Анализ данных на страницах списков и в запросах с использованием функции «Анализ данных»
ПРИМЕНЯЕТСЯ К: общедоступная предварительная версия в Business Central 2023, выпуск 1, и более поздних версиях для анализа страниц списков; Общедоступно в Business Central 2023, выпуск 2, для анализа данных со страниц списков и запросов.
В этой статье поясняется, как использовать функцию «Анализ данных» на страницах списков и в запросах. Анализ данных позволяет анализировать данные непосредственно со страницы без необходимости запускать отчет или открывать другое приложение, такое как Excel. Эта функция представляет собой интерактивный и универсальный механизм для выполнения вычислений, подведения итогов и изучения данных. Вместо создания отчетов с использованием различных параметров и фильтров вы можете добавить несколько вкладок, представляющих различные задачи с данными или представления данных. Например, это могут быть «Мои клиенты», «Последующие товары», «Недавно добавленные поставщики», «Статистика продаж» или любое другое представление, которое вы сочтете нужным создать.
Чаевые
Функция анализа данных хороша тем, что она не вносит изменений в базовые данные страницы списка или запроса. Она также не меняет макет страницы или запроса, когда они не находятся в режиме анализа. Поэтому лучший способ узнать, что можно сделать в режиме анализа, — это его опробовать.
Предварительные требования
- Если вы используете Business Central версии 22, функция «Анализ данных» находится на этапе предварительной версии. Это значит, что прежде чем вы сможете его использовать, его должен включить администратор. Чтобы включить его, перейдите на страницу Управление функциями и включите Обновление функций: режим анализа, быстро анализируйте данные непосредственно в Business Central. Узнайте больше об управлении функциями.
- В версии 23 и более поздних вашей учетной записи должно быть назначено разрешение АНАЛИЗ ДАННЫХ - ВЫПОЛНЕНИЕ набор разрешений или включено разрешение на выполнение для системного объекта 9640 Разрешить режим анализа данных. Если вы администратор, вы можете исключить эти разрешения для пользователей, у которых не должно быть доступа к режиму анализа.
Заметка
На некоторых страницах списков отсутствует переключатель Вход в режим анализа для включения режима анализа. Причина в том, что разработчики могут отключить режим анализа на определенных страницах, используя свойство AnalysisModeEnabled в AL.
Начало работы
Чтобы приступить к использованию режима анализа, выполните следующие действия.
Чаевые
Режим анализа также включает функцию Copilot, называемую помощником по анализу , которая может помочь вам приступить к работе. Узнайте больше о помощи в анализе с помощью Copilot.
Откройте страницу списка или запрос.
Например, для работы со страницей Записи в книге учета клиентов выберите значок
 (Alt+Q), введите записи в книге учета клиентов, а затем выберите связанную ссылку.
(Alt+Q), введите записи в книге учета клиентов, а затем выберите связанную ссылку.На панели действий в верхней части страницы выберите кнопку Войти в режим анализа
 .
.Активируется режим анализа, и данные открываются в интерфейсе, оптимизированном для анализа данных. В режиме анализа вместо обычной строки действий отображается специальная строка режима анализа. На следующем рисунке показаны различные области страницы в режиме анализа.
Каждая область объясняется в последующих разделах.
Различные области страницы предназначены для обработки, суммирования и анализа данных. Подробные сведения см. в последующих разделах.
Если вы хотите остановить режим анализа, нажмите кнопку Выйти из режима анализа
 .
.Добавленные вами вкладки анализа будут оставаться до тех пор, пока вы их не удалите. Если вы снова вернетесь в режим анализа, вы увидите их точно в том виде, в каком оставили.
Заметка
Отображением данных в режиме анализа можно управлять с помощью фильтров или представлений, настраиваемых на странице списка. Это позволяет предварительно отфильтровать данные перед входом в режим анализа.
Работа в режиме анализа
В режиме анализа страница делится на две области:
- Основная область, которая состоит из области данных (1), строки сводки (2) и строки вкладок (5).
- Область обработки данных, которая состоит из двух панелей: столбцов (3) и фильтров анализа (4).
Область данных (1)
В области данных отображаются строки и столбцы из запроса страницы списка, и подводятся итоги данных. Область данных предоставляет универсальный способ управления расположением столбцов и быстрый способ получить обзор данных. Для столбцов, содержащих числовые значения, в последней строке отображается сумма всех значений в столбце, если вы не определили группы строк. В последнем случае суммы отображаются в виде промежуточных итогов для групп.
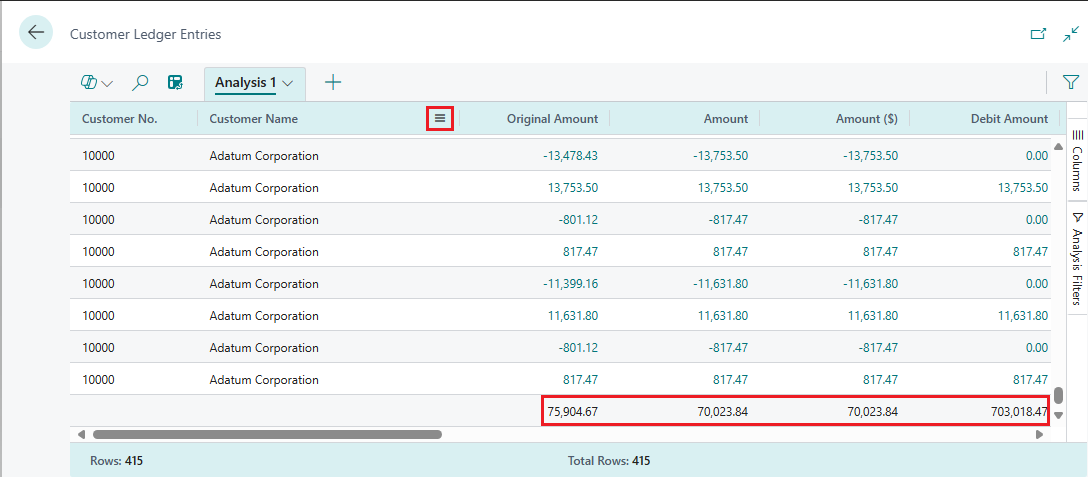
Чтобы переместить столбец, выберите его и перетащите в то место, где он наиболее уместен для вашего анализа.
Чтобы отсортировать данные по столбцу, выберите заголовок столбца. Чтобы отсортировать данные по нескольким столбцам, нажмите клавишу Shift и, удерживая ее, выбирайте заголовки столбцов, по которым вы хотите отсортировать данные.
Чтобы получить доступ к нескольким действиям, которые можно выполнять со столбцами, щелкните столбец правой кнопкой мыши или наведите на него указатель мыши и выберите значок меню
 . Например.
. Например.- Чтобы закрепить столбец в области данных, чтобы он не смещался за пределы экрана при прокрутке, выберите
 >Закрепить столбец>Закрепить слева часть столбца.
>Закрепить столбец>Закрепить слева часть столбца. - Определите фильтры данных непосредственно на определение столбца вместо перехода на панели Фильтры анализа . Вы по-прежнему можете просмотреть сведения о связанных данных для каждой строки, а также открыть карточку, чтобы узнать больше о конкретном объекте.
- Чтобы закрепить столбец в области данных, чтобы он не смещался за пределы экрана при прокрутке, выберите
Используйте область данных для взаимодействия с данными. Для столбцов, содержащих числовые значения, допускающие суммирование, можно получить описательную статистику по набору полей, пометив их. Статистика отображается в строке состояния (2) внизу страницы.
Экспортируйте данные в формате Excel или CSV. Щелкните правой кнопкой мыши область данных или выбранные ячейки, чтобы экспортировать данные.
Строка сводки (2)
Строка сводки находится в нижней части страницы и служит для отображения статистики по данным на странице списка или в запросе. В ходе работы со столбцами, значения которых можно суммировать (например, при выборе нескольких строк в столбце, в котором отображаются суммы), данные обновляются.
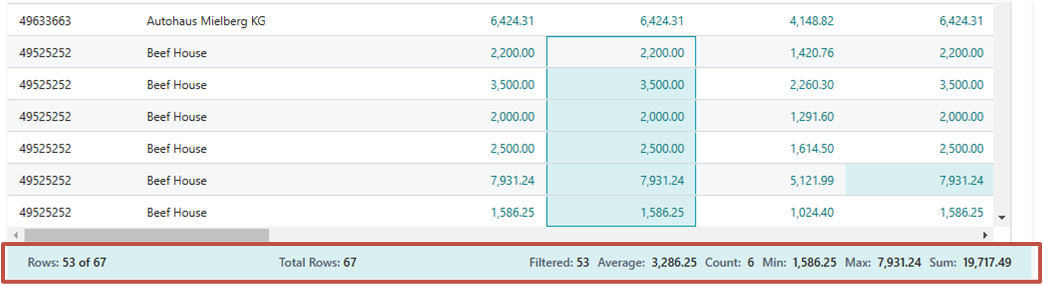
В следующей таблице описаны различные числовые значения, отображаемые в области итогов:
| Номер | Описание |
|---|---|
| Строки | Количество выбранных строк как часть общего количества доступных строк. |
| Всего строк | Количество строк в нефильтрованном списке или запросе. |
| Отфильтровано | Количество строк, отображаемых в результате применения фильтров к списку или запросу. |
| По средней | Среднее значение по всем выбранным суммируемым полям. |
| Число | Количество выбранных строк. |
| Мин. | Минимальное значение по всем выбранным суммируемым полям. |
| Макс. | Максимальное значение по всем выбранным суммируемым полям. |
| Сумма | Сумма всех значений в выбранных суммируемых полях. |
Столбцы (3)
Панель Столбцы — это одна из двух панелей, которые работают вместе для определения вашего анализа. Другая область — это панель Фильтры анализа . Панель Столбцы используется для суммирования данных. Используйте панель Столбцы , чтобы определить, какие столбцы следует включить в анализ.
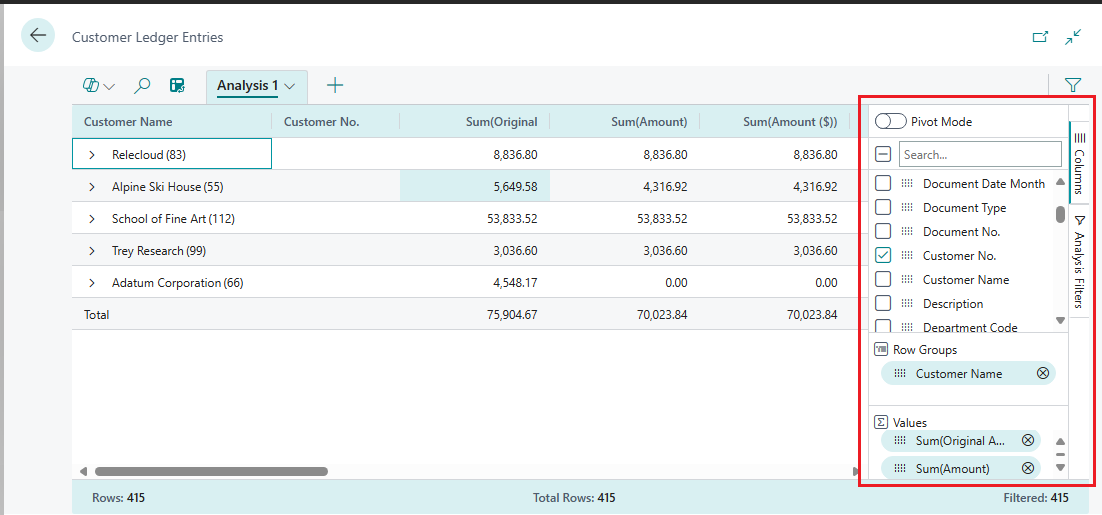
| Области | Описанием |
|---|---|
| Поиск/установка или снятие всех флажков | Можно производить поиск столбцов. Чтобы выбрать все столбцы или отменить их выбор, установите флажок. |
| Флажки | Эта область содержит флажок для каждого поля в исходной таблице списка или запроса. С помощью этой области вы можете выбирать, какие столбцы должны отображаться. Если нужно, чтобы на странице отображался столбец для данного поля, установите флажок; если столбец нужно скрыть, снимите флажок. |
| Группы строк | Используйте эту область для группирования и суммирования данных по одному или нескольким полям. Вы можете включать только нечисловые поля, такие как текстовые поля, а также поля даты и времени. Группы строк часто используются в сводном режиме. |
| Значения | Используя эту область, укажите поля, сумму значений которых вы хотите получить. Вы можете включать только поля, содержащие числовые значения, которые можно складывать друг с другом. Нельзя, например, выбирать текстовые поля либо поля даты/времени. |
Чтобы переместить поле из одной области в другую, выберите значок захвата ![]() рядом со столбцом в списке и перетащите его в целевую область. При этом вы не сможете переместить поле в область, где это поле не допускается.
рядом со столбцом в списке и перетащите его в целевую область. При этом вы не сможете переместить поле в область, где это поле не допускается.
Фильтры анализа (4)
Панель Фильтры анализа позволяет устанавливать дополнительные фильтры данных для столбцов, чтобы ограничить записи в списке. Задайте фильтры для столбцов, чтобы ограничить количество записей в списке и последующее суммирование только интересующими вас записями на основе заданных вами критериев. Предположим, например, что вас интересуют только данные по конкретному клиенту или заказы на продажу, превышающие определенную сумму. Чтобы установить фильтр, выберите столбец, выберите операцию сравнения из списка (например, Равно или Начинается с), а затем введите значение.
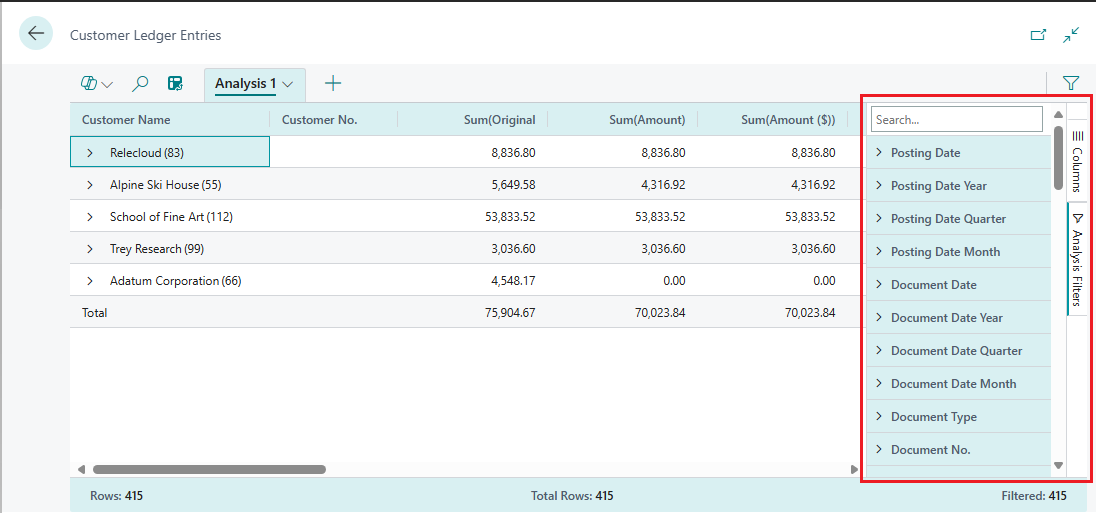
Заметка
Дополнительные фильтры применяются только к текущей вкладке анализа. Это позволяет точно определить дополнительную фильтрацию данных, необходимую для конкретного анализа.
Вкладки (5)
В области вкладок вверху вы можете создавать различные конфигурации (столбцы и фильтры анализа) на отдельных вкладках, после чего вы можете работать с данными на вкладках независимо друг от друга. Всегда есть как минимум одна вкладка, которая по умолчанию называется Анализ 1 . Вы можете добавлять дополнительные вкладки, что удобно для сохранения часто используемых конфигураций анализа некоторого набора данных. Например, у вас могут быть вкладки для анализа данных в сводном режиме и другие вкладки с отфильтрованными подмножествами строк. На некоторых вкладках может отображаться подробное представление со множеством столбцов, а на других — только несколько основных столбцов.
Вот некоторые советы по работе с несколькими вкладками анализа:
Чтобы добавить новую вкладку, выберите большой + знак рядом с последней вкладкой анализа.
Выберите стрелку вниз на вкладке, чтобы открыть список действий, которые можно выполнить с вкладкой (переименовать, дублировать, удалить, переместить и т. п.).
- Удалить удаляет открытую вкладку. Удалить все удаляет все добавленные вами вкладки, за исключением вкладки по умолчанию Анализ 1 .
Вы не можете полностью удалить Анализ 1, но вы можете переименовать его, используя действие Переименовать , и очистить внесенные изменения, используя действие Удалить или Удалить все.
Добавленные и настроенные вами вкладки анализа будут оставаться до тех пор, пока вы их не удалите. Если вы вернетесь в режим анализа, они будут точно в том виде, в каком вы их оставили.
Чаевые
Настроенные вами вкладки видны только вам. Другие пользователи будут видеть только те вкладки, которые настроили они.
Вкладки анализа можно копировать. Копирование может быть полезно, например, для экспериментов с изменением вкладки без изменения оригинала. Копирование также полезно, если вы хотите создать разные варианты одного и того же анализа.
Иерархии дат
В режиме анализа поля дат в наборе данных генерируются в виде иерархии «год-квартал-месяц», состоящей из трех отдельных полей. Эта иерархия основана на обычном календаре, а не на финансовых календарях, определенных в Business Central.
Дополнительные поля называются <имя поля> Год, <имя поля> Квартал и <имя поля> Месяц. Например, если набор данных включает поле с именем Дата публикации, то соответствующая иерархия дат состоит из полей с именами Год даты публикации, Квартал даты публикации и Месяц даты публикации.
Заметка
Иерархия дат в настоящее время применяется только к полям типа «дата», но не к полям типа «дата/время».
Сводный режим
Вы можете использовать сводный режим для анализа большого количества числовых данных, а также суммирования данных по категориям и подкатегориям. Режим сводной таблицы похож на сводные таблицы в Microsoft Excel.
Чтобы включить или выключить режим поворота, включите переключатель Режим поворота на панели Столбцы (3). При включении режима поворота на панели появляется область Названия столбцов . Используйте область Названия столбцов , чтобы сгруппировать итоговые суммы для строк по категориям. Поля, которые вы добавляете в область Метки столбцов , отображаются как столбцы в области данных (1).
Построение анализа данных в режиме сводной таблицы подразумевает перемещение полей в три области: Группы строк, Метки столбцов и Значения. На следующем рисунке показано, как поля сопоставляются с областью данных (1), где sum — вычисляемые данные и, необязательно, Значения.
| Метка столбца | Метка столбца | |||
|---|---|---|---|---|
| Группа строк | Значение | Значение | Значение | Значение |
| строка | sum | sum | sum | sum |
| строка | sum | sum | sum | sum |
| строка | sum | sum | sum | sum |
| строка | sum | sum | sum | sum |
Чаевые
Столбцы, которые имеют только несколько возможных значений, являются лучшими кандидатами для использования в столбце Значения.
Анализ больших объемов данных
Если размер набора данных, который вы хотите проанализировать, превышает 100 000 строк, рекомендуется перейти в режим анализа, оптимизированный для больших наборов данных. В настоящее время существует два ограничения при переключении в этот режим:
Форматирование полей следующих четырех типов данных может измениться:
- Валюта
- Десятичные дроби (они всегда отображаются с двумя десятичными знаками)
- Даты (они всегда отображаются в формате ГГГГ-ММ-ДД)
- Часовые пояса
Поля, которые используются в режиме сводной таблицы и добавляются в метки столбцов, должны иметь небольшое количество различных значений.
Если вы включите режим поворота и перетащите поле в область Названия столбцов , где базовые данные для этого поля содержат слишком много различных значений, вкладка вашего браузера может перестать отвечать. Браузер в конечном итоге закрывается, и вам придется начать работу заново в новом сеансе. В этом случае либо не выполняйте поворот по этому полю, либо установите фильтр для поля, прежде чем добавлять его в область Названия столбцов .
Как поделиться анализом данных
После того как вы подготовили анализ на вкладке, вы можете поделиться им в виде ссылки с коллегами и другими сотрудниками вашей организации непосредственно из клиента. Ссылку смогут использовать только получатели, у которых есть разрешение на доступ к этой организации и этим данным.
На вкладке анализа выберите стрелку вниз, а затем выберите Копировать ссылку.
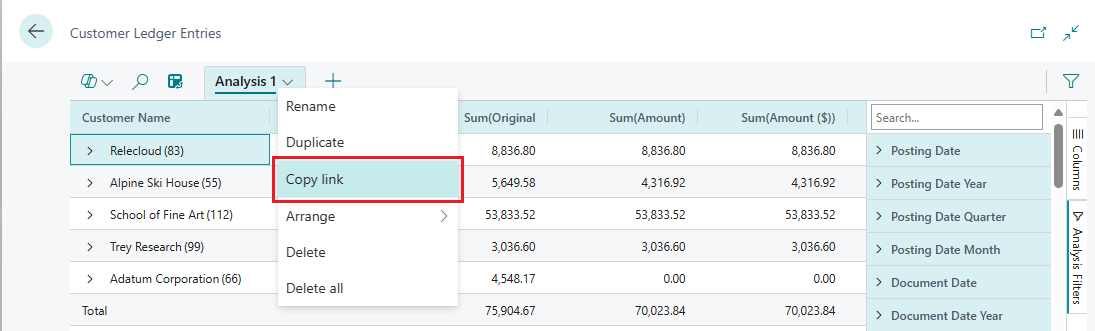
Откроется диалоговое окно Ссылка на <имя вкладки> .
По умолчанию анализ, которым вы делитесь, ссылается на страницу или запрос в компании, в которой вы в данный момент работаете, что обозначено значком
company=<company_name>в поле URL рядом с кнопкой Копировать . Если вы хотите отправить ссылку на анализ, который не связан с конкретной компанией, установите для поля Компания: значение Не ссылаться на конкретную компанию.Выберите Копировать.
Вставьте ссылку в выбранное вами приложение для связи, например Word, Outlook, Teams, OneNote и т. д.
Получатели могут выбрать ссылку и открыть анализ страницы или запроса в Business Central. Им будет предложено указать имя для новой вкладки анализа, которая будет создана.
Примеры анализа данных
Используйте функцию Анализ данных для быстрой проверки фактов и специального анализа:
- Если вы не хотите запускать отчет.
- Если отчета для стоящей перед вами задачи не существует.
- Если вы хотите быстро перебрать несколько вариантов для рассмотрения какой-либо составляющей вашего бизнеса.
В следующих разделах приведены примеры сценариев для многих функциональных областей Business Central.
Пример: финансы (дебиторская задолженность)
Чтобы увидеть, сколько вам должны ваши клиенты, — возможно, с разбивкой срока уплаты соответствующих сумм по временным интервалам — выполните следующие действия:
- Откройте список Записи в книге учета клиентов и выберите
 , чтобы включить режим анализа.
, чтобы включить режим анализа. - Перейдите в меню Столбцы и удалите все столбцы (установите флажок рядом с полем Поиск справа).
- Включите переключатель Режим поворота (расположен над полем Поиск справа).
- Перетащите поле Имя клиента в область Группы строк , а Оставшаяся сумма в область Значения .
- Перетащите поле Месяц срока выполнения в область Метки столбцов .
- Чтобы выполнить анализ за определенный год или квартал, примените фильтр в меню Фильтры анализа (расположено под меню Столбцы справа).
- Переименуйте вкладку анализа в Старые счета по месяцам или как-то так, чтобы описать этот анализ.
Примеры ad-hoc-анализа данных по функциональной области
Во многих функциональных областях Business Central есть статьи с примерами анализа специальных данных.
| Область деятельности | Ссылка |
|---|---|
| Финансы | Специальный анализ финансовых данных |
| Основные средства | Специальный анализ данных об основных средствах |
| Экологичность | Специальный анализ данных об устойчивом развитии |
| Продажа | Специальный анализ данных о продажах |
| Закупки | Специальный анализ данных о закупках |
| Запасы | Специальный анализ данных инвентаризации |
| Аудит | Специальный анализ данных журнала изменений Анализ статуса пользователя по типу лицензии |
Ограничения в волне 1 выпуска 2023 г. (предварительная версия)
Общедоступная предварительная версия этой функции имеет следующие ограничения:
- Представление режима анализа может содержать не более 100 000 строк. Если вы превысите этот лимит, появится соответствующее сообщение. Чтобы обойти это ограничение, установите фильтры на странице, прежде чем переключаться в режим анализа, если это возможно. Например, вы можете проанализировать определенную группу клиентов или данные только за текущий год. Вы также можете выбрать предустановленное представление, если оно подходит для вашего анализа.
- Функция «Поделиться» для анализа данных недоступна.
- Возможность сохранять предпочтительные варианты анализа данных на страницах списков и сохранять меню анализа для каждой вкладки анализа в настоящее время недоступна.
См. также
Специальный анализ данных по функциональным областям
Анализ специальных данных
Просмотр и редактирование в Excel
