Базовая навигация в приложении для Outlook
Используйте Dynamics 365 App for Outlook при использовании Outlook на рабочем столе, в сети или на телефоне. Когда приложение App for Outlook установлено, вы можете использовать панель Dynamics 365 для связывания и отслеживания электронных писем и встреч Outlook с записями в вашем приложении.
Внимание
- Самый последний выпуск Dynamics 365 App for Outlook работает с приложениями для взаимодействия с клиентами (такими как Dynamics 365 Sales, Dynamics 365 Customer Service, Dynamics 365 Marketing. Dynamics 365 Field Service и Dynamics 365 Project Service Automation), Dynamics 365 Customer Engagement (on-premises), версия 9, и Microsoft Dataverse.
- Для предыдущего выпуска, который работает с предыдущими версиями приложений Dynamics 365, см. раздел Развертывание приложения Dynamics 365 App for Outlook.
Установка
Перед установкой приложения App for Outlook свяжитесь со своим администратор и убедитесь, что выполнены все предварительные условия. Дополнительные сведения см. в статье Развертывание Dynamics 365 App for Outlook.
В большинстве случаев ваш администратор автоматически отправит вам приложение, и оно должно быть доступно на ленте Outlook. Если вы его не видите, то можете установить самостоятельно. Для получения дополнительной информации см. раздел Предложите пользователям установить приложение App for Outlook самостоятельно.
Открытие приложения и выполнение входа
После установки можно легко перейти к области Dynamics 365 App for Outlook независимо от того, используете ли вы Outlook на обычном компьютере или в веб-приложении.
В классическом клиенте Outlook выберите Dynamics 365.

В Outlook Web Access откройте электронное письмо и выберите Дополнительно (...) >Dynamics 365.
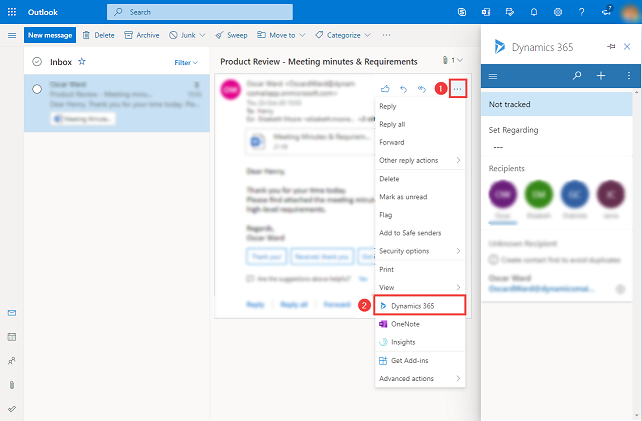
При первом доступе к панели Dynamics 365 App for Outlook вам будет предложено войти в свою учетную запись Dynamics 365. В сообщении с запросом подтверждением выберите Разрешить, затем следуйте инструкциям на экране, чтобы войти в Dynamics 365. После входа в систему, пока вы часто используете приложение, вы остаетесь в системе. Если вы не использовали приложение в течение 90 дней, вам будет предложено войти в систему еще раз.
Закрепить
Если вы используете классический клиент Outlook или Outlook Web Access, вы можете закрепить приложение App for Outlook, чтобы оно оставалось открытым при переходе от одного сообщения электронной почты к другому. Если параметр закрепления не отображается, убедитесь, что он поддерживается для вашей настройки. Дополнительные сведения см. в разделе Что поддерживается.
Чтобы закрепить приложение, выберите булавку. Чтобы открепить, снова выберите булавку.
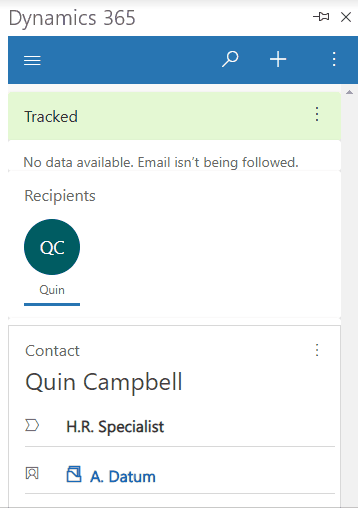
Терминология
| Термин | Определение |
|---|---|
| Установить значение поля "В отношении" | Отслеживайте и связывайте электронное письмо или встречу с существующей строкой вашего приложения Dynamics 365. |
| Отслеживание | Создайте копию сообщения электронной почты или встречи в приложении Dynamics 365. |
| Отменить отслеживание | Удалите копию сообщения электронной почты или встречи из приложения Dynamics 365. |
| Отслеживание включено | Ваш адрес электронной почты или встреча успешно скопированы в ваше приложение Dynamics 365. |
| Ошибка отслеживания | Ваш адрес электронной почты или встреча не были скопированы в ваше приложение Dynamics 365. |
| Ожидается отслеживание | Ваш адрес электронной почты или встреча находится в состоянии ожидания копирования в ваше приложение Dynamics 365. |
Панель навигации
Используйте панель навигации вверху для доступа к карте сайта, поиску, быстрому созданию и другим командам.
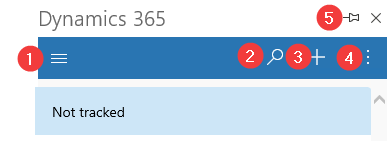
- Карта сайта: используйте карту сайта, чтобы перейти к Главная, Недавние элементы, Закрепленные элементы и Панели мониторинга.
- Поиск — Поиск строк в нескольких таблицах с сортировкой по релевантности.
- Создать новую строку — Создать новую строку для таблиц, которые были включены в приложение для Outlook и которым разрешено быстрое создание.
- Другие команды — Доступ к дополнительным сведениям, например информации о пользователях, информации о вашей среде Dynamics 365, Помощник, а также Средство проверки Outlook.
- Закрепить — Выберите значок булавки, чтобы закрепить область приложения Dynamics 365, чтобы она оставалась открытой при переходе от одного сообщения электронной почты к другому.
Карта сайта
Используйте карту сайта, чтобы перейти к Главная, Недавние элементы, Закрепленные элементы и Панели мониторинга.
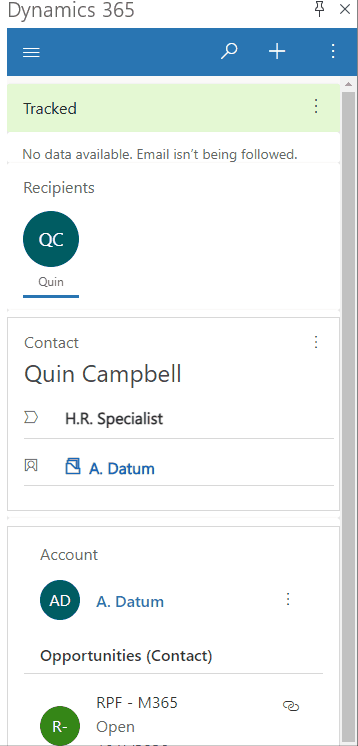
Пункты меню карты сайта
Можно легко перемещаться и возвращаться к своим избранным или часто используемым строкам. На следующей иллюстрации показаны основные элементы навигации
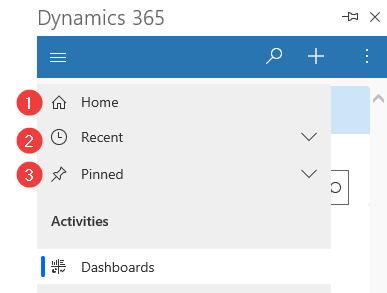
Условные обозначения
- Главная: переход на основной экран Dynamics 365 App for Outlook, на котором отображается статус отслеживания, а также строка с контекстной информацией.
- Недавние: разверните эту запись, чтобы просмотреть список строк, которые вы недавно использовали. Выберите здесь строку, чтобы открыть ее. Щелкните значок кнопки рядом со строкой, чтобы добавить ее в закрепленные строки.
- Закреплено: Разверните эту запись, чтобы просмотреть и открыть избранные закрепленные строки. Используйте список Недавние, чтобы добавить сюда строки. Выберите значок удаления булавки рядом со строкой, чтобы удалить строку из этого списка.
Отслеживаемая строка
Выберите электронное письмо, чтобы просмотреть дополнительную информацию об отслеживаемом элементе на панели Dynamics 365.
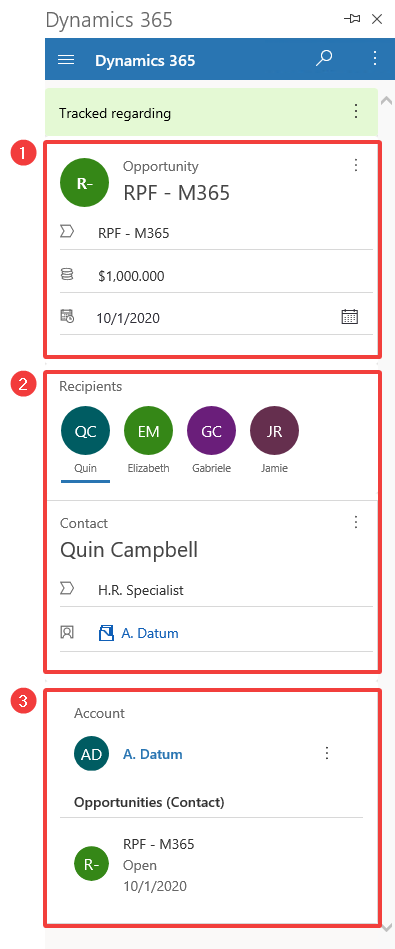
Условные обозначения
- Информация о связанной строке: строка Dynamics 365, с которой связан этот элемент Outlook. Экспресс-форма отображает некоторую ключевую информацию строки.
- Получатели: список получателей сообщения электронной почты или участников встречи. Вы можете перемещаться между различными получателями, которые могут быть контактом, интересом или учетной записью, и быстро просматривать их информацию в Dynamics 365.
- Связанная информация: когда контакт выбран, его головная организация также доступна, чтобы вы могли детализировать сведения учетной записи и находить больше данных Dynamics 365. Вы также можете просмотреть связанные данные, например связанные с возможными сделками контакта.
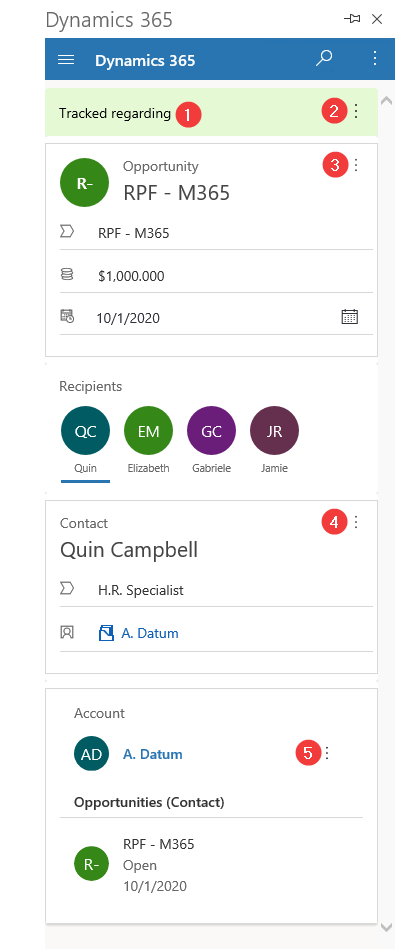
Отслеживаемая информация: показывает, связаны ли сообщение электронной почты или собрание со строкой и отслеживаются ли они в вашем приложении Dynamics 365.
Дополнительные команды: выберите, чтобы установить или изменить набор информации "в отношении" или отслеживающей информации, или чтобы просмотреть информацию о строке в Dynamics 365
Добавить действие: выберите, чтобы создать действия для этой строки или просмотреть ее в Dynamics 365.
4 и 5. Установить значение "В отношении": выберите, чтобы выбрать Установить значение "В отношении" для строки или просмотреть информацию о строке в Dynamics 365.