Подключение HoloLens к сети
Для выполнения большинства задач на устройстве HoloLens оно должно быть подключено к сети. Устройство HoloLens оборудовано радиомодулем Wi-Fi 2x2 с поддержкой стандарта 802.11ac. Его подключение к сети осуществляется так же, как подключение к сети Wi-Fi классического или мобильного устройства с Windows 10. Это руководство поможет вам:
- подключиться к сети с помощью Wi-Fi, а также к (только для HoloLens 2) Wi-Fi Direct или Ethernet через USB-C;
- отключить и повторно включить Wi-Fi.
См. дополнительные сведения об использовании HoloLens в автономном режиме.
При первом использовании HoloLens вам будет предложено пройти процедуру подключения к сети Wi-Fi. При наличии проблем с подключением к сети Wi-Fi во время настройки проверьте, открыта ли ваша сеть, защищена ли она паролем и имеет ли она портал авторизации. Кроме того, убедитесь, что для подключения к сети не требуется использование сертификата. После завершения настройки можно будет подключаться к другим типам сетей Wi-Fi.
На HoloLens 2 устройствах пользователи также могут использовать адаптер USB-C to Ethernet для прямого подключения к Wi-Fi для настройки устройства. После настройки устройства пользователи могут продолжать использовать адаптер или отключить устройство от адаптера и подключиться к Wi-Fi после настройки.
- Выполните жест "Пуск" и выберите Параметры. Приложение "Параметры" будет автоматически размещено перед вами.
- Выберите Сеть и Интернет>Wi-Fi. Убедитесь, что функция Wi-Fi включена. Если вы не видите сеть, прокрутите список вниз.
- Выберите сеть и щелкните Подключить.
- Если появится запрос на ввод сетевого пароля, введите его и нажмите кнопку Далее.
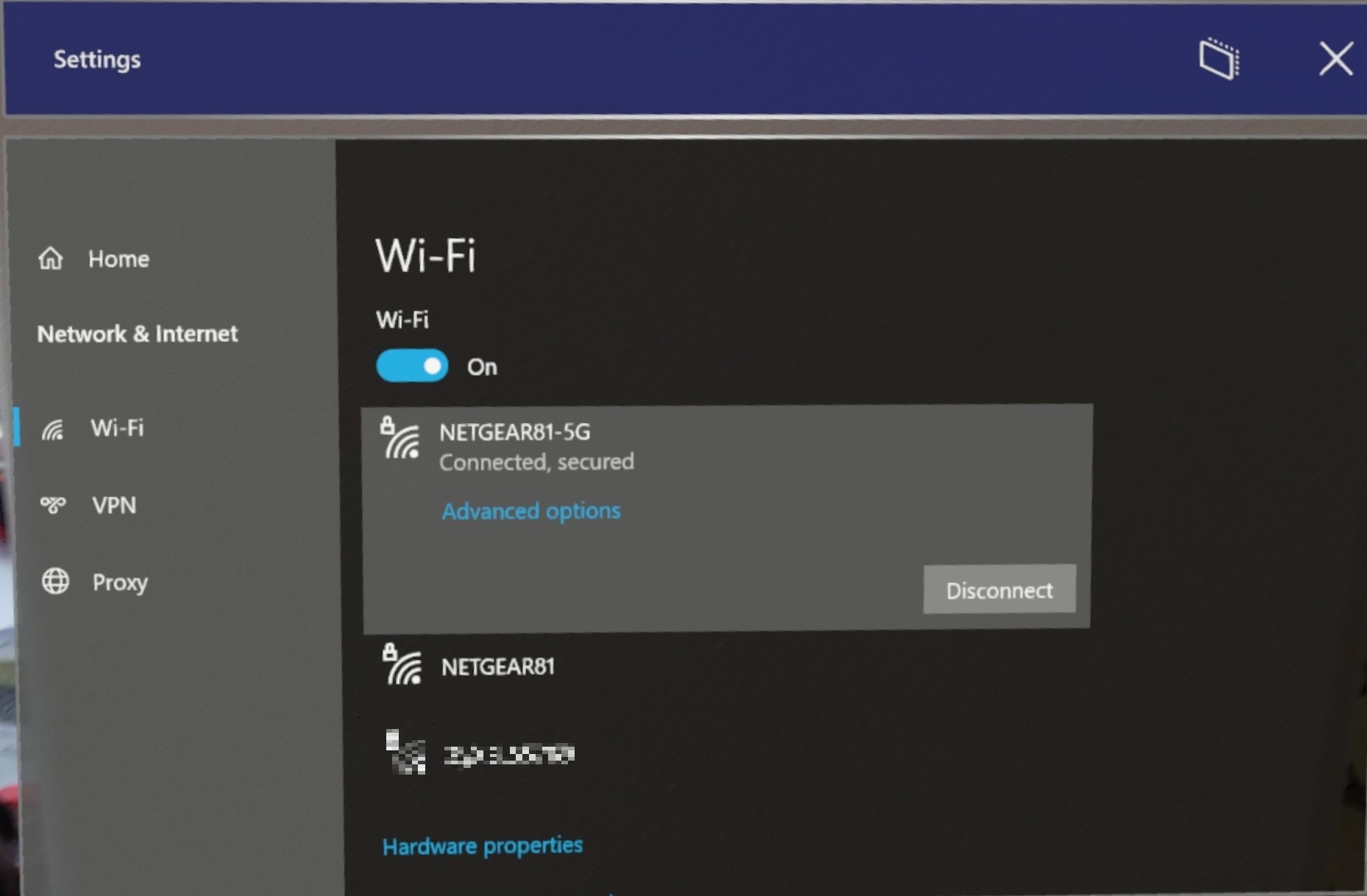
Чтобы убедиться, что вы подключены к Wi-Fi сети, проверка состояние Wi-Fi в меню Пуск:
- Откройте меню Пуск.
- Проверьте состояние сети Wi-Fi в верхнем левом углу меню Пуск. Будет отображено состояние Wi-Fi и SSID подключенной сети.
Совет
Если сеть Wi-Fi недоступна, вы также можете подключиться к сотовым сетям или сетям 5G.
Важно!
По умолчанию пользователи не могут настроить в HoloLens 2 действие при перемещении в сетях Wi-Fi. Единственный способ обновить список Wi-Fi заключается в отключении и включении Wi-Fi. Это предотвращает множество проблем, например с зависанием устройства в точке доступа после выхода из диапазона.
При подключении устройств HoloLens 2 к сети Wi-Fi используйте указанные ниже технические спецификации, чтобы обеспечить хороший роуминг между терминалами Wi-Fi.
- Набор микросхем: SDM850 с WCN3990 Wi-Fi модулями. 802.11 AC, волна 1.
- Пропускная способность канала: 2,4 ГГц поддерживает 20 МГц, 5 ГГц — 20 МГц, 40 МГц и 80 МГц.
- Пространственные потоки: 2x2 MIMO
- Поддерживает 802.11r (быстрое перемещение), RSSI для активации роуминга — ~ 70 дБм.
Уровень сигнала Wi-Fi напрямую влияет на роуминг, так как требования к пропускной способности зависят от варианта использования. При настройке терминалов Wi-Fi учитывайте следующие характеристики.
В корпоративных профилях Wi-Fi для аутентификации подключений по Wi-Fi используется протокол расширенной аутентификации (EAP). Корпоративный профиль HoloLens для Wi-Fi можно настроить с помощью MDM или пакета подготовки, созданного с помощью конструктора конфигураций Windows.
Инструкции по настройке устройства, управляемого с помощью службы Microsoft Intune, см. здесь.
Чтобы создать пакет подготовки Wi-Fi в WCD, требуется предварительно настроенный Wi-Fi .xml файл профиля. Ниже приведен пример профиля Wi-Fi для WPA2-Enterprise с проверкой подлинности EAP-TLS.
<?xml version="1.0"?>
<WLANProfile xmlns="http://www.microsoft.com/networking/WLAN/profile/v1">
<name>SampleEapTlsProfile</name>
<SSIDConfig>
<SSID>
<hex>53616d706c65</hex>
<name>Sample</name>
</SSID>
<nonBroadcast>true</nonBroadcast>
</SSIDConfig>
<connectionType>ESS</connectionType>
<connectionMode>auto</connectionMode>
<autoSwitch>false</autoSwitch>
<MSM>
<security>
<authEncryption>
<authentication>WPA2</authentication>
<encryption>AES</encryption>
<useOneX>true</useOneX>
<FIPSMode xmlns="http://www.microsoft.com/networking/WLAN/profile/v2">false</FIPSMode>
</authEncryption>
<PMKCacheMode>disabled</PMKCacheMode>
<OneX xmlns="http://www.microsoft.com/networking/OneX/v1">
<authMode>machine</authMode>
<EAPConfig>
<EapHostConfig xmlns="http://www.microsoft.com/provisioning/EapHostConfig">
<EapMethod>
<Type xmlns="http://www.microsoft.com/provisioning/EapCommon">13</Type>
<VendorId xmlns="http://www.microsoft.com/provisioning/EapCommon">0</VendorId>
<VendorType xmlns="http://www.microsoft.com/provisioning/EapCommon">0</VendorType>
<AuthorId xmlns="http://www.microsoft.com/provisioning/EapCommon">0</AuthorId>
</EapMethod>
<Config xmlns="http://www.microsoft.com/provisioning/EapHostConfig">
<Eap xmlns="http://www.microsoft.com/provisioning/BaseEapConnectionPropertiesV1">
<Type>13</Type>
<EapType xmlns="http://www.microsoft.com/provisioning/EapTlsConnectionPropertiesV1">
<CredentialsSource><CertificateStore><SimpleCertSelection>true</SimpleCertSelection>
</CertificateStore>
</CredentialsSource>
<ServerValidation>
<DisableUserPromptForServerValidation>false</DisableUserPromptForServerValidation>
<ServerNames></ServerNames>
<TrustedRootCA>00 01 02 03 04 05 06 07 08 09 0a 0b 0c 0d 0e 0f 10 11 12 13</TrustedRootCA>
</ServerValidation>
<DifferentUsername>false</DifferentUsername>
<PerformServerValidation xmlns="http://www.microsoft.com/provisioning/EapTlsConnectionPropertiesV2">true</PerformServerValidation>
<AcceptServerName xmlns="http://www.microsoft.com/provisioning/EapTlsConnectionPropertiesV2">false</AcceptServerName>
</EapType>
</Eap>
</Config>
</EapHostConfig>
</EAPConfig>
</OneX>
</security>
</MSM>
</WLANProfile>
В зависимости от типа EAP сертификат корневого ЦС сервера и сертификат клиента, возможно, нужно будет подготовить на устройстве.
Другие ресурсы:
- Схема WLANv1Profile: [MS-GPWL]: Схема LAN Profile v1 | Документация Майкрософт
- Схема EAP-TLS: [MS-GPWL]: Схема Microsoft EAP TLS | Документация Майкрософт
Если у вас возникли проблемы с подключением к Сети Wi-Fi, ознакомьтесь с нашей страницей Устранения неполадок .
В этой таблице перечислены IP-протоколы и порты TCP/UDP, используемые HoloLens 2 системными службами.
| Порт | Протокол | Протокол приложения | Имя системной службы |
|---|---|---|---|
| Н/Д | ICMP | ICMP (IP-протокол 1) | TCP/IP |
| Н/Д | IGMP | IGMP (IP-протокол 2) | TCP/IP |
| Н/Д | IPv6 | Инкапсуляция IPv6 | TCP/IP |
| Н/Д | ESP | IPsec ESP (IP-протокол 50) | Маршрутизация и удаленный доступ |
| Н/Д | AH | IPsec AH (IP-протокол 51) | Маршрутизация и удаленный доступ |
| Н/Д | IPv6-ICMP | ICMP для IPv6 (IP-протокол 58) | TCP/IP |
| 53 | UDP | DNS | DNS-клиент. |
| 67 | UDP | DHCP | TCP/IP |
| 80 | TCP | HTTP | Приложения & Services |
| 123 | UDP | SNTP | Служба времени Windows |
| 443 | TCP | HTTPS | Приложения & Services |
| 500 | UDP | IPSec IKE | Маршрутизация и удаленный доступ |
| 546 | UDP | DHCPv6 | TCP/IP |
| 1701 | UDP | L2TP | Маршрутизация и удаленный доступ |
| 1900 | UDP | SSDP | Служба обнаружения SSDP |
| 2869 | TCP | Уведомление о событии SSDP | Служба обнаружения SSDP |
| 4500 | UDP | NAT-T | Маршрутизация и удаленный доступ |
| 5353 | UDP | mDNS | DNS-клиент. |
| 5355 | UDP | LLMNR | DNS-клиент. |
| 7236 | TCP | Смешанный захват реальности | Служба MRC |
| 7236 | UDP | Смешанный захват реальности | Служба MRC |
В этом разделе рассматривается сетевой прокси-сервер для ОС HoloLens и приложений UWP с использованием стека HTTP Windows. Приложения, использующие стек HTTP без Windows, могут иметь собственную конфигурацию прокси-сервера и средства работы с ним.
- Скрипт автоматической конфигурации прокси-сервера (PAC): файл PAC (открывает сайт, не принадлежащий Майкрософт) содержит функцию JavaScript FindProxyForURL(url, host).
- Статический прокси-сервер: в формате сервер:порт.
- Протокол автоматического обнаружения прокси-сервера (WPAD): предоставляет URL-адрес для файла конфигурации прокси-сервера по DHCP или DNS.
Существует три способа для подготовки прокси-серверов:
Пользовательский интерфейс "Параметры":
- Прокси-сервер на отдельного пользователя (20H2 и более ранних версий):
- Откройте меню "Пуск" и выберите Параметры.
- Выберите "Сеть и Интернет", а затем "Прокси-сервер" в меню слева.
- Прокрутите вниз до пункта Ручная настройка прокси-сервера и установите переключатель Использовать прокси-сервер в значение Вкл.
- Введите IP-адрес прокси-сервера.
- Введите номер порта.
- Нажмите кнопку «Сохранить».
- Прокси-сервер WiFi (21H1 и более поздние версии):
- Откройте меню "Пуск" и перейдите на страницу свойств сети Wi-Fi.
- Прокрутите вниз до раздела "Прокси-сервер".
- Выберите "Настройка вручную".
- Введите IP-адрес прокси-сервера.
- Введите номер порта.
- Нажмите кнопку "Применить".
- Прокси-сервер на отдельного пользователя (20H2 и более ранних версий):
MDM
- Intune — выполните эти шаги, чтобы настроить прокси-сервер в Intune. Вам потребуется прокрутить раздел вниз.
- Другие решения MDM сторонних поставщиков — используйте поставщик службы конфигурации Wi-Fi.
PPKG
- Откройте конструктор конфигураций Windows.
- Щелкните "Расширенная подготовка", введите имя нового проекта и щелкните "Далее".
- Выберите Windows Holographic (HoloLens 2) и щелкните "Далее".
- Импортируйте PPKG (необязательно) и щелкните "Готово".
- Выберите "Параметры среды выполнения" -> "Профили подключения" -> "Беспроводная сеть" -> "Прокси-сервер беспроводной сети".
- Введите идентификатор SSID сети Wi-Fi и щелкните "Добавить".
- Выберите свою сеть Wi-Fi в окне слева и настройте нужные параметры. Включенные параметры будут отображаться полужирным шрифтом в меню слева.
- Щелкните "Сохранить и выйти".
- Примените пакет подготовки к HoloLens.
Поставщики службы конфигурации стоят за многими задачами и политиками управления для Windows 10 в Microsoft Intune и сторонних поставщиках служб MDM. Вы также можете использовать конструктор конфигураций Windows для создания пакета подготовки и его применения для HoloLens 2. Наиболее вероятные поставщики службы конфигурации, которые будут применены к вашему устройству HoloLens 2:
- поставщик службы конфигурации WiFi — прокси-сервер Wi-Fi на каждый профиль.
Другие поставщики службы конфигурации, поддерживаемые устройствами HoloLens.
Подключение к сети VPN позволяет обеспечить более безопасное подключение и доступ к корпоративной сети и Интернету. HoloLens 2 поддерживает встроенный подключаемый модуль VPN-клиента и универсальной платформы Windows (UWP).
Поддерживаемые встроенные протоколы VPN:
- IKEv2
- L2TP
- PPTP
Если для аутентификации для встроенного VPN-клиента используется сертификат, требуемый сертификат клиента следует добавить в хранилище сертификатов пользователя. Если подключаемый модуль VPN стороннего производителя поддерживает HoloLens 2, перейдите в Store, чтобы найти приложение VPN, и проверьте, содержится ли HoloLens в списке поддерживаемых устройств, а на странице требований к системе убедитесь, что приложение поддерживает архитектуру ARM или ARM64. HoloLens поддерживает только приложения универсальной платформы Windows для сторонних сетей VPN.
VPN можно управлять с помощью MDM, выбрав политику Settings/AllowVPN и настроив с помощью политики Vpnv2-csp.
Дополнительные сведения о настройке VPN см. в этих руководствах.
VPN не включен по умолчанию, но его можно включить вручную, открыв приложение "Параметры" и перейдя в раздел Сеть & Интернет —> VPN.
- Выберите поставщик услуг VPN.
- Присвойте подключению имя.
- Введите имя или адрес сервера.
- Выберите тип VPN.
- Выберите тип сведений для входа.
- При необходимости добавьте имя пользователя и пароль.
- Примените параметры VPN.
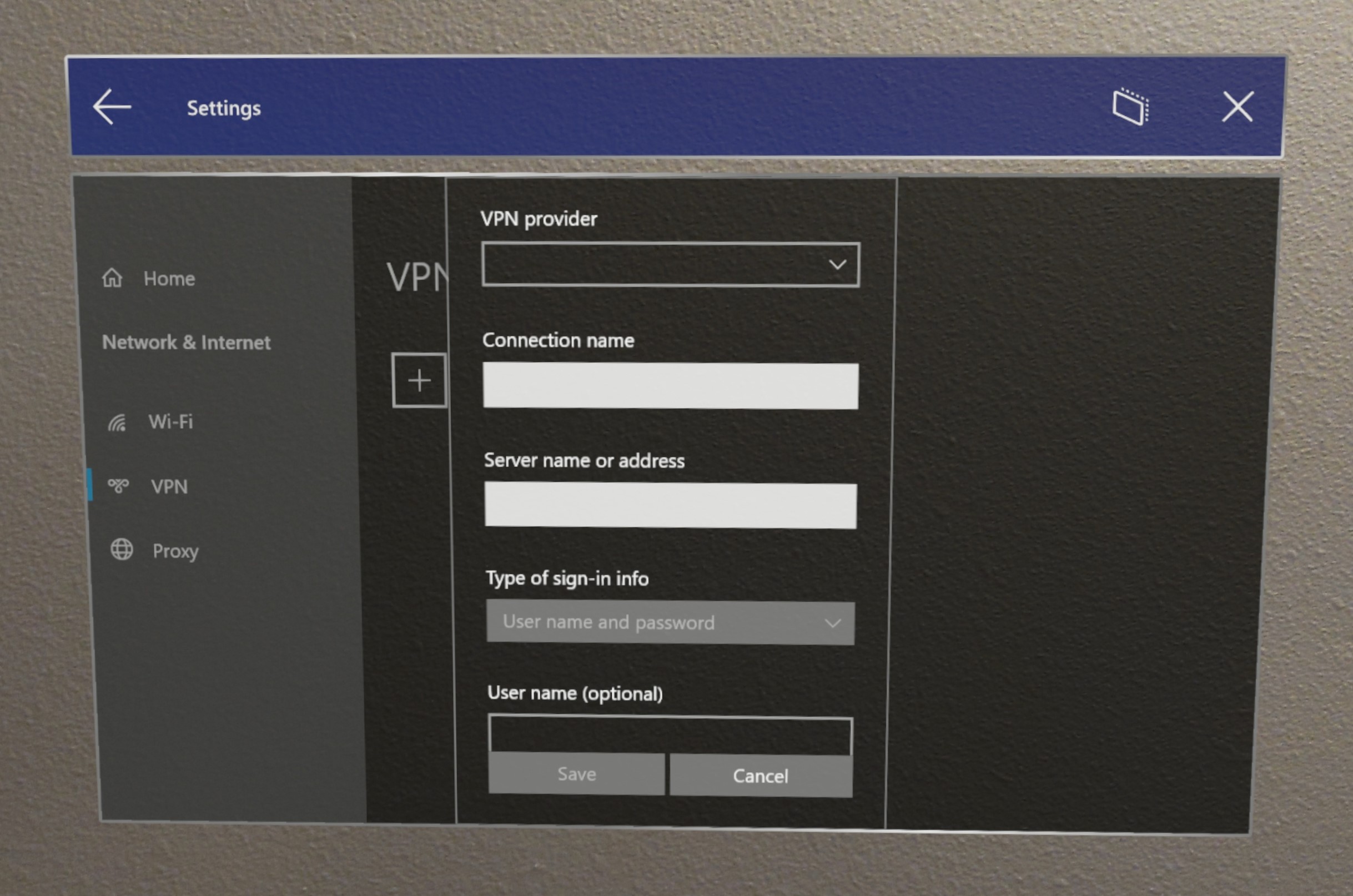
Совет
В Windows Holographic версии 20H2 мы устранили проблему с конфигурацией прокси-сервера для подключения VPN. Если вы планируете использовать этот поток, попробуйте обновить устройства до этой сборки.
- Запустите конструктор конфигураций Windows.
- Щелкните Подготовить устройства HoloLens, а затем выберите целевое устройство и щелкните Далее.
- Введите имя пакета и путь к нему.
- Щелкните Перейти в расширенный редактор.
- Откройте Параметры среды выполнения ->Профили подключений ->VPN ->Параметры VPN.
- Настройка параметра VPNProfileName
- Выберите значение для ProfileType: Собственный или Сторонний.
- Для собственного профиля выберите NativeProtocolType, затем настройте сервер, политику маршрутизации, тип аутентификации и другие параметры.
- Для стороннего профиля настройте URL-адрес сервера, имя семейства пакетов подключаемого модуля приложения VPN (только три имени предварительно заданы) и настраиваемые конфигурации.
- Экспортируйте пакет.
- Подключите HoloLens и скопируйте файл .ppkg на устройство.
- На устройстве HoloLens примените файл VPN .ppkg, открыв меню "Пуск" и выбрав Параметры ->Учетные записи ->Доступ к учетной записи места работы или учебного заведения ->Добавление или удаление пакета подготовки и выберите свой пакет VPN.
Чтобы приступить к работе, просто следуйте документации Intune. При выполнении этих действий учитывайте встроенные протоколы VPN, поддерживаемые устройствами HoloLens.
Создание профилей VPN для подключения к VPN-серверам в Intune.
По завершении не забудьте назначить профиль.
Пример стороннего подключения VPN:
<!-- Configure VPN Server Name or Address (PhoneNumber=) [Comma Separated]-->
<Add>
<CmdID>10001</CmdID>
<Item>
<Target>
<LocURI>./Vendor/MSFT/VPNv2/VPNProfileName/PluginProfile/ServerUrlList</LocURI>
</Target>
<Data>selfhost.corp.contoso.com</Data>
</Item>
</Add>
<!-- Configure VPN Plugin AppX Package ID (ThirdPartyProfileInfo=) -->
<Add>
<CmdID>10002</CmdID>
<Item>
<Target>
<LocURI>./Vendor/MSFT/VPNv2/VPNProfileName/PluginProfile/PluginPackageFamilyName</LocURI>
</Target>
<Data>TestVpnPluginApp-SL_8wekyb3d8bbwe</Data>
</Item>
</Add>
<!-- Configure Microsoft's Custom XML (ThirdPartyProfileInfo=) -->
<Add>
<CmdID>10003</CmdID>
<Item>
<Target>
<LocURI>./Vendor/MSFT/VPNv2/VPNProfileName/PluginProfile/CustomConfiguration</LocURI>
</Target> <Data><pluginschema><ipAddress>auto</ipAddress><port>443</port><networksettings><routes><includev4><route><address>172.10.10.0</address><prefix>24</prefix></route></includev4></routes><namespaces><namespace><space>.vpnbackend.com</space><dnsservers><server>172.10.10.11</server></dnsservers></namespace></namespaces></networksettings></pluginschema></Data>
</Item>
</Add>
Пример собственного VPN с использованием протокола IKEv2:
<Add>
<CmdID>10001</CmdID>
<Item>
<Target>
<LocURI>./Vendor/MSFT/VPNv2/VPNProfileName/NativeProfile/Servers</LocURI>
</Target>
<Data>Selfhost.corp.contoso.com</Data>
</Item>
</Add>
<Add>
<CmdID>10002</CmdID>
<Item>
<Target>
<LocURI>./Vendor/MSFT/VPNv2/VPNProfileName/NativeProfile/RoutingPolicyType</LocURI>
</Target>
<Data>ForceTunnel</Data>
</Item>
</Add>
<!-- Configure VPN Protocol Type (L2tp, Pptp, Ikev2) -->
<Add>
<CmdID>10003</CmdID>
<Item>
<Target>
<LocURI>./Vendor/MSFT/VPNv2/VPNProfileName/NativeProfile/NativeProtocolType</LocURI>
</Target>
<Data>Ikev2</Data>
</Item>
</Add>
<!-- Configure VPN User Method (Mschapv2, Eap) -->
<Add>
<CmdID>10004</CmdID>
<Item>
<Target>
<LocURI>./Vendor/MSFT/VPNv2/VPNProfileName/NativeProfile/Authentication/UserMethod</LocURI>
</Target>
<Data>Eap</Data>
</Item>
</Add>
<Add>
<CmdID>10004</CmdID>
<Item>
<Target>
<LocURI>./Vendor/MSFT/VPNv2/VPNProfileName/NativeProfile/Authentication/Eap/Configuration</LocURI>
</Target>
<Data>EAP_configuration_xml_content</Data>
</Item>
</Add>
Откройте меню Пуск.
Выберите приложение Параметры в меню Пуск или в списке Все программы справа от меню Пуск. Приложение Параметры будет автоматически размещено перед вами.
Выберите Сеть и Интернет.
Выберите переключатель Wi-Fi, чтобы переместить его в положение Выкл. Это приведет к отключению радиочастотных компонентов радиомодуля Wi-Fi и отключению всех функций Wi-Fi на устройстве HoloLens.
Предупреждение
Если радиомодуль Wi-Fi отключен, HoloLens не сможет автоматически загружать ваши пространства.
Переведите переключатель в положение Вкл. , чтобы включить радиомодуль Wi-Fi и восстановить функциональность Wi-Fi на устройстве Microsoft HoloLens. Выбранное состояние радиомодуля Wi-Fi (Вкл. или Выкл. ) будет сохранено при перезагрузке.
Откройте меню Пуск.
Выберите приложение Параметры в меню Пуск или в списке Все программы справа от меню Пуск. Приложение Параметры будет автоматически размещено перед вами.
Выберите Сеть и Интернет.
Прокрутите список доступных сетей Wi-Fi вниз до пункта Свойства оборудования.
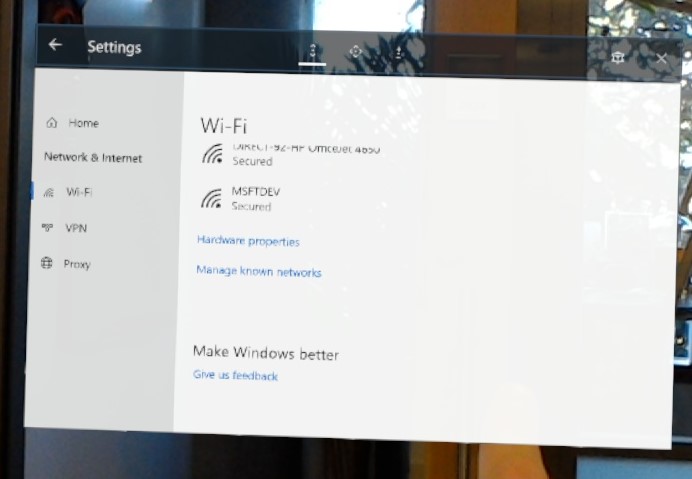
IP-адрес отображается рядом с адресом IPv4.
В зависимости от сборки вашего устройства на некоторых устройствах можно использовать встроенные голосовые команды или Кортану для отображения вашего IP-адреса. В сборках версий после 19041.1103 произнесите What's my IP address? (Какой у меня IP адрес?), чтобы отобразить IP-адрес. Для более ранних сборок или HoloLens (1-ого поколения) произнесите Hey Cortana, What's my IP address? (Привет, Кортана! Какой у меня IP-адрес?). Кортана отобразит и прочитает ваш IP-адрес.
- В веб-браузере на компьютере откройте портал устройств.
- Перейдите к разделу Сеть.
В этом разделе отображается ваш IP-адрес и другая информация о сети. С помощью этого метода можно скопировать и вставить IP-адрес на компьютер для разработки.
- Откройте меню Пуск.
- Выберите приложение Параметры в меню Пуск или в списке Все программы справа от меню Пуск. Приложение Параметры будет автоматически размещено перед вами.
- Выберите Сеть и Интернет.
- Прокрутите список доступных сетей Wi-Fi вниз до пункта Свойства оборудования.
- В окне Изменение параметров IP-адреса задайте для первого поля значение Вручную.
- Задайте требуемую IP-конфигурацию в остальных полях и щелкните Сохранить.
- В веб-браузере на компьютере откройте портал устройств.
- Перейдите к разделу Сеть.
- Нажмите кнопку Конфигурация IPv4.
- Выберите Использовать следующий IP-адрес и введите нужную конфигурацию TCP/IP.
- Выберите Использовать следующие адреса DNS-серверов и введите предпочитаемые и альтернативные адреса DNS-серверов (при необходимости).
- Выберите команду Сохранить.