Навигация в Microsoft Teams
Теперь, когда у вас есть четкое представление об уникальном пути и потребностях вашей организации, пришло время приступить к эффективному взаимодействию с Microsoft Teams. Используйте следующий раздел, чтобы узнать, как перемещаться по возможностям Kaizala, дополненным в Teams.
Важно!
Microsoft Kaizala прекращена 31 августа 2023 г. Мы рекомендуем использовать Microsoft Teams для непрерывного подключения, совместного использования и совместной работы.
| Из Кайзалы | В Teams |
|---|---|
| Начало работы — вход и настройка профиля | Начало работы с Teams |
| Запуск новых чатов, аудио- и видеозвонков 1:1 | Чаты в Teams, аудио и видеозвонки |
| Группы Kaizala | Перемещение групп Kaizala в Teams |
| Имитация обмена сообщениями с пользовательскими приложениями | Имитация обмена сообщениями с пользовательскими приложениями |
| Карточки действий из коробки | Работа в Teams |
| Опросы, опросы, контрольные списки | Проведение опросов, опросов и контрольных списков в Teams |
| Собрания — карточка действия | Давайте встретимся — собрания в Teams |
| Объявления — карточка действия | Объявления в Teams |
| Карточка действия проверка-ins | Входы проверка фотографий в Teams |
| Тест — карточка действия | Тест в Teams |
| Учебный курс — карточка действия | Обучение в Teams |
| Карточки пользовательских действий | Пользовательские решения в Teams |
| Портал управления Kaizala | Для ИТ-специалистов |
| Для конечных пользователей | |
| Ликвидация группы Kaizala | Ликвидация группы Kaizala |
| Экспорт данных клиента Kaizala | Экспорт данных клиента Kaizala |
| Совместная работа с внешними пользователями (поставщики, поставщики и партнеры) | Добавление или приглашение пользователей за пределами организации Teams в чат |
Приступить к переходу от Kaizala к Teams проще, чем когда-либо с помощью нашего руководства по началу работы. Дополнительные сведения о начале работы с Microsoft Teams см. в статье Начало работы с Teams.
Создавайте чаты 1:1 или группы для совместной работы с небольшой группой или для частного общения в Teams. Вы можете закреплять чаты и сохранять сообщения для быстрого доступа. Чтобы начать чат с форматированием форматированного текста, эмодзи и GIF-файлами, см. статью Чаты в Teams.
Эффективно общайтесь, начиная 1:1 или групповые звонки с любым пользователем в вашей организации. С помощью Teams вы можете выполнять аудио- и видеозвонки. Чтобы приступить к работе, см. раздел Совершать звонки.
Вы можете перейти из групп Kaizala в Microsoft Teams путем создания Teams, каналов и групповых чатов в Teams.
Teams — это коллекция людей, содержимого и инструментов, связанных с различными проектами и результатами в организации.
Teams состоит из каналов, которые представляют собой беседы с вашими коллегами по темам. Каждый канал посвящен определенной теме, отделу или проекту. Каналы являются наиболее ценными при расширении с помощью приложений. Дополнительные сведения см. в статье Работа в каналах.
Групповые чаты позволяют быстро собирать коллег по обмену мгновенными сообщениями.
| Беседы в чате | Беседы в каналах группы |
|---|---|
| Для упрощенных бесед, в которых вы напрямую обмениваетесь сообщениями с получателями. | Для взаимодействий, в которых несколько тем обсуждаются в открытом пространстве. |
| Личные чаты видны только тем, кто в чате. | Видимый для всех участников команды. |
| Один непрерывный, непрочитаемый диалог. | Структурированные многопотоковые беседы. |
| До 250 человек | До 25 000 человек |
| Выберите, хотите ли вы поделиться журналом чата с новыми участниками чата. | Журнал предоставляется всем новым участникам команды. |
| Новые получатели чата должны быть добавлены теми людьми, которые уже находятся в чате. | Пользователи могут присоединиться к команде, выполнив ее поиск. В частных командах администратор Teams утверждает новых участников. Участники канала могут создавать код, позволяющий новым участникам присоединяться напрямую без одобрения администратора. |
| На точечных экранах общий доступ, а также аудио- и видеозвонки. Простое планирование собраний Teams со всеми участниками чата. | На месте и запланированные аудио- и видеозвонки. |
| Некоторая расширяемость приложений . | Полная расширяемость и настройка приложений. |
Общие сведения о Teams, каналах и групповых чатах см. в разделе Команды и каналы в Microsoft Teams.
В Kaizala группы — это коллекция людей. В Kaizala существует три типа групповых структур: плоские группы, группы иерархии и широковещательные группы. При переходе на Microsoft Teams вы можете использовать Teams, каналы и групповые чаты для создания аналогичных структур коммуникации для вашей организации.
Используйте приведенные ниже инструкции по переключению с групп на Teams, каналы и групповые чаты.
Существует два способа перемещения плоских групп Kaizala в Teams:
Вариант 1. Переход с плоской группы Kaizala на групповой чат в Teams
Вариант 2. Переход с плоской группы Kaizala на команду Teams
Вариант 1. Переключение с плоской группы Kaizala на групповой чат в Teams:
Вы можете создать групповой чат Teams для быстрого общения и общения с 250 участниками. Групповые чаты позволяют людям в вашей организации иметь центральное место для открытой беседы, где любой пользователь может быть добавлен в чат.
Запустите и присвойте имя групповому чату.

Все пользователи, имеющие доступ к групповому чату, могут отправлять сообщения.
Добавление пользователей в беседу.
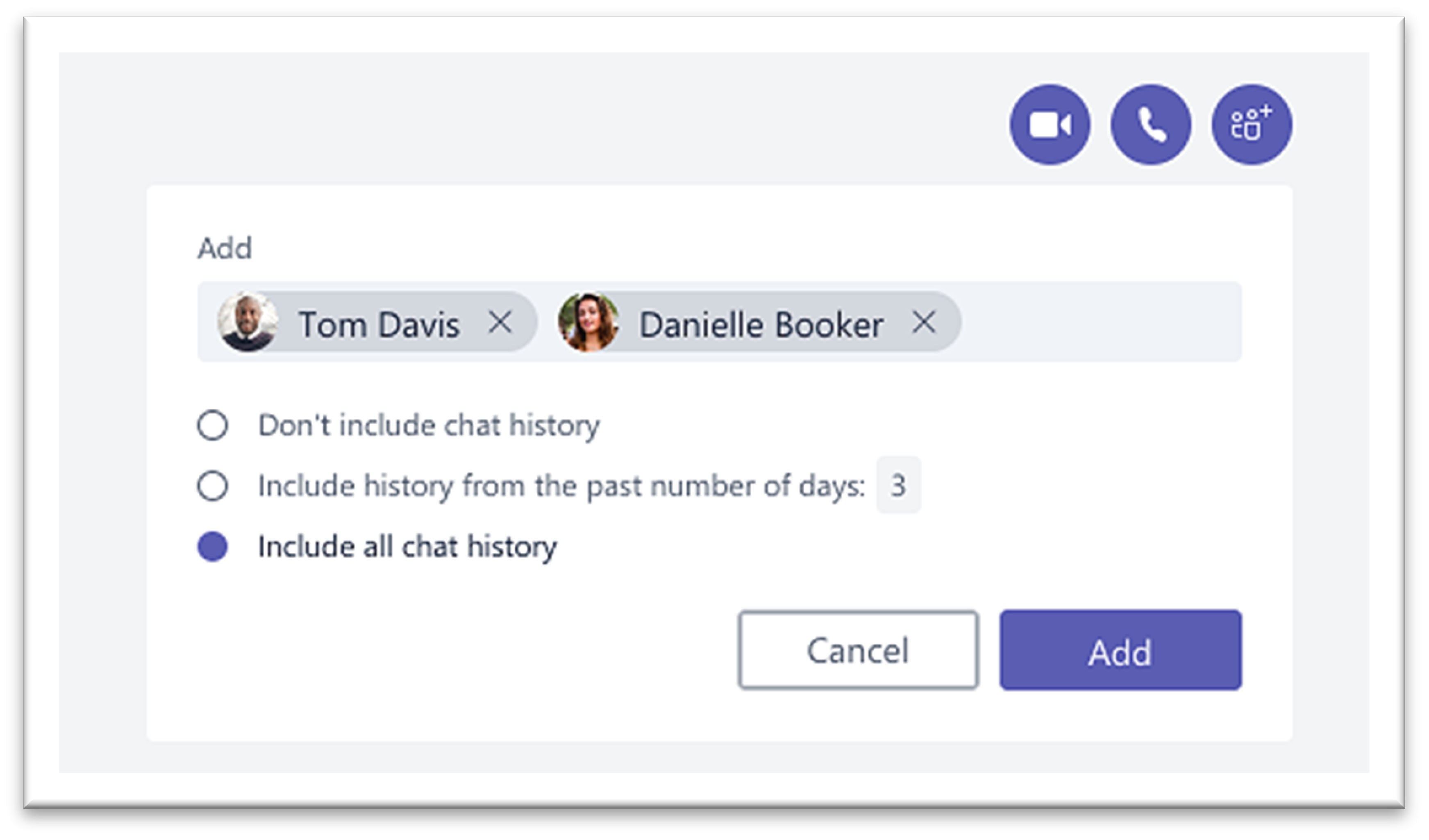
При добавлении пользователя в групповой чат (не один на один) вы можете включить журнал чата и длительность журнала , которым вы хотите поделиться с ним.
Управление групповым чатом.

Чтобы узнать, кто находится в групповом чате, наведите указатель мыши на количество участников в заголовке чата, чтобы отобразить список имен всех пользователей.
Вариант 2. Переход с плоской группы Kaizala на команду Teams:
Для целевого взаимодействия с большими группами можно создать команду для плоской группы. Вы можете добавить до 25 000 участников для участия в структурированном общении с потоком бесед. Этот тип связи позволяет выполнять роли модерации и администрирования, чтобы обеспечить бесперебойную работу.
Создание команды. Чтобы начать работу в Teams, необходимо создать команду, добавить людей и каналы. Дополнительные сведения см. в статье о первых командах.
Ознакомьтесь с руководством для владельцев команд:
Как владелец команды вы можете добавлять новых участников и гостей, изменять участников на владельцев, управлять каналами и параметрами, а также архивировать команду, которая больше не используется.
Добавьте массовых участников в команду:
Если вы являетесь владельцем команды, перейдите к имени команды в списке команд и нажмите кнопку Дополнительные параметры , а затем выберите Добавить участника.
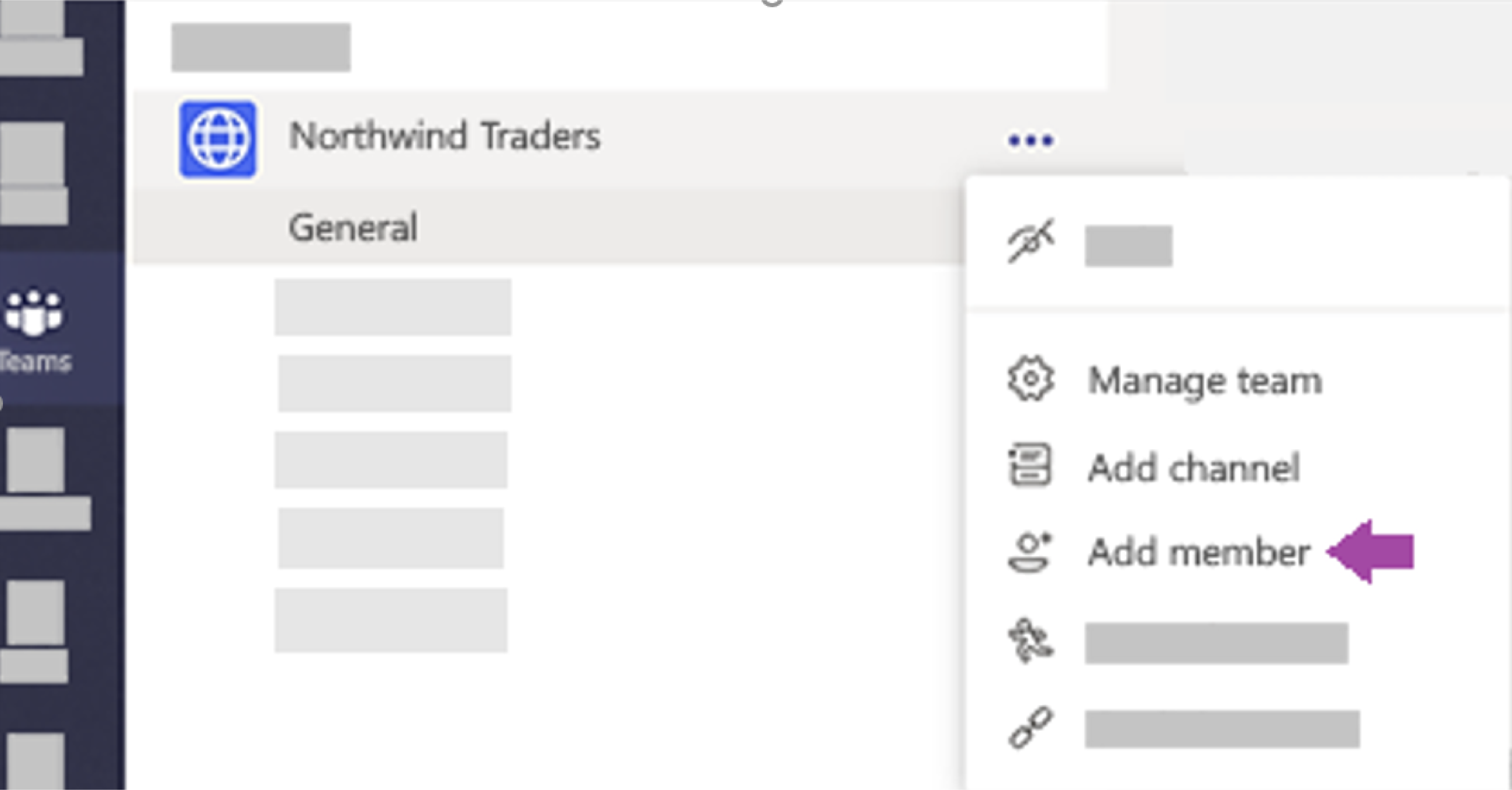
Вы можете начать вводить список рассылки, группу безопасности или группу Microsoft 365 для добавления в команду. Дополнительные сведения см. в разделе Добавление участников в команду в Teams.
Если вы предпочитаете упрощенный интерфейс для пользователей, вы можете настроить интерфейс Teams в организации, чтобы имитировать пользовательские инструменты, которые уже используются пользователями.
Рекомендуется начать путь Teams для пользователей Kaizala с помощью функции "Показать избранные каналы в чате" , включив упрощенное взаимодействие и смены (необязательно).

Ниже приведен пример интерфейса команды со сменами:

Ниже приведен пример интерфейса Команды без смен:

Примечание
Вы можете удалить доступ к кнопке Teams, чтобы создать упрощенный интерфейс для сотрудников frontline с выделенными каналами, отображаемыми выше чатов. Дополнительные сведения см. в статье Управление политиками обмена сообщениями в Teams.
В Kaizala иерархические группы позволяют вашей организации взаимодействовать в различных групповых структурах в зависимости от типа взаимодействия между участниками. В Teams можно создать Teams и каналы для сопоставления организационной диаграммы и настроить взаимодействие на основе иерархии. Иерархическую структуру в Teams можно использовать для оповещения участников о необходимых действиях, важных новостях и обновлениях.


Дополнительные сведения см. в рекомендациях по организации команд в Microsoft Teams.
В группе трансляции Kaizala администраторы могут отправлять сообщения и действия в целевую группу. Аналогичным образом вы можете публиковать сообщения по нескольким каналам для трансляции сообщения в Teams. Чтобы обратить внимание на важное сообщение, создайте публикации объявлений.
Модерация каналов позволяет контролировать, кто может публиковать сообщения и отвечать на нее. Каналы можно выбрать в разных командах, чтобы телекомпания могла охватить большую аудиторию. Вы можете ограничить взаимодействие с объявлениями, разрешая только избранным администраторам и модераторам возможность отвечать. Выполните следующие действия, чтобы установить модерацию каналов в канале Teams.
Шаг 1. Настройка модерации каналов.
Выберите канал для трансляций.
Выберите Параметры канала, чтобы настроить модерацию.
Перейдите в раздел Кто модераторы? чтобы вручную выбрать модераторов для канала.

Шаг 2. Форматирование сообщения. Создайте объявление, чтобы уведомить участников команды о важных новостях или действиях.

В канале выберите Формат под полем, в котором вы вводите сообщение.
В верхней части появиющегося поля щелкните стрелку рядом с пунктом Новое объявление беседы>.
Введите заголовок, измените цвет фона или добавьте фоновое изображение для области заголовка.
Введите тему объявления в области Добавить подзаголовок , а затем в тексте сообщения и нажмите кнопку Отправить .

Шаг 3. Выберите каналы для трансляции сообщений.
Вы можете публиковать публикации в нескольких Teams и каналах, если у вас есть важные объявления и сведения, которые должны охватывать большие группы людей.

Дополнительные сведения см. в разделе Перекрестная публикация беседы канала в Teams.
Когда дело доходит до выполнения работы, правильные средства могут повысить эффективность. В Kaizala можно использовать встроенные карточки действий (OOB), чтобы упростить и эффективное управление повседневной работой. Microsoft Teams предоставляет несколько возможностей и решений для карточек действий OOB в Kaizala.

Платформа Teams позволяет использовать существующие средства организации путем интеграции с Microsoft Teams, а также готовыми к использованию приложениями Microsoft 365 и сторонними приложениями. В Microsoft Teams доступно более 800 внешних приложений.
Опросы, опросы и карточки действий контрольных списков теперь доступны в виде готовых к установке шаблонов приложений расширения сообщений Teams на сайте GitHub.
Опрос позволяет пользователям быстро создавать и отправлять опросы в чате или канале, чтобы узнать мнение своей команды. Приложение Для опроса поддерживается на всех платформах: на настольных компьютерах, в браузере, в клиентах iOS и Android. Он готов к развертыванию в рамках существующей подписки На Microsoft 365.
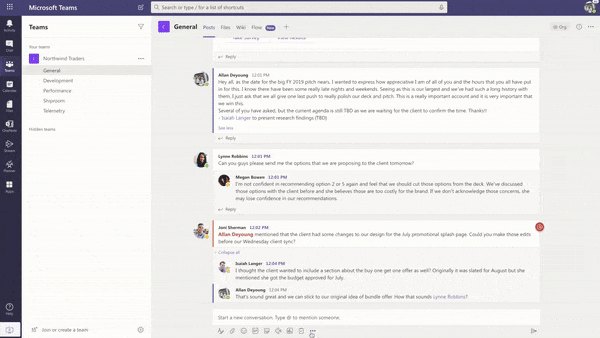
Опрос позволяет пользователям создавать опрос в чате или канале, чтобы задать ряд вопросов и получить полезные сведения. Используйте опрос для регистраций, регистраций, отзывов, отзывов, отзывов, сбора потенциальных клиентов, отчетности, жалоб и оценок. Приложение survey поддерживается на всех платформах: настольных и браузерных клиентах Teams, iOS и Android. Он готов к развертыванию в рамках существующей подписки На Microsoft 365.

Контрольный список позволяет совместно работать с командой, создавая общий контрольный список в чате или канале. Приложение контрольного списка поддерживается на всех платформах: на настольных компьютерах, в браузере, в клиентах iOS и Android. Он готов к развертыванию в рамках существующей подписки На Microsoft 365.

Вы также можете мгновенно отправлять быстрые опросы, опросы и контрольные списки своей команде с помощью существующих приложений Microsoft 365 и сторонних приложений.
Microsoft Forms позволяет быстро собирать информацию и принимать решения. С помощью форм, интегрированных в Teams, вы можете легко настроить вкладку "Формы", создавать уведомления для формы и проводить быстрый опрос. Чтобы узнать, как это сделать, см. в статье Создание, изменение и проверка форм в Microsoft Teams.
Сторонние приложения, такие как Polly и SurveyMonkey, позволяют проводить опросы и опросы в Teams.
Polly позволяет получать аналитические сведения о опросах в режиме реального времени, чтобы принимать более качественные бизнес-решения и измерять вовлеченность команды в опросах с помощью комплексных представлений панели мониторинга.
SurveyMonkey переносит опросы там, где вы уже ведете бизнес в Microsoft Teams, что упрощает добавление опросов в повседневный рабочий процесс. Напишите и отправьте быстрый опрос на один вопрос из Microsoft Teams, а затем watch, как результаты приходят от ваших товарищей по команде.
Используйте Планировщик (Майкрософт) для выполнения заданий в Teams. Вы можете совместно работать над проектом с командой, просматривать отчеты о ходе выполнения и отслеживать отдельные задания.
При использовании Microsoft Teams можно упорядочить задачи, добавив одну или несколько вкладок Планировщика в канал команды. Затем вы можете работать над планом в Teams или в Планировщике для Интернета, удалять или удалять план, а также получать уведомления в Teams, когда вам назначена задача в Планировщике.
Создавайте и отправляйте сообщения, предназначенные для нескольких команд или большого числа сотрудников, в чате с приложением корпоративной коммуникации . Его простой интерфейс позволяет назначенным пользователям создавать, просматривать, сотрудничать и отправлять сообщения целевым образом. Создание пользовательских возможностей целевой коммуникации, таких как пользовательские персональные данные, о том, сколько пользователей признали сообщение или взаимодействовали с ним, используя аналитические сведения, непосредственно связанные с решениями управления.
Используйте интеллектуальную камеру Teams для записи и предоставления общего доступа к изображению с заметками. Легко делитесь своим местоположением с точностью, чтобы ваша команда была в курсе. Необходимо иметь дополнительные сведения, чтобы сообщить о том, как функции Kaizala сопоставляются с Teams. Безусловно, есть столько информации из презентации слайдов, сколько мы можем в документации.
Используйте шаблон приложения "Персонал проверка-ins", чтобы сотрудники первой линии могли легко предоставлять критически важную по времени информацию и обновления состояния по расписанию или по расписанию непосредственно из Teams. Приложение поддерживает расположение, фотографии, заметки, уведомления о напоминаниях и автоматизированные рабочие процессы в режиме реального времени.
Тест — это пользовательское расширение для обмена сообщениями Teams, которое позволяет создавать тесты в чате или канале для получения знаний проверка и мгновенных результатов. Вы можете использовать тест для экзаменов в классе и в автономном режиме. Знания проверка в команде и интересные тесты в команде. Приложение Quiz поддерживается на нескольких платформах, таких как настольные компьютеры, браузеры, клиенты iOS и Android Teams. Это приложение готово к развертыванию в рамках существующей подписки На Microsoft 365.

Используйте шаблон приложения "Проверка персонала", чтобы позволить сотрудникам первой линии легко предоставлять критически важную по времени информацию и обновления состояния по расписанию или по расписанию непосредственно из Teams. Приложение поддерживает расположение, фотографии, заметки, уведомления о напоминаниях и автоматизированные рабочие процессы в режиме реального времени.
Используйте Teams, чтобы упростить обучение для вашей организации. Обучение — это пользовательское приложение расширения для обмена сообщениями Teams , которое позволяет пользователям публиковать учебные курсы в чате или канале для автономного обмена знаниями и повышения квалификации. Приложение поддерживается в нескольких клиентах платформы Teams, таких как настольный компьютер, браузер, iOS и Android. Это приложение готово к развертыванию в рамках подписки На Microsoft 365.

Вы можете упростить подключение, предоставив доступ к контекстной информации. Сделайте руководства для сотрудников, учебные курсы и другие подобные статьи легко доступными и актуальными, чтобы предоставить вашей организации навыки. Дополнительные сведения о сценариях обучения см. в разделе Подключение новых сотрудников.

Следуйте этому подходу из трех этапов, чтобы получить решения в Microsoft Teams:
Рассмотрите возможность использования и частоты решения.
Высокий уровень использования и частота решений заслуживают более строгого варианта пользовательской разработки.
Учитывайте сложность решения.
Решения с более высокой сложностью могут потребовать более строгих вариантов для пользовательской разработки.
Изучите следующие подходы с учетом частоты и сложности использования:
Использование собственных возможностей Microsoft Teams
Использование интеграции со сторонними приложениями и изучение магазина приложений
Обнаружение шаблонов приложений
Создание пользовательских приложений с помощью платформы Teams
Выполните административный переход с портала управления Kaizala на Центр Администратор Microsoft Teams. Центр администрирования Teams предназначен в основном для использования только ролей администратора.
Администраторы могут управлять всей рабочей нагрузкой Teams или иметь делегированные разрешения для устранения проблем с качеством звонков или управления потребностями вашей организации в телефонии.
Чтобы перейти в Центр администрирования, перейдите в Центр Администратор Microsoft Teams.
Вы можете отслеживать безопасность и соответствие требованиям своей организации в Microsoft 365 с помощью Портал соответствия требованиям Microsoft Purview и Центра безопасности Майкрософт.
Защитите свой бизнес и расширьте возможности пользователей в центре администрирования Microsoft Entra, где можно просматривать группы, удостоверения, лицензии и доступ в Microsoft 365.
Инструкции по переходу к соответствующим возможностям в Microsoft Teams на портале управления Kaizala см. в следующей таблице.
| Портал управления Kaizala | Приложение Microsoft Teams |
|---|---|
| Создание групп (подключение к организации) | Создание команд с помощью классического или мобильного приложения |
| Массовое добавление пользователей | Для массового добавления пользователей в команду рекомендуется создать команду с помощью групп O365, O365 DLs или группы безопасности. |
| Каталог | Найдите всех сотрудников вашей организации с помощью панели поиска в Teams. Результаты поиска также возвращают файлы, сообщения и записи. |
| Аналитика (карточки действий) | Опросы, опросы и контрольные списки имеют встроенные отчеты с загружаемыми данными. Задания также можно назначать с помощью приложения "Задачи" в Teams, доступного для пользователей. Для других сценариев можно изучить сторонние приложения, такие как Trello и Asana , чтобы их можно было использовать в Teams. |
| Расширения — соединители | Используйте параметр Соединители в меню (...) для любого канала, для которого требуется соединитель. |
| Аналитический отчет об использовании, отчетоб использовании, отчет о действиях | Владельцы команд могут получить доступ к отчетам для своих команд, перейдя в меню (...) для управленияаналитикойкоманды>. |
Примечание
Конечные пользователи Teams могут использовать Teams на настольных компьютерах или мобильных устройствах для управления отдельными командами и каналами и не нуждаются в доступе к центру Администратор Teams.
При переходе на каналы и чаты Teams вы можете рассмотреть вопрос о роспуске группы Kaizala, чтобы обеспечить вашей организации центральное место для общения. При удалении группы Kaizala группа удаляется из списка Чатов. Если вы являетесь единственным администратором в группе, перед удалением группы необходимо назначить роль администратора по крайней мере одному человеку в группе.
Поделитесь тизером Teams с участниками группы Kaizala.
Настройка сайтов Teams.
Добавление пользователей в Teams.
Объявите о переключении для всех участников группы Kaizala.
В параметрах переключите группу Kaizala на только чтение.
Поделитесь причинами того, почему Teams является лучшим вариантом для участников группы Kaizala.
Поделитесь рекомендациями, например, с момента доступности Teams и способами использования Teams.
Запуск конкурсов по привлечению.
Настройка участия руководства.
Обратитесь к участникам.
Следуйте календарю содержимого.
Войдите на портал управления Kaizala.
Выберите вкладку Группы в области навигации слева, а затем выберите группу, для которой нужно задать значение Только для чтения.

В раскрывающемся списке выберите Изменить политики.

В окне групповая политика снимите флажки со следующими параметрами:
Разрешить новым участникам просматривать журнал чата. Сообщения, отправленные с этого момента, будут видны им
Разрешить участникам отправлять сообщения и вложения

Примечание
Администраторы по-прежнему могут публиковать сообщения в группе.
В списке Чаты нажмите и удерживайте групповую беседу.
Нажмите Удалить группу.
Администратор клиента Kaizala или глобальный администратор могут экспортировать данные клиента Kaizala с портала управления Kaizala. При использовании Teams вы по-прежнему можете контролировать корпоративные данные в Kaizala. Дополнительные сведения см. в статье Экспорт данных клиента с портала управления.
Выберите вкладку Аналитика в области навигации слева и выберите Экспорт данных клиента.
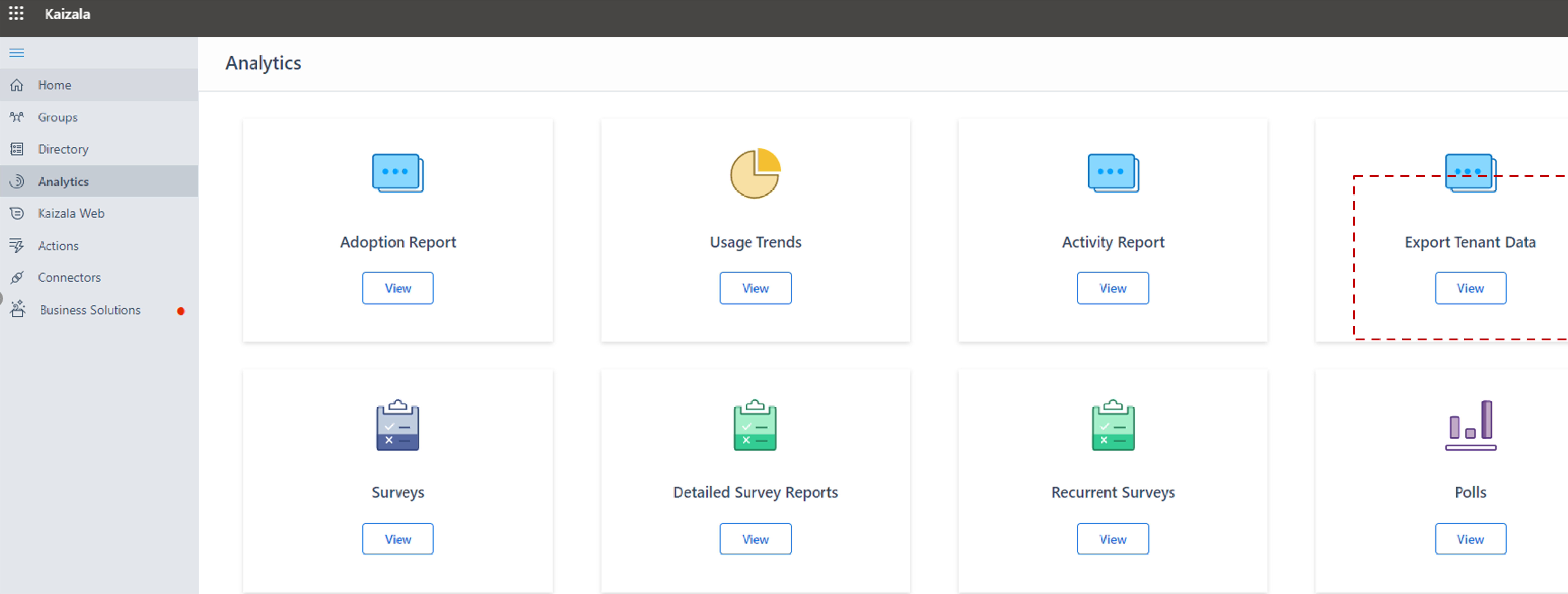
Выберите Экспорт.

Используйте
TenantMessagesфайл с фильтрами в имени группы или метке времени для доступа к данным чата на уровне группы.
При удалении группы Kaizala группа удаляется из списка Чатов. Если вы являетесь единственным администратором в группе, перед удалением группы необходимо назначить роль администратора по крайней мере одному человеку в группе.
Чтобы удалить группу, выполните приведенные далее действия.
В списке Чаты нажмите и удерживайте групповую беседу.
Нажмите Удалить группу.
При использовании Teams вы по-прежнему можете контролировать корпоративные данные в Kaizala. Дополнительные сведения см. в статье Экспорт данных клиента с портала управления.
Microsoft Teams предлагает безопасные решения для совместной работы с внешними сторонами, а благодаря Microsoft Teams Связи мы упрощаем работу с другими пользователями за пределами вашей организации. Teams позволяет коммерческим пользователям общаться с внешними коммерческими пользователями, то есть с коммерческими пользователями в других организациях. Используя эту привилегию, вы можете общаться с участниками команды за пределами организации, даже если они используют личная учетная запись Teams. Эти учетные записи часто используются SMB, поэтому эта новая возможность помогает укрепить отношения с внешними партнерами.
Как было объявлено ранее в Ignite, вы можете пригласить любого пользователя Teams в чат, введя полный адрес электронной почты или номер телефона, с которым вы хотите связаться, и начать беседу "один к одному" или групповой чат с любым пользователем с личная учетная запись Майкрософт, не требуя переключения клиентов.
Общение с внешними пользователями без необходимости переключения клиентов позволяет быстрее получать необходимые результаты. Давайте подробнее рассмотрим, как это работает.
В зависимости от параметров администрирования вашей организации и пользователя Teams личная учетная запись, вы можете начать беседы с внешними пользователями Teams личная учетная запись, а внешние пользователи Teams личная учетная запись пользователи могут начинать беседы с пользователями "Teams на работе".
Пользователи Teams, управляемые организацией, могут приглашать в Teams личная учетная запись пользователей, с которыми они хотят общаться, введя полный адрес электронной почты или номер телефона. Личные пользователи Teams могут ввести точный адрес электронной почты организации пользователя, с которым они хотят связаться, и попытаться начать чат.
Если пользователи, с которыми вы хотите пообщаться, уже не являются пользователями Teams, они получат электронное письмо или текстовое сообщение с приглашением присоединиться к беседе с помощью личная учетная запись. Когда они зарегистрируются и входят в свои личная учетная запись Teams, они смогут присоединиться к чату.
После того как приглашенные вами лица примут приглашение, вы можете начать новый групповой чат или даже добавить их в существующий внешний групповой чат. Этот поток чата будет отображаться рядом с другими чатами, при этом для просмотра чата не требуется переключение клиента.
В рамках чата вы можете выразить себя, отправляя и получая расширенные сообщения, GIF-файлы и мультимедиа.
Вы можете остаться только в беседах, в которые хотите быть. Вы можете заблокировать сообщения от внешних пользователей или выйти из группового чата.
Пользователи Teams, управляемые организацией, и пользователи Teams личная учетная запись могут отклонить внешнее приглашение. Внешний пользователь может отправить сообщение до 10 раз, прежде чем он примет, но если после 10 сообщений не будет принято, вы не сможете отправлять дополнительные сообщения этому пользователю.
Дополнительные сведения о том, как Teams позволяет легко взаимодействовать с внешними клиентами и партнерами в рамках безопасности надежной рабочей области Teams, см. на странице поддержки и блоге.