События
Чемпионат мира Power BI DataViz
14 февр., 16 - 31 мар., 16
С 4 шансами войти, вы можете выиграть пакет конференции и сделать его в LIVE Grand Finale в Лас-Вегасе
ПодробнееЭтот браузер больше не поддерживается.
Выполните обновление до Microsoft Edge, чтобы воспользоваться новейшими функциями, обновлениями для системы безопасности и технической поддержкой.
ОБЛАСТЬ ПРИМЕНЕНИЯ: служба Power BI
Power BI построитель отчетов
Power BI Desktop
В этой статье вы узнаете, как создать отчет с разбивкой на страницы со всеми данными из семантической модели Power BI, а затем экспортировать его. Эта функция позволяет быстро создать отчет с разбивкой на страницы в Интернете и применить стили. Затем его можно экспортировать с помощью расширенных функций экспорта отчетов с разбивкой на страницы, которые сохраняют примененное форматирование и стилизация.
Эту функцию можно использовать для создания отчетов с разбивкой на страницы в любой рабочей области в служба Power BI, включая рабочие области, не имеющие емкости Power BI Premium.
См. раздел "Предварительные требования" в статье "Начало создания отчетов с разбивкой на страницы" в служба Power BI.
См. статью "Начало создания отчетов с разбивкой на страницы" в служба Power BI для всех способов создания отчетов с разбивкой на страницы в служба Power BI.
Независимо от того, каким образом вы начинаете работу, откроется новый отчет с разбивкой на страницы.
Чтобы создать таблицу, выберите имена полей в области данных справа. Эта область предоставляет представление на основе таблиц и столбцов выбранного набора данных. При поиске столбца, который вы хотите добавить в таблицу, выберите столбец.

Выбранные столбцы отображаются в части редактора холста. Предоставьте редактору несколько минут для выполнения запроса в наборе данных. Форматированная таблица отображается в разделе "Предварительный просмотр " холста.
В этом средстве просмотра показана предварительная версия текущего несохраненного отчета с разбивкой на страницы. Используйте эту область, чтобы убедиться, что все в отчете выглядит хорошо перед редактированием или сохранением отчета.
Если столбцы находятся в неправильном порядке в области сборки , не волнуйтесь. Вы можете легко изменить порядок столбцов в столбцах области сборки , перетащив столбцы в нужный порядок.
При выборе поля мы используем статистический набор по умолчанию в поле. Вы можете изменить статистическое поведение. Щелкните стрелку рядом с элементом поля в области "Сборка ".
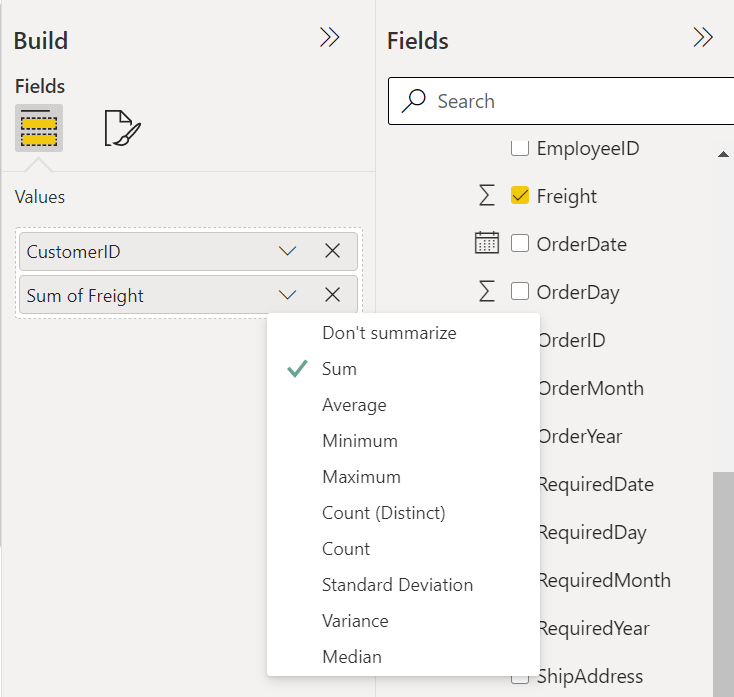
Таблицу можно отформатировать на панели "Сборка" или на ленте редактора. В области сборки можно отформатировать таблицу с помощью встроенных параметров формата.
На панели "Сборка" выберите вкладку "Формат".
Выберите стрелку раскрывающегося списка в поле "Стиль " и поэкспериментируйте с доступными стилями.
В редакторе:
Чтобы изменить размер ширины столбцов, наведите указатель мыши на край заголовка столбца и перетащите появляется стрелка с двойной головой.

Чтобы изменить текст в заголовке столбца, выберите нужный заголовок, дважды щелкните и внесите изменения.
Чтобы отсортировать таблицу в столбце, выберите значок сортировки в заголовке столбца.
После сортировки появится значок со стрелкой, показывающий направление сортировки в столбце.
Вставьте текстовые поля, изображения, верхние и нижние колонтитулы на ленте.

Примечание
Чтобы вернуться к использованию исходного заголовка столбца на основе источника данных, удалите и добавьте поле еще раз на панели данных .
При экспорте в CSV-файл не отражает переименованное имя столбца. Дополнительные сведения см . в форматах отрисовщика данных.
Если вы просматриваете отчет с разбивкой на страницы, который вы создали в служба Power BI, вы можете изменить отчет, переключившись на редактирование.

Для любого отчета с разбивкой на страницы, который вы создали в служба Power BI, можно вставить изображения выше или ниже таблицы в отчете в верхний или нижний колонтитул отчета.
Чтобы добавить изображение в текст отчета, нажмите кнопку "Вставить", а затем "Изображение".
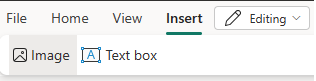
Примечание
В настоящее время вы можете вставлять изображения только с локального компьютера или внешних образов, доступных через Интернет без необходимости проверки подлинности.
После вставки изображения можно использовать вкладку "Формат рисунка", чтобы задать замещающий текст для изображения, задать параметры заполнения или задать параметр размера дисплея.
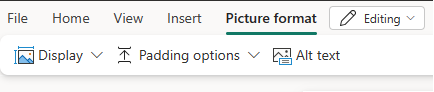
Дополнительные сведения о внешних изображениях см. в статье "Добавление внешних изображений в отчеты с разбивкой на страницы".
Чтобы добавить изображения в верхний или нижний колонтитул отчета, выберите "Вставить", а затем "Верхний или нижний колонтитул".
Выберите изображение, а затем расположение и щелкните место, где нужно поместить изображение в верхний или нижний колонтитул.
Для любого отчета с разбивкой на страницы, который вы создаете в служба Power BI, можно вставить текстовые поля выше или ниже таблицы в отчете, а также верхний или нижний колонтитул отчета.
Чтобы добавить текстовое поле в отчет, выберите "Вставить " и " Текстовое поле".
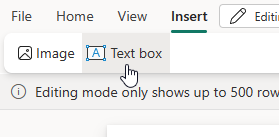
Примечание
При вставке нового текстового поля или выбора текстового поля вы сразу же редактировать текст в текстовом поле.
Начните вводить текст в текстовом поле.
Чтобы выбрать текстовое поле, щелкните текстовое поле и появится контур текстового поля.
Чтобы переместить выделенное текстовое поле, выделите и перетащите индикатор перемещения в контур текстового поля.

Чтобы изменить размер текстового поля, выделите само текстовое поле, а затем выберите и перетащите любой дескриптор размера. Кроме того, нажимайте клавиши SHIFT+СТРЕЛКА, чтобы изменить размер горизонтально или вертикально.
Примечание
Текст, который не помещается в область текстового поля, может отображаться только при выборе текстового поля. Текст за пределами области текстового поля не отображается в окончательном макете отчета. Измените размер области текстового поля, чтобы отобразить нужный текст.
После выбора текстового поля отображается вкладка "Формат текстового поля". На этой вкладке можно отформатировать стиль шрифта, включая шрифт, цвет, размер и оформление текста, например полужирное, курсивное и подчеркивание.

Стили шрифтов можно форматировать на уровне символов и строк при редактировании текстового поля. Или выделите текстовое поле, чтобы выделить весь текст и отформатировать все тексты в текстовом поле одновременно.
Чтобы удалить текстовое поле, щелкните правой кнопкой мыши текстовое поле и нажмите кнопку " Удалить". Кроме того, с выделенным текстовым полем нажмите клавишу DELETE.
Чтобы добавить заголовок в отчет, выберите "Заголовок " в параметре "Вставка " на ленте.

В верхний или нижний колонтитул можно добавить текстовое поле, изображения, номера страниц или время выполнения. Вы также можете отменить выбор "Показать" на первой странице или "Показать" на последней странице, если вы не хотите, чтобы верхний или нижний колонтитул отображался на этих страницах.

После создания верхнего или нижнего колонтитула можно выйти из окна, выбрав параметр "Закрыть колонтитул" или "Закрыть нижний колонтитул " или дважды щелкнув за пределами области верхнего или нижнего колонтитула.

Вы можете экспортировать таблицу до или после сохранения. Отчеты с разбивкой на страницы имеют широкие возможности экспорта в любой из поддерживаемых форматов, сохраняя полную точность. Экспортируемый отчет сохраняется в папку загрузки по умолчанию.
Для таблицы DataElementName создается с помощью формата, совместимого с CLS, <table_name>_<column_name>. В формате CSV это свойство задает имя заголовка столбца CSV. Чтобы обновить значение созданного DataElementName, скачайте отчет и измените его с помощью power BI построитель отчетов. Дополнительные сведения см . в форматах отрисовщика данных.
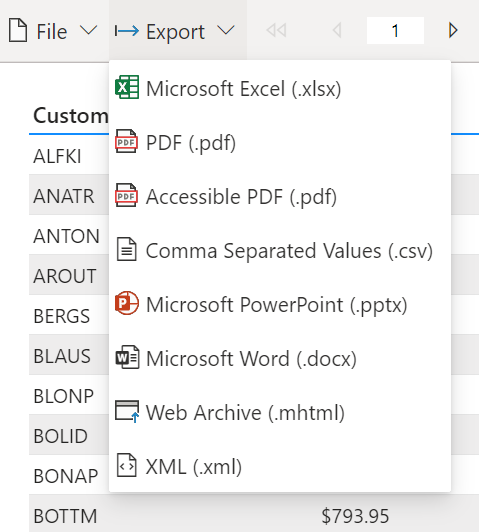
Отчет можно сохранить в любой рабочей области.
В меню "Файл", сохраните, скачайте или распечатайте отчет.
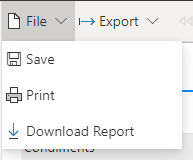
В разделе "Сохранить отчет" укажите имя отчета и выберите рабочую область.
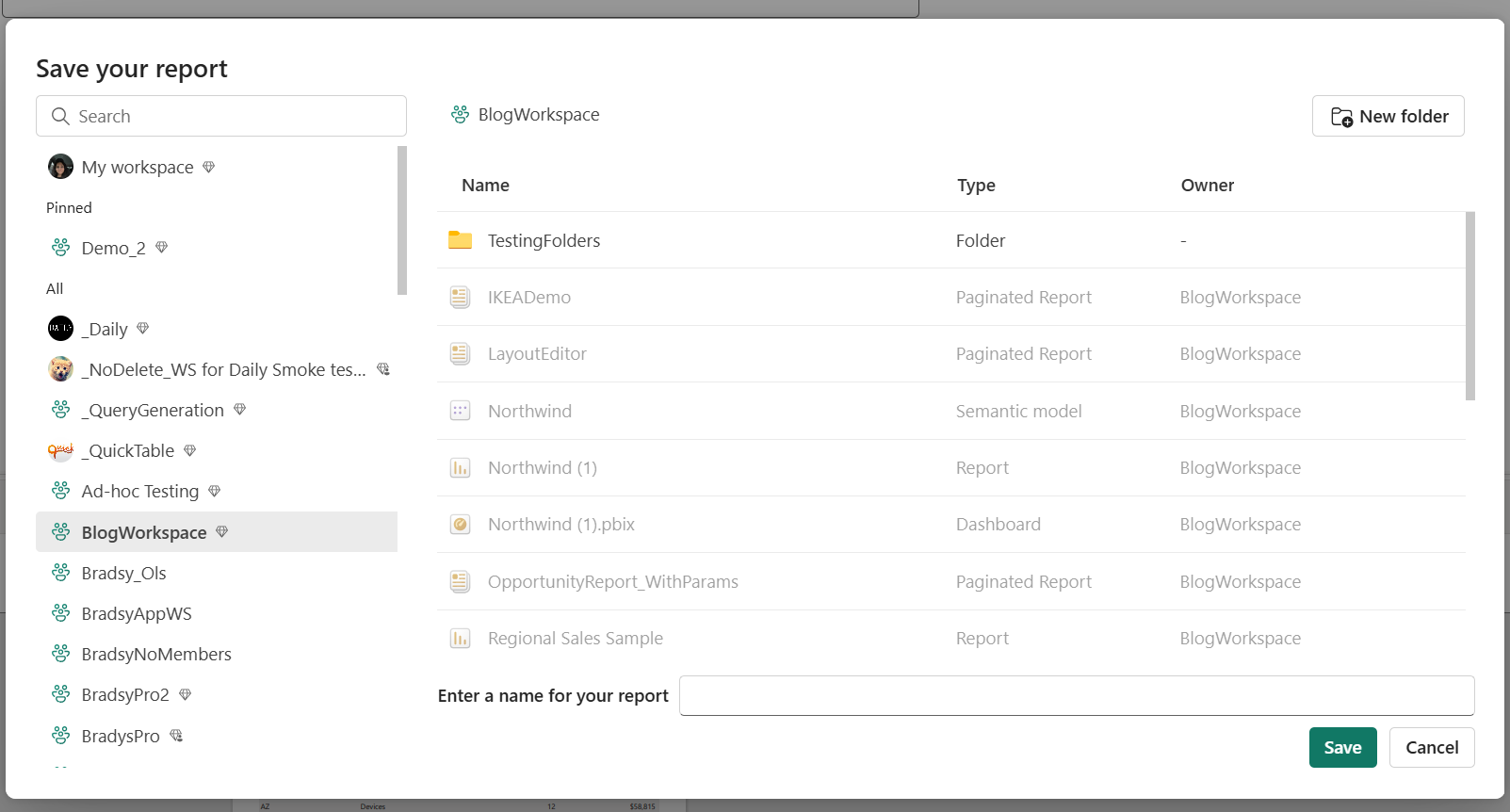
После сохранения отчета вы увидите уведомление об успешном выполнении или сбое в правом верхнем углу редактора.
События
Чемпионат мира Power BI DataViz
14 февр., 16 - 31 мар., 16
С 4 шансами войти, вы можете выиграть пакет конференции и сделать его в LIVE Grand Finale в Лас-Вегасе
ПодробнееОбучение
Модуль
Создание и совместное предоставление доступа к первому Power BI отчету - Training
С помощью Power BI можно создавать убедительные визуальные эффекты и отчеты. В этом модуле можно узнать, как использовать Power BI Desktop подключение к данным, построение визуальных элементов и создание отчета, которым можно поделиться с другими сотрудниками организации. Затем вы узнаете, как опубликовать отчет в Power BI службе, чтобы другие могли видеть ваши идеи и извлечь выгоду из вашей работы.
Сертификация
Демонстрация методов и рекомендаций, которые соответствуют бизнес-и техническим требованиям для моделирования, визуализации и анализа данных с помощью Microsoft Power BI.