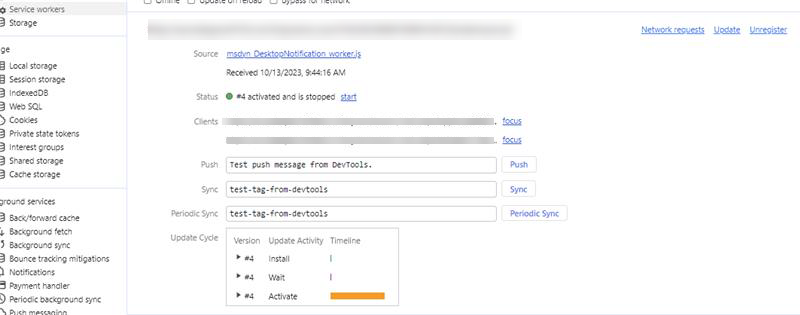Spravujte nastavenia a šablóny oznámení
Keď je oznámenie odoslané agentovi, obsahuje určité informácie, ako napríklad zákazníka, od ktorého prichádza požiadavka na konverzáciu, časový limit, po uplynutí ktorého toto oznámenie zmizne, a tlačidlá prijatia a odmietnutia. Každá organizácia má rôzne obchodné požiadavky a chce, aby sa v oznámeniach zobrazovali agentom príslušné informácie.
Ako správca, systémový integrátor alebo partner môžete použiť hotové šablóny oznámení od výrobcu alebo si vytvoriť vlastné. Šablóna oznámení je kombináciou opakovane použiteľných informácií súvisiacich s oznámením. Šablóna sa používa na konfiguráciu toho, aké informácie je potrebné ukázať agentom a supervízorom v rámci prichádzajúcej konverzácie, eskalácie, prenosu alebo konzultácia.
Oznámenie na pracovnej ploche
Pre optimálne fungovanie upozornení na pracovnej ploche sa uistite, že používate najnovšie podporované prehliadače, ako je uvedené v systémových požiadavkách.
Upozornenia na pracovnej ploche pomáhajú zaistiť, aby agenti nezmeškali žiadne žiadosti o konverzáciu. Na základe vašej konfigurácie môžu agenti dostávať upozornenia na svoju pracovnú plochu vždy, alebo keď služby pre zákazníkov pracovný priestor alebo Omnikanál pre Customer Service nie je zaostrená. Niektoré scenáre, v ktorých aplikácia nie je v centre pozornosti, môžu zahŕňať:
- Agent minimalizoval aplikáciu.
- Agent pracuje v inom okne prehľadávača.
- Agent pracuje v inej karte prehliadača.
- Agent používa dve obrazovky a nachádza sa na obrazovke, ktorá nemá pracovný priestor služby pre zákazníkov ani aplikáciu Omnikanál pre Customer Service.
Poznámka
Staršia verzia prehliadača Microsoft Edge nepodporuje oznámenia na pracovnej ploche.
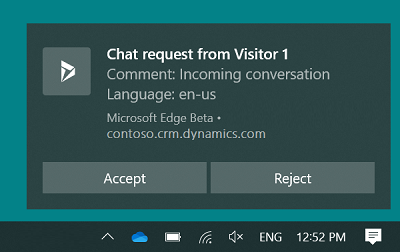
Agenti môžu prijať alebo odmietnuť žiadosť o konverzáciu výberom tlačidla v upozornení na pracovnej ploche. Keď agent prijme konverzáciu, aplikácia sa aktivuje a zobrazí agentovi a spustí sa relácia.
Ak agent vyberie telo správy s upozornením, a nie tlačidlo, aplikácia sa aktivuje a upozornenie sa zobrazí agentovi v aplikácii. Potom si agent môže zvoliť prijatie alebo odmietnutie konverzácie výberom príslušného tlačidla.
Môžete nakonfigurovať čas čakania a oznámenie sa pre agenta zobrazí podľa tohto času, ale čas oznámenia sa v oznámení nezobrazí. Téma oznámenia na pracovnej ploche je založená na téme a nastaveniach operačného systému Windows.
Poznámka
- Upozornenia na pracovnej ploche nebudú fungovať, keď je prehliadač otvorený v režime inkognito alebo ak je vo vašom operačnom systéme Windows 10 zapnutá asistencia pri zaostrovaní.
- Ak je možnosť oznámenia natívnym prehliadačom zakázaná, oznámenie sa zobrazí v inom používateľskom rozhraní.
Povolenie prehliadaču zobrazovať oznámenia
Na získanie oznámení na pracovnej ploche musia agenti povoliť svojmu prehliadaču (Microsoft Edge alebo Google Chrome), aby ich zobrazoval. Keď agent dostane upozornenie prehliadača, musí vybrať možnosť Povoliť. Na základe vašich požiadaviek môžete povoliť alebo zakázať upozornenia v nastaveniach prehliadača.
Ako správca tiež môžete nastaviť povolenie prehliadaču na zobrazovanie oznámení pomocou skupinovej politiky.
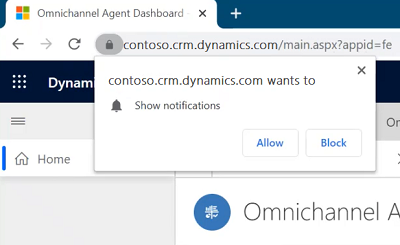
Ak chcete zabezpečiť, aby agenti dostávali upozornenia, odporúčame vám povoliť nasledujúce nastavenia:
- Nastavenia upozornení v systéme Windows je nastavené na možnosť Zapnuté.
- Upozornenia pre vašu webovú lokalitu inštancie Dynamics 365 sú zapnuté.
- Funkcia Nerušiť je v nastavení systému Windows nastavená na možnosť Vyp.
- Povoľte servisného pracovníka v konzole pre vývojárov.
Polia oznámení
Polia, ktoré sa zobrazujú v oznámení, sú založené na konfigurácii šablóny oznámení. Ďalšie informácie nájdete v časti Slug pre hlavičku poľa upozornení a Vytvorenie šablóny upozornenia.
Údajové polia pre hlavičku poľa oznámenia
Dynamické údajové pole je náhradný parameter, ktorý sa vyplní za behu modulu na základe kontextových premenných.
Upozornenie zobrazuje určité polia a hodnoty, ktoré sa nazývajú Hlavička poľa a Hodnota v tomto poradí.
Napríklad zákazník Kenny Smith iniciuje konverzáciu. Keď agent uvidí upozornenie, zobrazí sa Meno zákazníka ako Kenny Smith.
Tu je Hlavička poľa Meno zákazníka a Hodnota je Kenny Smith.
Aby aplikácia ako správca identifikovala meno zákazníka ako Kenny Smith, musíte ako hodnotu nakonfigurovať slugs. Systém Omnikanál nahrádza údajové pole skutočnou hodnotou, ktorá sa extrahuje na základe kontextových premenných.
Aplikácia podporuje nasledujúce údajové polia.
| Dynamické údajové pole | Popis |
|---|---|
{customerName} |
Meno zákazníka, ktorý inicioval konverzáciu. |
{caseId} |
GUID prípadu. ID prípadu sa zobrazí, iba ak je prípad prepojený s konverzáciou. |
{caseTitle} |
Názov prípadu. Titul prípadu sa zobrazí, iba ak je prípad prepojený s konverzáciou. |
{queueId} |
GUID frontu. |
{visitorLanguage} |
Jazyk, v ktorom zákazník začne konverzáciu. |
{visitorDevice} |
Zariadenie zákazníka, ktorý inicioval konverzáciu. |
{entityRoutingLogicalName} |
Názov entity, ak sa oznámenie týka záznamov entity. |
{customerEntityName} |
Názov entity (entita kontaktu alebo obchodného vzťahu), ak je zákazník overený. |
{customerRecordId} |
GUID entity (entita kontaktu alebo obchodného vzťahu), ak je zákazník overený. |
{<name of the pre-chat survey question>} |
Všetky otázky prieskumu pred chatom, ktoré sú nakonfigurované pre pracovný tok, sa môžu použiť ako údajové pole. Formát je rovnaký ako otázka. |
Správa šablón
Pripravené šablóny oznámení
Pre podporované kanály vám Customer Service poskytuje vopred pripravené šablóny upozornení, ktoré môžete použiť vo svojom prostredí. Keď pripojíte pripravenú šablónu oznámenia, ktorá nie je v balení, v upozorneniach sa použijú predvolené nastavenia. Pre zákazníkov, ktorých záznam existuje v Dynamics 365, sa používajú nastavenia v overovacej šablóne pre upozornenia. Ak údaje o zákazníkovi nie sú dostupné v Dynamics 365, na zobrazenie upozornení sa použijú nastavenia v neoverenej šablóne. Informácie o správaní upozornení a o tom, čo upozornenia zobrazujú pre agentov, nájdete v časti oznámenia pre agentov.
K dispozícii sú nasledujúce šablóny.
| Kanál/Entita | Konzultovať | Overené | Neoverené | Prenos | Ostatné |
|---|---|---|---|---|---|
| Chat | Konzultácia cez konverzáciu – predvolené | Konverzácia – prichádzajúce overené – predvolené | Konverzácia – prichádzajúce neoverené – predvolené | Konverzácia – prenos – predvolené | |
| Vlastné správy | Vlastné správy – konzultácia – predvolené | Vlastné správy – prichádzajúce overené – predvolené | Vlastné správy – prichádzajúce neoverené – predvolené | Vlastné správy – prenos – predvolené | |
| Facebook – konzultácia – predvolené | Facebook – prichádzajúce overené – predvolené | Facebook – prichádzajúce neoverené – predvolené | Facebook – prenos – predvolené | ||
| LINE | LINE – konzultácia – predvolené | LINE – prichádzajúce overené – predvolené | LINE – prichádzajúce neoverené – predvolené | LINE – prenos – predvolené | |
| SMS | SMS – konzultácia – predvolené | SMS – prichádzajúce overené – predvolené | SMS – prichádzajúce neoverené – predvolené | SMS – prenos – predvolené | |
| Microsoft Teams | Teams – konzultácia – predvolené | Teams – prichádzajúce overené – predvolené | Teams – prichádzajúce neoverené – predvolené | Teams – prenos – predvolené | |
| Twitter – konzultácia – predvolené | Twitter – prichádzajúce overené – predvolené | Twitter – prichádzajúce neoverené – predvolené | Twitter – prenos – predvolené | ||
| WeChat – konzultácia – predvolené | WeChat – prichádzajúce overené – predvolené | WeChat – prichádzajúce neoverené – predvolené | WeChat – prenos – predvolené | ||
| Entita služby CDS | Entita CDS – predvolené priradené | ||||
| Prispôsobené | Prispôsobená šablóna oznámenia | ||||
| Pocit | Upozornenie na prahovú hodnotu pocitu – supervízor | ||||
| Hlasové | Hlasový hovor – konzultácia – predvolené | Hlasový hovor – prichádzajúce overené – predvolené | Hlasový hovor – prichádzajúce neoverené – predvolené | Hlasový hovor – prenos – predvolené | Hlasový hovor – priradenie supervízora – predvolené |
Poznámka
- Nemôžete prispôsobiť šablóny oznámení pripravené na použitie; namiesto toho si budete musieť vytvoriť vlastné šablóny.
- Ak na smerovanie záznamov používate vlastné šablóny oznámení, odporúčame vám nepridávať možnosť odmietnutia. Zámerne bude záznam priradený smerovanému agentovi, aj keď agentovi poskytnete možnosť odmietnuť priradenie.
Vytvorenie šablóny oznámenia.
Na mape lokality Centrum spravovania aplikácie Customer Service vyberte Pracovné priestory v Skúsenosti agenta.
Na stránke Pracovné priestory vyberte Spravovať pre Šablóny upozornení.
Na karte Šablóny vyberte Nová šablóna upozornení v Aktívne šablóny upozornení oblasť.
Na stránke Nové oznámenie zadajte nasledujúce.
Tab Meno Hodnota, opis Príklad Všeobecné Meno Zadajte názov pre oznámenie. Tento názov by nebol v čase spustenia pre agentov viditeľný. Oznámenie o overenej konverzácii Všeobecné Názov Zadajte názov oznámenia, ktorý majú agenti vidieť v čase spustenia. Prichádzajúca konverzácia chatu Všeobecné Ikona Vyberte cestu webového zdroja a pridajte ikonu. /webresources/msdyn_chat_icon_zfp.svg
Poznámka:
- Toto je predvolená hodnota. Ikonu môžete podľa potreby zmeniť.
- Ak povolíte možnosť Zobrazovať upozornenia na ploche a ak používate formát ikony svg, ikona svg sa nebude zobrazovať v upozorneniach na ploche.Všeobecné Zobraziť časový limit Áno Nastavte Áno na zobrazenie časovača v upozornení alebo Nie ak chcete skryť časovač v upozornení pre agentov.
Poznámka:
- Bez ohľadu na to, či nastavíte Áno alebo Nie na zobrazenie alebo skrytie hodnoty časového limitu pre agenta, spustí časovač a po uplynutí časového limitu upozornenie zmizne.
- Áno je predvolená hodnota pre šablóny, keď získate najnovšie vydanie Omnikanál pre Customer Service.
- Keď inovujete z predchádzajúceho na najnovšie vydanie Omnikanála pre Customer Service, existujúce šablóny oznámení neukážu pre toto pole v používateľskom rozhraní žiadnu hodnotu. Šablóny upozornení však berú hodnoty ako Áno a zobrazujú časovač používateľom počas behu.
- Ak povolíte možnosť Zobrazovať upozornenia na ploche , časovač sa v upozorneniach na ploche nezobrazí.Všeobecné Odpočítavanie (sekundy) Uveďte trvanie v sekundách; po uplynutí tejto doby upozornenie zmizne. 120.
Poznámka: Toto je predvolená hodnota. Trvanie môžete zmeniť podľa vašej požiadavky.Všeobecné Automaticky priradiť pracovné položky Ak chcete automaticky priradiť prichádzajúcu konverzáciu, nastavte na Áno . Predvolená hodnota je Nie.
Poznámka: Toto nastavenie je v verzia Preview.
Viac informácií: Povoľte automatické prijímanie konverzácií.Všeobecné Automaticky prijať hlasové hovory/hovory konverzácií Táto možnosť sa zobrazí iba vtedy, ak je povolená možnosť Automatické priraďovanie pracovných položiek . Nastavte na Áno , aby agent automaticky prijal konverzáciu. Predvolená hodnota je Nie.
Poznámka: Toto nastavenie je v verzia Preview.
Viac informácií: Povoľte automatické prijímanie konverzácií.Všeobecné Tlačidlo Prijať Zadajte text pre tlačidlo prijatia. Tento text sa zobrazí pre agentov, aby prijali žiadosť o konverzáciu. Predvolená hodnota je Prijať , ktorá sa zmení na Otvoriť keď sa zobrazí možnosť Automaticky priradiť prácu položky hodnota je Áno. Text môžete meniť podľa vašej požiadavky. Všeobecné Tlačidlo Odmietnuť Ak chcete, aby sa tlačidlo odmietnutia zobrazilo agentom, nastavte prepínač na áno.
Po nastavení prepínača na Áno sa zobrazí predvolený štítok pre tlačidlo.Odmietnuť
Poznámka: Toto je predvolená hodnota. Text môžete meniť podľa vašej požiadavky. Tlačidlo odmietnutia je deaktivované, keď je hodnota Automaticky priraďovať pracovné položky Áno.Všeobecné Zobraziť oznámenia na pracovnej ploche Špecifikujte Vždy aby sa upozornenia zobrazovali vždy alebo Keď je aplikácia na pozadí aby sa upozornenia zobrazovali iba vtedy, ak služby pre zákazníkov pracovný priestor alebo Omnikanál pre Customer Service nie je zaostrené. Keď je aplikácia na pozadí
Poznámka:
Predvolená hodnota je Nikdy.
Ďalšie informácie nájdete v časti Upozornenia na ploche a Prijímanie upozornení, keď je aplikácia na pozadí.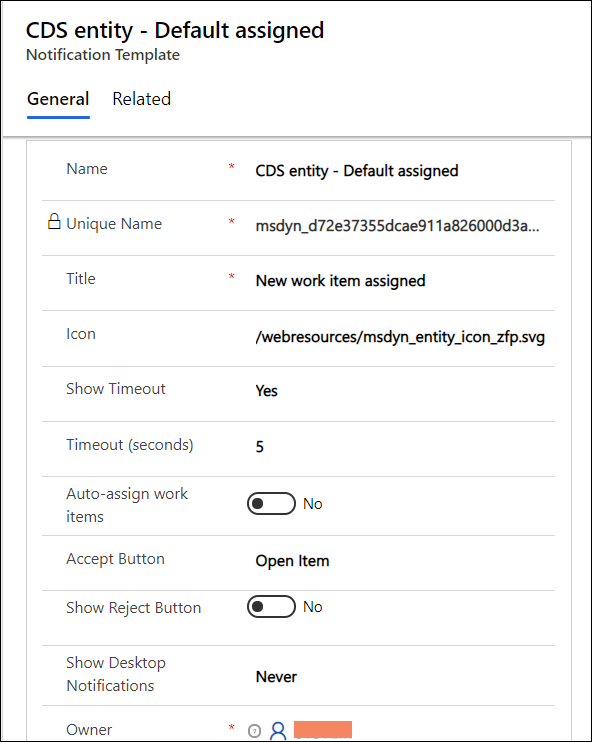
Vyberte položku Uložiť. Šablóna sa uloží a na stránke sa zobrazí sekcia Polia upozornení .
Vyberte Pridať existujúce pole upozornení v sekcii Polia upozornení . Zobrazí sa tabla Vyhľadávanie záznamov .
Vyberte ikonu vyhľadávania v poli Hľadať záznamy . Ak nie sú dostupné žiadne záznamy, zobrazí sa správa: Nenašli sa žiadne záznamy. Vytvorte nový záznam..
Vyberte Nové na vytvorenie poľa upozornení. Zobrazí sa potvrdzovacie dialógové okno s otázkou, či chcete opustiť stránku. Vyberte položku OK.
Na stránke Nové pole oznámenia zadajte nasledujúce.
Karta Meno Hodnota, opis Príklad Všeobecné Meno Zadajte názov pre oznámenie. Tento názov nebude v čase spustenia pre agentov viditeľný. Meno zákazníka Všeobecné Hlavička poľa Zadajte názov hlavičky poľa. Toto sa zobrazí v upozornení, ktoré agenti vidia za behu. Názov Všeobecné Hodnota Zadajte hodnotu slug, ktorá sa zobrazí v upozornení pri hlavičke poľa .
Ďalšie informácie nájdete v časti Záhlavie poľa upozornení.{customerName} 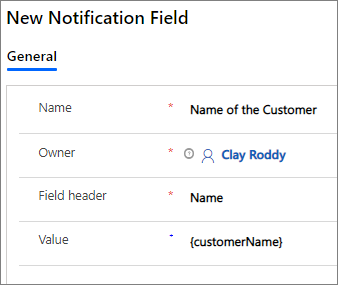
Vyberte šípku späť v prehliadači a prejdite na šablónu oznámení, ktorú ste vytvorili. Prípadne môžete vybrať Upozornenia v sitemape a potom vybrať šablónu, ktorú ste vytvorili.
Vyberte Pridať existujúce pole upozornení v sekcii Polia upozornení . Zobrazí sa tabla Vyhľadávanie záznamov .
Vyberte názov poľa upozornení, ktoré ste vytvorili, a potom vyberte Pridať. Napríklad Meno zákazníka.
Ak chcete pridať ďalšie polia oznámení, opakujte kroky 6 – 11.
Vyberte položku Uložiť.
Po uložení upozornenia sa prihláste do aplikácie Omnikanál pre Customer Service ako agent a pri smerovaní pracovnej položky si môžete zobraziť oznámenie podľa svojej konfigurácie.
Ďalšie informácie nájdete v časti Zobraziť upozornenie.
Úprava poľa oznámení
Ako správca môžete upravovať hodnotu hlavičky poľa oznámení v mriežke.
Na stránke Aktívne upozornenia vyberte upozornenie, ktoré chcete upraviť.
Vyberte pole oznámenia, ktoré chcete upraviť, a potom vyberte záznam na jeho úpravu.
Vyberte ikonu uloženia v mriežke.
Prispôsobenie oznámenia
Pozrime sa na jeden scenár: V stredisku služieb pre zákazníkov Contoso Pvt Ltd musí obsahovať každé oznámenie o prípade, ktoré sa zobrazí agentovi, nasledujúce:
Názov oznámenia: Nový prípad je pridelený.
Polia upozornení:
- Priorita prípadu: Priorita prípadu ako vysoká alebo nízka.
- Názov prípadu: Názov prípadu.
- Zariadenie: Zariadenie, z ktorého zákazník vytvoril puzdro.
- Jazyk: Jazyk zákazníka.
Ako správca musíte prispôsobiť šablónu oznámení tak, aby zobrazovala polia s nadpisom a oznámenia.
Krok 1: Vytvorte šablónu oznámenia s nasledujúcimi hodnotami
| Karta | Názov | Hodnota |
|---|---|---|
| Všeobecné | Názov | Prispôsobená šablóna oznámenia prípadu |
| Všeobecné | Názov | Je priradený nový prípad |
| Všeobecné | Ikona | Predvolená hodnota je /webresources/msdyn_chat_icon_zfp.svg. |
| Všeobecné | Zobraziť časový limit | No |
| Všeobecné | Časový limit (v sekundách) | Predvolená hodnota je 120. |
| Všeobecné | Automaticky priradiť pracovné položky | Predvolené nastavenie je Nie. |
| Všeobecné | Tlačidlo Prijať | Predvolená hodnota je Prijať. |
| Všeobecné | Tlačidlo Odmietnuť | Predvolená hodnota je Nie. Keď prepínač nastavíte na Áno, zobrazí sa štítok Odmietnuť . |
| Všeobecné | Zobraziť oznámenia na pracovnej ploche | Predvolené nastavenie je Nikdy. Nastavte na Keď je aplikácia na pozadí. |
Krok 2: Vytvorte polia oznámení s nasledujúcimi hodnotami
| Meno | Hlavička poľa | Hodnota |
|---|---|---|
| Priorita prípadu | Priorita prípadu | {$odata.incident.prioritycode.?$filter=incidentid eq '{caseId}'&$select=prioritycode} |
| Nadpis prípadu | Nadpis prípadu | {$odata.incident.title.?$filter=incidentid eq '{caseId}'&$select=title} |
| Zariadenie | Zariadenie | {visitorDevice} |
| Jazyk | Jazyk | {visitorLanguage} |
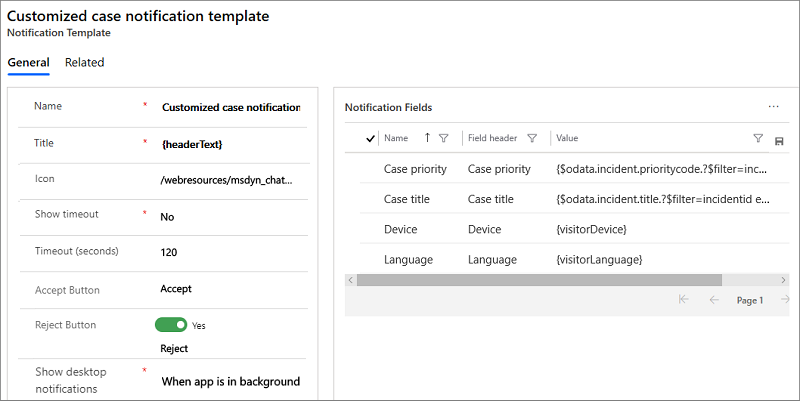
Krok 3: Uložte zmeny
Pozrite si tiež
Začnite s Centrum spravovania aplikácie Customer Service
Spravujte šablóny relácií
Správa šablón kariet aplikácií
Priraďte šablóny k pracovným tokom
Pripomienky
Pripravujeme: V priebehu roka 2024 postupne zrušíme službu Problémy v službe GitHub ako mechanizmus pripomienok týkajúcich sa obsahu a nahradíme ju novým systémom pripomienok. Ďalšie informácie nájdete na stránke: https://aka.ms/ContentUserFeedback.
Odoslať a zobraziť pripomienky pre