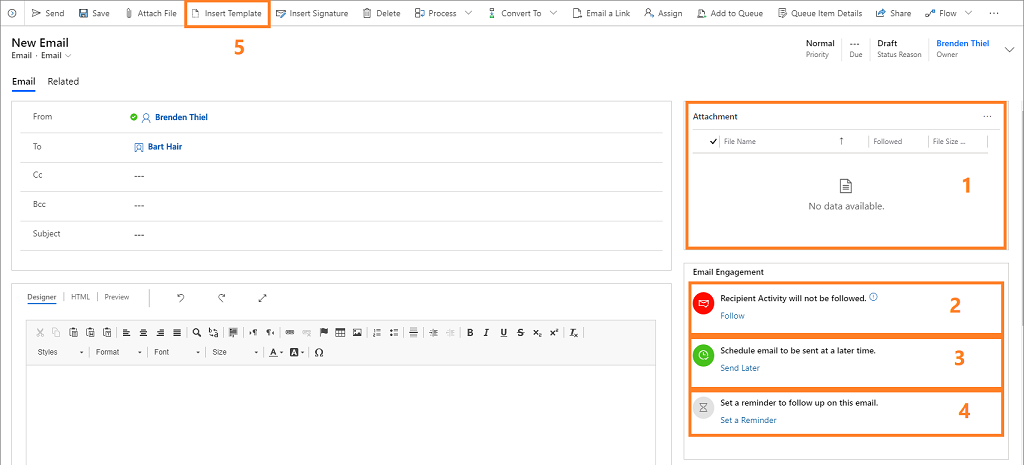Vytvorte a odošlite e-mailovú správu
Keď vaša organizácia zapne interakciu s e-mailom, pri vytváraní e-mailu sú k dispozícii ďalšie možnosti, ako napríklad sledovanie alebo zrušenie sledovania.
Požiadavky na licenciu a rolu
| Typ požiadavky | Musíš mať |
|---|---|
| Licencia | Dynamics 365 Sales Premium alebo Dynamics 365 Sales Enterprise |
| Roly zabezpečenia | Akákoľvek primárna rola predaja, ako je predajca alebo manažér predaja |
Vytvorte správu
Funkcie zapojenia e-mailov sa vzťahujú na každý e-mail, ktorý odošlete prostredníctvom Dynamics 365 Sales. Keď odošlete e-mail, do záznamu sa automaticky pridá e-mailová aktivita a tento záznam sa nastaví ako hodnota správy . Funkcia zapojenia e-mailov tiež zhromažďuje kľúčové ukazovatele výkonu (KPI) a určuje, kde sa e-mail zobrazí na základe príjemcov (adresy Komu, Od a Kopírovať do).
Poznámka
- Ak sa príjemca rozhodne zablokovať e-maily, nie je možné ich sledovať. Ďalšie informácie: blokuje sledované správy.
- E-mailová interakcia nie je podporovaná pri odosielaní hromadných e-mailov.
Nasledujúca legenda vysvetľuje rôzne možnosti, ktoré sú k dispozícii:
Príloha: Zoznam súborov pripojených k vášmu e-mailu spolu s ovládacími prvkami na pridávanie, odstraňovanie a upravovanie príloh.
Sledovať/Nesledovať: Zapnite sledovanie, ak chcete sledovať interakciu zákazníka so správou, alebo ho vypnite, ak chcete sledovanie zastaviť. Ďalšie ovládacie prvky a odkazy sa zobrazujú podľa potreby, napríklad keď príjemca nepovolí sledovanie.
Odoslať neskôr: Nastavte čas doručenia správy, ak ju nechcete odoslať hneď. V závislosti od časového pásma príjemcu sa tu môžu zobraziť odporúčané časy doručenia.
Nastaviť pripomenutie: Nastavte pripomenutie na následný v konkrétnom čase. Môžete napríklad chcieť dostať upozornenie, ak správa zostane neotvorená tri dni.
Vložiť šablónu: Vložte štandardný text, ktorý môžete podľa potreby upraviť. Vaša organizácia môže mať viacero šablón v závislosti od obchodných požiadaviek, ako je napríklad pokračovanie schôdze alebo úvod. E-mailová interakcia navrhuje šablónu na základe predchádzajúcej výkonnosti.
Ak chcete vytvoriť a odoslať e-mail:
Otvorte záznam, ktorému chcete pridať aktivitu (zvyčajne kontakt, príležitosť, potenciálneho zákazníka alebo obchodný vzťah).
V sekcii Časová os vyberte + (Vytvoriť záznam časovej osi) >E-mail.
Vyberte príjemcu a zadajte predmet správy.
Zadajte telo správy alebo vložte šablónu e-mailu.
Vyberte Odoslať alebo vyberte Uložiť , ak chcete správu uložiť ako koncept a dokončiť ju neskôr.
Prepitné
Ak chcete do správy pridať odkaz, vyberte text, ku ktorému chcete odkaz pridať, stlačte kombináciu klávesov Ctrl+K a zadajte alebo prilepte adresu odkazu.
Použite šablónu e-mailu
E-mailové šablóny sú štandardné správy, ktoré často odosielate, napríklad úvody, potvrdenia, ďakovné správy a pripomenutia. Môžu obsahovať dynamické hodnoty, ktoré sa vyplnia automaticky, ako napríklad meno príjemcu alebo číslo objednávky. Umožnia vám rýchly začiatok pri prísaní bežných správ.
E-mailová interakcia analyzuje výkonnosť všetkých správ, ktoré váš predajný tím odoslal z Dynamics 365 Sales, a identifikuje najúspešnejšie šablóny. Zobrazuje všetky dostupné šablóny, ale zvýrazní tie, ktoré zistil, že generujú najviac otvorení, odpovedí alebo predajov.
Na paneli príkazov vyberte Vložiť šablónu.
V okne Šablóny e-mailu vyberte v prípade potreby jazyk a potom vyhľadajte a vyberte šablónu.
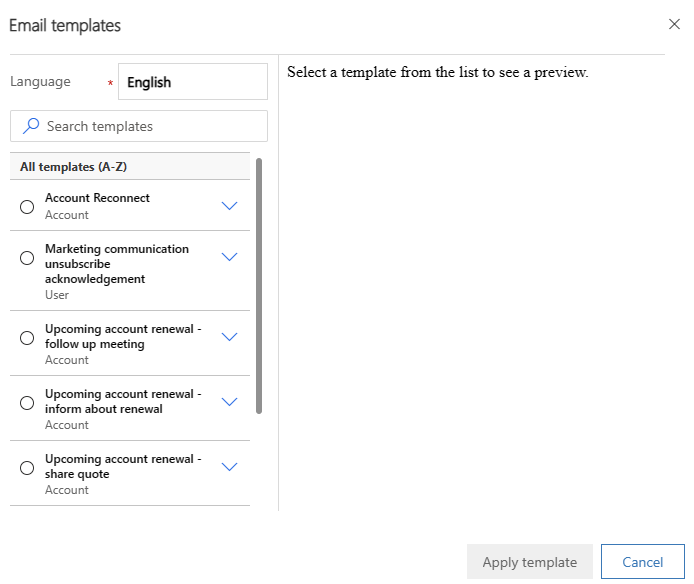
Vyberte Použiť šablónu.
Prispôsobte obsah šablóny podľa potreby.
Vyberte Odoslať alebo vyberte Uložiť , ak chcete správu uložiť ako koncept a dokončiť ju neskôr.
Sledovanie alebo zrušenie sledovania správy
Keď sledujete e-mail, interakcia s e-mailom vám môže povedať, kedy ho príjemca otvoril, odpovedal naň, otvoril prílohu alebo v ňom vybral odkaz.
Sekcia E-mailová komunikácia obsahuje nasledujúce indikátory a ovládacie prvky:
 : Označuje, že sledujete aktuálny e-mail vrátane všetkých odkazov, ktoré zahrniete, a máte možnosť sledovať všetky priložené súbory. Výberom možnosti Nesledovať zastavíte sledovanie správy.
: Označuje, že sledujete aktuálny e-mail vrátane všetkých odkazov, ktoré zahrniete, a máte možnosť sledovať všetky priložené súbory. Výberom možnosti Nesledovať zastavíte sledovanie správy.Tento stav je predvolený pre nové správy, keď vaša organizácia zapla interakciu s e-mailom a všetci príjemcovia povolia sledovanie.
 : Označuje, že nesledujete aktuálny e-mail, vrátane všetkých vami zahrnutých odkazov. Nemôžete tiež sledovať žiadne prílohy. Ak chcete zapnúť sledovanie, ak to príjemcovia povolia, vyberte Sledovať .
: Označuje, že nesledujete aktuálny e-mail, vrátane všetkých vami zahrnutých odkazov. Nemôžete tiež sledovať žiadne prílohy. Ak chcete zapnúť sledovanie, ak to príjemcovia povolia, vyberte Sledovať . : Označuje, že jeden alebo viacerí príjemcovia majú nasledujúce nastavené na možnosť Nepovoliť. Túto správu nemôžete sledovať, pokiaľ neodstránite príjemcov, ktorí nepovoľujú sledovanie, alebo nezmeníte ich nastavenie.
: Označuje, že jeden alebo viacerí príjemcovia majú nasledujúce nastavené na možnosť Nepovoliť. Túto správu nemôžete sledovať, pokiaľ neodstránite príjemcov, ktorí nepovoľujú sledovanie, alebo nezmeníte ich nastavenie.- Výberom položky Zobraziť predvoľby zobrazíte mená príjemcov a nasledujúce predvoľby v novom okne. Výberom mena otvorte záznam príjemcu.
- Ak ste odstránili príjemcov, ktorí nechcú byť sledovaní, alebo ste zmenili ich nastavenie tak, aby povoľovali sledovanie, vyberte položku Skúsiť znova sledovať a skúste to znova.
- Výberom položky Nesledovať prestanete sledovať toto hlásenie.
Približne do 15 minút po otvorení sledovanej správy systém vytvorí akčnú karta v asistent. Karta obsahuje prepojenia na správu a súvisiace záznamy a tlačidlá akcií na generovanie aktivity hovoru, odloženie upozornenia alebo jeho zrušenie. Prečítajte si viac o riadenej komunikácii so zákazníkmi so spoločnosťou asistent.
Pridanie sledovaných príloh
Keď sledujete prílohu, interakcie s e-mailom vám môžu oznámiť, kedy ju príjemca otvorí. Ak chcete sledovať prílohy, OneDrive pre podniky musí byť k dispozícii v Dynamics 365 a vaša organizácia musí zapnúť správu dokumentov pre e-mail. Spýtajte sa správcu, či možnosť použitých príloh nie je pre vás k dispozícii.
Sledované prílohy nemôžete pridať, ak príjemcovia správy nepovoľujú sledovanie. Stále môžete pridávať nesledované prílohy. Môžete tiež zmiešať sledované a nesledované prílohy v ľubovoľnej správe, ktorú sledujete.
Zapnite sledovanie správy.
Výberom položky Uložiť na paneli s nástrojmi uložte správu a zapnite funkciu prílohy.
V časti Príloha vyberte položku Nová príloha.
Vyberte položku Vybrať súbor a potom vyhľadajte a vyberte súbor.
Výberom položky Priložiť nahrajte súbor.
Nahratie súboru môže trvať niekoľko sekúnd v závislosti od jeho veľkosti.
Výberom položky Sledovať môžete prílohu sledovať alebo výberom položky Nesledovať ju prestanete sledovať.
Výberom položky Zavrieť zatvorte okno prílohy.
Vyberte Odoslať alebo vyberte Uložiť , ak chcete správu uložiť ako koncept a dokončiť ju neskôr.
Vyberte si najefektívnejšiu dodaciu lehotu
Vaše e-mailové správy môžu dostávať viac alebo menej pozornosti v závislosti od toho, kedy prídu do schránky príjemcov. Napríklad mnoho ľudí začína svoj deň s plnou doručenou poštou, takže správy, ktoré prídu cez noc, musia súťažiť o pozornosť a môžu byť odložené alebo dokonca zabudnuté. E-maily, ktoré prídu neskôr v priebehu dňa, si môžete všimnúť a okamžite ich spracovať. Pomocou interakcií s e-mailom môžete vytvárať svoje e-mailové správy, keď vám to vyhovuje, ale nechajte Dynamics 365 Sales, aby ich doručil, keď je to najlepšie pre vašich príjemcov.
Systém niekedy odporúča čas doručenia na základe časového pásma príjemcu. Predpokladá štandardný pracovný deň od pondelka do piatku od 8:00 do 17:00 a navrhuje najbližšiu najbližšiu pracovnú hodinu, ak pracujete mimo pracovného dňa príjemcu. Ak má správa viac ako jedného príjemcu alebo nie je uvedená žiadna adresa, systém neposkytne odporúčanie.
Vaša organizácia musí zapnúť Mapy Bing a príjemca musí mať fyzickú adresu v predaji na interakcie s e-mailom, aby určil časové pásmo.
Ak nie je uvedené žiadne odporúčanie alebo ak uprednostňujete použitie vlastnej logiky, môžete určiť ľubovoľný čas dodania, ktorý si vyberiete.
Funkcia času doručenia je k dispozícii pre sledované aj nesledované správy.
Keď ste pripravení odoslať správu, pozrite sa do časti Odoslať neskôr v časti Interakcie s e-mailom.
Ak systém môže odporučiť dodaciu lehotu, zobrazí sa tu. Či už áno alebo nie, doručenie môžete aj tak odložiť.
Vyberte položku Odoslať neskôr.
Ak systém odporučil čas alebo dátum, tieto informácie sa vyplnia za vás. Ak nie, dátum je prázdny. V oboch prípadoch používa váš miestny čas, nie čas príjemcu.
Pomocou ovládacích prvkov Nastaviť na nastavte preferovaný dátum a čas doručenia.
Výberom tlačidla OK uložte nastavenie a zatvorte okno.
Indikátor oneskorenia odoslania sa rozsvieti na zeleno. Vyberte položku Zmeniť plán alebo Odstrániť oneskorenie , ak potrebujete zmeniť oneskorenie alebo odoslať správu hneď. Plánované doručenie môžete zmeniť kedykoľvek pred odoslaním správy.

Vyberte Odoslať alebo vyberte Uložiť , ak chcete správu uložiť ako koncept a dokončiť ju neskôr.
Plánované správy sa ako také zobrazia v zozname Aktivity pre súvisiaci záznam. Kým nenastane naplánovaný čas, môžete správu odtiaľ odstrániť alebo preplánovať. Môžete tiež upraviť dátum alebo čas následného pripomenutia. Po výbere položky Odoslať už nemôžete zmeniť žiadne ďalšie nastavenia.
Nastavenie pripomenutia na spracovanie správy
Ak sa chcete uistiť, že nezabudnete následný na dôležitý e-mail, nastavte pripomenutie. Táto funkcia je dostupná len pre odoslané e-maily.
Keď ste pripravení nastaviť pripomenutie, vyberte položku Nastaviť pripomenutie v časti Interakcie s e-mailom.
Otvorí sa okno Nastaviť pripomenutie .
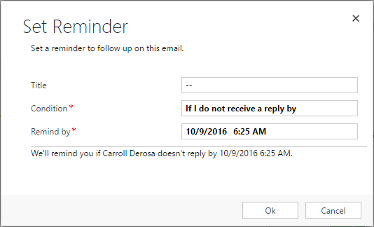
Do poľa Názov zadajte text, ktorý chcete vidieť pri spustení pripomienky.
V zozname Podmienka vyberte podmienku, ktorá spustí pripomienku:
Ak nedostanem odpoveď do: Spustí pripomenutie, ak do dátumu Pripomenúť do neprijmem žiadnu odpoveď. Dostupné iba pre sledované správy.
Ak sa e-mail neotvorí do: Spustí pripomenutie, ak správa nebola otvorená do dátumu Pripomenúť do . Dostupné iba pre sledované správy.
Napriek tomu mi pripomenúť na: Spustí pripomienku v určený čas a dátum, bez ohľadu na to, čo.
V časti Pripomenúť do zadajte dátum a čas zobrazenia pripomienky, ak je splnená Podmienka .
Výberom možnosti OK uložte nastavenia a zatvorte okno.
Indikátor Nastaviť pripomenutie sa zmení na modrý a zobrazí sa krátky súhrn nastavení pripomenutia. Po uplynutí času pripomenutia sa súhrn aktualizuje, aby to bolo uvedené. Vyberte Zmeniť pripomenutie alebo Odstrániť pripomenutie ak potrebujete zmeniť pripomenutie alebo ho odstrániť.

Vyberte Odoslať alebo vyberte Uložiť , ak chcete správu uložiť ako koncept a dokončiť ju neskôr.
Keď sa spustí pripomienka, systém vytvorí akciu karta v asistent. Karta má vysokú prioritu, takže by ste ho mali vidieť hneď. Karta obsahuje odkazy na správu a súvisiace záznamy a tlačidlá akcií na odloženie alebo zrušenie upozornenia. Prečítajte si viac o e-mailovom pripomenutí karta.
Nemôžete nájsť možnosti vo svojej aplikácii?
Existujú tri pravdepodobné príčiny:
- Nemáte potrebnú licenciu ani rolu.
- Váš správca túto funkciu nezapol.
- Vaša organizácia používa vlastnú aplikáciu. Presné kroky vám poskytne správca. Kroky opísané v tomto článku sú špecifické pre vopred pripravené Centrum predaja a aplikácie Sales Professional.
Pozrite si tiež
Zapnite e-mailovú interakciu
Zobrazte interakcie správ s interakciou s e-mailom
Nakonfigurujte predvoľby ochrany osobných údajov
Vytvorte šablóny pre e-mail
Pripomienky
Pripravujeme: V priebehu roka 2024 postupne zrušíme službu Problémy v službe GitHub ako mechanizmus pripomienok týkajúcich sa obsahu a nahradíme ju novým systémom pripomienok. Ďalšie informácie nájdete na stránke: https://aka.ms/ContentUserFeedback.
Odoslať a zobraziť pripomienky pre