Zobrazenie a spravovanie záznamov v prioritnom zobrazení
Zamerané zobrazenie vám umožňuje prezerať a spravovať záznamy o účte, kontaktoch, kontaktoch, príležitostiach a iných záznamoch a ich pridružených aktivitách na jednej stránke. Toto zobrazenie vám uľahčuje sústrediť sa na vaše úlohy a znižuje potrebu prechádzať medzi viacerými obrazovkami. Umožňuje vám tiež lepšie organizovať a uprednostňovať úlohy, čím šetrí čas a námahu.
Zamerané zobrazenie je teraz k dispozícii pre všetky entity vrátane vlastných entít. Váš správca ho však musí povoliť, aby ste k nemu mali prístup. Ďalšie informácie: Povoľte zaostrené zobrazenie a nastavte ho ako predvolené zobrazenie.
Poznámka
- Zamerané zobrazenie je podobné urýchľovač predaja pohľadu pracovného priestoru. Zistite, ako uprednostniť svoj predajný kanál prostredníctvom pracovných zoznamov.
- Ak chcete zobraziť najnovšie aktualizácie a funkcie zameraného zobrazenia, musíte sa prihlásiť na aktualizácie s prednostným prístupom. Kontaktujte svojho správcu, aby vám povolil aktualizácie prednostného prístupu. Ďalšie informácie: Aktivujte si aktualizácie skorého prístupu.
Zamerané zobrazenie je centralizované miesto na prezeranie všetkých vašich otvorených záznamov s aktivitami, ktoré sú splatné alebo čakajúce, bez toho, aby ste museli prechádzať viacerými obrazovkami. V predvolenom nastavení sa mriežka hlavnej entity otvorí v zameranom zobrazení. Správca však musí povoliť a nastaviť ďalšie entity, ako napríklad Účet, Kontakt, Príležitosť a vlastné, ako predvolené. Ďalšie informácie: Povoľte zaostrené zobrazenie a nastavte ho ako predvolené zobrazenie.
Z mapy webu vyberte entitu, ako je potenciálny zákazník, účet, kontakt alebo príležitosť. V zameranom zobrazení sa otvorí mriežka entity.
Ak otvoríte mriežku entít v zameranom zobrazení alebo zobrazení zoznamu a potom ju zatvoríte v rovnakom zobrazení, aplikácia si pri ďalšom prístupe zapamätá, že mriežku otvorí v rovnakom zobrazení. Ak napríklad otvoríte mriežku entity účtu v zameranom zobrazení a potom ju zatvoríte, pri ďalšom otvorení mriežky entity účtu sa otvorí v zameranom zobrazení.
Poznámka
Zamerané zobrazenie nie je k dispozícii pre entitu Aktivity.
Nasledujúci obrázok je príkladom zaostreného zobrazenia entity potenciálneho zákazníka:
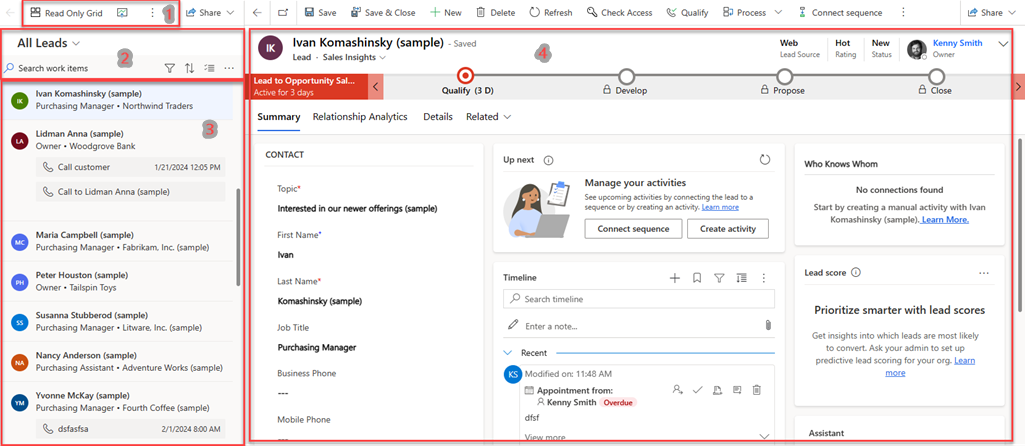
Zaostrené zobrazenie je rozdelené do nasledujúcich sekcií.
Prepnúť zobrazenie a panel príkazov:
-
Prepnutie zobrazenia: Táto akcia vám umožňuje zmeniť zo zaostreného zobrazenia na zobrazenie zoznamu. Ak to chcete urobiť, vyberte možnosť Mriežka len na čítanie . Možnosť Mriežka iba na čítanie je k dispozícii len vtedy, ak máte pre entitu jeden ovládací prvok. Ak máte viacero ovládacích prvkov, namiesto nich sa zobrazí možnosť Zobraziť ako . Vyberte Zobraziť ako a potom vyberte možnosť na zmenu na požadované zobrazenie.
Ak ste sa rozhodli pre aktualizácie skorého prístupu, možnosť Zobraziť ako sa zobrazí ako prvá možnosť na paneli príkazov. - Panel príkazov: Táto funkcia obsahuje akcie, ktoré vám pomôžu vykonávať hromadné akcie na viacerých záznamoch. Ak ho chcete použiť, vyberte Ďalšie možnosti. Potom si môžete vybrať záznamy, s ktorými chcete pracovať, a vykonať požadované akcie.
-
Prepnutie zobrazenia: Táto akcia vám umožňuje zmeniť zo zaostreného zobrazenia na zobrazenie zoznamu. Ak to chcete urobiť, vyberte možnosť Mriežka len na čítanie . Možnosť Mriežka iba na čítanie je k dispozícii len vtedy, ak máte pre entitu jeden ovládací prvok. Ak máte viacero ovládacích prvkov, namiesto nich sa zobrazí možnosť Zobraziť ako . Vyberte Zobraziť ako a potom vyberte možnosť na zmenu na požadované zobrazenie.
Akcie pracovného zoznamu:
Hľadať, filtrovať a triediť: Tieto možnosti sa zobrazujú v hornej časti zobrazenia položiek pracovného zoznamu. Môžete vyhľadávať, filtrovať a triediť záznamy, ktoré chcete zobraziť v zozname, aby ste rýchlo identifikovali iba záznamy, s ktorými chcete pracovať. Môžete tiež prepínať medzi zameraným zobrazením a zobrazením zoznamu. Atribúty dostupné v zobrazení sú zobrazené ako filtre a triedenie. Tieto atribúty zahŕňajú polia pridané prostredníctvom prispôsobenia pracovného priestoru v urýchľovač predaja a akékoľvek nové polia pridané do zoznamu prác karta prostredníctvom prispôsobenia karta.
Poznámka
Nasledujúce typy atribútov nie sú podporované vo filtrovaní a triedení – vlastník, vyhľadávanie, zákazník, jedinečný identifikátor, súvisiace entity a rozšírený filter, ktoré sú vytvorené prostredníctvom prispôsobení pracovného priestoru.
Pre entity potenciálnych zákazníkov a príležitostí môžu filtre zobrazovať možnosti atribútov, ktorých podpora bola ukončená. Ak chcete tieto filtre odstrániť, prejdite na prispôsobenie pracovného zoznamu karta a odstráňte pole Prediktívne skóre .
Ak chcete do zobrazenia pridať ďalšie filtre, môžete vytvoriť rozšírený filter.
- Rozšírený filter: Vytvorte možnosť rozšíreného filtra pomocou nástroja na tvorbu výrazov na spresnenie obsahu zobrazeného v zozname prác. Pre entitu v zameranom zobrazení môžete mať definovaný iba jeden rozšírený filter. Výberom možnosti Upraviť filtre otvoríte nástroj na tvorbu výrazov. V nástroji na tvorbu výrazov vytvorte požadované podmienky a potom vyberte Použiť. Po použití rozšíreného filtra sa ikona filtra vyplní modrou farbou a pod možnosťami filtra sa zobrazí značka rozšíreného filtra.
Výber viacerých záznamov: Ak chcete vykonať hromadné akcie s viacerými záznamami, vyberte možnosť Vybrať viacero záznamov . Môžete si vybrať záznamy, s ktorými chcete pracovať, a potom vykonať požadované akcie. Na paneli príkazov vyberte Ďalšie možnosti na vykonanie hromadných akcií.
Obnoviť a Nastavenia : Vyberte Viac možností na obnovenie zoznamu a konfiguráciu pracovného zoznamu karta prostredníctvom nastavení.
- Obnoviť : Vyberte Obnoviť na obnovenie zoznamu záznamov.
- Prispôsobte pracovný zoznam karta : Vyberte Nastavenia na prispôsobenie zoznamu prác karta. Viac informácií: Prispôsobte pracovný zoznam karta
Zoznam záznamov: Všetky záznamy pre vybratú entitu vrátane záznamov bez pridružených aktivít sa zobrazujú vo formáte karta. Činnosti, či už manuálne alebo automatizované, môžete vykonávať a vykonávať na týchto Karty od aktuálneho dátumu a od predchádzajúcich dátumov. Každý karta zobrazuje informácie, ako je názov záznamu, meno primárneho kontaktu a ďalšia najlepšia akcia.
- Ďalšie najlepšie akcie: Patria sem dve najlepšie aktivity s najneskorším termínom dokončenia. Ak chcete dokončiť ďalšiu najlepšiu akciu, umiestnite kurzor myši na akciu a potom vyberte ikonu akcie.
- Žiadne položky akcií: Ak pre záznam nie sú k dispozícii žiadne položky akcií, v zázname sa zobrazia informácie ako meno a kontaktné údaje.
- Prediktívne skórovanie: Keď je vo vašej organizácii povolené prediktívne skórovanie, zoznam zobrazuje aj skóre daného potenciálneho zákazníka alebo príležitosti v pravom hornom rohu karta. Prečítajte si viac o uprednostňovaní potenciálnych zákazníkov prostredníctvom skóre a uprednostňovaní príležitostí prostredníctvom skóre.
Podrobnosti záznamu: Výberom záznamu v zozname prác otvoríte podrobné zobrazenie záznamu na tej istej stránke.
Pracovný zoznam karta si môžete prispôsobiť tak, aby zobrazoval informácie, ktoré chcete vidieť. Keď je povolené urýchľovač predaja, prispôsobenia, ktoré tu vykonáte, sa prejavia aj v položkách pracovného zoznamu urýchľovač predaja. Viac informácií: Prispôsobte si vzhľad pracovných položiek v urýchľovač predaja
Prispôsobenie, ktoré vykonáte v zozname prác karta, je špecifické pre typ entity. Ak napríklad prispôsobíte pracovný zoznam karta pre entitu potenciálneho zákazníka, prispôsobenie sa použije len na entitu potenciálneho zákazníka. Prispôsobenie sa nepoužije na Účet, Kontakt, Príležitosť ani iné entity. Tieto prispôsobenia ovplyvňujú aj urýchľovač predaja zobrazenie pracovného priestoru.
Poznámka
Ak chcete vidieť ikonu Nastavenia a prispôsobiť prácu, musíte mať povolenia na čítanie pre Používateľské nastavenie pracovného zoznamu zoznam karta. Obráťte sa na správcu, aby vám poskytol požadované povolenia.
Na stránke so zameraním zobrazenia na table pracovného zoznamu vyberte Ďalšie možnosti a potom vyberte Nastavenia.
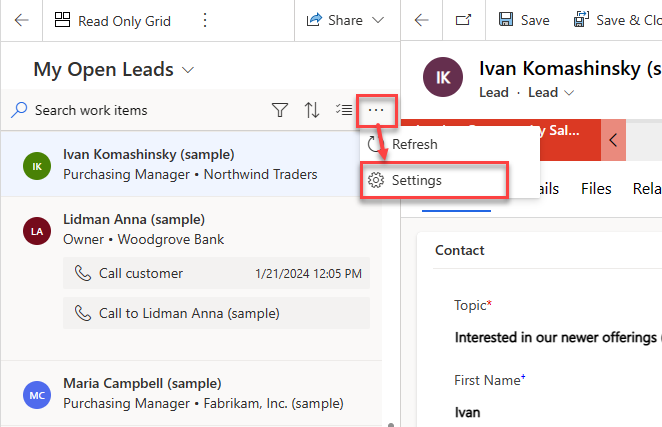
V dialógovom okne Nastavenia vyberte Vzhľad pracovnej položky.
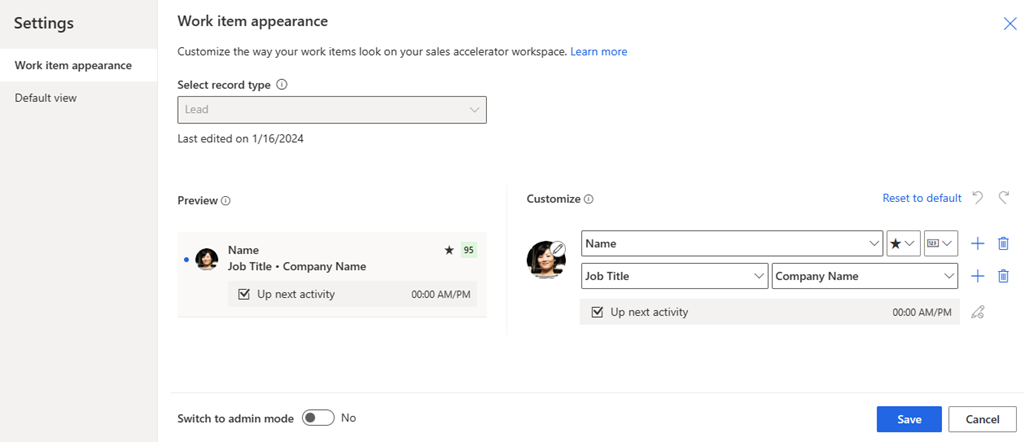
Pri prispôsobovaní pracovného zoznamu karta v zameranom zobrazení je potrebné mať na pamäti nasledujúce úvahy:
- Možnosti Prepnúť do režimu správcu a Prispôsobenie zámku sú dostupné len pre správcov.
- Ak je prispôsobenie zakázané, obráťte sa na správcu, aby uzamkol prispôsobenie.
- Keď je zapnutý režim správcu, môžete prispôsobiť pracovné položky pre všetkých používateľov vo vašej organizácii. Keď je táto funkcia vypnutá, pracovné položky si môžete prispôsobiť len pre seba. Ak je režim správcu vypnutý, kontaktujte správcu, aby ho zapol. Ďalšie informácie: Zamknite alebo odomknite prispôsobenie pre iné roly používateľov
- Položky akcií v zozname prác nemôžete prispôsobiť karta. V režime verzia Preview tiež nie je viditeľná ikona Ďalšie možnosti na výber položiek akcií, ktoré sú nakonfigurované v zobrazení pracovného priestoru urýchľovač predaja.
V časti Prispôsobiť použite na prispôsobenie nasledujúce možnosti:
Ak chcete zmeniť ikonu, ktorá sa zobrazuje na pracovnej položke, vyberte ikonu ceruzky a potom vyberte jednu z nasledujúcich možností:
- Nahrať obrázok: Fotografia kontaktu, ak je k dispozícii.
- Zaznamenať iniciály: Prvé a posledné iniciály kontaktu.
- typ záznamu: Ikona spojená s typ záznamu.
- Typ aktivity: Ikona spojená s aktuálnou aktivitou v zázname.
Ak chcete zmeniť obsah pracovných položiek, vyberte polia alebo atribúty, ktoré sa majú zobraziť:
- Ak chcete zmeniť existujúci atribút, vyberte na jeho mieste zo zoznamu iný.
- Ak chcete pridať atribút do rovnakého riadka, umiestnite kurzor myši na existujúci atribút a vyberte Ďalšie možnosti>Pridať pole. Môžete zobraziť až tri polia za sebou.
- Ak chcete pridať ikonu do rovnakého riadka, umiestnite kurzor myši na existujúci atribút a vyberte Ďalšie možnosti>Pridať ikonu. Môžete zobraziť až tri ikony za sebou.
- Ak chcete pridať riadok, vyberte ikonu pridať (+). V pracovnej položke môžete zobraziť až štyri riadky informácií.
- Ak chcete odstrániť pole alebo ikonu, umiestnite na ňu kurzor myši a vyberte Ďalšie možnosti>Odstrániť.
Poznámka
Možnosť Sledovať indikátor momentálne nefunguje v zameranom zobrazení.
Ak chcete odstrániť všetky prispôsobenia a obnoviť pôvodný vzhľad pracovných položiek, vyberte Obnoviť predvolené.
Sekcia verzia Preview zobrazuje verzia Preview zoznamu prác karta na základe prispôsobení, ktoré vykonáte.
Vyberte položku Uložiť.
Záznamy v zozname prác sa môžu po aktualizácii automaticky obnoviť. Správca však musí povoliť túto funkciu a nakonfigurovať časový interval obnovovania záznamov. Ďalšie informácie o konfigurácii tejto funkcie nájdete v časti Automaticky obnovovať záznamy.
Môžete nakonfigurovať počet záznamov, ktoré sa zobrazia na stránke v zameranom zobrazení. Štandardne sa zobrazuje 50 záznamov, ale toto číslo môžete zvýšiť až na maximálne 250. Ak to chcete urobiť, prejdite do nastavení prispôsobenia a na karte Všeobecné nakonfigurujte Nastavte počet riadkov zobrazených na stránke v ľubovoľnom zozname rows možnosť zvýšiť počet záznamov zobrazených na stránke v zameranom zobrazení. Ďalšie informácie: Nastavte osobné možnosti
Povoľte zaostrené zobrazenie a nastavte ho ako predvolené
Uprednostňujte predajný kanál pomocou pracovných zoznamov
Práca s príležitosťami v zobrazení Kanban
Prispôsobte pracovné položky
Časté otázky týkajúce sa cieleného zobrazenia