Pozrite si a pochopte stránku súhrn hovoru
Predajcovia a ich manažéri potrebujú jednoduchý spôsob, ako skontrolovať svoje rozhovory so zákazníkmi a rýchlo nájsť Témy rozhovoru a štatistiky. Stránka súhrn hovoru poskytuje prehľad na vysokej úrovni o tom, ako prebiehal rozhovor so zákazníkom. Zahŕňa akcie a relevantné kľúčové slová, časovú os a prepis hovoru na pomoc predajcom aj manažérom.
- Predajcovia môžu rýchlo skontrolovať minulé rozhovory so zákazníkom a zdôrazniť dôležité témy a záväzky.
- Manažéri môžu získať prehľad na vysokej úrovni o tom, ako ich predajný tím riadi svoje vzťahy so zákazníkmi.
Požiadavky na licenciu a rolu
| Typ požiadavky | Musíš mať |
|---|---|
| Licencia | Dynamics 365 Sales Premium alebo Dynamics 365 Sales Enterprise Viac informácií: Predajné ceny Dynamics 365 |
| Roly zabezpečenia | Akákoľvek primárna rola predaja, ako je predajca alebo manažér predaja Ďalšie informácie: Primárne roly predaja |
Požiadavky
Nakonfigurujte Analýza konverzácie na spracovanie nahrávok hovorov.
Zobrazenie stránky súhrnu hovoru
Súhrn hovoru pre aktivitu Telefonát je k dispozícii po skončení hovoru a záznam hovoru spracuje Analýza konverzácie.
V aplikácii Centrum predaja vyberte Zmeniť oblasť>Predaj a potom vyberte Aktivity.
Vyberte aktivitu telefonátu, pre ktorú chcete zobraziť zhrnutie hovoru.
Vyberte kartu súhrn hovoru .
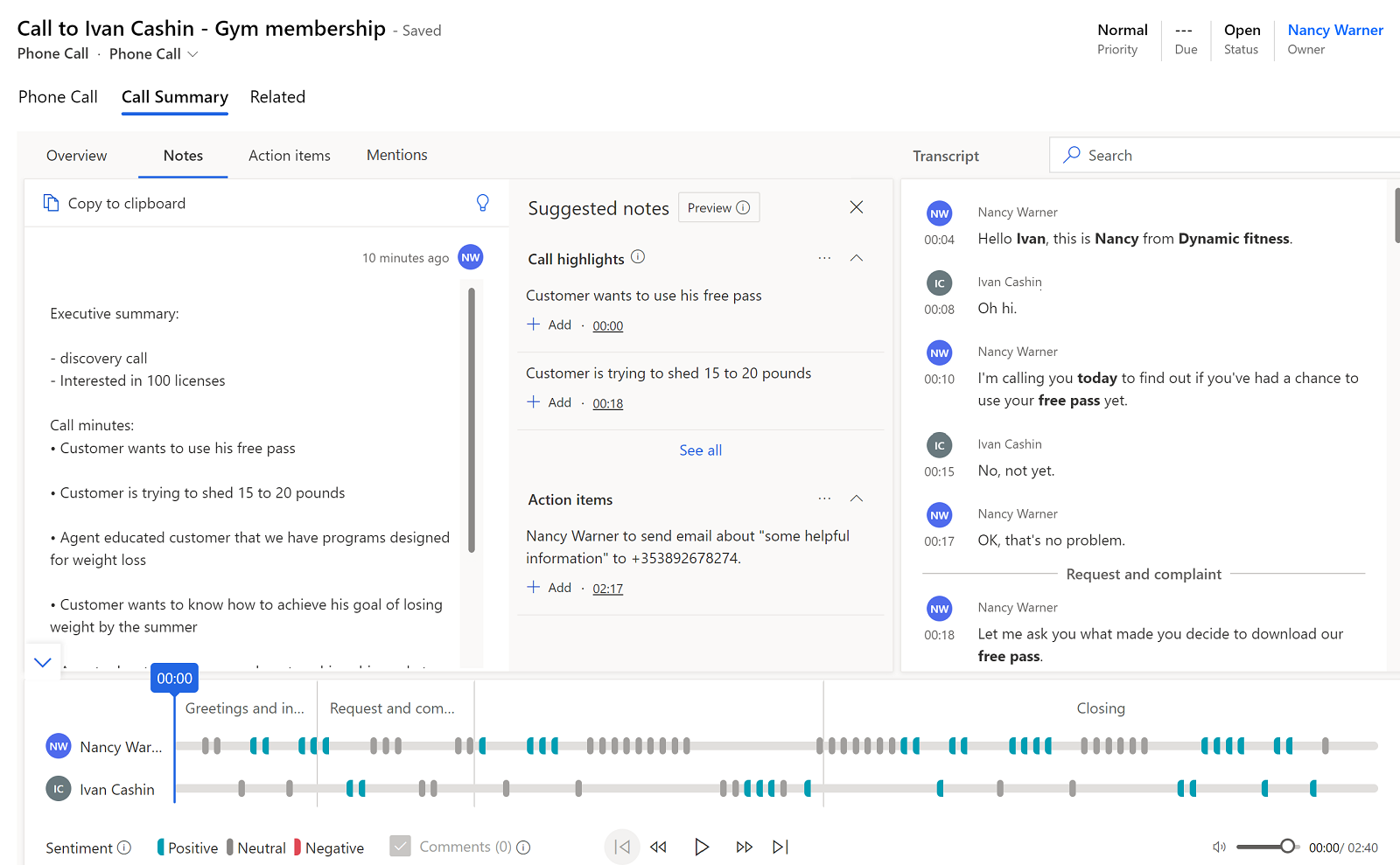
Ak je k hovoru priradená jedna alebo viac príležitostí, zobrazte ich výberom karty Súvisiaca príležitosť . Ak chcete k hovoru pridať súvisiacu príležitosť, vyhľadajte a vyberte príležitosť.
Stránka na porozumenie súhrnu hovorov
Stránka súhrn hovoru obsahuje nasledujúce sekcie:
- Prehľad, poznámky, úlohy a zvýraznenia
- Prepis a preklad hovoru
- Časová os prehrávania hovorov a segmentácia
Prehľad, poznámky, úlohy a zvýraznenia
V tejto sekcii nájdete kľúčové poznatky vygenerované z Analýza konverzácie.
Karta Prehľad
Na karte Prehľad sa zobrazujú nasledujúce informácie o konverzácii:
Dátum, čas a dĺžka hovoru
Značky, ktoré boli pridané do konverzácie na zlepšenie vyhľadávateľnosti
Mená ľudí, ktorí sa zúčastnili výzvy
KPI pre každú osobu
- Pre predajcu: Pomer hovoru a počúvania, priemerná rýchlosť hovoru, počet prepnutí na konverzáciu a priemerná dĺžka pauzy
- Pre zákazníka: Dĺžka najdlhšieho monológu
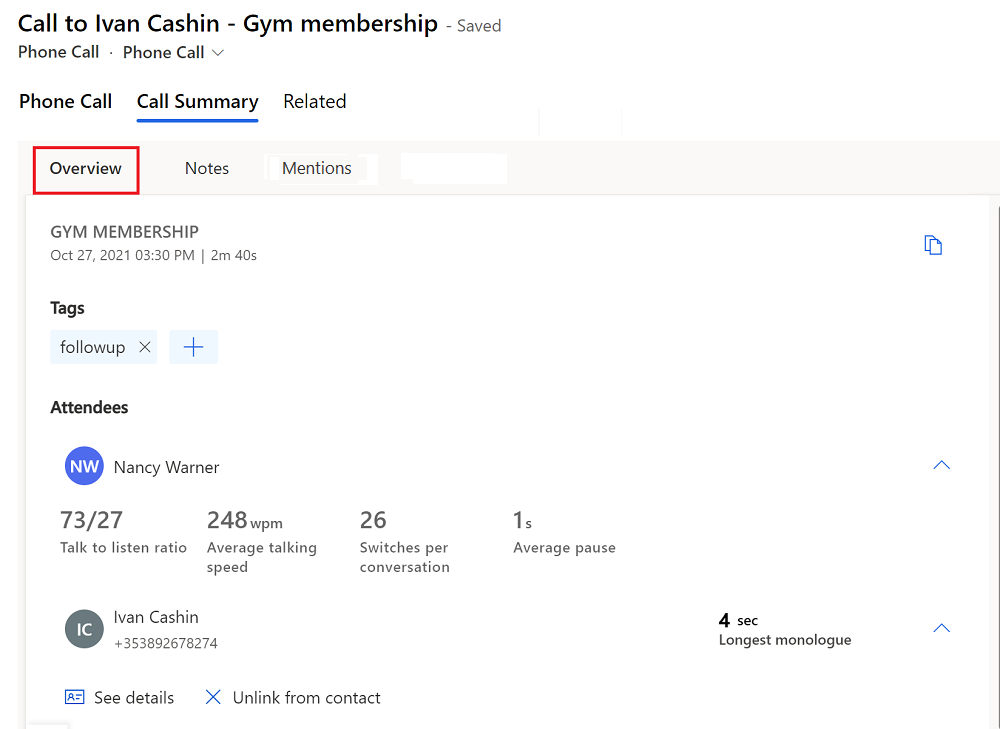
Zobraziť značku kategorizácie pre krátke hovory (verzia Preview)
[Táto sekcia je predbežnou dokumentáciou a môže sa zmeniť.]
Dôležité
- Toto je ukážková funkcia.
- Funkcie ukážky nie sú určené na produkčné účely a môžu mať obmedzenú funkčnosť. Na tieto funkcie sa vzťahujú dodatočné podmienky používania a sú k dispozícii pred oficiálnym vydaním, aby zákazníci mohli získať skorý prístup a poskytnúť spätnú väzbu.
Analýza konverzácie dokáže zistiť a označiť hovory s krátkym trvaním pre nasledujúce kategórie:
- Hlasová správa
- Kontakt nie je k dispozícii
- Krátke hovory so žiadosťami o preplánovanie
- Krátke hovory, v ktorých kontakt uvedie, že hovor je nežiaduci
Ak je značka nevhodná, môžete ju odstrániť.
Váš správca musí povoliť funkciu Kategorizácia hovorov (verzia Preview) , aby systém mohol označiť krátke hovory. Tieto značky si môžete pozrieť aj v Analýza konverzácie aplikácii v časti Podrobnosti predajcu>História hovorov sekcia. Ďalšie informácie nájdete v časti Zobrazenie výkonnosti predajcu s cieľom identifikovať osvedčené postupy a možnosti koučovania.
Karta Poznámky
Karta Poznámky pomáha skrátiť čas potrebný na zhrnutie hovoru tým, že ponúka inteligentné návrhy vrátane úloh, záväzkov, minút hovoru a ďalších krokov. Napísanie personalizovaného súhrnu hovoru vám pomôže zamerať sa na potreby zákazníka, rýchlo si prezrieť kľúčové body a pochopiť ďalší postup. Súhrn môžete zdieľať so zainteresovanými stranami prostredníctvom e-mailu.
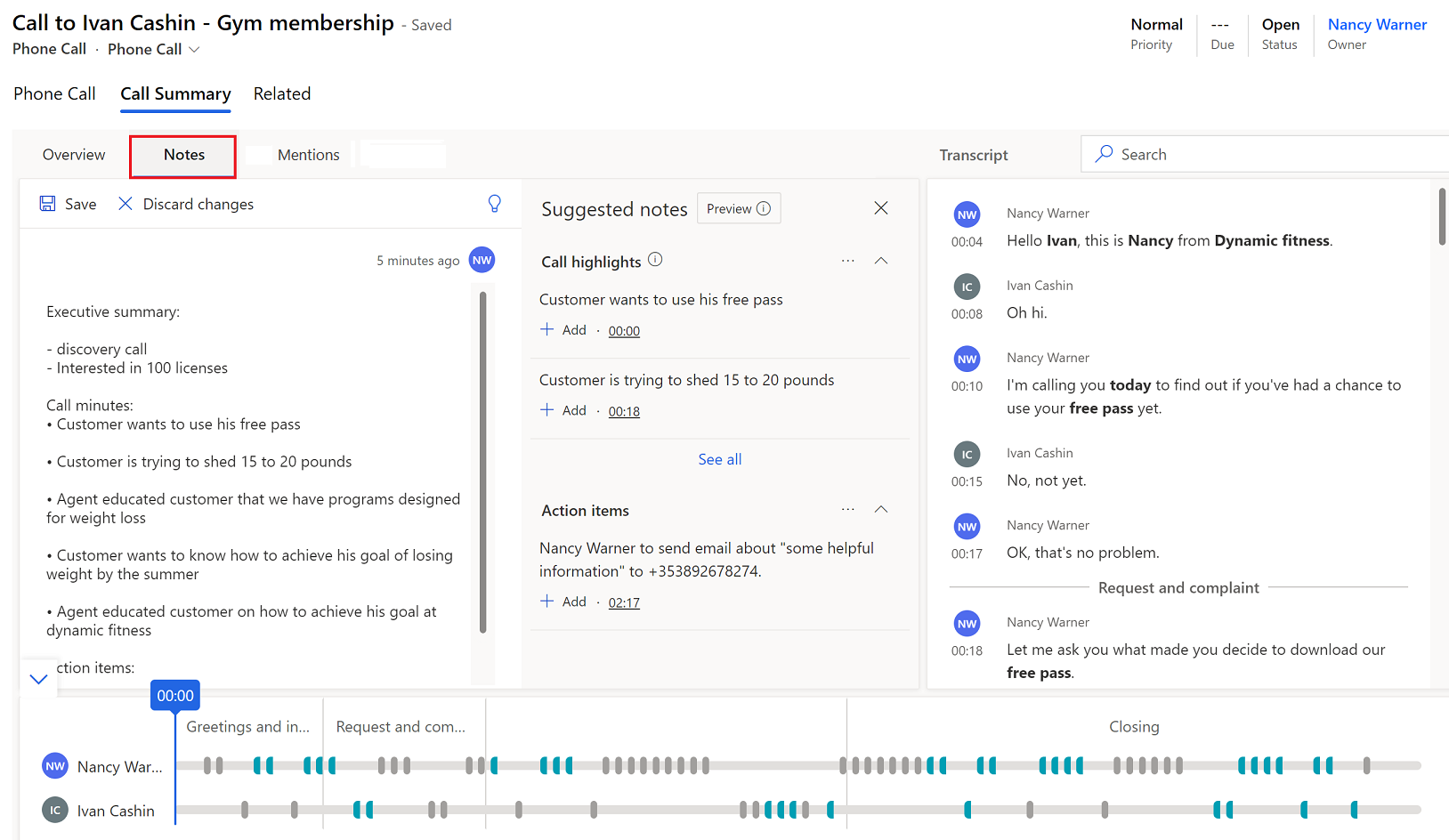
Napíšte súhrn hovoru
Na karte Poznámky upravte poznámky, ktoré ste si urobili počas hovoru, a skontrolujte tablu Navrhované poznámky pre hovor zvýraznenia a akčné položky. Ak sa nezobrazuje tabla Navrhované poznámky , otvorte tablu výberom ikony žiarovky.
- Vyberte Pridať , ak chcete do súhrnu pridať zvýraznenie hovoru alebo akciu.
- Ak chcete pridať všetky zvýraznenia hovoru alebo položky akcií, vyberte Ďalšie možnosti (…) a potom vyberte Pridať všetky.
- Ak chcete pochopiť kontext zvýraznenia hovoru alebo položky akcie, vyberte časovú pečiatku, aby ste prešli do daného bodu v prepise a prehrávaní hovoru.
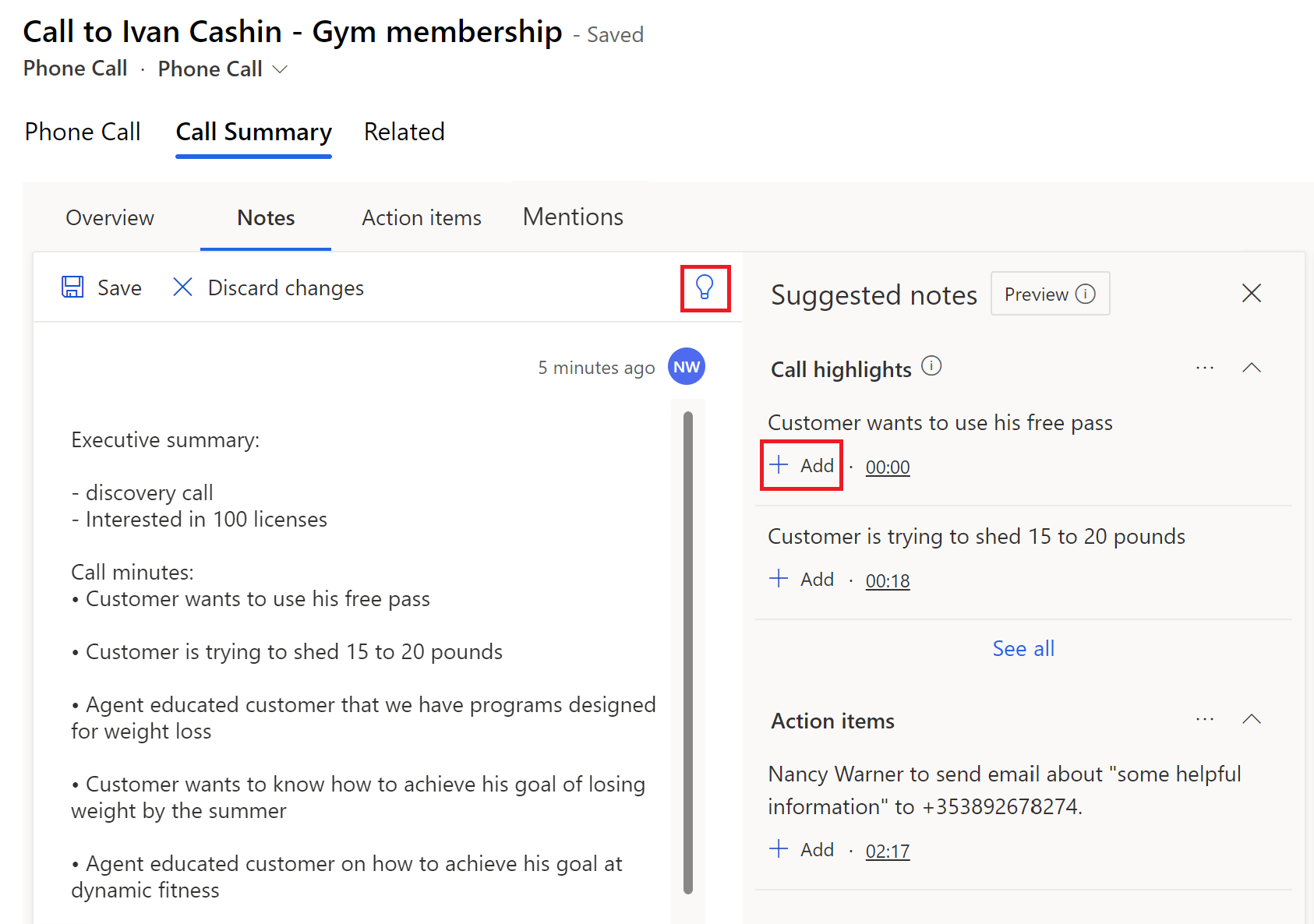
Vyberte položku Uložiť.
Zdieľajte súhrn hovoru
V sekcii poznámok na karte Poznámky vyberte Kopírovať do schránky.
Táto možnosť sa nezobrazí, ak ste svoje poznámky neuložili.
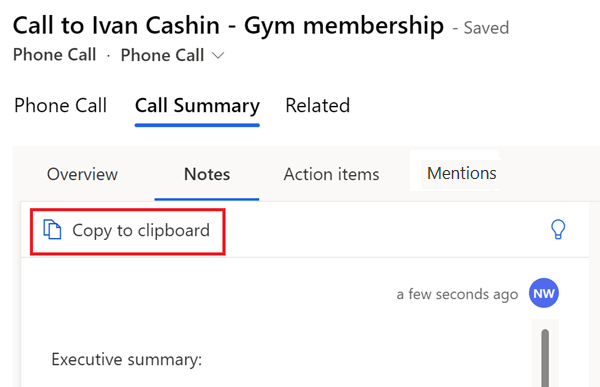
Prilepte poznámky do tela e-mailu.
Karta Položky akcie
Poznámka
Od júna 2024 bude karta Úlohy odstránená a karta Poznámky bude rozšírená o úlohy. Dovtedy môžete naďalej používať kartu Akčné položky .
Na karte Položky akcií sa zobrazuje zoznam akcií spomenutých počas hovoru – napríklad „Pošlem vám e-mail“ alebo „Zajtra následný s Michelle ." Keď vyberiete položku akcie, prepis hovoru sa zvýrazní a ukazovateľ na prehrávaní ukazuje, kedy bol spomenutý. Akčné položky zahŕňajú Nastaviť hovor, vytvoriť úlohu, odoslať e-mail a naplánujte si schôdzku.
Uskutočnenie hovoru
Ak je v prepise uvedený hovor, prepis je zvýraznený modrou farbou a zobrazí sa návrh na vytvorenie hovoru.
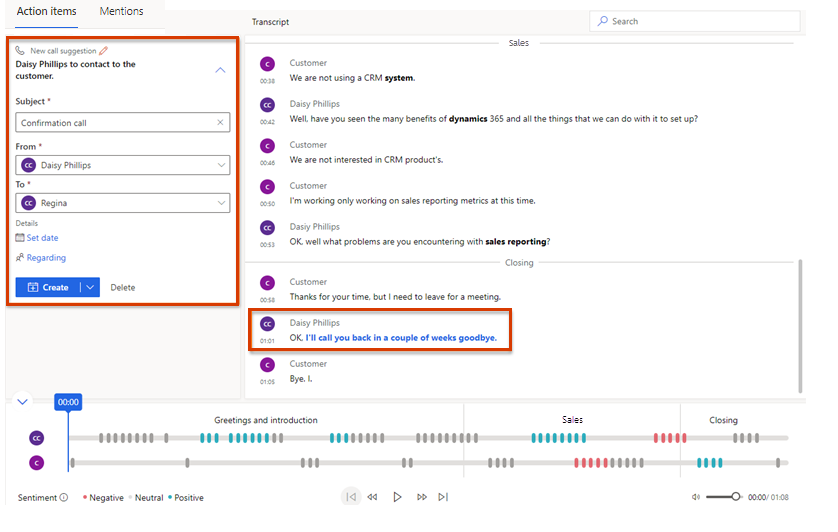
Zadajte nasledovné podrobnosti:
- Predmet: Zhrňte, čoho sa hovor týka.
- Od: Vyberte meno predajcu, ktorý zavolá zákazníkovi.
- Komu: Vyberte meno zákazníka, ktorému chcete zavolať.
- Nastaviť dátum: Vyberte dátum a čas, kedy musí predajca uskutočniť hovor.
- Čo sa týka: Vyberte záznam z entity – napríklad príležitosť, potenciálny zákazník, kontakt alebo účet – ktorý poskytuje relevantné informácie o hovore.
Vyberte jednu z nasledujúcich akcií:
- Ak chcete vytvoriť aktivitu hovoru, vyberte možnosť Vytvoriť .
- Rozbaľte Vytvoriť a potom vyberte Vytvoriť a upraviť a zadajte ďalšie podrobnosti pred uložením aktivity hovoru.
- Vyberte Vytvoriť úlohu , ak si myslíte, že túto akciu by bolo lepšie spracovať ako úlohu ako hovor.
Aktivitu hovoru si môžete pozrieť v rámci aktivít priloženého záznamového subjektu a v zozname aktivít predajcu. Po vytvorení aktivity hovoru vyberte hovor v časti Zobraziť hovor a aktivita hovoru sa otvorí na novej karte prehliadača.
Vytvoriť novú úlohu
Ak je v prepise uvedené niečo, k čomu sa predajca zaviaže, prepis sa zvýrazní modrou farbou a zobrazí sa návrh na vytvorenie úlohy.
Zadajte nasledovné podrobnosti:
- Predmet: Zhrňte, čo je súčasťou úlohy.
- Vlastník: Vyberte vlastníka úlohy.
- Dátum a čas: Vyberte dátum, do ktorého musí vlastník dokončiť úlohu.
- Čo sa týka: Vyberte záznam z entity – napríklad príležitosť, potenciálny zákazník, kontakt alebo účet – ktorý poskytuje relevantné informácie o úlohe.
Vyberte jednu z nasledujúcich akcií:
- Ak chcete vytvoriť aktivitu úlohy, vyberte Vytvoriť .
- Rozbaľte Vytvoriť a potom vyberte Vytvoriť a upraviť a zadajte ďalšie podrobnosti pred uložením aktivity úlohy.
Aktivitu úlohy môžete zobraziť v rámci aktivít pripojenej entity záznamu a v zozname aktivít vlastníka. Po vytvorení aktivity úlohy vyberte úlohu v časti Zobraziť úlohu a aktivita úlohy sa otvorí na novej karte prehliadača.
Odoslanie e-mailu
Ak je v prepise uvedený e-mail, prepis je zvýraznený modrou farbou a zobrazí sa návrh na vytvorenie e-mailu.
Zadajte nasledovné podrobnosti:
- Predmet: Zhrňte, o čom je e-mail.
- From: V predvolenom nastavení je vybraté meno predajcu, ktorý sa zúčastnil hovoru, ale v prípade potreby môžete vybrať iného odosielateľa.
- Komu: Vyberte kontakty, ktorým chcete poslať e-mail.
Vyberte jednu z nasledujúcich akcií:
- Vyberte Otvoriť e-mail a vytvorte e-mail.
- Rozbaľte Otvoriť e-mail a potom vyberte Vytvoriť úlohu ak si myslíte, že by sa táto akcia dala lepšie spracovať ako úloha ako e-mail.
Uskutočnenie schôdze
Ak je v prepise uvedená schôdza, prepis je zvýraznený modrou farbou a zobrazí sa návrh na vytvorenie schôdze.
Zadajte nasledovné podrobnosti:
- Predmet: Zhrňte dôvod stretnutia.
- Vlastník: V predvolenom nastavení je vybraté meno predajcu, ktorý sa zúčastnil hovoru, ale v prípade potreby môžete vybrať iného vlastníka.
- Komu: Vyberte kontakty, s ktorými sa chcete stretnúť.
- Dátum a čas: Vyberte dátum a čas stretnutia.
Vyberte jednu z nasledujúcich akcií:
- Výberom možnosti Otvoriť kalendár otvoríte predvolený kalendár a vytvoríte pozvánku na stretnutie.
- Rozbaľte Otvoriť kalendár a potom vyberte Vytvoriť úlohu , ak si myslíte, že túto akciu by bolo lepšie spracovať ako úlohu ako schôdzka.
Karta Zmienky
Na karte Zmienky sa zobrazujú Témy rozhovoru – kľúčové slová, zainteresované strany, produkty, otázky a konkurenti – ktoré boli spomenuté počas hovoru. Keď vyberiete niektorú z týchto položiek, prepis hovoru sa zvýrazní a ukazovateľ na prehrávaní indikuje, kedy bol spomenutý.
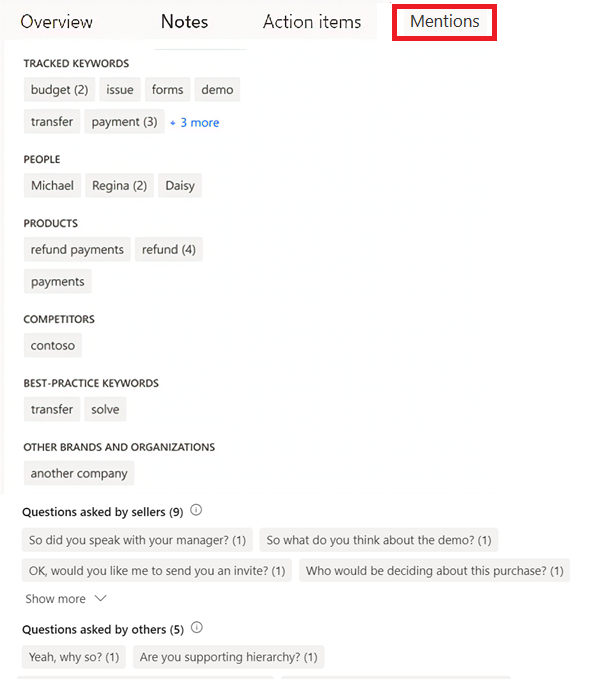
- Sledované kľúčové slová: Preddefinované kľúčové slová, ktoré zákazníci spomenuli počas hovoru
- Ľudia: Mená ľudí spomenutých počas hovoru
- Produkty: Názvy produktov spomenutých počas hovoru
- Konkurenti: Preddefinovaní konkurenti, ktorých zákazníci spomenuli počas hovoru
- Kľúčové slová s osvedčenými postupmi: kľúčové slová, ktoré možno počas hovoru použiť ako osvedčené postupy
- Iné značky a organizácie: Názvy značiek a organizácií, iné ako vaše, ktoré zákazník uviedol počas hovoru
- Otázky predajcov: Otázky, ktoré počas hovoru položil používateľ Dynamics 365 – predávajúci
- Otázky, ktoré položili ostatní: Otázky, ktoré položili ostatní účastníci počas hovoru
Prepis a preklad hovoru
Na karte Prepis sa zobrazuje časová os a písomný záznam hovoru, ktorý si môžete prečítať, komentovať a preložiť. Ikony označujú, kde boli na časovej osi pridané komentáre. Značky, Sledované kľúčové slová a konkurenti uvedení v konverzácii sú v prepise naformátovaní tučným písmom.
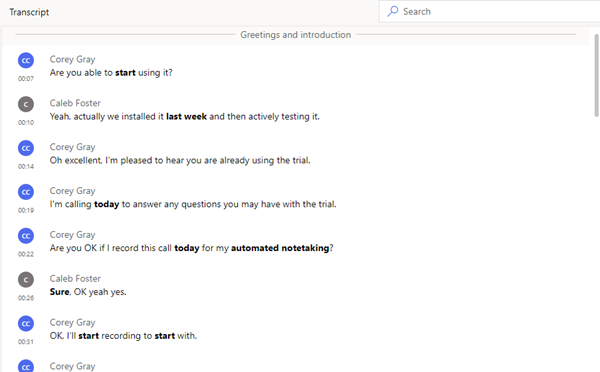
Ak je prepis v inom jazyku ako v angličtine a je to jazyk, ktorý spoločnosť Microsoft podporuje, vyberte ikonu prekladu ![]() , aby sa prepis previedol do angličtiny.
, aby sa prepis previedol do angličtiny.
Podrobnosti o kredite karta, ktoré boli zdieľané počas hovoru, sú viditeľné v prepise, pokiaľ váš správca nezapol nastavenie Skryť osobné údaje (verzia Preview) súlad s platobnými karta odvetvovými predpismi. Ak je toto nastavenie zapnuté, číslo účtu, dátum vypršania platnosti a CVV sú v prepise maskované.
[Táto sekcia je predbežnou dokumentáciou a môže sa zmeniť.]
Dôležité
- Toto je ukážková funkcia.
- Funkcie ukážky nie sú určené na produkčné účely a môžu mať obmedzenú funkčnosť. Na tieto funkcie sa vzťahujú dodatočné podmienky používania a sú k dispozícii pred oficiálnym vydaním, aby zákazníci mohli získať skorý prístup a poskytnúť spätnú väzbu.
Komentár k prepisu
Ako manažér si môžete prezrieť prepis a zanechať komentár – napríklad navrhnúť, ako by predajca mohol riešiť podobnú situáciu v budúcnosti. Ako predajca si môžete prezrieť prepis a komentáre od svojho manažéra alebo trénera, odpovedať na ich komentáre a pridať svoje vlastné.
Umiestnite kurzor myši na časť prepisu, ktorú chcete komentovať, a vyberte možnosť Pridať komentár.
Zadajte komentár alebo odpovedzte na komentár.
Vyberte položku Uložiť.
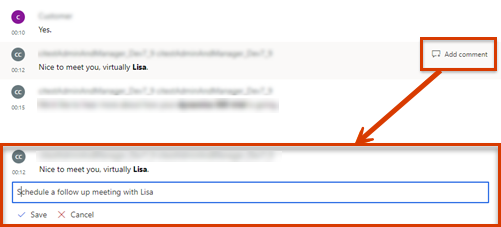
Prehrávanie, časová os a segmentácia hovoru
Na vypočutie nahraného hovoru použite funkciu prehrávania hovoru. Ak chcete preskočiť na konkrétny bod, potiahnite indikátor priebehu alebo vyberte miesto v prehrávaní. Prepis hovoru sa automaticky posunie k danému okamihu hovoru. Hovor môžete tiež pozastaviť, pretočiť dozadu a dopredu a upraviť hlasitosť. Časová os prehrávania tiež zobrazuje pocity zistené v konverzácii, pozitívne, neutrálne alebo negatívne.
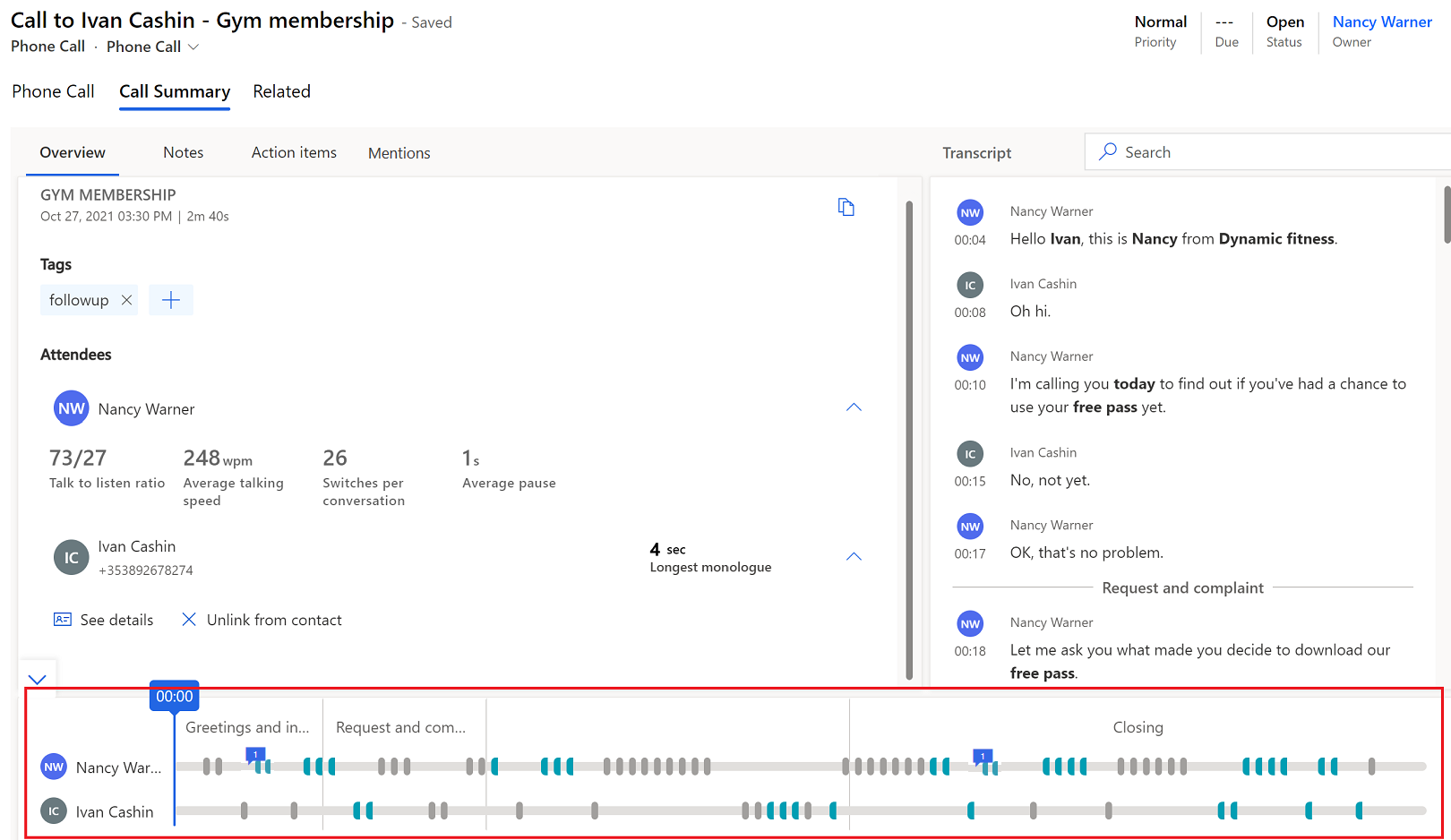
Keď prejdete na kartu Hlavné body a umiestnite kurzor myši na kľúčové slovo alebo iné zvýraznenie alebo vyberiete kľúčové slovo alebo iné zvýraznenie, na časovej osi prehrávania sa zobrazí ikona kosoštvorca označujúca čas, kedy bola spomenutá.
Z časovej osi môžete rýchlo prejsť na komentáre. Ak chcete prejsť na zodpovedajúci komentár v prepise, vyberte ikonu komentára (![]() ) na časovej osi.
) na časovej osi.
Časová os ukazuje, ako bola konverzácia segmentovaná a témy, o ktorých sa diskutovalo v segment. Môžete si vybrať konkrétny segment na hĺbkovú analýzu relevantných štatistík. Prepis sa upraví tak, aby zobrazoval začiatok segment a zvýraznil segment na časovej osi prehrávania. Ak vybraný segment obsahuje nejaké položky akcií alebo kľúčové slová, zobrazia sa na príslušných kartách.
Nemôžete nájsť možnosti vo svojej aplikácii?
Existujú tri pravdepodobné príčiny:
- Nemáte potrebnú licenciu ani rolu.
- Váš správca túto funkciu nezapol.
- Vaša organizácia používa vlastnú aplikáciu. Presné kroky vám poskytne správca. Kroky opísané v tomto článku sú špecifické pre vopred pripravené Centrum predaja a aplikácie Sales Professional.
Pozrite si tiež
Prehľad Analýza konverzácie
Sledujte a spravujte aktivity
Zobrazenie nahrávok a prepisov hovorov v Dynamics 365 služby pre zákazníkov
Zobrazenie a zdieľanie automaticky zhrnutých konverzácií v Dynamics 365 služby pre zákazníkov
Pripomienky
Pripravujeme: V priebehu roka 2024 postupne zrušíme službu Problémy v službe GitHub ako mechanizmus pripomienok týkajúcich sa obsahu a nahradíme ju novým systémom pripomienok. Ďalšie informácie nájdete na stránke: https://aka.ms/ContentUserFeedback.
Odoslať a zobraziť pripomienky pre