Pripojenie do cloudového úložiska zo služby Power Apps
Služba Power Apps ponúka niekoľko pripojení do cloudových úložísk. Pomocou ktoréhokoľvek z týchto pripojení môžete uložiť excelový súbor a použiť informácie, ktoré obsahuje, v aplikácii. Medzi tieto pripojenia patria:
| Box | Dropbox | Google Drive | OneDrive | OneDrive for Business |
|---|---|---|---|---|
Poznámka
Ak sa chcete dozvedieť viac o používaní Azure Blob Storage s Power Apps, prejdite do Pripojiť sa k Azure Blob Storage z Power Apps.
Predpoklady
- Prístup na platformu Power Apps
- Pridanie pripojenia
- Vytvorenie aplikácie zo šablóny, z údajov alebo úplne od začiatku
Excelový súbor s údajmi formátovanými ako tabuľka:
- Otvorte excelový súbor a potom vyberte v údajoch, ktoré chcete použiť, ktorúkoľvek bunku.
- Na karte Vkladanie vyberte položku Tabuľka.
- V dialógovom okne Uložiť ako tabuľka vyberte začiarkavacie políčko Tabuľka obsahuje hlavičky a potom kliknite na OK.
- Uložte svoje zmeny.
Pripojenie do cloudového úložiska
Na lokalite powerapps.com rozbaľte položku Spravovať a vyberte možnosť Pripojenia:
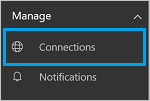
Vyberte možnosť Nové pripojenie a zvoľte pripojenie do cloudového úložiska. Vyberte napríklad položku OneDrive.
Zobrazí sa výzva na zadanie používateľského mena a hesla konta cloudového úložiska. Zadajte tieto položky a potom vyberte Prihlásiť sa:
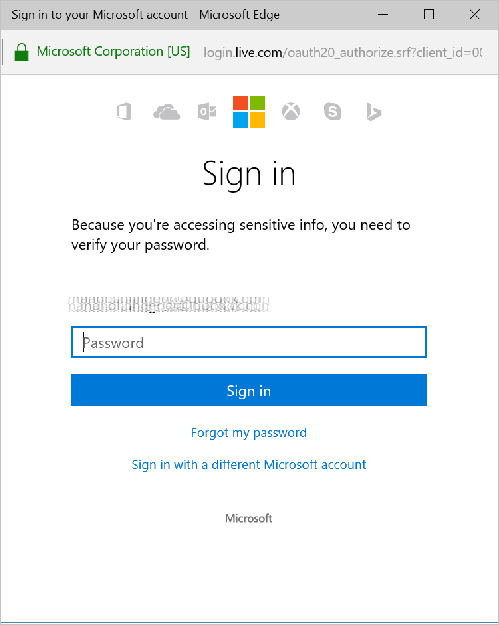
Pripojenie je pripravené na použitie s vašimi aplikáciami hneď po prihlásení.
V aplikácii na karte Zobrazenie na páse s nástrojmi kliknite alebo ťuknite na Zdroje údajov. V pravej table kliknite alebo ťuknite na položku Pridať zdroj údajov, kliknite alebo ťuknite na pripojenie cloudového úložiska a potom vyberte excelovú tabuľku.
Vyberte možnosť Pripojiť.
Tabuľka je uvedená v zozname ako zdroj údajov:
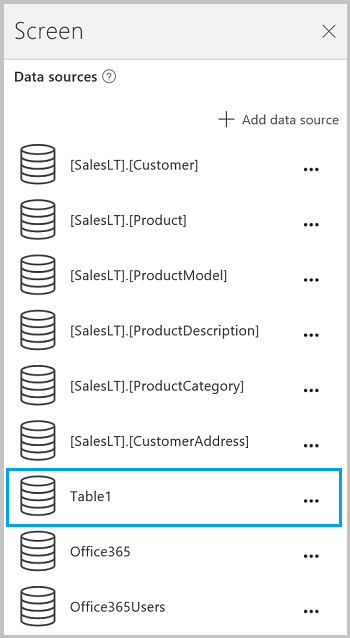
Poznámka
Nezabudnite, že excelové údaje musia byť formátované ako tabuľka.
Použitie excelových údajov v aplikácii
Na karte Vkladanie vyberte možnosť Galéria a potom vyberte ovládací prvok galérie S textom.
Vlastnosť galérie Items nastavte na excelovú tabuľku. Ak ste napríklad pomenovali excelovú tabuľku Table1, nastavte vlastnosť na hodnotu Table1:

Galéria sa automaticky aktualizuje informáciami z excelovej tabuľky.
V galérii vyberte druhý alebo tretí ovládací prvok Označenie. Podľa predvoleného nastavenia sa vlastnosť Text druhého a tretieho označenia automaticky nastaví na
ThisItem.something. Tieto označenia môžete nastaviť pre každý stĺpec v tabuľke.V nasledujúcom príklade je druhé označenie nastavené na
ThisItem.Namea tretie označenie je nastavené naThisItem.Notes:

Vzor výstupu:
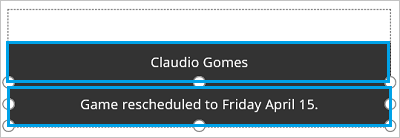
Poznámka
Prvé pole je v skutočnosti ovládací prvok obrázka. Ak v excelovej tabuľke obrázok nemáte, môžete ovládací prvok obrázka odstrániť a nahradiť ho označením. Dobrým zdrojom informácií je článok o pridávaní a konfigurácii ovládacích prvkov.
Ďalšie podrobnosti a príklady nájdete v článku Princípy tabuliek a záznamov.
Zdieľanie aplikácie
S ostatnými môžete v rámci organizácie zdieľať svoje aplikácie, prostriedky, akými sú napríklad konektory, a údaje.
Ak zdieľate priečinok v službe Dropbox, tento zdieľaný priečinok musí byť pripojený ku kontu používateľa služby Dropbox.
V prípade konektorov obsahujúcich excelové súbory existujú určité obmedzenia.
Známe obmedzenia
Ak sa v aplikácii pokúšate vytvoriť excelové pripojenie a zobrazí sa správa Typ údajov nie je podporovaný alebo Údaje nie sú naformátované ako tabuľka, naformátujte údaje ako tabuľku.
Ak excelové údaje obsahujú vypočítaný stĺpec, nemôžete ich použiť na vytvorenie aplikácie a nemôžete ich ani pridať do existujúcej aplikácie.
Aplikácia Power Apps mobile pre platformu Windows nepodporuje Dropbox konektor. Vyskakovacie dialógové okno zobrazí v tejto situácii nasledujúcu správu:
Upgrade browser to use Dropbox
V takom prípade zvážte použitie webového prehrávača na platforme Windows.
Zdieľanie excelových tabuliek
Zdieľanie údajov v excelovom súbore:
- V službe OneDrive for Business zdieľajte samotný súbor.
- V službe OneDrive zdieľajte priečinok obsahujúci súbor a pre všetky médiá zadajte cesty, nie URL adresy.
- V službách Dropbox a Google Drive zdieľajte buď súbor, alebo priečinok.
Užitočné odkazy
Prehliadnite si všetky dostupné pripojenia.
Zistite, ako do aplikácií pridať pripojenia a zdroje údajov.
Pomocou tabuľkových zdrojov údajov pochopte princípy tabuliek a záznamov.
Medzi ďalšie prostriedky galérie patria články o zobrazení zoznamu položiek a zobrazení obrázkov a textu v galérii.
Poznámka
Môžete nás informovať o svojich voľbách jazyka pre dokumentáciu? Absolvujte krátky prieskum. (upozorňujeme, že tento prieskum je v angličtine)
Prieskum bude trvať približne sedem minút. Nezhromažďujú sa žiadne osobné údaje (vyhlásenie o používaní osobných údajov).