Pripojenie k úložisku Azure Blob Storage z Power Apps
Power Apps sa môže pripojiť k úložisku Azure Blob Storage. Pomocou konektora úložiska Azure Blob Storage pre Power Apps môžete nahrávať súbory, ako napríklad Word, Excel alebo multimediálne obrázky, audio alebo video.
Keď navrhujete aplikáciu plátna, ktorá sa pripája k Azure Blob Storage, aplikácia na pripojenie použije názov účtu úložiska blob a kľúč. Po zdieľaní aplikácie s ostatnými môžu používatelia použiť pripojenie nakonfigurované v aplikácii na nahrávanie súborov do úložiska Azure Blob Storage bez potreby zdieľania názvu a kľúčov úložiska blob s používateľmi aplikácie.
V tomto článku sa dozviete, ako vytvoriť ukážkovú aplikáciu plátna, ktorá sa pripojí k Azure Blob Storage, a pridať do aplikácie ovládacie prvky, ktoré vám umožnia nahrať rôzne typy súborov do pripojeného úložiska objektov blob.
Poznámka
Ak sa chcete dozvedieť viac informácií o ďalších typoch možností cloudového ukladacieho priestoru pomocou aplikácie Power Apps (ako napr. OneDrive,OneDrive for Business, Disk Google, Dropbox alebo Box), prejdite na Pripojte sa ku cloudovému úložisku z Power Apps.
Predpoklady
Skôr ako začnete, vytvorte a nakonfigurujte a účet BlockBlobStorage. Môžete tiež použiť starší účet BlobStorage, aj keď sa to neodporúča. Viac informácií: Typy účtov úložiska v Azure Blob Storage
Vytvorenie pripojenia k úložisku Azure Blob Storage
Power Apps vyžaduje, aby sa pre aplikáciu na pripojenie k úložisku vytvorilo pripojenie k úložisku Azure Blob Storage.
Vytvorenie pripojenia k úložisku Azure Blob Storage:
Prihláste sa do služby Power Apps.
Na ľavej table rozbaľte ponuku Údaje.
Vyberte položku Pripojenia.
Vyberte Nové pripojenie.
Vyberte Azure Blob Storage.
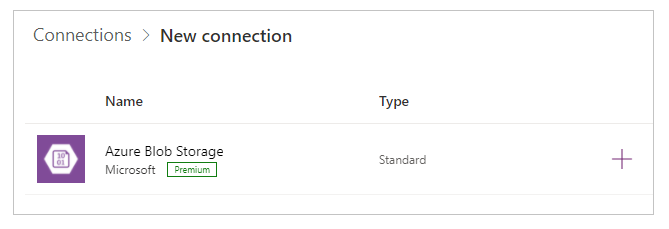
Skopírujte a prilepte názov účtu a prístupový kľúč.
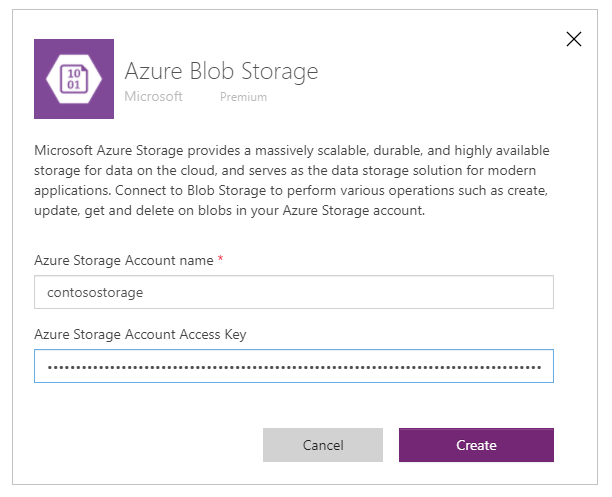
Ďalšie informácie o kopírovaní názvu účtu a prístupového kľúča nájdete v článku Zobrazenie prístupových kľúčov k účtu v Azure.
Vyberte položku Vytvoriť.
Vaše pripojenie k Azure Blob Storage je teraz nakonfigurované a pripravené na použitie s aplikáciami plátna.
Vytvorenie aplikácie plátna s pripojením Azure Blob Storage
Teraz, keď máte vytvorené pripojenie k Azure Blob Storage, vytvorme aplikáciu plátna, ktorá sa pripojí k tomuto úložisku.
Poznámka
V tejto časti vytvoríte ukážkovú aplikáciu s ukážkovými ovládacími prvkami, funkčnosťou a dizajnom rozloženia. V závislosti na vašich obchodných požiadavkách môžete vytvoriť aplikáciu s inou štruktúrou alebo ju inak prispôsobiť.
Vytvorte prázdnu aplikáciu plátna s názvom „Vzorová aplikácia pre Azure Blob Storage“ a rozloženia Telefón.
Vnútri Power Apps Studio na ľavej table vyberte
 .
.Vyberte položku Pridať údaje.
V zozname konektorov vyberte Azure Blob Storage.
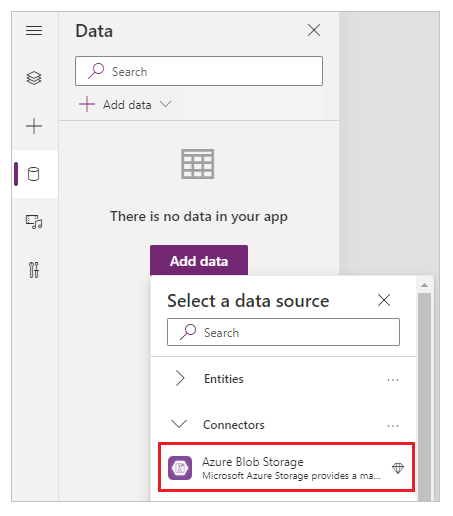
Prezeranie kontajnerov a súborov
Teraz, keď máte aplikáciu pripojenú k Azure Blob Storage, pridajme galérie na zobrazenie kontajnerov a súborov v kontajneroch z pripojeného úložiska.
Vyberte Vložiť -> Galéria -> Prázdne vertikálne.
Na pravej strane obrazovky na table vlastností vyberte rozbaľovaciu ponuku rozloženia a vyberte Názov.
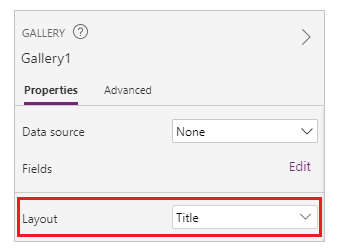
Najprv vyberte
 vnútri galérie a odstráňte ju.
vnútri galérie a odstráňte ju.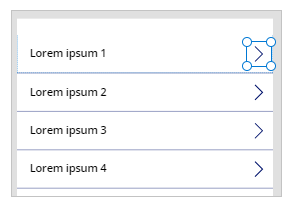
Na pravej strane obrazovky na table vlastností vyberte rozbaľovaciu ponuku pre zdroj údajov a vyberte Azure Blob Storage.
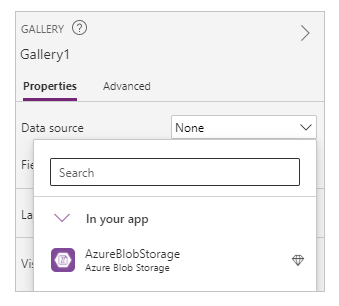
Nastavte vlastnosť Items tejto galérie na:
AzureBlobStorage.ListRootFolderV2().value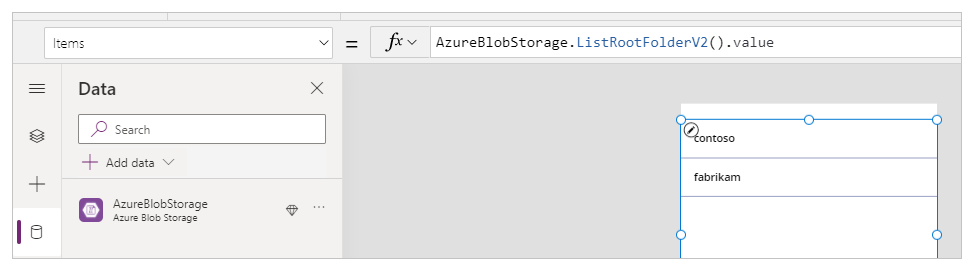
Táto operácia zobrazí zoznam objektov BLOB v koreňovom priečinku služby Azure Blob Storage. Viac informácií: Zoznam objektov blob v koreňovom priečinku
Vyberte Vložiť -> Galéria -> Prázdna zvislá a pridajte ďalšiu prázdnu zvislú galériu.
Presuňte galériu pod galériu, ktorú ste pridali skôr a ktorá zobrazuje zoznam kontajnerov.
Na pravej strane obrazovky na table vlastností vyberte rozbaľovaciu ponuku rozloženia a vyberte Názov, titulok a text.
Najprv vyberte
 vnútri galérie a odstráňte ju.
vnútri galérie a odstráňte ju.Na pravej strane obrazovky na table vlastností vyberte rozbaľovaciu ponuku pre zdroj údajov a vyberte Azure Blob Storage.
Nastavte vlastnosť Items tejto galérie na:
AzureBlobStorage.ListFolderV2(Gallery1.Selected.Id).valueTáto operácia vypíše objekty blob v kontajneri. Viac informácií: Zoznam objektov blob
Poznámka
Galéria1 v tomto vzorci je odkaz na predtým pridanú galériu, ktorá obsahuje zoznam všetkých kontajnerov v účte úložiska. Aktualizujte vzorec názvom galérie, ak sa líši.
Na pravej strane obrazovky na paneli vlastností vyberte Upraviť pre Polia.
Zmeňte vybrané polia pre názov galérie ako Zobrazovaný názov, podtitul ako Naposledy zmenené a telo ako Cesta.
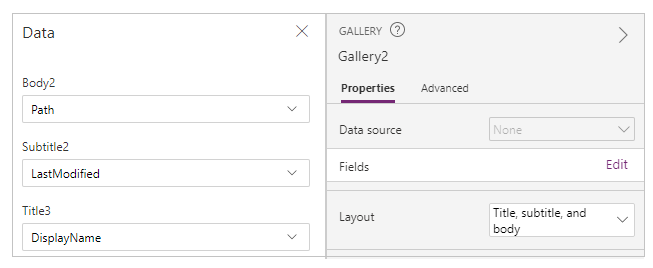
Galéria teraz zobrazuje zoznam súborov z kontajnera vybratého pomocou galérie v hornej časti.
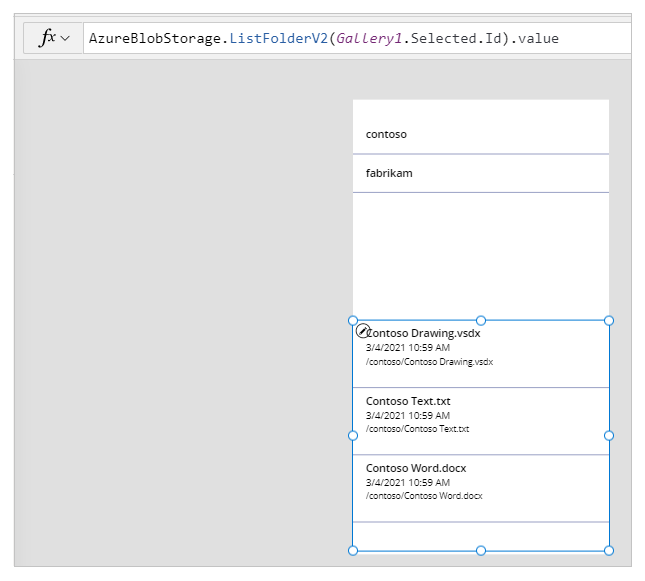
Vyberte Vložiť -> Označenie textu.
Označenie umiestnite do hornej časti obrazovky aplikácie.
Nastavte vlastnosť štítka Text na „Vyberte kontajner“.
Použite podokno vlastností na pravej strane obrazovky a vyberte farbu textu označenia, veľkosť a farbu pozadia textu označenia podľa vášho výberu.
Vyberte Vložiť -> Označenie textu.
Umiestnite označenie nad galériu so zoznamom súborov.
Nastavte vlastnosť štítka Text na „Zoznam súborov“.
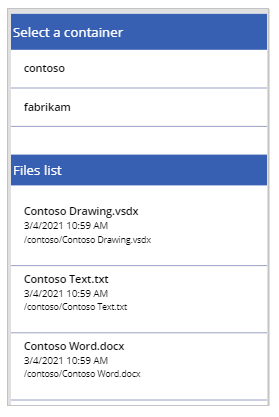
Odovzdanie súborov do úložiska Azure Blob Storage
S doterajším dizajnom aplikácie môžete vybrať kontajner a potom zobraziť zoznam súborov z kontajnera.
Nakonfigurujme aplikáciu pomocou ovládacích prvkov a logiky, aby sme umožnili nahrávanie súborov do pripojeného úložiska Azure Blob Storage.
Vyberte Vložiť -> Médiá -> Pridať obrázok a pridajte možnosť výberu súborov na nahranie.
Zmeňte veľkosť ovládacieho prvku Pridať obrázok a umiestnite ho do ľavej dolnej časti obrazovky aplikácie.
Nastavte vlastnosť Text ovládacieho prvku „Vyberte súbor na nahranie“.
Vyberte Vložiť -> Tlačidlo.
Umiestnite tlačidlo na pravú dolnú stranu obrazovky aplikácie.
Nastavte vlastnosť Text tlačidla „Nahrať“.
Vyberte Vložiť -> Textový vstup.
Umiestnite ovládací prvok zadávania textu nad tlačidlo Nahrať.
Nastavte vlastnosť Predvolené tlačidla na „Zadať názov súboru“.
Vlastnosť OnSelect tlačidla nastavte na:
AzureBlobStorage.CreateFile(Gallery1.Selected.Name,TextInput1.Text, UploadedImage1.Image)Táto operácia nahrá objekt blob do Azure Blob Storage. Ďalšie informácie: Vytváranie objektov blob.
Poznámka
Galéria1 v tomto vzorci je odkaz na predtým pridanú galériu, ktorá obsahuje zoznam všetkých kontajnerov v účte úložiska. Súbor sa nahrá do vybratého kontajnera v galérii 1. TextInput1 a uploadImage1 odkazuje na ovládacie prvky vkladania textu a nahrávania obrázkov. Aktualizujte vzorec názvami ovládacích prvkov, ak sa líšia.
Ovládacie prvky aplikácie vyzerajú teraz ako v ukážkovej aplikácii.
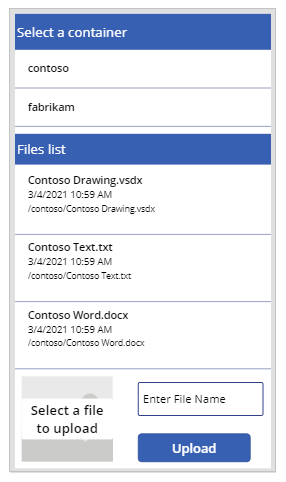
Tip
Uistite sa, že ste vybrali Všetky súbory pri použití možnosti nahrávania, aby ste zabezpečili, že všetky typy súborov sú v dialógovom okne prieskumníka súborov.
Stiahnutie súborov z úložiska Azure Blob Storage
Doteraz ste pridali možnosť prezerania kontajnerov, súborov z vybratého kontajnera a možnosť nahrávania súborov do úložiska. Teraz poďme pochopiť, ako pracovať s možnosťou sťahovania s pripojeným úložiskom.
Vyberte prvý riadok v galérii so zoznamom súborov z kontajnera.
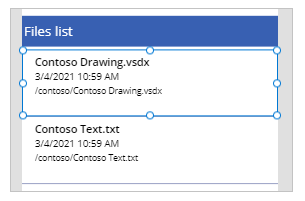
Vyberte Vložiť -> Ikony -> Stiahnuť. Týmto sa pridá ikona sťahovania pre všetky riadky v galérii.
Prvú ikonu sťahovania posuňte smerom k pravej strane vnútri galérie na obrazovke aplikácie. Týmto sa presunie aj zvyšok ikon pre ďalšie riadky v galérii.
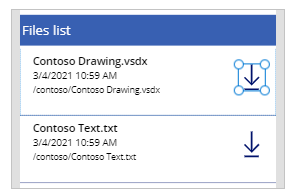
Vlastnosť OnSelect ikony sťahovania nastavte na:
Launch(AzureBlobStorage.CreateShareLinkByPath(ThisItem.Path).WebUrl)Táto operácia vytvorí prepojenie SAS pre objekt BLOB použitím cesty. Ďalšie informácie: Vytváranie SAS URI pomocou cesty
Dôležité
Identifikátor URI SAS vytvorený pomocou CreateShareLinkByPath má predvolené vypršanie platnosti 24 hodín. Ak máte obchodné požiadavky na vypršanie platnosti URI v kratšom alebo inom čase, zvážte aktualizácie tohto vzorca. Napríklad nasledujúcej vzorke končí platnosť URI za 1 hodinu pri použití funkcií Now () a DateAdd().
Launch(AzureBlobStorage.CreateShareLinkByPath(ThisItem.Path,{ExpiryTime:DateAdd( Now(),1)}).WebUrl)Tip
Ďalšie informácie o konfigurácii Azure Blob Storage pre verejný anonymný prístup a rôznych úrovniach verejného prístupu nájdete v článku Konfigurácia anonymného verejného prístupu na čítanie pre kontajnery a objekty blob.
Aplikácia teraz umožňuje sťahovať súbory.
Testovanie, uloženie, publikovanie a zdieľanie aplikácie
Spustite aplikáciu na otestovanie a overte, či aplikácia funguje podľa očakávania. Po testovaní sa uistite, že ste uložili a zverejnili aplikáciu pred zatvorením aplikácie Power Apps Studio. Potom môžete aplikáciu zdieľať s ostatnými vo vašej organizácii alebo s hosťami mimo vašej organizácie.
Voliteľné prispôsobenia
V tejto časti sa dozviete o voliteľných a ďalších prispôsobeniach, ktoré môžete pre svoju aplikáciu zvážiť.
Typ média
Môžete použiť polia Typ média alebo Cesta polia pre galériu, aby sa voliteľne zobrazil obsah obrázka v príslušných ovládacích prvkoch. Napríklad Prehliadač PDF pre súbory PDF, Obrázok pre obrázky alebo Audio/video pre audio/video súbory.
Napríklad na filtrovanie súborov s typom prípony súboru .pdf použite nasledujúci ukážkový vzorec.
If(".pdf" in Gallery2.Selected.Path, AzureBlobStorage.GetFileContent(Gallery2.Selected.Id))
Podobne môžete použiť rôzne typy prípon súborov alebo typov médií na ďalšie prispôsobenie pridaných ovládacích prvkov.
Obnovenie galérií pripojených k Azure Blob Storage
Pripojenie Azure Blob Storage neaktualizuje údaje vnútri galérií automaticky, keď sa údaje aktualizujú. Ak máte viac ako jeden kontajner, môžete vybrať druhý kontajner a potom vybratím predtým vybratého kontajnera späť aktualizovať pripojenú galériu a zobraziť zmeny.
Ďalšou metódou, ktorú možno zvážiť, je použiť kolekciu pre prvú galériu a potom použiť funkciu ClearCollect na osvieženie kolekcie.
Napríklad nasledujúce vzorce umožňujú aktualizovať kolekciu o zoznam najvyšších kontajnerov v prvej galérii a aktualizovať druhú galériu, keď je vybraté tlačidlo nahrávania alebo keď sa zobrazí obrazovka (vlastnosť obrazovky OnVisible).
Vlastnosť Položky prvej galérie pre zoznam kontajnerov nastavte na „TopLevelList“.
Pripojiť k tlačidlu nahrávania OnSelect vlastnosť:
ClearCollect(TopLevelList, AzureBlobStorage.ListRootFolderV2().value)Pridajte na obrazovku vlastnosť OnVisible :
ClearCollect(TopLevelList, AzureBlobStorage.ListRootFolderV2().value)
Obmedzenia
Nemôžete použiť Microsoft Excel ako zdroj údajov, keď je súbor uložený v Azure Blob Storage. Ak chcete použiť Excel ako zdroj údajov, použite ďalšie konektory cloudového úložiska (napríklad OneDrive, OneDrive pre for Business, Disk Google, Dropbox alebo Box). Viac informácií: Pripojte sa k cloudovému úložisku z Power Apps