Vytvorenie aplikácie pomocou 3D a ovládacích prvkov zmiešanej reality
Môžete použiť ovládacie prvky 3D objekt a Zobraziť v MR na zobrazenie položiek v 3D, prípadne na zobrazenie toho, ako sa daná položka hodí na stanovené miesto.
V tomto článku sa dozviete, ako používať ovládacie prvky 3D a zmiešanej reality v Power Apps.
Pozrite si toto video a zistite, ako vytvoriť mobilné aplikácie použitím ovládacieho prvku MR:
Požiadavky
Pozrite si predpoklady pre zariadenia s podporou zmiešanej reality.
Vytvorenie aplikácie s ovládacím prvkom Zobraziť v MR
Ovládací prvok Zobraziť v MR vytvorí v aplikácii tlačidlo. Keď používatelia aplikácie kliknú na tlačidlo, prekrývajú vybraný 3D model (vo formáte súboru .glb) alebo obrázok (vo formátoch súborov .jpg alebo .png) do živého zdroja kamery zariadenia.
Tip
Môžete tiež fotografovať a nahrať ich do OneDrive.
V tejto časti vytvoríme obrazovku v aplikácii, ktorá umožní používateľovi zobraziť vybranú položku v zmiešanej realite pomocou ovládacieho prvku Zobraziť v MR.
Otvorte aplikáciu v Power Apps Studio.
Zvoľte vlastnosť OnStart aplikácie a skopírujte a vložte nasledovné:
ClearCollect( col3dObjects, { ObjectName: "Forklift", ObjectURL: "https://raw.githubusercontent.com/microsoft/experimental-pcf-control-assets/master/forklift.glb" }, { ObjectName: "HVAC", ObjectURL: "https://raw.githubusercontent.com/microsoft/experimental-pcf-control-assets/master/hvac.glb" }, { ObjectName: "Machine", ObjectURL: "https://raw.githubusercontent.com/microsoft/experimental-pcf-control-assets/master/machine.glb" }, { ObjectName: "Pallet w/ Boxes", ObjectURL: "https://raw.githubusercontent.com/microsoft/experimental-pcf-control-assets/master/pallet_with_boxes.glb" }, { ObjectName: "Robot Arm", ObjectURL: "https://raw.githubusercontent.com/microsoft/experimental-pcf-control-assets/master/robot_arm.glb" } )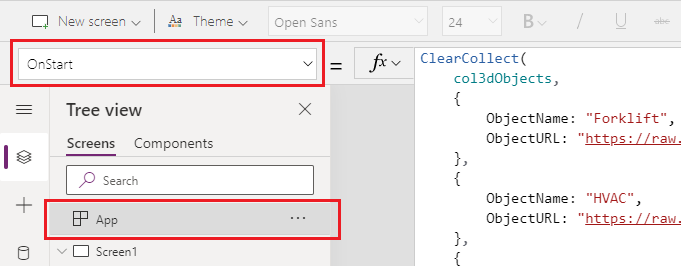
Tento vzorec vytvorí kolekciu obsahujúcu názvy a prepojenia 3D objektov na zobrazenie v zmiešanej realite.
Pridajte Textové označenie na obrazovku potiahnutím a pustením z karty Vložiť.
Umiestnite štítok Pridať text do ľavého horného rohu obrazovky a na karte Vlastnosti upravte nasledujúce vlastnosti:
Vlastnosť Hodnota SMS správa "Zobraziť v MR" Veľkosť písma 24 Hrúbka písma FontWeight.SemiboldZarovnanie textu Align.CenterWidth 640 Potom na karte Rozšírené upravte nasledujúce vlastnosti pre textový štítok:
Vlastnosť Hodnota Color RGBA(255, 255, 255, 1)Vyplniť RGBA(56, 96, 178, 1)Táto zmena poskytuje obrazovke hlavičku.
Vložte Prázdnu vertikálnu galériu z časti Rozloženie karty Vložiť.
Umiestnite galériu pod hlavičku „Zobraziť v MR“, ktorú ste pridali predtým, a rozbaľte ju, aby ste mohli použiť zvyšok obrazovky.
Zmena akejkoľvek z nasledujúcich vlastností galérie:
Vlastnosť Hodnota Zdroj údajov col3dObjectsVeľkosť šablóny 80 X 0 Y 92 Width 640 Height 1044 Stlačte možnosť Upraviť galériu na úpravu galérie.
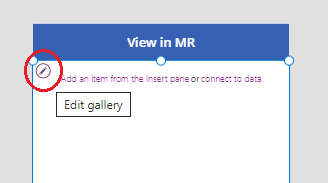
Vložte Textový štítok do galérie.
Zmeňte nasledujúce vlastnosti pridaného textového štítku:
Vlastnosť Hodnota SMS správa ThisItem.ObjectNameX 10 Y 5 Width 540 Znova upravte galériu.
V časti Zmiešaná realita karty Vložiť presuňte ovládací prvok Zobraziť v MR do galérie.
Zmeňte nasledujúce vlastnosti ovládacieho prvku Zobraziť v MR.
| Vlastnosť | Hodnota |
|---|---|
| SMS správa | "Zobraziť v MR" |
| Typ zobrazenia | Icon |
| Source | ThisItem.ObjectURL |
| X | Parent.TemplateWidth - Self.Width - 5 |
| Y | 5 |
| Width | 70 |
Táto zmena poskytne galériu so zoznamom 3D objektov a tlačidlom, ktoré používateľ stlačí, aby si tieto objekty prezrel v zmiešanej realite.
Skúška ovládacieho prvku zmiešanej reality
Teraz, keď boli pridané všetky ovládacie prvky, uložte a publikujte aplikáciu. Na zariadení so zmiešanou realitou otvorte aplikáciu a stlačte tlačidlo, ktoré zodpovedá objektu, ktorý chcete zobraziť. Tým sa otvorí rozhranie Pozrieť v MR.
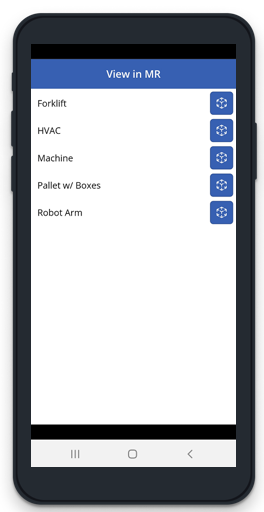
Podľa pokynov na obrazovke kalibrujte zariadenie pomalým pohybom doľava a doprava, pričom fotoaparát nasmerujete na povrch, ktorý sa má merať. Po dokončení kalibrácie uvidíte na povrchu pole bodov, ako aj kruh v blízkosti stredu obrazovky. Tento kruh ukazuje, kde je možné umiestniť 3D objekt na začiatku. Po umiestnení kocky je možné ju posúvať alebo otáčať pomocou dotykových ovládačov.
Ak chcete objekt presunúť, zatlačte naň a posuňte ho na miesto, kde ho chcete umiestniť. Ak chcete objekt otočiť, stlačte jeden prst na obrazovku a potom potiahnite druhým prstom doprava alebo doľava.
Pomocou tlačidla späť v ľavom hornom rohu sa vráťte na obrazovku aplikácie a vyberte iný objekt. Ak chcete zobraziť každý z objektov, opakujte tento postup podľa potreby.
Vytvorte aplikáciu s ovládacím prvkom 3D objektu
Ovládací prvok 3D objekt umožňuje zobraziť položku v 3D v rámci Power Apps. Keď sa aplikácia načíta, zobrazí 3D modely (vo formáte súboru .glb) alebo obrázok (vo formáte súboru .jpg alebo .png) v rámci aplikácie prostredníctvom ovládacieho prvku. Môžete si vybrať 3D model na otočenie, priblíženie alebo oddialenie.
V tejto časti vytvoríme obrazovku v aplikácii, ktorá umožní používateľovi zobraziť vybrané položky v 3D pomocou ovládacieho prvku 3D objekt.
Postupujte podľa krokov 1 a 2 v časti Vytvorenie aplikácie s ovládacím prvkom Zobraziť v MR na vytvorenie aplikácie so zbierkou 3D objektov pre aplikáciu.
Pridajte Textové označenie na obrazovku potiahnutím a pustením z karty Vložiť.
Umiestnite štítok Pridať text do ľavého horného rohu obrazovky a na karte Vlastnosti upravte nasledujúce vlastnosti:
Vlastnosť Hodnota SMS správa "3D objekt" Veľkosť písma 24 Hrúbka písma FontWeight.SemiboldZarovnanie textu Align.CenterWidth 640 Potom na karte Rozšírené upravte nasledujúce vlastnosti pre textový štítok:
Vlastnosť Hodnota Color RGBA(255, 255, 255, 1)Vyplniť RGBA(56, 96, 178, 1)Táto zmena poskytuje obrazovke hlavičku.
Vložte Prázdnu vertikálnu galériu z časti Rozloženie karty Vložiť.
Umiestnite galériu pod hlavičku „Zobraziť v MR“, ktorú ste pridali predtým, a rozbaľte ju, aby ste mohli použiť zvyšok obrazovky.
Zmena akejkoľvek z nasledujúcich vlastností galérie:
Vlastnosť Hodnota Zdroj údajov col3dObjectsVeľkosť šablóny 80 X 0 Y 92 Width 640 Height 1044 Stlačte možnosť Upraviť galériu na úpravu galérie.
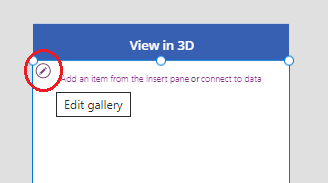
Vložte Textový štítok do galérie.
Zmeňte nasledujúce vlastnosti pridaného textového štítku:
Vlastnosť Hodnota SMS správa ThisItem.ObjectNameWidth 640 Znova upravte galériu.
V časti Médiá karty Vložiť presuňte ovládací prvok 3D objekt do galérie.
Zmeňte nasledujúce vlastnosti ovládacieho prvku Zobraziť v MR.
| Vlastnosť | Hodnota |
|---|---|
| Source | ThisItem.ObjectURL |
| X | 18 |
| Y | 138 |
| Width | 600 |
| Height | 550 |
Táto zmena poskytne galériu so zoznamom 3D objektov, ktoré si môžete prezerať v 3D.
Skúška ovládacieho prvku 3D
Teraz, keď boli pridané všetky ovládacie prvky, uložte a publikujte aplikáciu. Na zariadení so zmiešanou realitou otvorte aplikáciu, dotknite sa obrazovky, aby ste priblížili, oddialili alebo otočili objekt, ktorý si prezeráte v 3D.
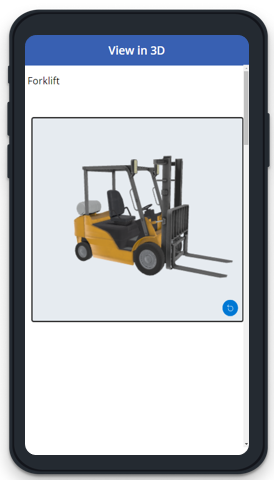
Keďže galéria obsahuje niekoľko objektov v 3D, potiahnutím prstom nadol po obrazovke zobrazíte ďalšie objekty a na prácu s objektmi v 3D použite možnosti priblíženia alebo otočenia.
Pozrite si tiež
Poznámka
Môžete nás informovať o svojich voľbách jazyka pre dokumentáciu? Absolvujte krátky prieskum. (upozorňujeme, že tento prieskum je v angličtine)
Prieskum bude trvať približne sedem minút. Nezhromažďujú sa žiadne osobné údaje (vyhlásenie o používaní osobných údajov).
Pripomienky
Pripravujeme: V priebehu roka 2024 postupne zrušíme službu Problémy v službe GitHub ako mechanizmus pripomienok týkajúcich sa obsahu a nahradíme ju novým systémom pripomienok. Ďalšie informácie nájdete na stránke: https://aka.ms/ContentUserFeedback.
Odoslať a zobraziť pripomienky pre