Pridanie špendlíkov k 3D modelom v Power Apps
Pridajte špendlíky (zobrazené ako kruhové značky) do 3D modelov vo svojich aplikáciách na plátne. Používatelia môžu pridať svoje vlastné špendlíky a zobraziť informácie o špendlíkoch, ktoré si vyberú.

Pridajte preddefinované špendlíky do 3D modelu z excelového zošita
Najjednoduchší spôsob, ako pridať špendlíky do 3D modelu, je načítať ich z excelového zošita.
Zdroj údajov pre piny musí byť pomenovaná tabuľka v Exceli. Tabuľka musí mať štyri stĺpce. Každý stĺpec zodpovedá vlastnosti ovládacieho prvku 3D objekt. Každý riadok je na modeli vykreslený ako špendlík. Riadky určujú umiestnenie kolíkov v trojrozmernom súradnicovom systéme.
Dôležité
Ovládacie prvky zmiešanej reality (MR) v Power Apps používajú ľavostranný súradnicový systém.
| Column | Zodpovedá |
|---|---|
| Label | ItemsLabels |
| X | PinsX |
| Y | PinsY |
| Z | PinsZ |
Tu je príklad tabuľky s názvom „TestPins“, ktorá obsahuje súradnice na umiestnenie štyroch špendlíkov na 3D model:

Ak chcete vyskúšať tento príklad, začnite vytvorením tabuľky v Exceli.
Skopírujte nasledujúce vzorové údaje a prilepte ich do bunky A1 nového excelového hárka.
Label Špendlíky X Špendlíky Y Špendlíky Z Vpredu vľavo -0,2 0.01 0.2 Vpredu vpravo 0.2 0.01 0.2 Zero 0 0 0 Bod X 0 0.72 -0,2 Vyberte jednu z prilepených buniek. Na karte Domov vyberte Formátovať ako tabuľku, vyberte štýl a potom vyberte OK.
Na karte Dizajn tabuľky pod položkou Názov tabuľky, zadajte názov ako napr. TestPins.
Uložte zošit a zatvorte ho.
Potom pridajte tabuľku ako zdroj údajov, aby ste zobrazili špendlíky na 3D modeli.
- V Power Apps Studio vložte 3D model alebo vyberte existujúci model.
- Nastavte ovládací prvok 3D objekt vlastnosti Zdroj do https://raw.githubusercontent.com/microsoft/experimental-pcf-control-assets/master/chair.glb (alebo akýkoľvek iný modelový súbor podľa vášho výberu).
Poznámka
Prvý prípad ovládacieho prvku 3D objekt je štandardne pomenovaný 3DObject1 a to je názov, ktorý použijeme v nasledujúcich príkladoch. Ďalšie inštancie ovládacieho prvku by sa označovali ako ViewIn3D2, ViewIn3D3, a tak ďalej.
- Na karte modelu Vlastnosti vyberte rozbaľovací zoznam Špendlíky (položky).
- Do vyhľadávacieho poľa zadajte excel a potom vyberte možnosť Importovať z Excelu.
- Nájdite zošit programu Excel, ktorý ste predtým uložili, a otvorte ho.
- Vyberte názov, ktorý ste priradili tabuľke v programe Excel, a potom vyberte položku Pripojiť.
- Na karte Pokročilé nájdite PinsX, PinsY a PinsZ a zadajte názov príslušného stĺpca v tabuľke. (V tomto príklade zadajte Označenie do ItemsLabels, X do PinsX, atď.) Názov stĺpca uzavrite do úvodzoviek.
Špendlíky sa objavia na modeli na miestach opísaných súradnicami.
Zobrazte štítok a súradnice kolíkov na 3D modeli
Pomocou tabuľky s údajmi zobrazte štítok a súradnice vybratých špendlíkov v aplikácii na plátne.

S otvorenou aplikáciou na úpravy v Power Apps Studio:
Otvorte kartu Vložiť a rozbaľte Rozloženie.
Ak chcete umiestniť tabuľku na obrazovku aplikácie, vyberte položku Tabuľka údajov alebo potiahnite ovládací prvok na obrazovku, aby ste ho umiestnili presnejšie.
Vyberte, či chcete zobraziť informácie o všetkých špendlíkoch alebo iba vybratý špendlík. S vybratou tabuľkou údajov:
Zobraziť všetky špendlíky: Na table Vlastnosti vyberte Špendlíky(položky) rozbaľovacieho zoznamu a vyberte tabuľku Excel, ku ktorej ste sa predtým pripojili.
Zobraziť len vybraný špendlík: Do editora výrazov Power Apps Studio zadajte 3DObject1.SelectedItems.

Na table Vlastnosti vyberte Upraviť polia a potom vyberte Pridať pole.
Vyberte stĺpce, ktoré chcete zobraziť, a potom vyberte Pridať.

Zobrazenie označenia vybraného špendlíka na 3D modeli
Pomocou textového poľa zobrazte iba štítok vybratého špendlíka v aplikácii na plátne.
S otvorenou aplikáciou na úpravy v Power Apps Studio:
- Otvorte kartu Vložiť.
- Ak chcete umiestniť textové pole na obrazovku aplikácie, vyberte položku Označenie textu alebo potiahnite ovládací prvok na obrazovku, aby ste ho umiestnili presnejšie.
- V editore výrazov zadajte 3DObject1.Selected.Label.
Vytvorte kolekciu, ktorá umožní používateľom pridať vlastné špendlíky do 3D modelu
Ak chcete používateľom umožniť umiestňovať špendlíky na 3D model, použite kolekciu.
S otvorenou aplikáciou na úpravy v Power Apps Studio:
Otvorte kartu Vložiť.
Výberom možnosti Zadanie textu umiestnite na obrazovku aplikácie pole na zadávanie textu.
Skopírujte textové pole a prilepte ho trikrát, aby ste vytvorili štyri ovládacie prvky na zadávanie textu.
Nastavte vlastnosť Predvolené pre každý ovládací prvok X, Y, Z, resp. Označenie
Otvorte kartu Stromové zobrazenie.
Premenujte každý ovládací prvok podľa potreby na XCoordinate, YCoordinate, ZCoordinate a LabelInput.

Potom pridajte tlačidlo na pridanie údajov používateľa do kolekcie špendlíkov.
Otvorte kartu Vložiť.
Vyberte Tlačidlo na umiestnenie tlačidla na obrazovku aplikácie.
Vlastnosť tlačidla Text nastavte na Pridať špendlík.
Do vlastnosti OnSelect tlačidla zadajte nasledujúci kód, presne podľa obrázka:
Collect( PinsCollection, { X: XCoordinate.Text, Y: YCoordinate.Text, Z: ZCoordinate.Text, Label: LabelInput.Text } )
Teraz zmeníte zdroj údajov štítkov z excelovej tabuľky na novú kolekciu.
Vyberte 3D model.
Na karte Vlastnosti vyberte rozbaľovací zoznam Špendlíky (položky) a potom vyberte PinsCollection.
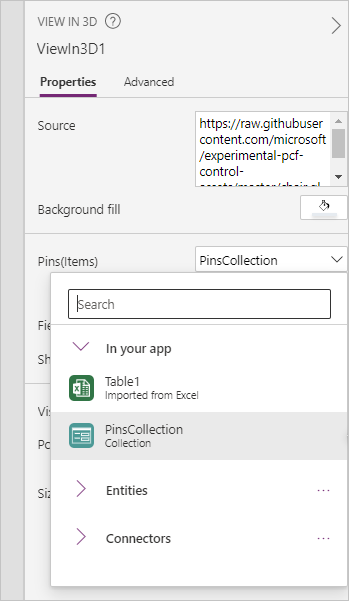
Na karte Pokročilé nájdite PinsX, PinsY a PinsZ a nastavte ich na X, Y, resp. Z.
Keď používateľ zadá súradnice a štítok a vyberie Pridať špendlík, na model sa na zadaných súradniciach umiestni označený špendlík.
Zobrazovať informácie o špendlíkoch pri ich pridávaní do 3D modelu
Nakoniec skombinujte predchádzajúce príklady zobrazením informácií o špendlíkoch, keď ich používateľ pridá.
S otvorenou aplikáciou na úpravy v Power Apps Studio:
- Na obrazovku pridajte tabuľku údajov.
- Na karte Vlastnosti vyberte rozbaľovací zoznam Špendlíky (položky) a vyberte PinsCollection.
- Vyberte Upraviť polia a potom vyberte Pridať pole.
- Vyberte stĺpce, ktoré sa majú zobraziť v tabuľke, a potom vyberte možnosť Pridať.
Ďalšie ovládacie prvky zmiešanej reality
- Prezerajte si 3D obsah v zmiešanej realite s ovládacím prvkom Zobraziť v MR.
- Zmerajte vzdialenosť, plochu a objem pomocou ovládacieho prvku Meracia kamera.
- Vytvárajte a prezerajte vopred definované 3D tvary pomocou ovládacieho prvku Zobraziť tvar v MR.
- Nakreslite 3D čiary alebo nakreslite 3D šípky, aby ste určili oblasť alebo aktívum vo vašom prostredí pomocou ovládacieho prvku Pridanie značiek v MR.
Poznámka
Môžete nás informovať o svojich voľbách jazyka pre dokumentáciu? Absolvujte krátky prieskum. (upozorňujeme, že tento prieskum je v angličtine)
Prieskum bude trvať približne sedem minút. Nezhromažďujú sa žiadne osobné údaje (vyhlásenie o používaní osobných údajov).