Prehľad klasického editora formulárov
Tento článok popisuje klasický editor formulárov.
Dôležité
Počnúc októbrom 2023 sú klasickí návrhári aplikácií, formulárov a zobrazení zastaraní a všetky aplikácie, formuláre a zobrazenia s podporou modelov sa otvoria iba v moderných návrhároch. V predvolenom nastavení už príkaz Prepnúť na klasiku na návrat späť ku klasickému návrhárovi od moderného návrhára už nebude k dispozícii. Ďalšie informácie: Klasickí návrhári aplikácií, formulárov a zobrazení sú zastaraní
Odporúčame vám prejsť na používanie moderného návrhár formulárov na vytváranie a úpravu formulárov aplikácií riadených modelom. Viac informácií: Prehľad návrhára modelom riadeného formulára
Editor formulára zobrazuje príkazy v troch kartách: Súbor, Domov a Vložiť.
Editor formulárov je rozdelený do troch oblastí: Navigácia, Text a Prieskumník.
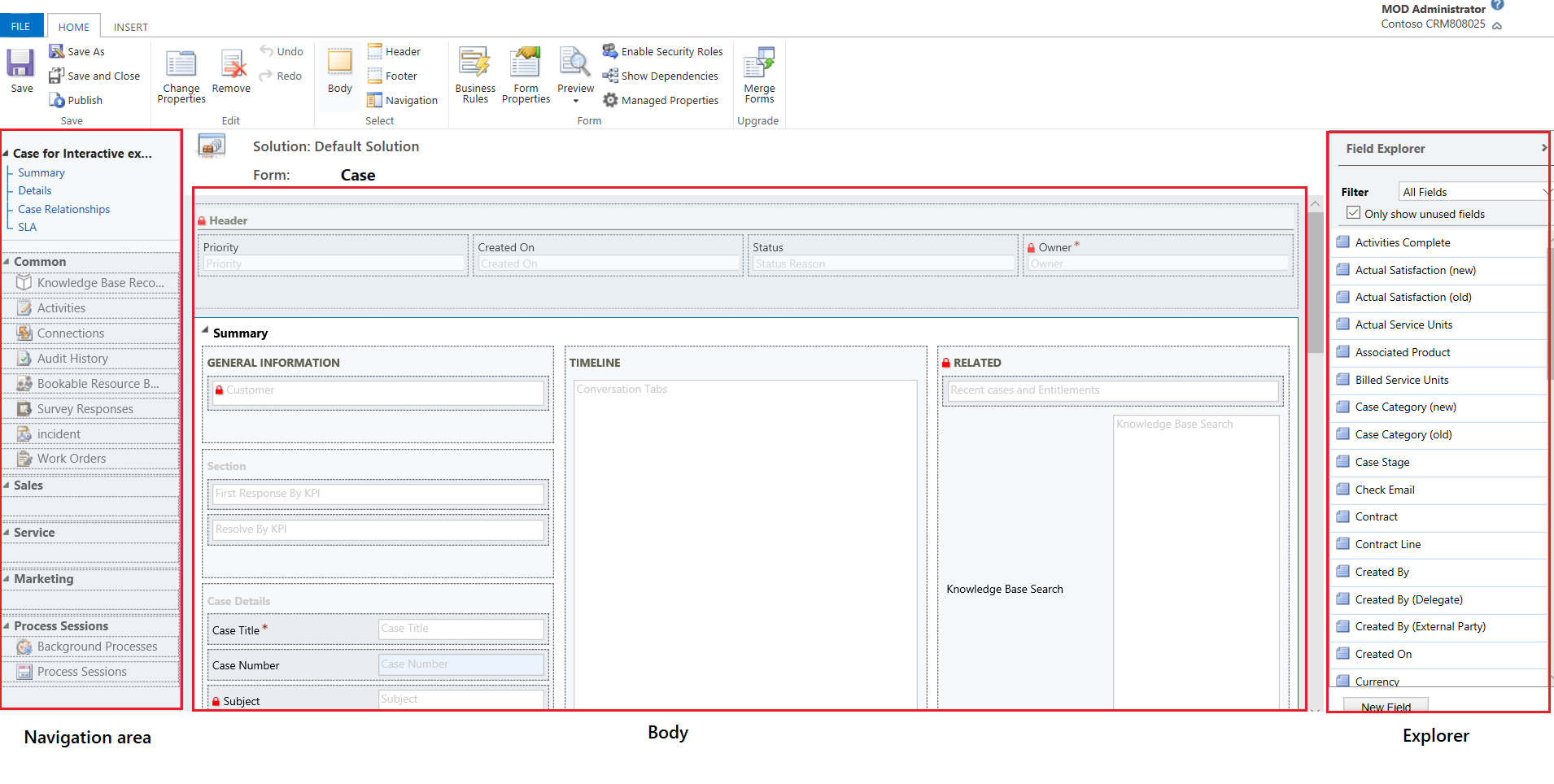
Navigácia
Nachádza sa na ľavej strane. Oblasť navigácie použite na riadenie prístupu k súvisiacim tabuľkám alebo na pridávanie odkazov na webové adresy URL, ktoré majú byť zobrazené na hlavnej table formulára. Aby ste upravili navigáciu, musíte najskôr vybrať príkaz Navigácia v skupine Vybrať karty Domov.
Hlavné formuláre poskytujú možnosti navigácie prostredníctvom navigačného panela, ale používajú rovnaké údaje v navigačnej oblasti na riadenie toho, aké možnosti navigácie budú k dispozícii. Ďalšie informácie: Úprava navigácie
Telo
Nachádza sa v strede. Oblasť tela použite na ovládanie rozloženia formulára. Môžete si vybrať presun prvkov formulára, aby ste ich umiestnili. Dvakrát kliknite na prvok, čím otvoríte vlastnosti daného prvku.
Predvolene sa v prípade hlavných formulárov Prípad, Kontakt a Obchodný vzťah zobrazuje v prvej časti na karte Súhrn účet alebo kontaktná karta typu Rýchle zobrazenie. V prípade vlastných tabuliek táto sekcia nie je predvolene k dispozícii. Môžete v ňom vložiť novú sekciu a formulár rýchleho zobrazenia. Formulár karty zobrazuje maximálne päť stĺpcov. Okrem stĺpcov nie je možné zobraziť ďalšie ovládacie prvky v modrej dlaždici, aj keď ju obsahuje formulár rýchleho zobrazenia.
Poznámka
Ak chcete zachovať formát karty (ako je uvedené na nasledujúcom obrázku), odporúčame vám, aby ste formulár rýchleho zobrazenia nepremiestňovali do žiadnej inej časti formulára.
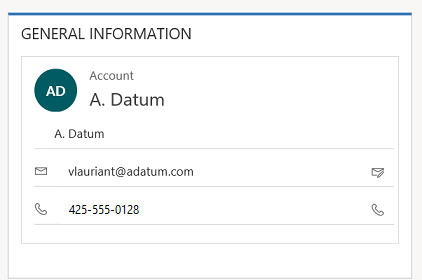
Ďalšie informácie: Tvorba a úprava formulárov pre rýchle zobrazenie
Pre pridanie stĺpca ho vyberte z položky Prieskumník stĺpcov presuňte ho do niektorej sekcie.
Ak chcete pridať prvok, ktorý nie je stĺpcom, vyberte, kam ho chcete umiestniť, a použite príslušný príkaz na karte Vložiť pridajte ho.
Aby odstránili prvok, vyberte ho a použite príkaz Odstrániť v skupine Upraviť karty Domov.
Aby ste položku Hlavička alebo päta Formulára, musíte najskôr vybrať príslušny príkaz v skupine Vybrať karty Domov.
Prieskumník
Umiestnený na pravej strane. Obsah oblasti prieskumníka závisí od obsahu.
Keď vyberiete položku Telo, Hlavička alebo Päta v skupine Vybrať karty Domov, uvidíte Prieskumníka stĺpcov. Použite Prieskumníka stĺpcov na presun stĺpcov, ktoré chcete zobraziť v danej sekcii vo formulári, alebo v rámci hlavičky či päty. Rovnaký stĺpec môžete zahrnúť do formulára viacero krát. Použite tlačidlo Nový stĺpec ako skratku na vytvorenie nového stĺpca.
Keď vyberiete Navigácia v skupine Vybrať na karte Domov, zobrazí sa Prieskumník vzťahov. Presuňte akékoľvek vzťahy do jednej zo skupín v oblasti navigácie. Nemôžete pridať rovnaký vzťah dvakrát. Vzťahy sú dostupné podľa toho, ako sú nakonfigurované. Ak nakonfigurujete vzťah, aby sa nezobrazoval, nezobrazí sa v Prieskumníkovi vzťahov. Informácie o konfigurovaní predvolenej možnosti zobrazenia pre vzťahy nájdete v časti Položka navigačnej tably pre primárnu tabuľku.
Môžete použiť tlačidlá Nové pripojenia typu 1:N a Nové pripojenia typu N:N ako skratku pre pridanie nových vzťahov tabuľky.
Karta súbor
Zvoľte kartu Súbor na pridanie/zobrazenie nasledujúcich možností:
- Nová aktivita Pridať novú aktivitu
- Nový riadok pridá nový riadok
- Nástroje Využite možnosti, akými sú importovanie údajov, zisťovanie duplikátov a sprievodca hromadným vymazaním
- Možnosti Zmenou predvolených nastavení zobrazenia môžete prispôsobiť predvolené riešenie a spravovať e-mailové šablóny.
- Všeobecné
- Synchronizácia
- Aktivity
- Formáty
- Šablóny e-mailov
- Podpisy e-mailov
- Ochrana osobných údajov
- Jazyky
- Pomocník
- Zavrieť
Karta Domov
Karta Domov zobrazuje príkazy v nasledujúcej tabuľke:

| Skupina | Príkaz | Popis |
|---|---|---|
| Uložiť | Uložiť (Ctrl+S) | Uloží formulár. |
| Uložiť ako | Vytvorí kópiu tohto formulára s iným názvom. | |
| Uložiť a zavrieť | Uloží formulár a zavrie editor formulárov. | |
| Publikovať | Zverejní formulár. Ďalšie informácie: Publikovanie prispôsobení | |
| Upraviť | Zmeniť vlastnosti | Zmení vlastnosti vybratej položky v tele. Pozrite si nasledujúce sekcie v závislosti na vybranej položke: - Vlastnosti karty - Vlastnosti sekcie - Spoločné vlastnosti stĺpca - Špeciálne vlastnosti stĺpca - Vlastnosti podmriežky - Vlastnosti ovládacieho prvku rýchleho zobrazenia |
| Odstrániť | Odstrániť vybratú položku | |
| Späť (Ctrl+Z) | Zruší predchádzajúcu akciu. | |
| Znova (Ctrl+Y) | Zopakuje predchádzajúcu akciu. | |
| Vybrať | Telo | Upraví hlavné telo formulára. |
| Hlavička | Upraví hlavičku formulára. | |
| Päta | Upraví pätu formulára. | |
| Navigácia | Upraviť navigáciu formulára Ďalšie informácie: Úprava navigácie |
|
| Formulár | Obchodné pravidlá | Pomocou prieskumníka obchodných pravidiel môžete zobraziť, upraviť a vytvoriť nové obchodné pravidlá Poznámka: Pre interaktívne formuláre sú podporované iba rozsahy Entita a Všetky formuláre. Ďalšie informácie: Vytvoriť a upraviť obchodné pravidlá |
| Vlastnosti formulára | Ďalšie informácie: Vlastnosti formulára | |
| Ukážka | Použite toto, aby ste videli, ako formulár vyzerá po zverejnení. Môžete si tiež prezrieť ukážku testovacích skriptov priradených z udalostí. | |
| Povoliť roly zabezpečenia | Použite túto voľbu na stanovenie, ktoré roly zabezpečenia budú mať prístup k formulárom. Ďalšie informácie: Riadenie prístupu k formulárom Dôležité: Ak vytvoríte nový formulár, prístup k formuláru budú mať len roly zabezpečenia správcu systému a prispôsobovača systému. Musíte priradiť prístup k ostatným rolám zabezpečenia pred tým, ako ich môžu ľudia použiť. | |
| Zobraziť závislosti | Pozrite si, ktoré súčasti riešenia závisia od tohto formulára a ktoré súčasti riešenia požaduje tento formulár. | |
| Spravované vlastnosti | Príkaz spravovaných vlastností obsahuje dve vlastnosti Prispôsobiteľné a Dá sa odstrániť. Nastavenie týchto vlastností na hodnotu false znamená, že formulár nebude prispôsobiteľný a nebude možné ho odstrániť po tom, ako ho zahrniete do riešenia, exportujete toto riešenie ako spravované riešenie a importujete toto spravované riešenie do iného prostredia. Ďalšie informácie: Spravované vlastnosti | |
| Inovovať | Zlúčenie formulárov | Ak to platí, táto možnosť vám umožní zlúčiť tento formulár s formulárom predošlej verzie formulára Dynamics 365 |
Vloženie karty

Karta Vložiť zobrazuje príkazy v nasledujúcej tabuľke:
| Skupina | Príkaz | Opis |
|---|---|---|
| Sekcia | Pridajte sekciu k zvolenej karte. Môžete zahrnúť sekciu s jedným až štyrmi stĺpcami. Môžete tiež do interaktívnych formulárov vložiť panel s referenciami. Panel s referenciami je tiež pridaný ako sekcia vo formulári Hlavné – interaktívne používanie. Predvolene je panel s referenciami pridaný do formulárov Prípad, Obchodný vzťah, Kontakt a formulára vlastnej tabuľky. Ďalšie informácie: Vlastnosti sekcie |
|
| Karty č. 3 | Tri stĺpce | Vloží kartu pozostávajúcu z troch stĺpcov rovnakej šírky. Ďalšie informácie: Vlastnosti karty |
| Tri stĺpce | Vloží kartu pozostávajúcu z troch stĺpcov so širším stredným stĺpcom. | |
| Karty č. 2 | Dva stĺpce | Vloží kartu pozostávajúcu z dvoch stĺpcov so širším pravým stĺpcom. |
| Dva stĺpce | Vloží kartu pozostávajúcu z dvoch stĺpcov so širším ľavým stĺpcom. | |
| Dva stĺpce | Vloží kartu pozostávajúcu z dvoch stĺpcov rovnakej šírky. | |
| 1 Karta | Jeden stĺpec | Vloží jednostĺpcovú kartu. |
| Ovládací prvok | Vedľajšia mriežka | Naformátujte podmriežku a vložte ju do formulára. Viac informácií: Vlastnosti podmriežky |
| Medzerník | Vložiť prázdny priestor | |
| Formulár na rýchle zobrazenie | Vloží formulár rýchleho zobrazenia. Ďalšie informácie: Vlastnosti ovládacieho prvku rýchleho zobrazenia |
|
| Webový prostriedok | Vložiť webový prostriedok na vloženie obsahu z iných umiestnení v jednej stránke. Ďalšie informácie: Vlastnosti webového zdroja |
|
| IFRAME | Do formulára môžete pridať objekty IFRAME, aby ste integrovali obsah z inej webovej lokality do formulára. | |
| Harmonogram | Vloží ovládací prvok časovej osi do formulára. Tento ovládací prvok zobrazuje časovú os aktivity súvisiacu s tabuľkou vo formulári. | |
| Navigačné prepojenie | Pomocou tejto možnosti možno vložiť prepojenie do navigácie formulára. | |
| Časovač | Zadajte ovládací prvok časovača k tabuľke formulára a sledujte čas v porovnaní so zmluvou o úrovni služieb (SLA). Ďalšie informácie: Pridanie ovládacieho prvku časovača | |
| Vyhľadávanie vo vedomostnej databáze | Vložiť ovládací prvok na vyhľadávanie, ktorý môžu používatelia použiť na vyhľadávanie článkov vedomostnej databázy. Ďalšie informácie: Ovládací prvok vyhľadávania vo vedomostnej databáze | |
| Asistent pre vzťahy | Pomocou tejto možnosti môžete vložiť ovládací prvok asistenta pre vzťahy do formulára. |
Poznámka
V hlavných formulároch nie sú podporované nasledujúce súčasti:
- Mapy Bing
- Yammer
- Informačné kanály aktivity
Ďalšie kroky
Používanie hlavného formulára a jeho súčastí
Poznámka
Môžete nás informovať o svojich voľbách jazyka pre dokumentáciu? Absolvujte krátky prieskum. (upozorňujeme, že tento prieskum je v angličtine)
Prieskum bude trvať približne sedem minút. Nezhromažďujú sa žiadne osobné údaje (vyhlásenie o používaní osobných údajov).
Pripomienky
Pripravujeme: V priebehu roka 2024 postupne zrušíme službu Problémy v službe GitHub ako mechanizmus pripomienok týkajúcich sa obsahu a nahradíme ju novým systémom pripomienok. Ďalšie informácie nájdete na stránke: https://aka.ms/ContentUserFeedback.
Odoslať a zobraziť pripomienky pre