Prispôsobenie e-mailov v postupoch
Tu sú najlepšie scenáre s postupmi pre e-mail v Microsoft Power Automate s príkladmi, ako ich dosiahnuť.
- Pošlite krásne naformátovaný e-mail.
- Pridajte obrázok do svojho e-mailu.
- Odoslať e-mail do distribučného zoznamu.
- Odosielajte automatické odpovede zo zdieľanej poštovej schránky.
- Zmeňte formát dátumu a času e-mailu.
Na skrášlenie svojho e-mailu môžete použiť HTML. Nasledujú dve možnosti, ktoré môžete použiť na skrášlenie správ pomocou HTML.
Poznámka
- Power Automate používa buď klasického návrhára cloudových tokov, alebo nového moderného návrhára s funkciami Copilot. Ak chcete zistiť, ktorého návrhára používate, prejdite do časti Poznámka v časti Preskúmajte návrhára cloudových tokov.
- Pri prepínaní medzi klasickým a novým návrhárom sa zobrazí výzva na uloženie postupu. Nemôžete ukladať a prepínať, kým sa nevyriešia všetky chyby .
[Táto téma je predbežnou dokumentáciou a môže sa zmeniť.]
V návrhárovi Edit with Copilot môžete jednoducho formátovať telo e-mailu pomocou bohatých ovládacích prvkov, ako je tučné písmo, kurzíva, hlavičky a ďalšie.

Program Outlook zachytí obrázok, ktorý ste zahrnuli do e-mailu, a prevedie ho na obyčajný text. Namiesto kopírovania/vkladania obyčajného textu do Power Automate, postupujte podľa týchto krokov:
Nahrajte obrázok do cloudového úložiska, napríklad na Disk Google alebo OneDrive for Business.
Získajte anonymnú adresu URL návštevníka k obrázku.
V akcii Power Automate Poslať e-mail vykonajte nasledovné:
Prejdite do sekcie HTML editora formátovaného textu.
V kóde HTML vyhľadajte <image src= .
Zmeňte hodnotu vlastnosti src na adresu URL obrázka od poskytovateľa cloudového úložiska, kam ste obrázok nahrali.
Váš src by mal byť podobný ako: <obrázok src="https://url/to/your/images.png"/>.
Dôležité
Vložené obrázky sú obmedzené na veľkosť 100 KB. Môže to mať vplyv na kvalitu obrázka.
Akcia Odoslať e-mail môže odosielať správy do bezpečnostnej skupiny alebo distribučného zoznamu s povoleným e-mailom. Každý člen skupiny zabezpečenia s povolenou e-mailovou adresou alebo distribučného zoznamu dostane e-mail skôr do svojej skupinovej poštovej schránky ako do svojej vlastnej poštovej schránky.
Prípadne postupujte podľa týchto krokov, ak chcete, aby používatelia dostali e-mail do svojej poštovej schránky.
Pridajte akciu Získať členov skupiny z konektora Microsoft Entra ID a potom vyberte distribučný zoznam.
Pod akciou Microsoft Entra ID-Získať členov skupiny pridajte Použiť pre každú akciu.
V rámci akcie Použiť na každú pridajte akciu Poslať e-mail a potom pridajte členov skupiny z akcie Získať členov skupiny ako dynamický obsah v pole Komu .
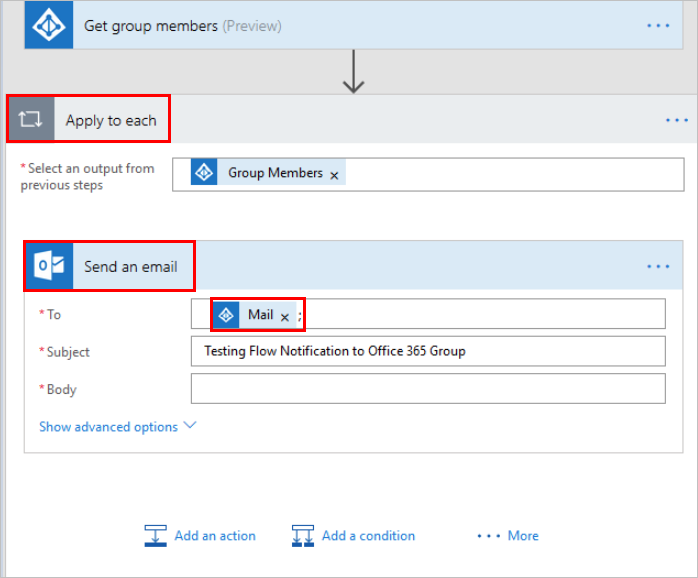
Môžete to urobiť vo webovej verzii Outlooku.
- Prihláste sa do webovej verzie Outlooku na adrese https://outlook.office365.com s vašimi Office 365 prihlasovacími údajmi.
- Vyberte svoj profilový obrázok (alebo zástupný obrázok) vpravo hore.
- Vyberte Otvoriť ďalšiu poštovú schránku.
- Zadajte názov alebo e-mailovú adresu zdieľanej poštovej schránky a potom ju vyberte.
- Vyberte Nastavenia v pravom hornom rohu a potom vyberte Automatické odpovede.
- Nakonfigurujte svoju automatickú odpoveď.
V predvolenom nastavení sa v prijatých e-mailoch zobrazuje časové pásmo koordinovaného svetového času (UTC). Používatelia ho však môžu chcieť zmeniť na svoje miestne časové pásmo. Pokyny nájdete v časti Konverzia časového pásma v Microsoft Power Automate pre prevod časového pásma.

