Použitie prvkov vizuálu na vylepšenie zostáv služby Power BI
VZŤAHUJE SA NA: služba Power BI aplikácie Power BI Desktop
S aplikáciou Power BI Desktop môžete použiť prvky vizuálu, ako napríklad tapetu a vylepšené hlavičky vizuálu pre vizualizácie, na vylepšenie vzhľadu zostáv.
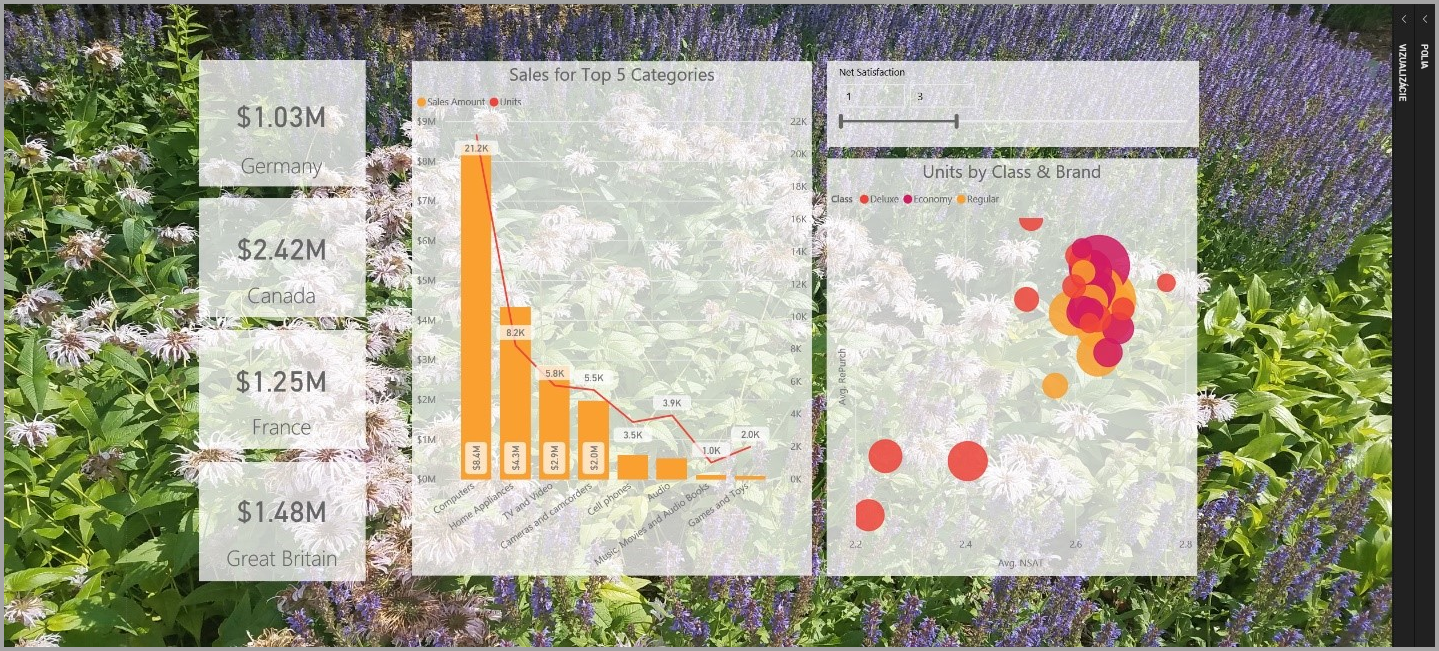
Do svojich zostáv môžete použiť vylepšenia, vďaka čomu budú vaše analýzy a zostavy pôsobivejšie než kedykoľvek predtým. V tomto článku sú popísané nasledujúce vylepšenia:
- Použite vo svojej zostave tapetu a vylepšite pozadie alebo zvýrazníte prvky príbehu, ktorý chcete vyrozprávať pomocou svojich údajov.
- Použite vylepšené hlavičky vizuálu na jednotlivé vizualizácie a vytvorte dokonale zarovnané vizuály na plátne na vytváranie zostáv.
V nasledujúcich častiach sa opisuje, ako používať tieto vylepšenia a ako ich použiť v zostavách.
Používanie tapiet v zostavách služby Power BI
Pomocou tapety môžete formátovať sivé pozadie v okolí svojej zostavy. Na nasledujúcom obrázku je červené pole, ktoré objasňuje, kam sa umestná tapeta vzťahuje.
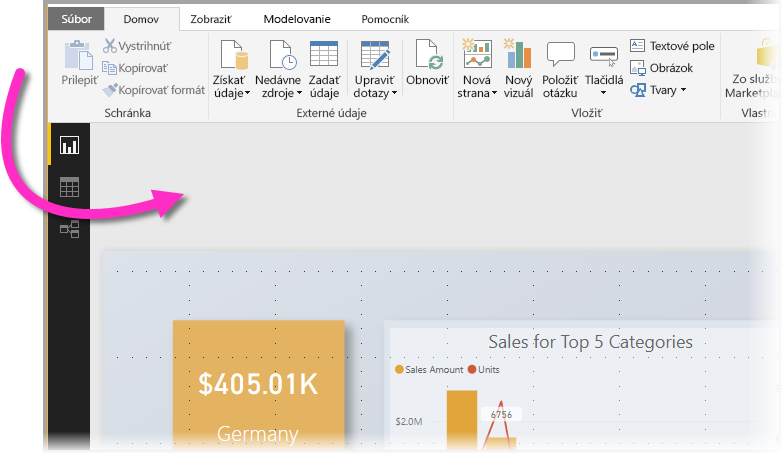
Tapetu môžete nastaviť buď na základe stránky so zostavou, alebo môžete mať rovnakú tapetu na každú stránku vašej zostavy. Ak chcete nastaviť tapetu , vyberte ikonu Formátovanie , keď nie je v zostave vybratý žiaden vizuál , a karta Tapeta sa zobrazí na table.
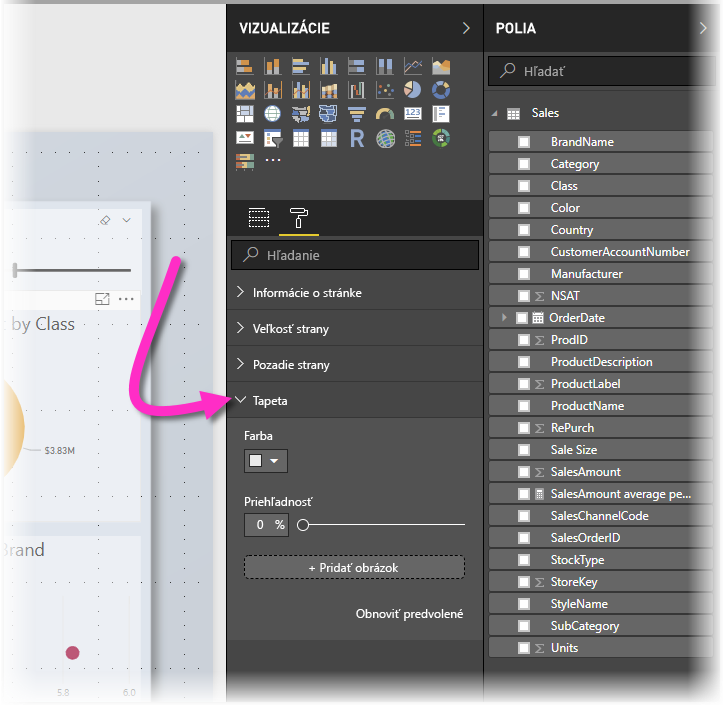
Ako tapetu môžete použiť farbu, ktorú vyberiete v rozbaľovacom zozname Farba, alebo môžete vybrať tlačidlo Pridať súbor a vybrať obrázok, ktorý sa použije ako tapeta. K svojej tapete tiež môžete pridať priehľadnosť, či už farbu alebo obrázok, pomocou jazdca Priehľadnosť .
Je užitočné mať na pamäti nasledujúce definície, ktoré sa vzťahujú na tapetu:
- Sivá oblasť v okolí vašej zostavy je oblasť tapety .
- Oblasť na plátne, kam môžete umiestniť vizuály, sa označuje ako strana zostavy. Môžete ju upraviť na table Formát pomocou rozbaľovacieho zoznamu Pozadie plátna.
Stránka zostavy je vždy v popredí (v porovnaní s tapetou), zatiaľ čo tapeta je za ňou a je najďalej na stránke zostavy. Keď na strane použijete priehľadnosť, použije sa aj na vizuály vo vašej zostave, čo umožňuje tapete, aby bola viditeľná v pozadí cez vaše vizuály.
Všetky nové zostavy majú nasledujúce predvolené nastavenia:
- Stránka zostavy je nastavená na bielu označenie a jej priehľadnosť je nastavená na hodnotu 100%.
- Tapeta je nastavená na bielu označenie a jej priehľadnosť je nastavená na hodnotu 0%..
Keď priehľadnosť pozadia strany nastavíte na hodnotu väčšiu ako 50 %, kým vytvárate alebo upravujete zostavu, zobrazí bodkované orámovanie, aby ste zobrazili hranicu orámovania plátna zostavy.
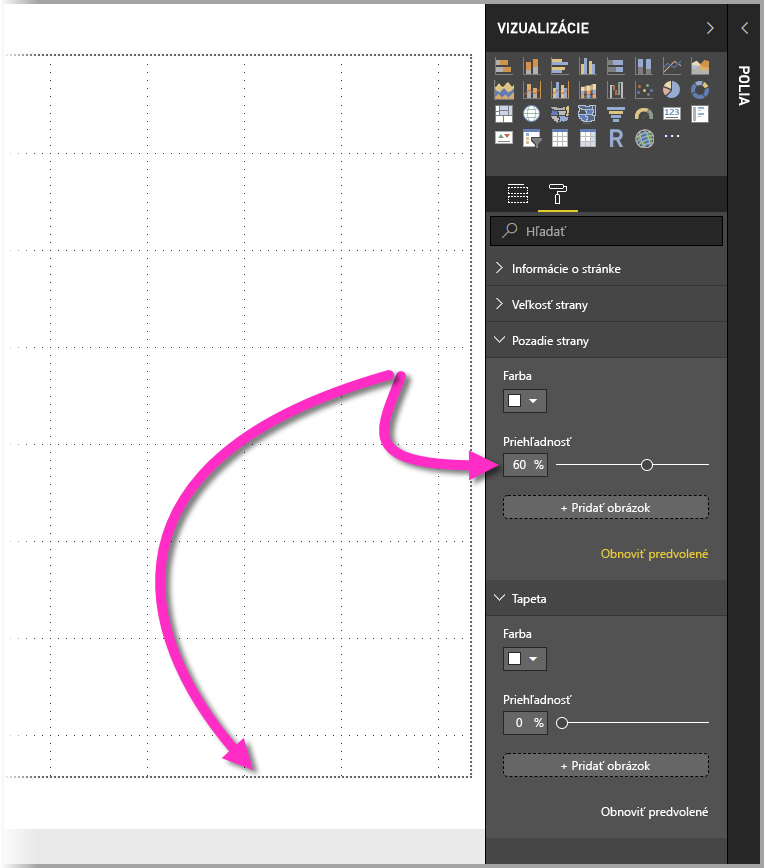
Je dôležité poznamenať, že bodkovaná hranica sa zobrazí len pri úprave zostavy a nezobrazuje sa pri osobách, ktoré zobrazujú publikovanú zostavu, napríklad pri jej zobrazení v služba Power BI.
Poznámka
Ak použijete ako tapetu tmavé pozadie a nastavíte bielu alebo veľmi svetlú farbu textu, nezabudnite, že funkcia Exportovať do súboru PDF nezahŕňa tapetu. Všetky exporty s bielym písmom budú preto v exportovanom súbore PDF takmer neviditeľné. Ďalšie informácie nájdete v téme Export do súboru PDF.
Použitie vylepšených hlavičiek vizuálu v zostavách služby Power BI
Hlavičky vizuálov v zostavách sa výrazne vylepšili. Hlavné vylepšenia spočívajú v tom, že hlavička bola oddelená od vizuálu, takže jej pozícia sa môže upraviť v závislosti od vašich preferencií rozloženia a umiestnenia. Hlavička sa teraz zobrazuje v rámci samotného vizuálu namiesto toho, aby nad ním plávala.
Podľa predvoleného nastavenia sa hlavička zobrazuje vnútri vizuálu zarovnaného s názvom. Na nasledujúcom obrázku môžete vidieť hlavičku (ikona špendlíka, ikona rozbalenia a ikona tri bodky) v rámci vizuálu, ktorá je zarovnaná vpravo pozdĺž rovnakej vodorovnej polohy ako názov vizuálu.
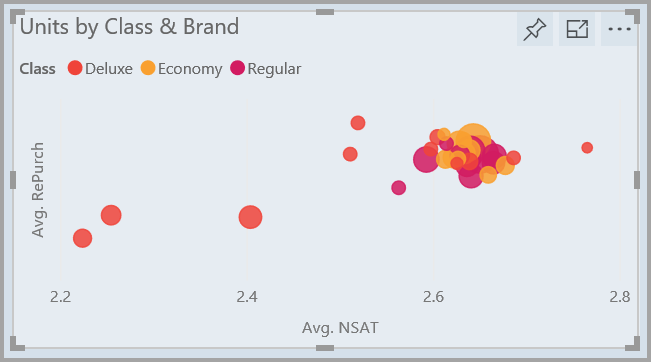
Ak váš vizuál nemá názov, hlavička pláva nad horným časťou vizuálu zarovnaného vpravo, ako je to znázornené na nasledujúcom obrázku.
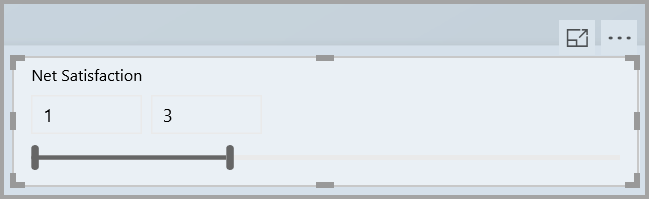
Ak vizuál zasuniete do hornej časti zostavy, hlavička vizuálu sa namiesto toho prichytí k spodnej časti vizuálu.
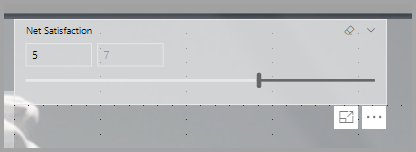
Každý vizuál má tiež kartu v časti Formátovanie na table Vizualizácie nazvanú Ikony hlavičky. Môžete upraviť všetky druhy vlastností hlavičky vizuálu.
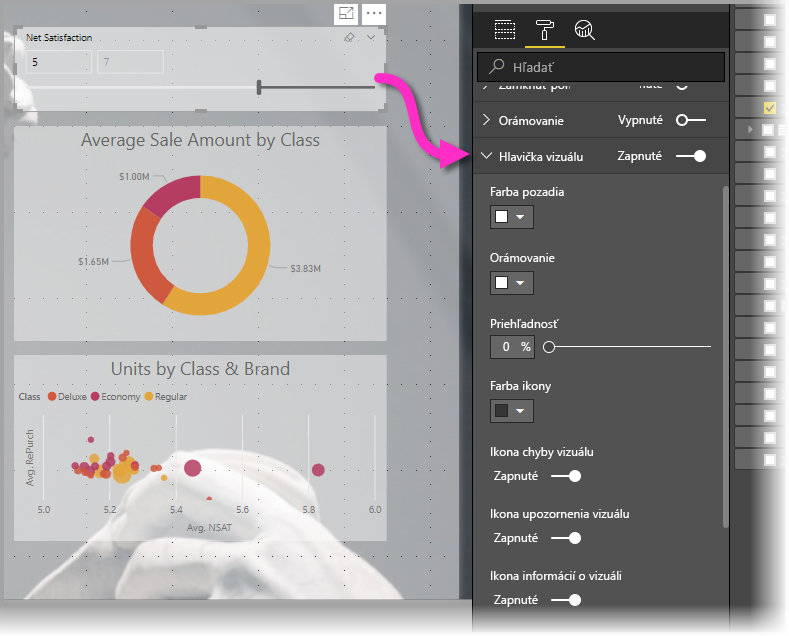
Poznámka
Viditeľnosť prepínačov nemá vplyv na vašu zostavu pri vytváraní alebo úprave zostavy. Zostavu musíte publikovať a zobraziť ju v režime čítania, aby ste videli výsledok. Toto správanie zaisťuje, že veľa možností, ktoré poskytujú hlavičky vizuálu, sú viditeľné počas úprav, najmä ikony upozornenia, ktoré vás upozornia na problémy počas úprav.
V prípade zostáv, ktoré sa zobrazujú iba v služba Power BI, môžete upraviť použitie hlavičiek vizuálu tak, že prejdete do časti Môj pracovný priestor, vyberiete položku Ďalšie možnosti vedľa zostavy a potom vyberiete položku Nastavenia. Zobrazia sa tu nastavenia pre zostavu, pre ktorú ste vybrali položku Nastavenia. Odtiaľ môžete upraviť nastavenia v časti Možnosti vizuálu, ako je to znázornené na nasledujúcom obrázku.
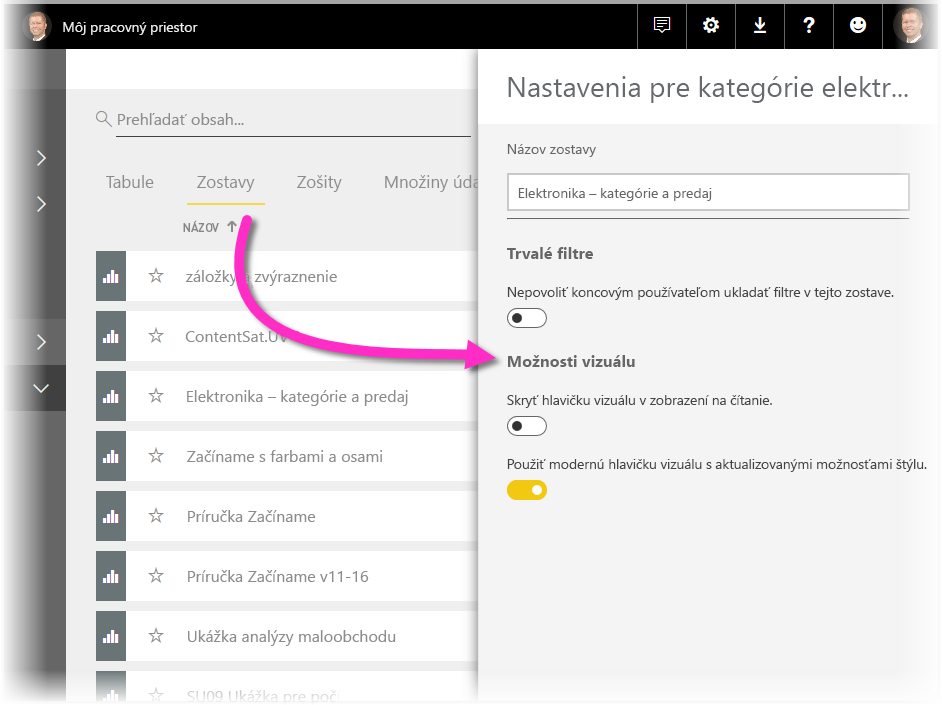
Povolenie vylepšených hlavičiek vizuálu pre existujúce zostavy
Nové hlavičky vizuálu sa stali predvolenými pre všetky nové zostavy. V prípade existujúcich zostáv je potrebné povoliť toto správanie v aplikácii Power BI Desktop tým, že prejdete na položky Možnosti a nastavenia > Súboru > Možnosti a potom v časti Nastavenia zostavy začiarknete políčko Použiť modernú hlavičku vizuálu s aktualizovanými možnosťami štýlov.
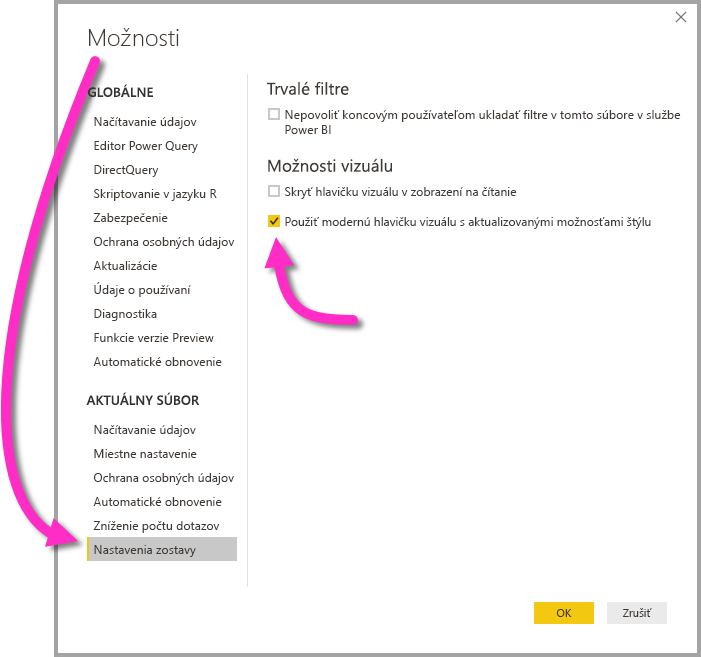
Súvisiaci obsah
Ďalšie informácie o aplikácii Power BI Desktop a o tom, ako začať pracovať, nájdete v téme: