Konfigurácia poznámok ako príloh pre základné formuláre a formuláre s viacerými krokmi
Nasledujúce kroky vás prevedú procesom povolenia možnosti pridávať prílohy k základným a viackrokovým formulárom pomocou aplikácie Správa portálov.
Môžete tiež povoliť pridávanie príloh pomocou dizajnérskeho štúdia Power Pages. Ďalšie podrobnosti nájdete v časti Aktivácia príloh vo formulári a Povolenie príloh vo formulári s viacerými krokmi.
Nakonfigurujte poznámky ako prílohy pomocou aplikácie Správa portálov
Ak chcete pridať možnosť prezerania poznámok a príloh v základných a viackrokových formulároch, budete musieť vykonať nasledujúce kroky:
Pridajte ovládací prvok časovej osi k formulárom Dataverse prostredníctvom návrhár formulárov aplikácie riadenej modelom, prípadne Pracovného priestoru údajov, ak používate štúdio návrhára Power Pages.
Nakonfigurujte oprávnenia tabuľky pre tabuľku poznámok (anotácií).
Poznámka
- Aby sa poznámka zobrazila na webovej stránke, musí mať opis každej poznámky predponu *WEB* ('WEB' kľúčové slovo so znakom hviezdičky (*) pred a po). Poznámky pridané prostredníctvom formulára na webovej stránke budú mať predponu automaticky pridanú.
- Vlastnú predponu môžete určiť zmenou KnowledgeManagement/NotesFilternastavenis lokality na hodnotu podľa vášho výberu.
- Schopnosť zobraziť aj poznámky a činnosti v rovnakom formulári pre vlastnú tabuľku momentálne nie je podporovaná konfiguráciou.
Konfigurácia poznámok pre základné formuláre
Ak chcete jednoducho poskytnúť kontrolu nahrávania súboru, môžete to urobiť pomocou formulára dodatočné nastavenia alebo povolením príloh pomocou dizajnérskeho štúdia.
Pridanie ovládacieho prvku časovej osi umožní používateľom zobraziť prílohy.
Ovládací prvok časovej osi môžete ďalej nakonfigurovať tak, aby umožnil používateľom lokality pridávať, aktualizovať alebo odstraňovať poznámky a prílohy konfiguráciou metadát formulára pomocou aplikácie Správa portálu.
Otvorte aplikáciu Správa portálu
Vyberte Základné formuláre pod Obsah na ľavej table.
V zozname formulárov vyberte a otvorte záznam formulára, do ktorého chcete pridať konfiguráciu poznámok.
Na dostupných kartách v nastaveniach formulára vyberte Metaúdaje základného formulára.

Vyberte Nový metaúdaj základného formulára.

Vyberte Typ ako Poznámka.

Zobrazia sa nastavenia konfigurácie poznámok. Väčšina nastavení je predvolene zbalených. Sekciu si môžete rozbaliť a prezrieť si tak viac nastavení.
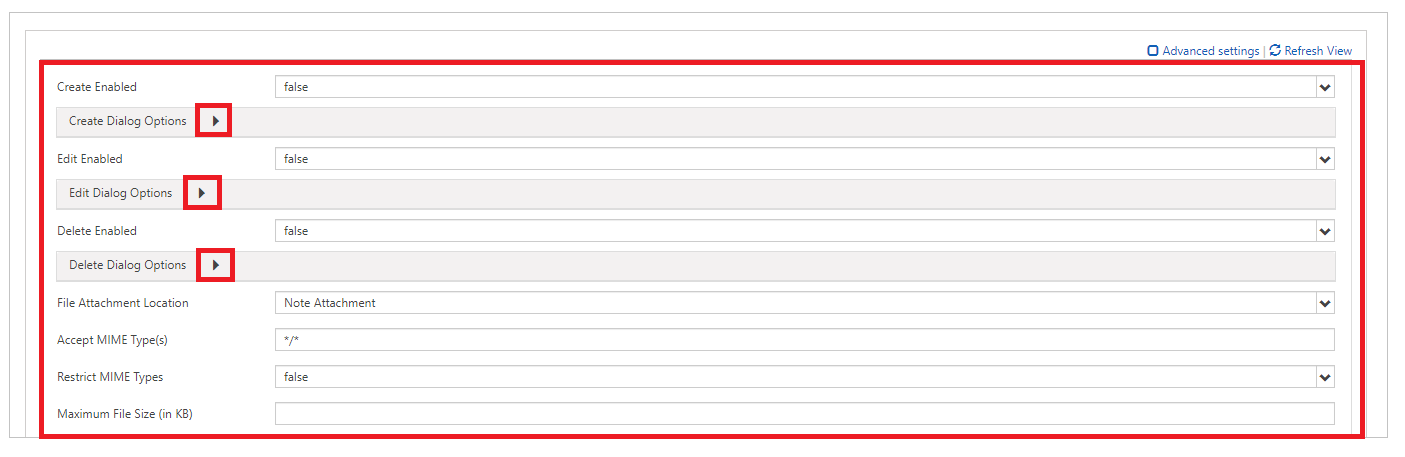
Poznámka
Ak chcete povoliť ukladanie príloh poznámok v Azure, musíte najskôr povoliť úložisko Azure pre prílohy poznámok, ako aj aktualizáciu možnosti Umiestnenie prílohy súboru v Azure Blob Storage.
Pomocou príslušných hodnôt vyplňte polia. Tieto nastavenia sú podrobnejšie vysvetlené nižšie v časti Atribúty, Možnosti dialógového okna vytvorenia, Možnosti dialógového okna úprav a Možnosti dialógového okna odstránenia.
Uloží formulár.
Po pridaní konfigurácie, bude ovládací prvok poznámky vykresľovaný použitím primeraných možností, ktoré sú povolené na webovej lokalite.
Atribúty
| Name | Popis |
|---|---|
| Základné nastavenia | |
| Vytvorenie bolo povolené | Umožňuje pridať nové poznámky k tabuľke. |
| Možnosti dialógového okna vytvorenia | Obsahuje nastavenie na konfiguráciu dialógového okna, ak je hodnota Vytvorenie bolo povolené nastavená na true. Ďalšie informácie: Možnosti dialógového okna vytvorenia. |
| Úpravy boli povolené | Umožňuje upraviť existujúce poznámky v tabuľke. |
| Možnosti dialógového okna úprav | Obsahuje nastavenie na konfiguráciu dialógového okna, ak je hodnota EditEnabled nastavená na true. Ďalšie informácie: Možnosti dialógového okna úprav |
| Odstránenie bolo povolené | Umožňuje možnosť vymazávať poznámky z tabuľky. |
| Možnosti dialógového okna odstránenia | Obsahuje nastavenie na konfiguráciu dialógového okna, ak je hodnota DeleteEnabled nastavená na true. Ďalšie informácie: Možnosti dialógového okna odstránenia. |
| Umiestnenie prílohy súboru | Vyberte umiestnenie súboru prílohy:
|
| Prijať typy MIME | Umožňuje zadať zoznam akceptovaných MIME typov. |
| Obmedziť typy MIME | Vyberte, či chcete povoliť alebo obmedziť typy MIME. |
| Maximálna veľkosť súboru (v kB) | Umožňuje zadať maximálnu veľkosť súboru, ktoré môžu byť pripojené. Maximálna veľkosť súborov, ktoré možno nahrať, je určená nastavením Maximálna veľkosť súboru na karte E-mail nastavení systému v dialógovom okne nastavenia systému prostredia. |
| Rozšírené nastavenia | |
| Uviesť názov | Potlačí názov v oblasti poznámok. |
| Označenie tlačidla Pridať poznámku | Potlačí menovku tlačidla pridať poznámky. |
| Označenie poznámky k ochrane osobných údajov | Potlačí označenie označujúce, že poznámka je súkromná. |
| Načítava sa hlásenie | Potlačí správa zobrazenú počas načítania zoznamu poznámok. |
| Chybové hlásenie | Potlačí správu zobrazenú, keď sa počas načítania zoznamu poznámok vyskytne chyba. |
| Hlásenie o zamietnutom prístupe | Potlačí správu zobrazenú, keď používateľ nemá dostatočné povolenia na zobrazenie zoznamu poznámok. |
| Prázdne hlásenie | Potlačí uvedené správy, ak aktuálna tabuľka žiadne poznámky, ktoré si môžete prezrieť. |
| Uviesť poradia | Umožňuje nastaviť poradie, v ktorom sa zobrazia poznámky. Nastavenia zoznamu objednávok umožňujú nastaviť nasledovné možnosti:

Na pridanie pravidla zoradenia vyberte „Stĺpec“ (4) a vyplňte údaje. Zoznam objednávok sa spracuje v poradí od hornej časti zoznamu, kde sú položky s najväčšou prioritou. |
Možnosti dialógového okna vytvorenia
| Meno | Popis |
|---|---|
| Základné nastavenia | |
| Zobraziť pole možností ochrany osobných údajov | Začiarknutím polička v dialógovom okne Pridať poznámku umožníte, aby mohli používatelia svoje poznámky označovať ako súkromné. |
| Predvolená hodnota poľa možností ochrany osobných údajov | Určuje predvolenú hodnotu pre Zobraziť pole možností ochrany osobných údajov. Predvolená hodnota tohto poľa je false. |
| Zobraziť priložený súbor | Zapnutím poľa nahrávania súborov v dialógovom okne Pridať poznámku používateľom umožníte k poznámke pridávať súbory. Poznámka: Pomocou tejto možnosti je možné pripojiť iba jeden súbor. |
| Prijatie priloženého súboru | Typ MIME akceptovaný vstupom nahrávania súboru. |
| Rozšírené nastavenia | |
| Označenie poľa Poznámka | Potlačí označenie poľa Poznámka v dialógovom okne Pridať poznámku. |
| Stĺpce poľa Poznámka | Do <oblasti textu> poznámky zadáva hodnotu stĺpcov. |
| Riadky poľa Poznámka | Do <oblasti text> poznámky zadáva hodnotu riadkov. |
| Označenie poľa možností ochrany osobných údajov | Potlačí označenie poľa možnosti ochrany osobných údajov (ak je povolené). |
| Označenie priloženého súboru | Potlačí označenie pripojeného súboru (ak je povolené). |
| Ľavý stĺpec – trieda šablón CSS | Pridá CSS triedu alebo triedy k ľavému stĺpcu obsahujúcemu označenia v dialógovom okne Pridať poznámku. |
| Pravý stĺpec – trieda šablón CSS | Pridá sa CSS triedu alebo triedy v pravom stĺpci, ktorý obsahuje polia zadávania v dialógovom okne Pridať poznámku. |
| Pracovná pozícia | Prepíše html text v záhlaví dialógového okna Pridať poznámku. |
| Text tlačidla Primárne | Potlačí html, ktorý sa zobrazí v dialógovom okne na hlavnom tlačidle (Pridať poznámku). |
| Text tlačidla Zrušiť na čítačke obrazovky | Potlačí text čítačky obrazovky prepojený s dialógovým oknom tlačidla Zrušiť. |
| Text tlačidla Zavrieť | Prepíše html, ktorý sa zobrazí v dialógovom okne na tlačidle zavrieť (zrušiť). |
| Veľkosť | Určuje veľkosť dialógového okna Pridať poznámku. Možnosti sú Predvolené, Veľké a Malé. |
| Trieda šablón CSS | Zadajte CSS triedu alebo triedy, ktoré sa aplikujú na výsledné dialógové okno. |
| Názov – trieda šablón CSS | Určuje CSS triedu alebo triedy, ktoré sa aplikujú na riadok s názvom výsledného dialógového okna. |
| Tlačidlo Primárne – trieda šablón CSS | Určuje CSS triedu alebo triedy, ktoré sa aplikujú na dialógové okno tlačidla Primárne (Pridať poznámku). |
| Tlačidlo Zavrieť – trieda šablón CSS | Určuje CSS triedu alebo triedy, ktoré sa aplikujú na dialógové okno tlačidla Zavrieť (Zrušiť). |
Možnosti dialógového okna úprav
| Meno | Popis |
|---|---|
| Základné nastavenia | |
| Zobraziť pole možností ochrany osobných údajov | Povolí začiarknutie v dialógovom okne Upraviť poznámku, ktoré umožní, aby mohli používatelia svoje poznámky označovať ako súkromné. |
| Predvolená hodnota poľa možností ochrany osobných údajov | Určuje predvolenú hodnotu pre Zobraziť pole možností ochrany osobných údajov. Predvolená hodnota tohto poľa je false. |
| Zobraziť priložený súbor | Zapnutím poľa nahrávania súborov v dialógovom okne Upraviť poznámku používateľom umožníte k poznámke pridávať súbory. Poznámka: Pomocou tejto možnosti je možné pripojiť iba jeden súbor. |
| Prijatie priloženého súboru | Typ MIME akceptovaný vstupom nahrávania súboru. |
| Rozšírené nastavenia | |
| Označenie poľa Poznámka | Potlačí označenie poľa Poznámka v dialógovom okne Upraviť poznámku. |
| Stĺpce poľa Poznámka | Do <oblasti textu> poznámky zadáva hodnotu stĺpcov. |
| Riadky poľa Poznámka | Do <oblasti text> poznámky zadáva hodnotu riadkov. |
| Označenie poľa možností ochrany osobných údajov | Potlačí označenie poľa možnosti ochrany osobných údajov (ak je povolené). |
| Označenie priloženého súboru | Potlačí označenie pripojeného súboru (ak je povolené). |
| Ľavý stĺpec – trieda šablón CSS | Pridá CSS triedu alebo triedy k ľavému stĺpcu obsahujúcemu označenia v dialógovom okne Upraviť poznámku. |
| Pravý stĺpec – trieda šablón CSS | Pridá sa CSS triedu alebo triedy v pravom stĺpci, ktorý obsahuje polia zadávania v dialógovom okne Upraviť poznámku. |
| Pracovná pozícia | Prepíše html text v záhlaví dialógového okna Upraviť poznámku. |
| Text tlačidla Primárne | Potlačí html, ktorý sa zobrazí v dialógovom okne na hlavnom tlačidle (Aktualizovať poznámku). |
| Text tlačidla Zrušiť na čítačke obrazovky | Potlačí text čítačky obrazovky prepojený s dialógovým oknom tlačidla Zrušiť. |
| Text tlačidla Zavrieť | Prepíše html, ktorý sa zobrazí v dialógovom okne na tlačidle zavrieť (zrušiť). |
| Veľkosť | Určuje veľkosť dialógového okna Upraviť poznámku. Možnosti sú Predvolené, Veľké a Malé. |
| Trieda šablón CSS | Určuje CSS triedu alebo triedy, ktoré sa aplikujú na výsledné dialógové okno. |
| Názov – trieda šablón CSS | Určuje CSS triedu alebo triedy, ktoré sa aplikujú na riadok s názvom výsledného dialógového okna. |
| Tlačidlo Primárne – trieda šablón CSS | Určuje CSS triedu alebo triedy, ktoré sa aplikujú na dialógové okno tlačidla Primárne (Aktualizovať poznámku). |
| Tlačidlo Zavrieť – trieda šablón CSS | Určuje CSS triedu alebo triedy, ktoré sa aplikujú na dialógové okno tlačidla Zavrieť (Zrušiť). |
Možnosti dialógového okna odstránenia
| Meno | Popis |
|---|---|
| Základné nastavenia | |
| Potvrdenie | Potlačí potvrdzovacie hlásenie na odstránenie poznámky. |
| Rozšírené nastavenia | |
| Pracovná pozícia | Prepíše html text v záhlaví dialógového okna Odstrániť poznámku. |
| Text tlačidla Primárne | Potlačí html, ktorý sa zobrazí v dialógovom okne na hlavnom tlačidle (Vymazať). |
| Text tlačidla Zrušiť na čítačke obrazovky | Potlačí text čítačky obrazovky prepojený s dialógovým oknom tlačidla Zrušiť. |
| Text tlačidla Zavrieť | Prepíše html, ktorý sa zobrazí v dialógovom okne na tlačidle zavrieť (zrušiť). |
| Veľkosť | Určuje veľkosť dialógového okna Odstránenie poznámky. Možnosti sú Predvolené, Veľké a Malé. |
| Trieda šablón CSS | Určuje CSS triedu alebo triedy, ktoré sa aplikujú na výsledné dialógové okno. |
| Názov – trieda šablón CSS | Určuje CSS triedu alebo triedy, ktoré sa aplikujú na riadok s názvom výsledného dialógového okna. |
| Tlačidlo Primárne – trieda šablón CSS | Určuje CSS triedu alebo triedy, ktoré sa aplikujú na dialógové okno tlačidla Primárne (Vymazať). |
| Tlačidlo Zavrieť – trieda šablón CSS | Určuje CSS triedu alebo triedy, ktoré sa aplikujú na dialógové okno tlačidla Zavrieť (Zrušiť). |
Priradenie povolení tabuľky
Poznámky a tlačidlá Pridať, Upraviť a Odstrániť pre ovládací prvok poznámky budú skryté v základnom alebo viackrokovom formulári, pokiaľ záznamom nevytvoríte a nepriradíte príslušné povolenia tabuľky nasledujúcim spôsobom:
Dôležité
Ak chce používateľ poznámku upraviť alebo odstrániť pomocou portálu, musí sa prihlásiť a byť tvorcom poznámky. Používatelia nemôžu upravovať ani mazať poznámky vytvorené inými, a to ani vtedy, ak im priradíte povolenia tabuľky.
Začiarknite políčko Povoliť povolenia tabuľky vo formulári, pre ktorý chcete zobrazovať poznámky. Povolenia tabuľky sú predvolene povolené na všetkých nových webových lokalitách.
Pre tabuľku, ktorá má povolený ovládací prvok poznámok, vytvorte povolenie tabuľky s požadovanými oprávneniami. Rozsah by mal byť vhodne nastavený v závislosti od úrovne prístupu požadovaného od koncových používateľov.
Napríklad vytvorte povolenie pre tabuľku potenciálnych zákazníkov, ktorá zobrazuje poznámky v základnom formulári s oprávneniami ako Čítať, Písať, Vytvoriť, Pripojiť a Pripojiť k.

Priraďte povolenie tabuľky s webovou rolou pre používateľa.
Napríklad pridajte oprávnenie tabuľky vytvorené v predchádzajúcom kroku do webovej roly.
Vytvorte povolenie podradenej tabuľky pre tabuľku Poznámky z tabuľky povolení vytvorenej v kroku 2 s požadovanými privilégiami, ako je uvedené v tabuľke nižšie.
Akcia poznámky Požadované povolenia Čítanie Prečítať Pridanie Vytvoriť, Pripojiť (Pripojiť k sa vyžaduje v povolení nadradenej tabuľky) Upraviť Zapísať Odstrániť Delete Napríklad vytvorte povolenie podradenej tabuľky pre tabuľku Anotácia, pričom povolenie tabuľky vytvorené v predchádzajúcich krokoch sa nastaví ako nadradená tabuľka.

Aktivujte editor formátovaného textu
Editor formátovaného textu je možné povoliť pri pridávaní alebo úprave poznámok vo formulári na webovej stránke.
Pre viacriadkové textové polia vo formulári je možné aktivovať aj editor formátovaného textu. Ďalšie informácie si prečítajte v časti: Kurz: Konfigurácia ovládacieho prvku editora RTF v Power Pages.
Otvorte aplikáciu Spravovanie portálu.
Prejdite na časť Webová lokalita a stlačte možnosť Nastavenia lokality.
Stlačte možnosť Nové a vytvorte nové nastavenie lokality.
Zadajte nasledujúce hodnoty pre nastavenie lokality;
- Názov: Časová os/RTEEnabled
- Webová lokalita:Záznam súvisiacej webovej lokality
- Hodnota: True
- Opis: (Voliteľný)
Vyberte Uložiť & Zavrieť
Synchronizujte svoju webovú stránku zo štúdia a zobrazte si ukážku lokality.
Mali by ste byť schopní pridávať a upravovať poznámky pomocou editora formátovaného textu.
Poznámky vytvorené pomocou editora formátovaného textu
Poznámky vytvorené môžete zobraziť pomocou Konfigurácie ovládania editora RTF na vašej webovej stránke portálu.
Ak však editor formátovaného textu nie je povolený pre poznámky vo formulároch, pri pokuse o úpravu sa text zobrazí vo formáte značky HTML.
Táto poznámka napríklad zobrazuje formátovaný text modelom riadenej aplikácii.
Webová stránka portálu zobrazuje poznámku v podobe formátovaného textu.
Pri úprave poznámky z webovej stránky portálu sa však poznámka zobrazuje vo formáte značiek HTML.
Dôležité
Ak sa pokúsite uložiť poznámku so značkami HTML pomocou portálu, zobrazí sa táto chyba: Prepáčte, ale niečo nie je v poriadku. Skúste to znova a ak to pretrváva, kontaktujte správcu webových stránok. Ak chcete poznámky ukladať so značkou HTML pomocou portálu, musíte vypnúť overovanie žiadosti. Zakázanie overenia žiadosti sa však vzťahuje na celú webovú stránku. Postup na deaktiváciu overenia žiadosti a na pochopenie jej dopadu nájdete v overení žiadosti.
Konfigurácia poznámok pre viackrokové formuláre
Poznámky viackrokového formulára sú nakonfigurované ako identický prvok s poznámkami základného formulára. Najprv vytvorte záznam metaúdajov pre krok viackrokového formulára s poznámkou a pridajte konfigurácie metaúdajov poznámok.
Povolenie prílohy súborov pre formuláre
Povoľte možnosť Priložiť súbor pre Základný formulár, aby sa zobrazila možnosť prílohy, ktorá je k dispozícii pre poznámky.
Povolenie prílohy v základnom formulári:
Otvorte aplikáciu Spravovanie portálu.
Vyberte Základné formuláre pod Obsah na ľavej table.
V zozname formulárov vyberte a otvorte záznam formulára, do ktorého chcete pridať konfiguráciu poznámok.
Vyberte Ďalšie nastavenia pre formulár. Nakonfigurujte ďalšie nastavenia podľa polí vysvetlených v nasledujúcej sekcii.
Ďalšie nastavenia pre priloženie súboru
| Name | Popis |
|---|---|
| Priložiť súbor | Začiarknutím políčka povolíte priloženie súborov vo formulári. |
| Možnosť uloženia priloženého súboru | Vyberte Poznámky alebo Komentáre portálu na uloženie príloh. Pri prílohách poznámok vyberte položku Poznámky. |
| Povoliť viaceré súbory | Začiarknutím políčka povolíte viac príloh k súborom. |
| Label | Zadajte označenie pre možnosť prílohy. |
| Umiestnenie uloženia priloženého súboru | Vyberte umiestnenie súboru prílohy:
|
| Akceptovať typy MIME | Zadajte zoznam akceptovaných typov MIME. |
| Akceptovať typy súborov | Zadajte zoznam akceptovaných typov súborov. Táto možnosť je k dispozícii iba pri použití možnosti Portálové komentáre pre Možnosť uloženia priloženého súboru. |
Možnosť priloženia súboru
Po nakonfigurovaní poznámok a povolení príloh poznámok môžete vidieť možnosť Priložiť súbor vo formulári.