Správa dokumentov služby SharePoint
Microsoft Dataverse podporuje integráciu s SharePoint Online, čo umožňuje využiť možnosti správy dokumentov SharePoint z Dataverse. Riešenie Power Pages podporuje nahrávanie a zobrazovanie dokumentov do a z SharePoint priamo v základnom formulári alebo formulári s viacerými krokmi na webovej lokalite. Táto funkcia umožňuje používateľom webovej lokality zobraziť, stiahnuť, pridať a odstrániť dokumenty z webovej stránky. Používatelia webovej lokality môžu tiež vytvoriť podpriečinky na triedenie svojich dokumentov.
Poznámka
- Správa dokumentov funguje len z SharePoint Online.
- Správa dokumentov je podporovaná so serverovou integráciou.
Aby ste mohli pracovať s možnosťami správy dokumentov SharePoint z Dataverse, musíte:
Nastaviť integráciu SharePoint z centra spravovania portálov Power Platform
Vytvoriť vhodné povolenie pre tabuľku a priradiť ho k vhodnej webovej role
Krok 1: Zapnúť funkciu správy dokumentov v modelom riadených aplikáciách
Musíte povoliť funkciu správy dokumentov v modelom riadených aplikáciách pomocou serverovej SharePoint integrácie. Serverová SharePoint integrácia služby umožňuje modelom riadeným aplikáciám a SharePoint vykonať pripojenie servera na server. Riešenie Power Pages využíva predvolený záznam lokality SharePoint. Informácie o tom, ako povoliť funkciu správy dokumentov v modelom riadených aplikáciách, nájdete v téme Nastavenie modelom riadených aplikácií tak, aby používali online SharePoint.
Poznámka
Pokyny sa môžu týkať aplikácií Dynamics 365 Customer Engagement, môžete povoliť integráciu SharePoint Online s Dataverse bez povolených aplikácií Dynamics 365.
Krok 2: Nastavenie integrácie SharePoint z centra spravovania Power Platform
Aby ste mohli používať možnosti správy dokumentov SharePoint, musíte povoliť integráciu SharePoint z centra spravovania Power Platform.
Povoliť integráciu služby SharePoint
Poznámka
Na povolenie integrácie SharePoint musíte byť globálnym správcom.
Otvorte centrum spravovania platformy Power Platform.
V časti Zdroje stlačte možnosť Lokality Power Pages.
Vyberie lokalitu, v rámci ktorej chcete povoliť integráciu SharePoint. V hlavnej ponuke vyberte položku Spravovať.
Alebo
V časti Prostredia vyberte prostredie, ktoré obsahuje lokalitu, v rámci ktorej chcete povoliť integráciu SharePoint.
V oblasti Zdroje vyberte Lokality Power Pages.
Vyberie lokalitu, v rámci ktorej chcete povoliť integráciu SharePoint. V hlavnej ponuke vyberte položku Spravovať.
Na stránke s informáciami o lokalite v časti Služby presuňte ovládací prvok Integrácia SharePoint do polohy Áno.
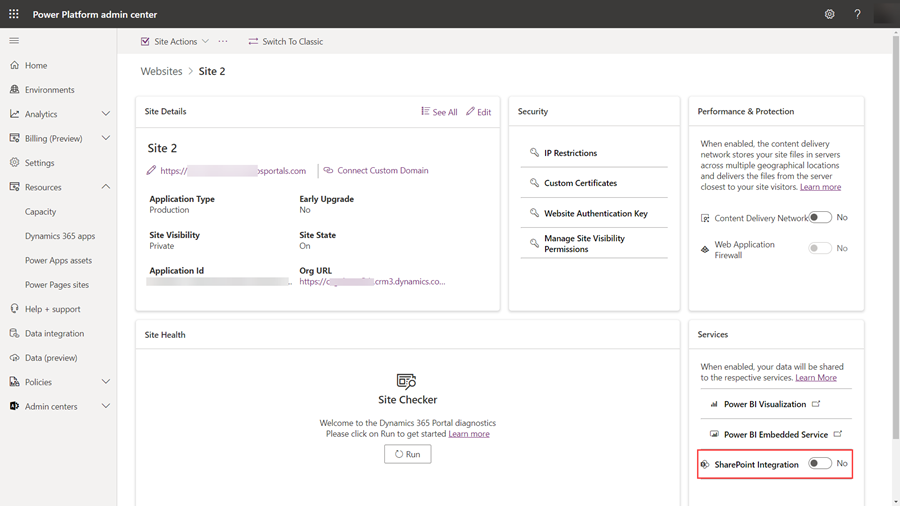
V okne s potvrdením vyberte možnosť Povoliť. Toto nastavenie umožní webovej lokalite komunikovať so službou SharePoint. Pri povolení integrácie SharePoint sa webová lokalita reštartuje a nebude niekoľko minút dostupná. Keď je povolená integráciu lokality SharePoint, zobrazí sa hlásenie.
Zakázať integráciu služby SharePoint
Poznámka
Na zakázanie integrácie SharePoint musíte byť globálnym správcom.
Otvorte centrum spravovania platformy Power Platform.
V časti Zdroje stlačte možnosť Lokality Power Pages.
Vyberie lokalitu, v rámci ktorej chcete zakázať integráciu SharePoint. V hlavnej ponuke vyberte položku Spravovať.
Alebo
V časti Prostredia vyberte prostredie, ktoré obsahuje lokalitu, v rámci ktorej chcete zakázať integráciu SharePoint.
V oblasti Zdroje vyberte Lokality Power Pages.
Vyberie lokalitu, v rámci ktorej chcete povoliť integráciu SharePoint. V hlavnej ponuke vyberte položku Spravovať.
Na stránke s informáciami o lokalite v časti Služby presuňte ovládací prvok Integrácia SharePoint do polohy Nie.
V okne s potvrdením vyberte možnosť Zakázať. Vypnutím tohto nastavenia zakážete komunikáciu so SharePoint. Počas tohto procesu sa webová lokalita reštartuje a nebude niekoľko minút k dispozícii. Keď je zakázaná integrácia lokality SharePoint, zobrazí sa hlásenie.
Povolenie alebo zakázanie SharePoint integrácie aktualizuje Microsoft Entra aplikáciu pre webovú stránku a pridá alebo odstráni požadované SharePoint oprávnenia, resp. Budete tiež presmerovaní, aby ste poskytli svoj súhlas so zmenami, ktoré sa majú vykonať v Microsoft Entra aplikácii.
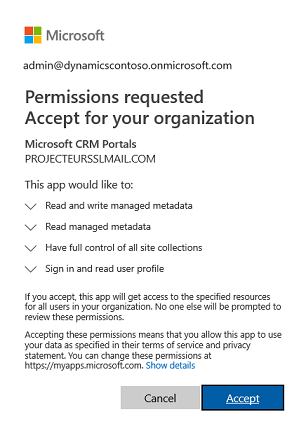
Ak neposkytnete súhlas:
Povolenie alebo zakázanie integrácie lokality SharePoint nebude dokončené a zobrazí sa chybové hlásenie.
Vaše prednastavené Microsoft Entra prihlásenie na webe nebude fungovať.
Krok 3: Povoliť správu dokumentov pre tabuľky
Musíte povoliť správu dokumentov pre tabuľky na ukladanie dokumentov týkajúcich sa záznamov tabuľky v SharePoint. Informácie o tom, ako povoliť správu dokumentov pre tabuľky, nájdete v časti Povolenie správy dokumentov SharePoint pre konkrétne tabuľky.
Krok 4: Konfigurovať príslušný formulár na zobrazenie dokumentov
Konfigurácia formulárov Dataverse
Formulár Dataverse budete musieť nakonfigurovať pridaním komponentu podmriežky, ktorý vám umožní pracovať so súvisiacimi dokumentmi na webovej stránke.
Identifikujte tabuľku a zodpovedajúci formulár, pre ktorý chcete použiť možnosti správy dokumentov.
Otvorte návrhár formulárov pracovného priestoru Údaje pre tabuľku, ktorú chcete použiť na správu dokumentov.
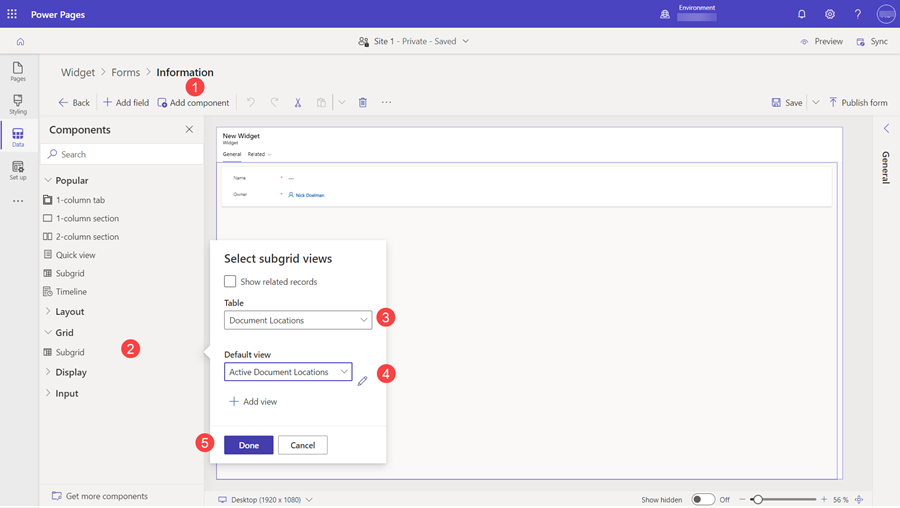
Vyberte možnosť Pridať súčasť
Vyberte súčasť Podmriežka.
Pre Tabuľku vyberte Umiestnenia dokumentov.
Pre Predvolené zobrazenie vyberte Aktívne umiestnenia dokumentov
Vyberte položku Hotovo.
Môžete zadať názov a označenie podľa vašej požiadavky. Po pridaní a nakonfigurovaní vedľajšej mriežky uložte a zverejnite formulár.
Poznámka
Správa dokumentov musí byť povolená pre tabuľku, pre ktorú upravujete formulár. Viac informácií: Povolenie spravovania dokumentov pre tabuľky
Konfigurácia služby Power Pages
Nakonfigurujte buď súčasť formulára alebo formulár s viacerými krokmi na webovej stránke pomocou formulára Dataverse s podmriežkou, ktorú ste vytvorili už skôr.
Nastavenie Údaje z tohto formulára na karte Údaje konfigurácie formulára musí byť nastavené na možnosť Aktualizuje existujúci záznam, aby bolo možné nahrávať súbory.
Poznámka
Nahrávanie súborov vyžaduje existenciu záznamu nadradenej tabuľky. Ak má nastavenie Údaje z tohto formulára hodnotu Vytvorí nový záznam, nahranie dokumentu nebude fungovať, pretože sa nevytvorí záznam tabuľky, kým neodošlete formulár.
Krok 5: Vytvoriť vhodné povolenie pre tabuľku a priradiť ho k vhodnej webovej role
Na zabezpečenie potrebného prístupu k prezeraniu a nahrávaniu dokumentov sú potrebné dva záznamy povolení tabuľky.
- Prejdite do pracovného priestoru Nastavenie a vyberte Povolenia pre tabuľky.
- Vytvorte záznam Povolenie pre tabuľku, ktorý určuje Tabuľku použitú v pretým nakonfigurovanom základnom alebo rozšírenom formulári.
- Vyberte Typ prístupu a vzťah typu prístupu, ktorý je vhodný pre správanie požadovaného formulára.
- Povoľte oprávnenia Čítať a Pripojiť k, aby ste povolili možnosť čítania dokumentov a voliteľne povoľte oprávnenie Zapisovať, aby ste povolili nahrávanie dokumentov.
- V časti Roly vyberte príslušnú webovú rolu.
- Na karte Podriadené povolenia vyberte + Nové
- Dajte povoleniu Meno (môže byť akékoľvek).
- Za Umiestnenie dokumentov vyberte tabuľku.
- Vyberte Vzťah
- Vyberte Povolenia
- Minimálne oprávnenia umožňujúce prístup k dokumentom na čítanie sú Čítanie.
- Zahrňte oprávnenia Vytvoriť, Napísať a Pripojiť pre prístup k nahrávaniu dokumentov.
- Ak chcete povoliť odstránenie dokumentu, zahrňte oprávnenie Odstrániť.
- Stlačte možnosť Uložiť
Poznámka
Pre každú inštanciu záznamu povolenia nadradenej tabuľky, ktorá existuje v tabuľke tabuľky alebo viackrokového formulára, kde treba prezentovať dokumenty, treba vytvoriť zodpovedajúce povolenie podradenej tabuľky na tabuľke Umiestnenie dokumentu.
Formulár na webovej stránke zobrazí zoznam súborov a priečinkov. V závislosti od povolení pre tabuľku budú k dispozícii možnosti Pridávať súbory, Nový priečinok a Odstrániť.
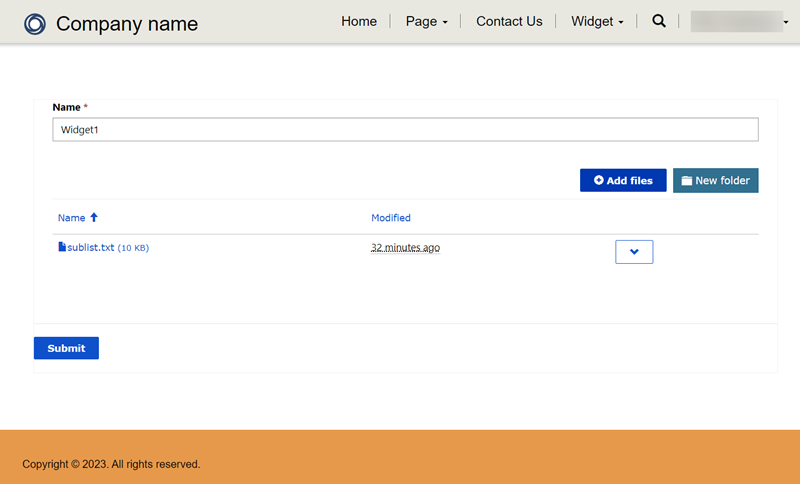
Konfigurácia veľkosti nahrávaného súboru
V predvolenom nastavení je hodnota veľkosti súboru nastavená na 10 MB. Pomocou nastavenia lokality SharePoint/MaxUploadSize však môžete nakonfigurovať veľkosť súboru na maximálne 50 MB.
Maximálna veľkosť sťahovania súboru
Odporúčame obmedziť veľkosť jednotlivých súborov dostupných na stiahnutie na 250 MB alebo menej. Ak pomocou portálov sťahujete väčšie súbory z SharePoint, môže operácia vypršať po niekoľkých minútach.
Pozrite si tiež
Pripomienky
Pripravujeme: V priebehu roka 2024 postupne zrušíme službu Problémy v službe GitHub ako mechanizmus pripomienok týkajúcich sa obsahu a nahradíme ju novým systémom pripomienok. Ďalšie informácie nájdete na stránke: https://aka.ms/ContentUserFeedback.
Odoslať a zobraziť pripomienky pre