Najčastejšie otázky
Školenie na lokalite Microsoft Learn je bezplatné a je k dispozícii pre každého, kto má záujem učiť sa o produktoch spoločnosti Microsoft.
Ponúkame dokumentáciu zameranú na roly a produkty, praktické školenia a certifikácie, ktoré vám pomôžu získať maximum z produktov spoločnosti Microsoft.
Nie, profil nemusíte vytvoriť. Ak nemáte profil, môžete mať stále prístup a využívať všetok obsah.
Výhody prihlasovania sú tieto:
- Zobrazenie prispôsobených odporúčaní
- Uloženie záložiek
- Sledovanie postupu v rámci aktivít výuky
- Vytváranie a zdieľanie kolekcií modulov
- Získavanie bodov a úspechov
- Používanie bezplatných prostriedkov služby Azure a interaktívnych testovacie prostredia (sandbox)
- Pripojiť výzvy
- Interakcia s komunitou Microsoft Q&A
- Zaregistrujte sa na certifikačné skúšky
Študijné programy predstavujú kolekciu vzdelávacích modulov sústredených na konkrétne roly (ako napríklad vývojár, architekt či správca systému) alebo technológie (ako napríklad Azure Web Apps, Power BI alebo Xamarin.Forms). Po dokončení študijného programu budete rozumieť rozličným aspektom technológie či roly, ktorú študujete. Získate aj trofej za úspech.
Zoznam všetkých typov obsahu služby Learn a informácie o jednotlivých typoch obsahu nájdete v článku Typy obsahu služby Microsoft Learn.
Kolekcie umožňujú jednoducho vytvoriť a usporiadať množiny obsahu a zdieľať ich s kýmkoľvek. Môžu obsahovať akýkoľvek typ obsahu na lokalite – dokumentáciu, moduly, študijné programy, videá atď. Kolekcie sa nezobrazujú vo výsledkoch vyhľadávania ani vo vašom verejnom profile, prístup k nim môže získať každý, kto má URL adresu verejnej kolekcie. K súkromnej kolekcii má prístup len jej vlastník.
Úspechy sú uznanie udelené používateľovi, ktorý absolvoval vzdelávací modul na Learn.microsoft.com. Kontrola vedomostí v blízkosti konca každého školenia overí, či ste rozumieli materiálu v danom konkrétnom module.
Po získaní úspechu si môžete zobraziť odznak Úspech pre každý tréning, ktorý ste dokončili vo svojom profile Learn. Prihláste sa na lokalite Microsoft Learn v pravom hornom rohu stránky. Po prihlásení sa v pravom hornom rohu zobrazí ikona vášho profilu, vyberte ju a vyberte položku "Profil" na vyhľadanie karty Úspechy zobrazujúca všetky vaše odznaky úspechov na dokončenie školiacich modulov. (URL adresa bude /learn.microsoft.com/users/<your name>/achievements, nahrádzanie <your name> ľubovoľného používateľského mena, ktoré ste vybrali).
Poverenia sú uznanie, ktoré dokazuje, že používateľ má znalosti v konkrétnom súbore zručností, získané dokončením viacerých vzdelávacích modulov alebo študijných kurzov. Poverenia poskytujú cielené overenie pre technické scenáre z reálneho sveta na znázornenie odbornosti v konkrétnych scenároch zručností. Získavajú sa absolvovaním hodnotenia (alebo skúšky), aby ste dokázali, že poznáte daný materiál a je možné overiť, že máte tieto technické zručnosti.
Pri získaní poverenia môžete získať prístup k záznamu poverení vo svojom profile learn. Prihláste sa na lokalite Microsoft Learn v pravom hornom rohu stránky. Po prihlásení sa v pravom hornom rohu zobrazí ikona vášho profilu, vyberte ju a vyberte položku Profil, aby ste našli kartu Poverenia zobrazujúcu všetky vaše certifikačné poverenia. (URL adresa bude /learn.microsoft.com/users/<your name>/credentials, nahrádzanie <your name> ľubovoľného používateľského mena, ktoré ste vybrali). Záznam o povereniach môžete zdieľať s perspektívnymi zamestnávateľmi alebo vzdelávacími inštitúciami prostredníctvom prepojenia, vytlačenia alebo pridania do vášho profilu v službe LinkedIn.
Poverenia sa od výsledkov líšia niekoľkými spôsobmi:
- Úspechy predstavujú dokončenie jedného školiaceho modulu. Poverenia predstavujú dokončenie širšej scenárovej zručnosti.
- Úspechy sa overujú krátkou a konkrétnou kontrolou vedomostí. Poverenia sú overené robustnejskou skúškou hodnotenia zručností, ktorá pokrýva väčšiu šírku materiálu.
Záložky sa presunuli do novej kolekcie "Obľúbené". Kolekciu Obľúbených položiek nájdete v profile na karte Kolekcie. Nové obľúbené položky môžete pridať kliknutím na tlačidlo Uložiť na stránke obsahu a výberom kolekcie Obľúbené položky zo zoznamu.
Študijné programy o produktoch školení podporujú tieto jazyky. Ak jeden z jazykov ešte nie je k dispozícii pre daný modul, obsah sa zobrazí v angličtine, zatiaľ čo budeme pokračovať v lokalizácii.
Azure (17 jazykov): Japončina, kórejčina, tradičná čínština, zjednodušená čínština, ruština, nemčina, španielčina, francúzština, taliančina, portugalčina (Brazília), maďarčina, švédčina, čeština, holandčina, portugalčina, poľština, turečtina
Dynamics (4 jazyky): japončina, nemčina, španielčina, francúzština
PowerBI (23 jazykov): Japončina, kórejčina, tradičná čínština, zjednodušená čínština, ruština, nemčina, španielčina, francúzština, taliančina, portugalčina (Brazília), maďarčina, švédčina, čeština, holandčina, portugalčina, poľština, turečtina, dánčina, gréčtina, slovenčina, fínčina, thajčina, nórčina
PowerApps, PowerAutomate (4 jazyky): japončina, nemčina, španielčina, francúzština
SQL Server (10 jazykov): Japončina, kórejčina, tradičná čínština, zjednodušená čínština, ruština, nemčina, španielčina, francúzština, taliančina, portugalčina (Brazília)
Windows Developer (10 jazykov) Japončina, kórejčina, tradičná čínština, zjednodušená čínština, ruština, nemčina, španielčina, francúzština, taliančina, portugalčina (Brazília)
.Net (13 jazykov): Japončina, kórejčina, tradičná čínština, zjednodušená čínština, ruština, nemčina, španielčina, francúzština, taliančina, portugalčina (Brazília), čeština, poľština, turečtina
Xamarin (13 jazykov): Japončina, kórejčina, tradičná čínština, zjednodušená čínština, ruština, nemčina, španielčina, francúzština, taliančina, portugalčina (Brazília), čeština, poľština, turečtina
M365 (10 jazykov): Japončina, kórejčina, tradičná čínština, zjednodušená čínština, ruština, nemčina, španielčina, francúzština, taliančina, portugalčina (Brazília)
Vyhľadanie zostáv o zhode zjednodušenia ovládania pre Microsoft Learn:
- Ísť na: https://cloudblogs.microsoft.com/industry-blog/government/2018/09/11/accessibility-conformance-reports/
- Hľadať: DevRel – lokality Doc a Open Publishing
- Stiahnite si požadovanú zostavu v požadovanom jazyku
Áno. Rozhranie API pre Microsoft Learn Catalog poskytuje verejné webové rozhranie API na načítanie zoznamu modulov, študijných programov, kurzov vedených inštruktorom, skúšok a certifikácií spolu s URL adresami používanými na prístup ku každej z nich. Neustále rozširujeme naše ponuky rozhrania API tak, aby zahŕňali všetky typy obsahu na lokalite.
Prihláste sa a získajte prístup k svojej stránke profilu v službe Microsoft Learn. Ak ste si nevytvorili profil Microsoft Learn, môžete sa prihlásiť a vytvoriť ho.
Hoci na prístup k obsahu na lokalite nie je potrebné vytvoriť profil, výhody prihlasovania pomocou profilu sú:
- Zobrazenie prispôsobených odporúčaní
- Uloženie záložiek
- Sledovanie postupu v rámci aktivít výuky
- Vytváranie a zdieľanie kolekcií modulov
- Získavanie bodov a úspechov
- Používanie bezplatných prostriedkov služby Azure a interaktívnych testovacie prostredia (sandbox)
- Pripojiť výzvy
- Interakcia s komunitou Microsoft Learn Q&A
- Zaregistrujte sa na certifikačné skúšky
- Zobrazenie, tlač a zdieľanie záznamov poverení
Áno, ale len ak váš profil v službe Microsoft Learn má prepojené osobné konto. Ak je len pracovné/školské konto prepojené s vaším profilom a zmení sa váš stav zamestnania, čo spôsobí, že stratíte prístup na overenie pomocou pracovného/školského konta, stratíte prístup k svojmu profilu v službe Microsoft Learn.
Ak chcete mať pri sebe profil bez ohľadu na svoje zamestnanecké postavenie, nezabudnite prepojiť svoje osobné konto s vaším profilom. Na stránke nastavení profilu môžete pridať konto.
K svojmu profilu môžete mať pripojené až päť školských alebo pracovných kont a jedno osobné konto. Na prihlásenie a prístup k svojmu profilu môžete použiť ľubovoľné prepojené konto.
Body XP alebo "eXperience points" merajú vaše úspechy pri plnení obsahu školenia na Microsoft Learn. Počet získaných bodov skúseností sa zobrazuje vedľa názvu každého študijného programu, modulu a lekcie.
Štítky predstavujú úspechy, ktoré získate po dokončení modulu. Tieto ocenenia sa zobrazujú vo vašom profile a môžete ich zdieľať na sociálnych médiách a v iných kanáloch.
Trofeje získate po dokončení študijného programu. Tiež sa zobrazujú vo vašom používateľskom profile na lokalite Learn a môžete ich zdieľať na sociálnych médiách a v iných kanáloch.
Profil môžete upraviť na stránke nastavení profilu Microsoft Learn.
Keď si vytvoríte profil Microsoft Learn, bude verejne dostupný na URL adrese https://learn.microsoft.com/users/<your-username>. Zobrazujú sa v ňom vaše zobrazované meno, výsledky (vrátane úrovne, odznakov a trofejí) a aktivity. Prostredníctvom jeho URL adresy sú verejne viditeľné aj všetky kolekcie, ktoré ste vytvorili.
Svoj profil môžete skryť pred verejnosťou prepnutím do súkromného režimu na stránke nastavení profilu.
Pokyny na prepnutie profilu na verejný alebo súkromný, si prečítajte v časti Spravovanie nastavení ochrany osobných údajov v profile v článku Spravovanie profilu v službe Learn.
Áno. Môžete to urobiť v časti Stiahnuť údaje na stránke nastavení profilu.
Pokyny na stiahnutie údajov zo služby Microsoft Learn nájdete v časti Stiahnutie údajov v článku Spravovanie profilu v službe Learn.
Ak chcete odstrániť všetky používateľské údaje v službe Microsoft Learn, odstránia sa a neodstránia sa. Odstránenie používateľských údajov je samoobslužný proces, odstránenie musí iniciovať vlastník profilu Learn pri prihlásení do služby Microsoft Learn.
Môžete to urobiť v časti Odstrániť profil na stránke nastavení profilu. Odstránením sa odstránia všetky používateľské údaje uložené platformou Microsoft Learn (napríklad vaše poverenia – certifikácie a zručnosti, história učenia a úspechy, príspevky a aktivity služby Q&A, spojené výzvy atď.).
Pokyny na odstránenie údajov zo služby Microsoft Learn nájdete v časti Odstránenie profilu v službe Microsoft Learn v článku Spravovanie profilu Learn.
Microsoft Learn nespravuje heslá používateľov. Správa hesiel sa vykonáva pomocou štandardných procesov konta Microsoft (MSA alebo Microsoft Entra ID). Ak potrebujete zmeniť heslo konta Microsoft, pozrite si tohto sprievodcu.
Microsoft Learn nespravuje profily služby Learn v mene používateľov. Online overovanie prostredníctvom konta Microsoft (MSA alebo Microsoft Entra ID) je jedinou metódou na overenie vlastníctva a prístupu k profilu Learn. Ak ste stratili prístup ku kontu priradenému k vášmu profilu Learn a už nebudete mať prístup k svojmu profilu Learn, budete musieť obnoviť konto overenia prostredníctvom procesu obnovenia, aby ste znova získali prístup k svojmu profilu Learn.
Ak sa chcete takejto situácii vyhnúť, ak máte prepojené len pracovné/školské konto s profilom Learn, zvážte tiež prepojenie svojho osobného konta na profil Learn. Konto môžete pridať na stránke nastavení profilu Learn.
Pokyny na prepojenie ďalších kont do vášho profilu v službe Microsoft Learn nájdete v časti Prepojenie ďalších kont na profil v službe Microsoft Learn v článku Správa profilu Learn.
Áno! Predpokladajme, že máte profil A a profil B, ste schopní zlúčiť svoje dokončenia a úspechy profilu B do profilu A kliknutím na položku "Pridať konto" na stránke nastavení profilu po prihlásení do profilu A. Po zlúčení kont bude existovať len profil A, keďže história vzdelávania oboch profilov sa bude kombinovať. Logika zlúčenia je nasledovná:
- Vaša história vzdelávania, údaje o certifikácii a úspechy sa zlúčia s odstránenými duplikátmi z profilu B do profilu A.
- Vaše príspevky a aktivity pre Q&A sa zlúčia s odstránenými duplikátmi z profilu B do profilu A.
- Vaše prepojené kontá sa zlúčia z profilu B do profilu A. Poznámka: Ak sa počas procesu zlúčenia prekročí limit "až päť školských alebo pracovných kont a jedno osobné konto", vaša žiadosť o zlúčenie sa zruší. Ak sa u vás tento problém vyskytne, skôr ako to skúsite znova.
- Uložené položky a spojené výzvy sa zlúčia s odstránenými duplikátmi z profilu B do profilu A.
- Režim súkromného profilu sa povolí, ak má niektoré z týchto dvoch profilov zapnuté toto nastavenie.
- Všetky ostatné nastavenia zostanú vo profile A a upraviteľné na stránke nastavení profilu kedykoľvek.
Tip
Ak hľadáte úplnú podporu konta Microsoft, pozrite si túto stránku.
Váš profil v službe Microsoft Learn má prepis, ktorý môžete vytlačiť alebo digitálne zdieľať s ostatnými používateľmi. Ak ju chcete nájsť, prejdite na stránku profilu Learn a v ľavom stĺpci vyberte položku Prepis . Obsahuje informácie o vašich aktívnych certifikáciách, absolvovaných skúškach, prihlasovacích údajoch použitých zručností a dokončených moduloch školenia.
Prepojenia na vaše poverenia môžete nájsť vo svojom profile v službe Microsoft Learn. Získate k nim prístup tak, že prejdite na stránku profilu Learn a v ľavom stĺpci vyberte položku Poverenia .
Ak chcete zobraziť svoje certifikácie, vyberte kartu Certifikácie. Ak chcete zobraziť podrobnosti o certifikácii , vyberte položku Zobraziť podrobnosti o certifikácii v zázname certifikácie.
Ak chcete zobraziť svoje poverenia Applied Skills (Použité zručnosti), vyberte kartu Applied Skills (Použité zručnosti ). Výberom položky Zobraziť podrobnosti poverení v zázname poverení zobrazte podrobnosti o tejto používanej zručnosti.
Ak sa zobrazí značka s textom "Online overiteľné", môžete prihlasovacie údaje zdieľať prostredníctvom rôznych predajní, ako je napríklad Facebook, LinkedIn atď.
Ďalšie informácie o podpore certifikácií a poverení nájdete v časti Najčastejšie otázky o certifikáciách.
Váš profil v službe Microsoft Learn obsahuje zoznam všetkých vašich úspechov v službe Microsoft Learn (odznaky, trofeje, BODY XP). Ak ju chcete nájsť, prejdite na stránku profilu Learn a v ľavom stĺpci vyberte položku Úspechy .
Môže môj zamestnávateľ alebo škola získať prístup k informáciám o mojom školení a histórii poverení?
Máte kontrolu nad prístupom k svojej histórii. Ak sa rozhodnete zdieľať podrobnosti, máte viacero možností:
- Prezdajte svoj profil v službe Microsoft Learn ako verejný, aby si mohol ktokoľvek zobraziť vašu históriu školení.
- Zdieľajte svoj prepis služby Microsoft Learn.
- Ak je podporovaný vaším zamestnávateľom alebo školou, vytvorte prepojenie na profil Learn s kontom organizácie, kde môžete priamo zdieľať podrobnosti o školeniach a povereniach.
Testovacie prostredia Microsoft Learn sú bezplatné prostredia, ktoré môžete použiť na preskúmanie Azure a ďalších produktov prostredníctvom vzdelávacích modulov microsoft Learn.
Väčšina vzdelávacieho obsahu služby Microsoft Learn zahŕňa cvičné lekcie, v rámci ktorých študenti v službe Azure vytvárajú skutočné veci, ako sú napríklad virtuálne počítače alebo funkcie služby Azure, aby si v praxi precvičovali to, čo sa učia. Testovacie prostredie (sandbox) používate na dokončenie lekcií a pritom nemusíte mať platené predplatné služby Azure. Väčšina z lekcií nevyžaduje inštaláciu lokálnych vývojárskych nástrojov. Aplikácie, ktoré využívajú služby Azure, môžete vytvárať priamo v testovacom prostredí (sandbox) služby Microsoft Learn.
Nie. Jediné, čo potrebujete, je konto Microsoft, ktorým sa prihlásite. Ak ho nemáte, môžete si ho vytvoriť bezplatne.
Áno! Testovacie prostredie (sandbox) funguje nezávisle od vašich bežných predplatných. Testovacie prostredie (sandbox) môžete používať, kým sa učíte a precvičujete svoje znalosti v službe Microsoft Learn. Keď budete pripravení vytvárať skutočné prostriedky, môžete použiť predplatné služby Azure.
Testovacie prostredie (sandbox) je dostupné v každom module, ktorý obsahuje praktické cvičenie v službe Azure. Každá lekcia v hornej časti stránky obsahuje výzvu, ktorá označuje stav testovacieho prostredia (sandbox). Najskôr to vyzerá takto:
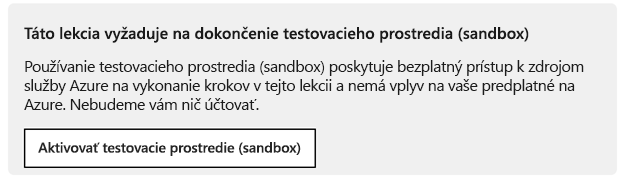
Výberom tlačidla Aktivovať testovacie prostredie (sandbox) sa spustí proces aktivácie. Ak testovacie prostredie (sandbox) aktivujete v službe Microsoft Learn prvýkrát, zobrazí sa druhá výzva, ktorá vás bude žiadať o prijatie licenčných podmienok. Ak chcete tieto podmienky prijať, musíte sa prihlásiť pomocou konta Microsoft, akým je napríklad konto Office 365 alebo Outlook.com. Ak ho nemáte, môžete si ho vytvoriť bezplatne.
Systém vám potom vytvorí testovacie prostredie (sandbox). Bude to trvať niekoľko minút.

Po aktivácii testovacieho prostredia (sandbox) sa zobrazí oznámenie s informáciou, že máte prístup k testovaciemu prostrediu (sandbox).

Systém by mal testovacie prostredie (sandbox) vytvoriť za niekoľko minút. Ak to trvá dlhšie ako päť minút alebo ak sa zobrazí chyba, obnovte stránku prehliadača, čím sa opätovne pripojíte.
Keď prvýkrát aktivujete testovacie prostredie (sandbox) a prijmete podmienky, vaše konto Microsoft sa priradí k novému adresáru Azure s názvom Microsoft Learn Sandbox a vy získate špeciálne predplatné, ktoré sa nazýva Concierge.
Po každej aktivácii testovacieho prostredia (sandbox) sa vytvorí jedna skupina prostriedkov. Môžete ju použiť na vytvorenie a spravovanie všetkých prostriedkov (ako napríklad virtuálnych počítačov, kont úložísk a služieb aplikácie), ktoré potrebujete pre modul.
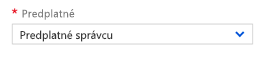
Nie. Testovacie prostredia (sandbox) služby Microsoft Learn nie sú v mobilných zariadeniach k dispozícii, testovacie prostredie (sandbox) nemôžete aktivovať ani používať v mobilných zariadeniach. Použite stolný počítač, aby ste mali najlepšiu používateľskú skúsenosť.
Moduly môžete dokončiť aj pomocou vlastného predplatného, ale za vytvorené prostriedky budete musieť zaplatiť. Ak nechcete, aby vám boli zaúčtované, nezabudnite ich po skončení vymazať. Okrem toho Microsoft Learn nebude môcť overiť, či ste cvičenia dokončili, a tak nezískate kredity. Dôrazne odporúčame, aby ste používali testovacie prostredie (sandbox).
Každá lekcia využívajúca portál Azure bude v pokynoch obsahovať prepojenie, aby ste sa určite dostali do testovacieho prostredia (sandbox). Portál by ste mali vždy otvárať pomocou tohto prepojenia, keďže sa vďaka nemu dostanete do správneho adresára a predplatného. Keď sa zobrazí výzva na zadanie mena používateľa a hesla, nezabudnite zadať konto, ktoré ste použili na aktiváciu testovacieho prostredia (sandbox).
To, či sa nachádzate v testovacom prostredí (sandbox), zistíte podľa adresára, ktorý je uvedený v pravom hornom rohu pod vaším menom. Mal by mať názov Microsoft Learn Sandbox.

Ak ste sa prihlásili na portál a nachádzate sa vo svojom predplatnom alebo ste sa prihlásili do predplatného a skončili ste v testovacom prostredí (sandbox), mohol sa vyskytnúť jeden z týchto problémov. Buď ste neaktivovali testovacie prostredie (sandbox), alebo vás nastavenia služby Azure umiestnili do predvoleného adresára. Adresár môžete zmeniť výberom tlačidla Filter adresára a predplatného, ktoré sa nachádza na paneli s nástrojmi v hornej časti.

Tlačidlo otvorí rozbaľovací zoznam, v ktorom môžete vybrať správny adresár. Tiež môžete zmeniť nastavenie Nastaviť predvolený adresár adresára, v ktorom pracujete najčastejšie.
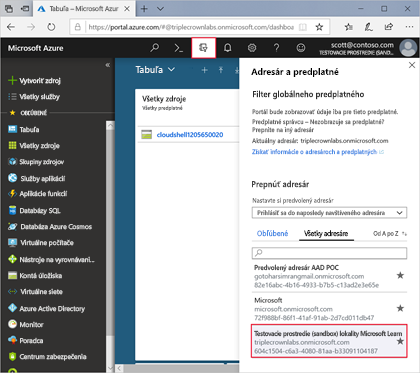
Po aktivácii nového testovacieho prostredia (sandbox) sa staré prostredie zničí spolu so všetkými vytvorenými prostriedkami.
Nie. S každým modulom získate nové testovacie prostredie (sandbox), takže vždy začínate nanovo. Systém zistí, keď prejdete z jedného modulu na druhý, a zobrazí výzvu na aktiváciu nového testovacieho prostredia (sandbox). Výzva vyzerá takto:
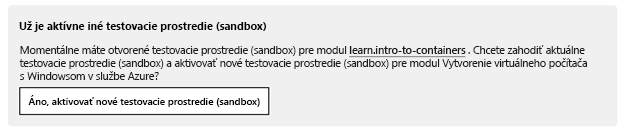
To znamená, že pre aktuálny modul zatiaľ nemáte aktivované testovacie prostredie (sandbox). Keď testovacie prostredie (sandbox) aktivujete, tieto zástupné položky sa nahradia názvom vytvorenej skupiny prostriedkov.
Testovacie prostredie (sandbox) vytvorené pre modul je k dispozícii štyri po sebe nasledujúce hodiny, aby ste modul stihli dokončiť. Cvičenia služby Microsoft Learn sú navrhnuté tak, aby ste ich dokončili na jedno sedenie, a to za hodinu alebo menej.
Ak limit testovacieho prostredia (sandbox) unikne počas lekcie, stratíte celú svoju prácu, ktorú ste dosiaľ vykonali. Budete musieť znovu aktivovať prostredie a vrátiť sa na začiatok modulu, aby ste mohli začať odznova.
Môžem používať testovacie prostredie (sandbox) z nástrojov Visual Studio, VS Code alebo môjho obľúbeného nástroja služby Azure?
Áno, množstvo modulov dostupných v službe Microsoft Learn funguje s vývojárskymi nástrojmi, ako napríklad Visual Studio. Stačí sa prihlásiť pomocou toho istého konta, ktoré ste použili na aktiváciu testovacieho prostredia (sandbox), a nástroje budú bez problémov fungovať. Nezabudnite však, že testovacie prostredie (sandbox) sa má používať so školiacim obsahom na portáli Microsoft Learn. Iné použitie nepodporujeme.
Obmedzenia týkajúce sa používania testovacieho prostredia (sandbox):
- Vytvárať môžete iba niektoré prostriedky (podľa toho, v ktorom module sa nachádzate).
- Testovacie prostredie (sandbox) je pre niektoré služby obmedzené na konkrétne skladové jednotky SKU.
- Môžete používať iba konkrétne oblasti (miesta).
Nemôžete vytvárať skupiny prostriedkov. Namiesto toho vám testovacie prostredie (sandbox) poskytne jednu skupinu prostriedkov, s ktorou môžete pracovať.
Nie, sú od seba nezávislé. Resetovanie prostredia Azure Cloud Shell pomocou tlačidla napájania v pravom hornom rohu okna vás opätovne pripojí ku kontu úložiska a vymaže históriu príkazov terminálovej relácie. Údaje a prostriedky v testovacom prostredí (sandbox) sa zachovajú.
Nie. Testovacie prostredie (sandbox) je dočasné a je k dispozícii iba štyri hodiny.
Pozrite si Najčastejšie otázky o certifikáciách na Microsoft Learn.
Navštívte našu sekciu Riešenie problémov, v ktorej sa nachádzajú riešenia bežných problémov. Ak sa vám problém nedarí vyriešiť, nahláste ho, čím upozorníte náš tím.
Navštívte našu sekciu Riešenie problémov, v ktorej sa nachádzajú riešenia bežných problémov. Ak sa vám problém nedarí vyriešiť, nahláste ho, čím upozorníte náš tím.
Informujte o tom náš tím nahlásením problému.
Microsoft Learn Educator Center je rozšírením platformy Microsoft Learn, ktorá poskytuje učiteľom prístup k obsahu profesionálneho rozvoja a technických zručností, aby boli učitelia lepšie pripravení na základe osvedčených postupov na používanie produktov a služieb spoločnosti Microsoft v rámci svojho úsilia o zlepšenie výsledkov pre študentov.
Áno, modul Navigácia v službe Microsoft Learn pre učiteľov a vedúcich škôl vám poskytne základy na používanie služby Microsoft Learn a poskytne bránu na vzrušujúci obsah profesionálneho vývoja pre nástroje pre učiteľov.
Ak chcete prehľadávať všetok obsah, prejdite na stránku Prehľadávať všetko .
Ak chcete pomôcť vyhľadať potrebný obsah, filtrujte obsah zameraný na učiteľov tak, že vyberiete svoju rolu ako učiteľa K-12, Vyššiu úroveň – učiteľa, vodcu školy alebo Parent & Guardian pod filtrom "Role".
Tip
Obsah sústredený na konkrétne témy a produkty pre profesionálny vývoj môžete nájsť aj v centre informácií pre učiteľov.
Bol som používateľom centra Microsoft Educator Center (MEC), ale v profile Learn sa mi nezobrazujú všetky moje histórie školení v jazyku MEC. Prečo?
Ak chcete zabezpečiť presunutie svojej histórie a úspechov vo vzdelávaní, budete musieť prepojiť svoje profily MEC a Learn a akceptovať povolenia na zdieľanie svojho profilu so službou Learn.
Požadovaná akcia:
- Prihláste sa do služby Microsoft Learn pomocou presne rovnakých prihlasovacích poverení, ktoré ste použili na prihlásenie do systému MEC.
- Ak ešte nemáte profil Learn, budete si ho musieť najprv vytvoriť pomocou dialógového dialógu a dokončením požadovaných informácií.
- Po prihlásení alebo dokončení profilu sa zobrazí kontextové modálne okno. Súhlasím s povoleniami na zdieľanie vášho profilu a vyberte položku Migrovať údaje do služby Learn.
- Svoje úspechy by ste teraz mali vidieť aj na karte Úspechy v službe Learn, ktorá sa nachádza aj v prepise.
- Pokračujte v učení. Dúfame, že sa vám nové skúsenosti budú páčiť!
Ak ste predtým odsúhlasili funkciu MEC a prepojili ste svoje konto Learn, nemali by ste ďalej konať a vaše úspechy by už mali byť vo vašom profile Learn.
Ak chcete zjednodušiť používanie, migrovali sme váš certifikačný profil do profilu Learn. Certifikačný profil je teraz vyradený a už neexistuje.
Chápem, že môj certifikačný profil bol migrovaný do profilu Learn. Ako sa prihlásim do svojho profilu Learn?
- Prihláste sa do svojho profilu Learn pomocou rovnakého konta, ktoré ste použili na prihlásenie do svojho certifikačného profilu (osobného konta).
- V ponuke vo svojom profile vyberte položku Poverenia.
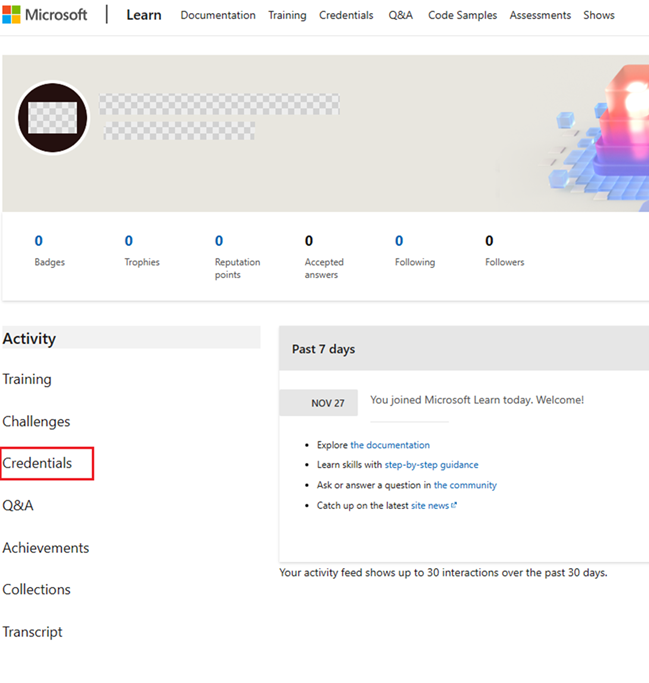
- Vyberte položku Certifikácie, aby sa zobrazili všetky vaše údaje o certifikácii.
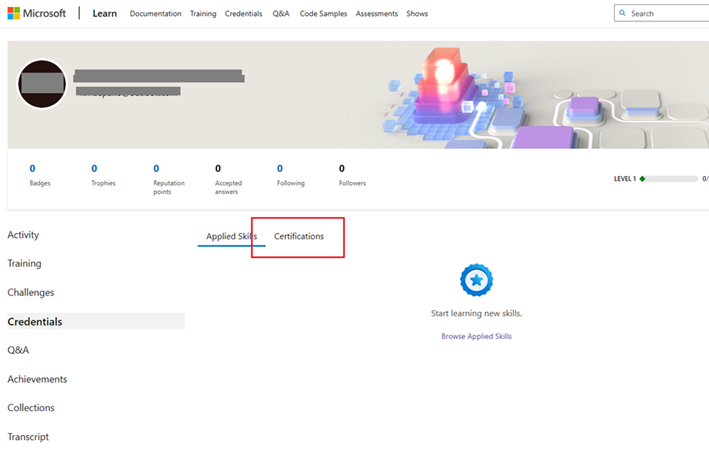
MCID bolo jedinečné ID certifikačného profilu. Keď bol certifikačný profil vyradený, MCID tiež odišiel do dôchodku. Váš jedinečný identifikátor profilu Learn je meno používateľa služby Learn.
Obráťte sa na podporu rovnakým spôsobom ako vy: Certifikácie Najčastejšie otázky. Meno používateľa služby Learn je k dispozícii.
- Prihláste sa do svojich nastavení profilu v službe Learn.
- Meno používateľa a URL adresu nájdete v časti "Osobné informácie, meno používateľa a URL adresa". Text v textovom poli je vaše meno používateľa služby Learn (uvedené nižšie).
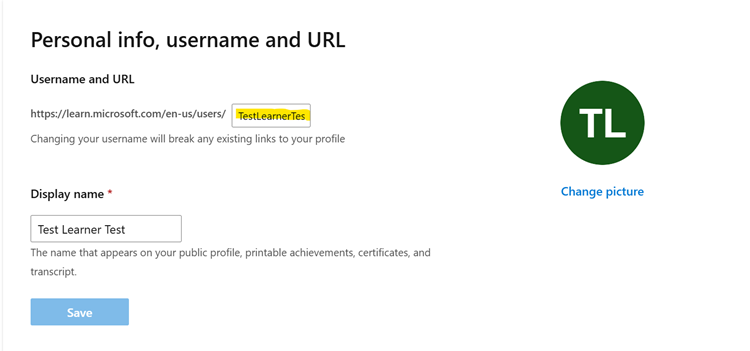
Prečo by som mal do svojho profilu Na lokalite Learn pridať "osobné konto" (MSA)? Ako môžem skontrolovať, či mám vo svojom profile Learn "osobné konto"?
Pridaním osobného konta (MSA) do profilu Learn sa zabezpečí, že vaše údaje o vzdelávaní zostanú u vás bez ohľadu na váš pracovný stav. Ak má váš profil Learn len pracovné konto a stratíte prístup k svojmu pracovnému kontu (napr. v dôsledku zmeny pracovnej úlohy), spoločnosť Microsoft nebude môcť obnoviť vaše údaje o učení a poverenia súvisiace s týmto pracovným kontom.
Vo svojom profile na lokalite Learn môžete skontrolovať, či máte osobné konto.
- Prejdite do časti Nastavenia profilu na lokalite Learn.
- V časti Správa kont vyhľadajte
 ikonu vedľa aspoň jedného konta.
ikonu vedľa aspoň jedného konta.
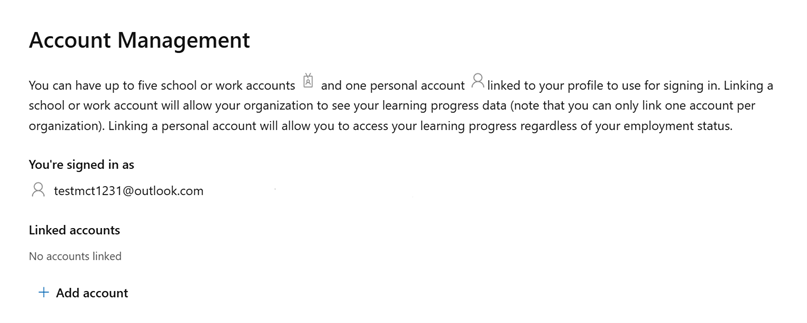
Ak sa chcete dozvedieť viac o rozdieloch medzi osobnými a pracovnými kontami, prečítajte si tému Aký je rozdiel medzi kontom Microsoft a pracovným alebo školským kontom?.
Áno, môžete zlúčiť learn profily, a keď tak urobíte, všetky vaše údaje z lokality Learnind vrátane údajov o certifikácii sa zlúčia. Ďalšie informácie nájdete v zlučovaní profilov služby Learn.