Dodaj zaslon
Vnaprej pripravljeni zasloni izdelovalcem omogočajo preprosto ustvarjanje modernih, odzivnih aplikacij s preprosto izbiro zaslona. Zasloni so zasnovani z upoštevanjem običajnih scenarijev in sestav aplikacij ter imajo odzivne vsebnike in sodobne kontrole.
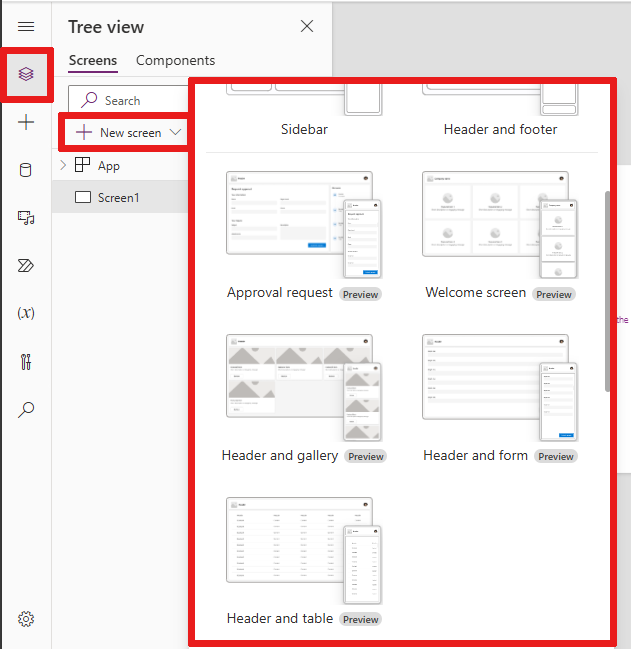
Na voljo so naslednji novi zasloni:
Dodajte nov zaslon
Ko dodate nov zaslon, lahko izberete tudi postavitev zaslona, kot je prazen ali razdeljen zaslon, ki se prilagaja različnim velikostim zaslona.
- Vpis v storitev Power Apps.
- Ustvarite aplikacijo Canvas v obliki tablice.
- V Power Apps Studio v ukazni vrstici izberite Nov zaslon in nato izberite zaslon.
- Ko končate, si oglejte predogled aplikacije in si oglejte, kako se aplikacija prikazuje v različnih napravah. Več informacij najdete v Predogled aplikacije.
Ko je možnost Prilagodi izklopljena, se postavitev zaslona aplikacije prilagodi velikosti zaslona naprave, na kateri se izvaja.
Pozdravni zaslon
Pozdravni zaslon je idealen za začetni zaslon aplikacije. Vsebuje posamezne ploščice, ki jih lahko prilagodite s sliko, naslovom in besedilom opisa. Število ploščic na zaslonu je mogoče preprosto spremeniti z dodajanjem ali odstranjevanjem ploščic v vsebniku telesa. Vsako ploščico je mogoče uporabiti za navigacijo uporabnikov do drugih delov aplikacije.
Pozdravni zaslon vsebuje naslednje kontrole:
- Vsebnik glave
- Glava
- Posoda za telo
- Vsebnik
- Vsebnik za slike
- Slika (klasična)
- Vsebnik naslova
- Gumb za element elementa
- SMS-a
- Vsebnik za slike
- Vsebnik
Dodajte in prilagodite pozdravni zaslon
- V Power Apps Studio izberite Dodaj zaslon > Pozdravni zaslon.
- Če želite spremeniti sliko, izberite sliko in nato izberite Uredi.
- Izberite Element funkcije krmilni gumb in dodajte svoje besedilo.
- Izberite Kratek opis ali privlačno sporočilo in uredite besedilo opisa.
- Če želite dodati več ploščic, v drevesnem pogledu kopirajte in prilepite element Vsebnik .
- Če želite odstraniti ploščico, v drevesnem pogledu z desno miškino tipko kliknite Vsebnik in izberite Izbriši.
Zaslon z glavo in galerijo
Uporabite zaslon Glava in galerija za predstavitev številnih informacij o izdelkih ali storitvah, kot je katalog izdelkov. Ko povežete kontrolnik galerije z vir podatkov, se samodejno ustvari katalog z malo potrebnimi prilagoditvami.
Kontrolnik galerije na zaslonu Glava in galerija je klasičen nadzor. Ko pa se sprosti kontrolnik sodobne galerije, zaslon Glava in galerija uporabljata kontrolnik sodobne galerije. Za več informacij glejte Pregled sodobnih kontrolnikov in tem v aplikacijah platna.
Zaslon Glava in galerija vsebuje naslednje kontrolnike:
- Vsebnik glave
- Glava
- Glavni zabojnik
- Galerija (klasična)
- Vsebnik za slike
- Slika (klasična)
- Vsebnik za slike
- Vsebnik naslova
- Besedilo naslova
- Besedilo opisa
- Posoda za gumbe
- Button
- Galerija (klasična)
Dodajte in prilagodite glavo in zaslon galerije
V Power Apps Studio izberite Dodaj zaslon > Glava in galerija.
V drevesnem pogledu izberite Galerija in jo povežite z vir podatkov, kot je Dataverse.
Izberite določene kontrolnike znotraj galerije, kot so slika, besedilo naslova in opis besedila.
V lastnosti Image uporabite sintakso ThisItem, da nastavite želeno sliko. Enako metodo uporabite za besedilo naslova in opis besedila.
Zaslon z zahtevo za odobritev
Zaslon Zahteva za odobritev vključuje glavo, obrazec z gumbom za pošiljanje in galerijo z vnaprej določenimi stopnjami. Zaslon Zahteva za odobritev je uporaben v scenarijih, kjer se dejanja sprožijo z oddajo obrazca, kot je predložitev zahteve za odobritev ali prikaz delovnega procesa za podjetje.
Zaslon Zahteva za odobritev vsebuje naslednje kontrolnike:
- Vsebnik glave
- Glava
- Glavna posoda
- Posoda za obrazec
- Besedilo naslova obrazca
- Obrazec za odobritev
- Gumb za pošiljanje
- Vsebnik stranske vrstice
- SMS-a
- Galerija (klasična)
- Posoda za obrazec
Dodajte in prilagodite zaslon zahteve za odobritev
V Power Apps Studio izberite Dodaj zaslon > Zahteva za odobritev.
V drevesnem pogledu izberite Obrazec za odobritev in ga povežite z vir podatkov, kot je Dataverse.
Če si želite ogledati podrobnosti o stopnjah odobritve, v drevesnem pogledu izberite ReviewersGallery in v podoknu lastnosti izberite Advanced tab in pojdite na Items.
Naslednje podrobnosti so del faze odobritve:
Ime: Ime stopnje ali odobritelja.
Naslov: Podnaslov stopnje ali odobritelja.
Stanje: Stanje odra
Trenutno: Označuje, ali je to trenutna stopnja zahteve za odobritev.
V gumb lahko dodate tudi Power Automate potek dela odobritve, da obvestite odobritelja. Za več informacij glejte Ustvarite in preizkusite potek dela odobritve z Power Automate.
Preurejanje zaslonov
Ko imate več kot en zaslon, jih lahko prerazporedite.
V levem podoknu premaknite miškin kazalec nad zaslon, ki ga želite premakniti navzgor ali navzdol, in nato izberite Premakni gor ali Premakni navzdol.
Opomba
Z lastnostjo StartScreen nastavite, kateri zaslon bo prikazan prvi.
Dodajanje krmarjenja
Ko ustvarite platno aplikacijo z več zasloni, lahko dodate navigacijo, tako da lahko vaši uporabniki krmarijo med zasloni.
Ko je zaslon izbran, izberite Vstavi in v iskalno polje vnesite Puščico za naprej in nato izberite.
(neobvezno) Premaknite puščico tako, da se prikaže v spodnjem desnem kotu zaslona.
Z izbrano puščico nastavite lastnost OnSelect na funkcijo Navigate .

Ko uporabnik izbere puščico, zaslon Cilj zbledi.
Na zaslonu Target dodajte ikono puščice nazaj in nastavite njeno OnSelect lastnost te formule:
Navigate(Target, ScreenTransition.Fade)Opomba
V zgornjo formulo, kjer piše Cilj vnesite ime zaslona, do katerega se premikate.
Več informacij
Referenca za kontrolnike na zaslonu
Opomba
Ali nam lahko poveste, kateri je vaš prednostni jezik za dokumentacijo? Izpolnite kratko anketo. (upoštevajte, da je v angleščini)
Z anketo boste porabili približno sedem minut. Ne zbiramo nobenih osebnih podatkov (izjava o zasebnosti).
Povratne informacije
Kmalu na voljo: V letu 2024 bomo ukinili storitev Težave v storitvi GitHub kot mehanizem za povratne informacije za vsebino in jo zamenjali z novim sistemom za povratne informacije. Za več informacij si oglejte: https://aka.ms/ContentUserFeedback.
Pošlji in prikaži povratne informacije za