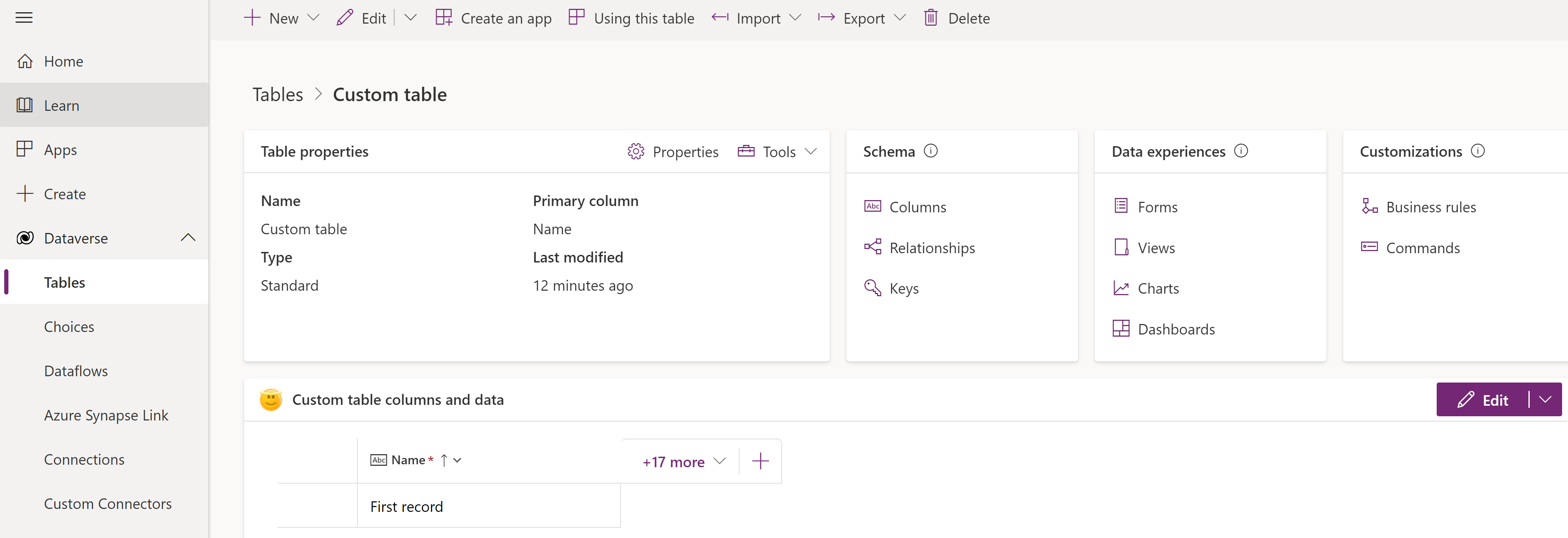Ustvarjanje in urejanje tabel s Power Apps
Tabele se uporabljajo za modeliranje in upravljanje poslovnih podatkov. Ko razvijate aplikacijo, lahko uporabite standardne tabele, tabele po meri ali oboje. Power Apps omogoča enostaven način za ogled, ustvarjanje in urejanje tabel za Microsoft Dataverse.
Zahteve
Za ustvarjanje in urejanje tabel v Dataverse potrebujete naslednje:
- A Power Platform okolje z Dataverse.
- Ustrezno dovoljenje z enim od naslednjih privilegijev:
- Varnostna vloga prilagajanja sistema v okolju. Uporabniki z varnostno vlogo prilagajanja sistema lahko ustvarjajo tabele in imajo dostop do ogledovanja in urejanja standardnih tabel in tabel po meri. Razen zapisov tabele, ki jih ustvari sam, vloga prilagajanja sistema nima privilegijev za dostop do zapisov tabele, ki niso v skupni rabi z njimi. Več informacij: Okolja z Dataverse zbirko podatkov.
- Varnostna vloga izdelovalca okolja z varnostno vlogo po meri, ki ima privilegije za ustvarjanje, branje in pisanje v tabeli Entity . Ti privilegiji omogočajo izdelovalcu okolja ustvarjanje in urejanje tabel v Dataverse, vendar jim mora Power Platform skrbnik odobriti dostop do podatkov do teh tabel.
Ogled tabel
Prijavite se Power Apps in nato izberite Tabele v levem podoknu za krmarjenje. Če elementa ni v podoknu stranske plošče, izberite …Več in nato izberite želeni element.
Filtrirajte prikazane tabele z naslednjimi zavihki:
| Pogled | Description |
|---|---|
| Priporočeno | Pokaže samo standardne tabele. Standardne tabele so tabele, ki so vključene v aplikacije Power Apps ali aplikacije Dynamics 365. |
| Po meri | Pokaže samo tabele po meri. Tabele po meri ustvarite vi in drugi izdelovalci aplikacij. |
| Vse | Pokaže vse tabele. |
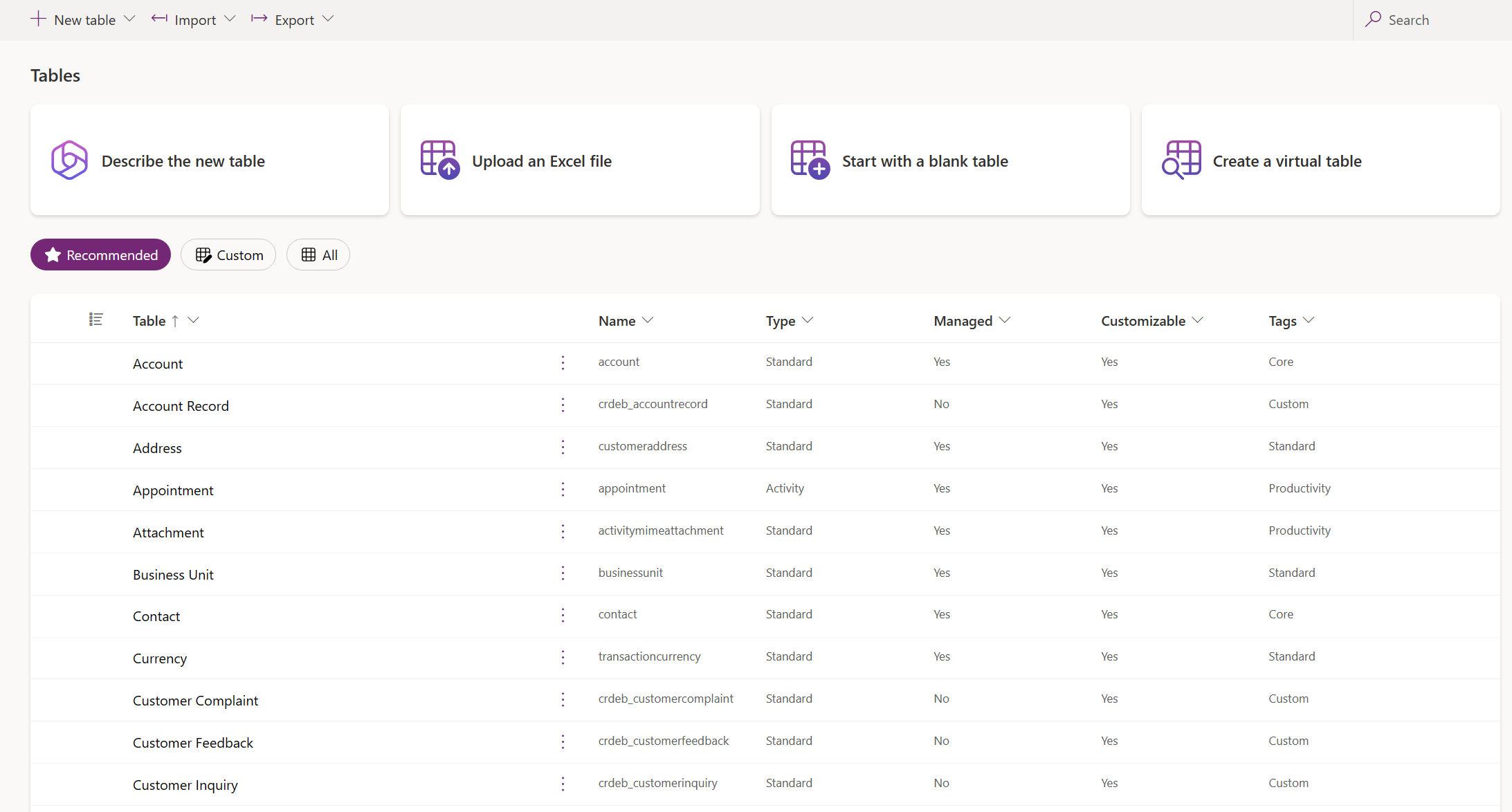
Izberete lahko tudi naslov stolpca v pogledu tabele in nato izberete Filtriraj po za prikaz tabel po določeni lastnosti, kot je Tip, Upravljano, ali Oznake.
Ustvarjanje tabele
Novo tabelo lahko ustvarite na več načinov:
- Ustvari nove tabele
- Nastavite napredne lastnosti
- Ustvari z zunanjimi podatki
- Ustvarite virtualno tabelo
Ustvarjanje novih tabel
Uporabite izkušnjo vizualnega oblikovalca tabel, kjer ustvarjate tabele, konfigurirate relacije tabel in si lahko ogledate diagram svojih podatkov.
opomba,
Vizualni oblikovalec tabel trenutno podpira le ustvarjanje in urejanje tabel. Obstoječe tabele lahko dodate v oblikovalnik, vendar bodo obstoječe tabele v načinu samo za branje in jih je mogoče urejati le v novem zavihku.
Ukazna vrstica:
- Nazaj. Popelje vas nazaj, kjer ste bili Power Apps.
- Nova tabela. Ustvarite novo tabelo s katero koli od metod, opisanih v tem članku.
- Obstoječa tabela. Dodajte še eno obstoječo tabelo in jih vizualizirajte v oblikovalcu.
- Skrij podatke ali Ogled podatkov. Zapre ali prikaže urejevalnik vrstic tabele.
- Ustvarite odnose. Ustvari relacijo tabele med dvema tabelama. Izberite tabelo na platnu in CTRL + kliknite drugo tabelo, nato izberite Ustvari relacije. Več informacij: Vrste razmerij tabel (OPOMBA: razmerja veliko proti mnogo niso podprta)
- Odstrani. Izbriše tabelo in vse povezane vrstice tabele, ko je izbrana nova tabela . Odstrani ne izbriše tabele in povezanih vrstic, ko je izbrana obstoječa tabela.
Namizno vizualno dizajnersko platno. Na platnu vizualnega oblikovalca tabele lahko povlečete tabele po platnu, da jih prestavite, in izberete ..., da prikličete meni dejanj tabele in si ogledate diagram svojih podatkov.
Dejanja platna vizualnega oblikovalca tabele:
- +. Povečajte, da povečate velikost predmetov tabele na platnu.
- -. Pomanjšaj, da zmanjšaš velikost predmetov tabele na platnu.
- Fit pogled. Spremenite velikost, da se prilega razpoložljivemu prostoru v zavihku brskalnika.
- Pokaži zemljevid ali Skrij zemljevid. Ko je izbrana možnost Prikaži zemljevid , prikaže strnjeno predstavitev tabel na platnu.
Meni dejanj tabele:
- Skrij podatke ali Ogled podatkov. Zapre ali prikaže urejevalnik vrstic tabele.
- Lastništvo vrstice. Izberite vrsto lastništva kot uporabnik ali ekipa ali organizacija.
- Lastnosti. Uredite prikazno ime tabele, množinsko ime, opis in ime sheme.
- Odstrani. Odstranite tabelo in vse povezane vrstice. Če je tabela nova tabela, se izbrišejo vsi podatki. Za obstoječe tabele je ta tabela samo odstranjena iz oblikovalca tabel in nobeni podatki niso odstranjeni.
Urejevalnik vrstic tabele. V tem območju ustvarite nove, uredite ali izbrišite vrstice, ustvarite nove stolpce, spremenite vrsto lastništva tabele in uredite lastnosti tabele.
Pokaži več ali manj stolpca. Izberete in počistite lahko stolpce, ki bodo prikazani na kartici tabele. Prikaže ali skrije tudi razmerje za iskalne stolpce, ki se povezujejo z drugo tabelo, ki je trenutno v oblikovalniku.
Dodajte novo ročico za razmerje. Povlecite ročico in ustvarite novo razmerje tako, da jo usmerite proti drugi tabeli. Nekatere vrste odnosov trenutno niso podprte. Več informacij: Omejitve pri uporabi vizualnega oblikovalca tabel
Nasvet
Ne najdete tabel, ki ste jih ustvarili na platnu? Izberite Prilagodi pogled v meniju dejanj platna vizualnega oblikovalca tabele.
Ustvarite tabelo z vizualnim oblikovalcem tabel na katerega koli od naslednjih načinov:
Začnite uporabljati Copilot
Opišite svoje podatke v naravnem jeziku in Copilot bo za vas ustvaril tabele skupaj z odnosi.
opomba,
Za uporabo te funkcije upoštevajte naslednje zahteve:
- Kopilot mora biti omogočen za okolje. Copilot je privzeto omogočen. Več informacij: Upravljanje nastavitev funkcij
- Ta funkcija je na voljo v 20 jezikih, vključno z danščino, nizozemščino, angleščino (Združene države), francoščino, nemščino, italijanščino, japonščino, portugalščino (Brazilija), španščino, kitajščino (poenostavljeno), češčino, finščino, grščino, korejščino, norveščino (Bokmål), poljščini, ruščini, švedščini, tajščini in turščini. Odvisno od tega, kje gostuje vaše okolje, boste morda morali omogočiti prenos podatkov med regijami. Za več informacij obiščite Kopilote in generativne funkcije umetne inteligence, ki so na voljo, ko omogočite prenos podatkov med regijami.
- Na strani Izberite možnost za ustvarjanje tabel izberite Začni s Copilotom.
- Opišite tabele, ki jih želite ustvariti s pomočjo Copilota. Določite lahko tudi število tabel, ki jih želite ustvariti, velikost tabele in ali želite vključiti razmerje, tako da konfigurirate meni Možnosti tabele .
- Nadaljujte s ponavljanjem s programom Copilot na plošči Copilot, dokler ne boste zadovoljni s svojimi podatki. Več informacij: Preglejte tabelo
- Ko končate, izberite Shrani in zapusti.
Omejitve pri uporabi vizualnega oblikovalca tabel
Naslednji tipi podatkov trenutno niso podprti, ko ustvarite stolpec v vizualnem oblikovalniku tabele:
- Obogateno besedilo
- Customer
- Samodejno številčenje
- Formula
Urejanje obstoječih tabel trenutno ni podprto v vizualnem oblikovalcu tabel. Če želite urediti obstoječo tabelo, jo izberite in nato na novem zavihku izberite Ogled podatkov>Uredi . To odpre izbrano tabelo v tradicionalnem oblikovalniku tabel, kar vam omogoča urejanje tabele.
Nekatere konfiguracije odnosov trenutno niso podprte.
| Začetna miza | Tabela ciljanja | Vrsta odnosa | Status |
|---|---|---|---|
| Nova | Nova | Ena proti mnogo | Podprto |
| Nova | Nova | Mnogo proti ena | Podprto |
| Nova | Nova | Mnogo proti mnogo | Ni podprto |
| Obstoječi | Nova | Ena proti mnogo | Podprto |
| Obstoječi | Nova | Mnogo proti ena | Ni podprto |
| Obstoječi | Nova | Mnogo proti mnogo | Ni podprto |
| Obstoječi | Obstoječi | Ena proti mnogo | Ni podprto |
| Obstoječi | Obstoječi | Mnogo proti ena | Ni podprto |
| Obstoječi | Obstoječi | Mnogo proti mnogo | Ni podprto |
Nastavi dodatne lastnosti
V območju Tabele v ukazni vrstici izberite Nova tabela>Nastavi napredne lastnosti. To odpre ploščo z lastnostmi Nova tabela . Začnete s prazno tabelo in vnesete lastnosti tabele, kot sta ime in opis. Razširite Napredne možnosti , da nastavite več lastnosti, kot so spremembe sledenja in revizije sprememb.
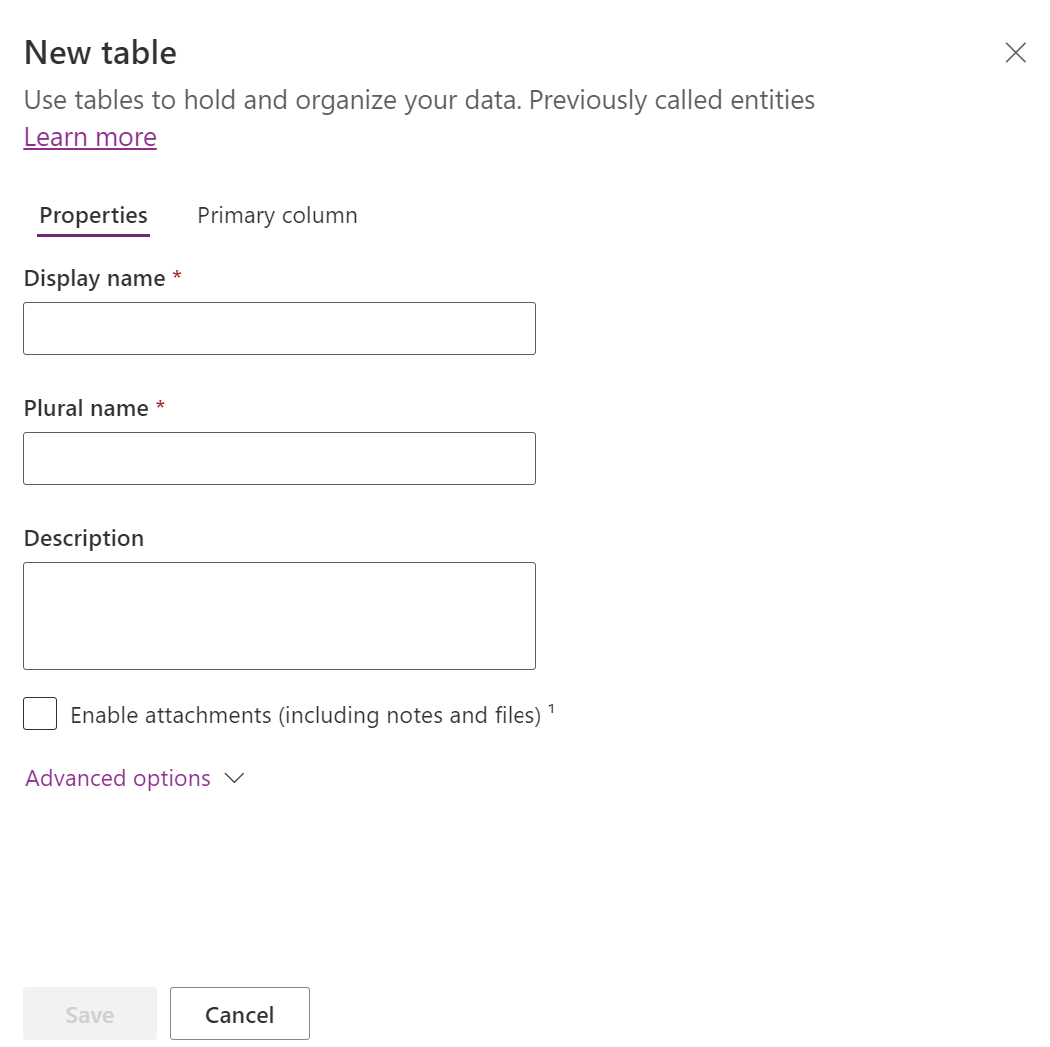
Lastnosti tabele
Vnesite podatke za naslednje lastnosti.
| Lastnost | Description |
|---|---|
| Prikazno ime | To je edninsko ime tabele, ki je prikazana v aplikaciji. To je mogoče pozneje spremeniti. |
| Prikazno ime v množini | To je množinsko ime za tabelo, ki je prikazana v aplikaciji. To je mogoče pozneje spremeniti. |
| Opis | Vnesite smiseln opis namena tabele. |
Izberite Omogoči priloge , da zapisom za to tabelo dodate opombe in datoteke.
Izberite zavihek Primarni stolpec , če želite spremeniti Prikazno ime ali Opis primarnega stolpca. Iskalna polja uporabijo primarni stolpec, ko vzpostavljajo odnose z drugimi tabelami.
Pomembno
Ko shranite tabelo, ni več mogoče spremeniti imena in opisa primarnega stolpca .
Dodatne možnosti
Izberite Napredne možnosti za prikaz dodatnih lastnosti, ki niso obvezne za tabelo.
| Lastnost | Description |
|---|---|
| Ime sheme | Ime sheme je privzeto samodejno ustvarjeno na podlagi prikazanega imena, vendar ga lahko spremenite. Ime sheme ne sme vsebovati presledkov in vključuje predpono prilagajanja za izdajatelja rešitve Dataverse. Ko shranite tabelo, tega ni mogoče več spremeniti. |
| Vrsta | Izberite vrsto tabele. Za večino tabel uporabite standardno vrsto. Tabele dejavnosti so posebna tabela, ki je lahko v lasti samo uporabnika ali ekipe, ne more pa biti v lasti organizacije. Virtualne tabele zahtevajo, da je tabela zapolnjena s podatki iz zunanjega vira. Elastične tabele je treba razmisliti, ko vaš poslovni scenarij vključuje zelo velike količine podatkov z visoko prepustnostjo, shranjevanjem in nizkimi zakasnitvami. |
| Evidenčno lastništvo | Preklopite vrsto tabele na tabelo dejavnosti, da ustvarite tabele, ki lahko upravljajo opravila. Vrsta Lastništva opredeljuje, kdo lahko izvaja operacije na zapisu. |
| Izberite sliko tabele | Izberete lahko, ali želite prikazati sliko za tabelo. Ta slika je prikazana v Power Apps na nekaterih območjih oblikovanja. Upoštevajte, da se slika ne prikaže v aplikacijah, ki uporabljajo tabelo. Za prikaz slik v aplikacijah uporabite stolpec s slikami. Več informacij: Slikovni stolpci |
| barva | Nastavite barvo, ki bo uporabljena za tabelo v aplikacijah, ki temeljijo na modelu. |
| Uporabi pravila za odkrivanje dvojnikov | Če je za vašo organizacijo omogočeno zaznavanje dvojnikov, vam omogočanje te funkcije omogoči ustvarjanje pravil za zaznavanje dvojnikov za to tabelo. |
| Sledite spremembam | Omogoča sinhronizacijo podatkov na učinkovit način z zaznavanjem, kateri podatki so se spremenili, odkar so bili podatki prvotno ekstrahirani ali nazadnje sinhronizirani. Ta možnost mora biti omogočena za določene funkcije, kot je Azure Synapse Povezava za Dataverse. |
| Zagotovite pomoč po meri | Ko je izbrano, nastavite URL pomoči da nadzorujete, katero stran vidijo uporabniki, ko izberejo gumb za pomoč v aplikaciji. S tem za tabelo zagotovite pomoč, ki je specifična za procese v vašem podjetju. |
| Revizijske spremembe svojih podatkov | Ko je nadzor omogočen za vaše okolje, to omogoča zajem sprememb zapisov tabele skozi čas. Ko omogočite nadzor za tabelo, so privzeto omogočeni številni stolpci tabele, kot so podatkovni tipi lastnika, številka, besedilo in izbira. Vendar pa nekateri stolpci niso privzeto omogočeni, na primer tisti z vrstami podatkov za iskanje, vendar je te stolpce mogoče omogočiti. Izberite ali počistite lastnost Omogoči nadzor za stolpce, za katere želite omogočiti nadzor. |
| Uporabite obrazec za hitro ustvarjanje, če je na voljo | Ko ustvarite in objavite obrazec za hitro ustvarjanje za to tabelo, lahko ljudje ustvarijo nov zapis z gumbom Ustvari v podoknu za krmarjenje. Več informacij: Ustvarite in oblikujte obrazce aplikacij, ki temeljijo na modelu Ko je to omogočeno za tabelo dejavnosti po meri, je dejavnost po meri vidna v skupini entitet dejavnosti, ko ljudje uporabijo gumb Ustvari v podoknu za krmarjenje. Ker pa dejavnosti ne podpirajo obrazcev za hitro ustvarjanje, se glavni obrazec uporabi, ko je izbrana ikona tabele po meri. |
| Omogoči dolgoročno hrambo | Dataverse podpira politike hrambe po meri za varno in dolgoročno hrambo neomejenih podatkov na stroškovno učinkovit način. Več informacij: Pregled dolgoročne hrambe podatkov |
| Ustvarjanje nove dejavnosti | Dejavnosti povežite z zapisi za to tabelo. |
| Izvajanje spajanja dokumentov | Uporabniki aplikacij lahko to tabelo uporabijo z združevanjem pošte. |
| Nastavitev OneNote integracije | Ko vklopite integracijo programa OneNote, lahko uporabite OneNote za ustvarjanje ali pregledovanje beležk strank iz svojih zapisov. Zahteva SharePoint nastavitev upravljanja dokumentov. Več informacij: Nastavitev OneNote integracije |
| Nastavitev SharePoint upravljanja dokumentov | Ko so izvedena druga opravila za omogočanje upravljanja dokumentov za vašo organizacijo, z omogočanjem te funkcije tej tabeli dovolite sodelovanje pri integraciji s storitvijo SharePoint. Več informacij: Upravljajte svoje dokumente z uporabo SharePoint |
| Lahko ima povezave | Uporabite funkcijo povezovanja za prikaz, kako so zapisi za to tabelo povezani z zapisi drugih tabel, ki imajo omogočeno povezovanje. |
| Lahko ima kontaktni email | Pošiljajte e-poštna sporočila na e-poštni naslov, shranjen v enem od polj za to tabelo. Če stolpec Ena vrstica besedila z obliko, nastavljeno na e-pošto, še ne obstaja za to tabelo, se ustvari nov, ko omogočite pošiljanje e-pošte. |
| Imeti ekipo za dostop | Ustvarite predloge ekip za to tabelo. |
| Lahko se poveže s povratnimi informacijami | Uporabnikom aplikacije omogočite, da napišejo sporočilo s povratnimi informacijami za poljubni zapis tabele ali ocenijo zapise tabel v določenem območju ocenjevanja. Več informacij: Konfigurirajte tabelo za povratne informacije/ocene |
| Prikaz med rezultati iskanja | Omogočite možnost, da so ob uporabi aplikacije v rezultate iskanja vključeni zapisi tabele. |
| Lahko se prenese brez povezave | Podatki v tej tabeli na voljo, ko aplikacija Power Apps ni povezana v omrežje. |
| Lahko se doda v čakalno vrsto | Uporabite tabelo s čakalnimi vrstami. Čakalne vrste izboljšajo usmerjanje in delitev dela tako, da zapise za to tabelo dajo na voljo na osrednjem mestu, do katerega lahko dostopajo vsi. |
Za nadaljevanje izberite Shrani . To dejanje zapre ploščo Nova tabela in prikaže središče tabele.
Ustvari z zunanjimi podatki
Uporabite datoteko Excel/datoteko CSV ali SharePoint seznam, da zapolnite tabelo s svojimi podatki, ki uporablja kopilot za pomoč pri ustvarjanju tabele.
opomba,
Splošno razpoložljive funkcije kopilota so privzeto omogočene in jih ni mogoče izklopiti. Če jih želite onemogočiti, se mora skrbnik najemnika obrniti na podporo.
V območju Tabele v ukazni vrstici izberite Nova tabela>Ustvari z zunanjimi podatki in nato izberite Datoteka (Excel, .CSV) ali SharePoint seznam.
- Izberite iz naprave ali povlecite in spustite svojo datoteko Excel na stran Naloži datoteko Excel .
- Podatki iz Excelove datoteke so prikazani kot Dataverse tabela. Izberite glavo stolpca >Urejanje stolpca za spremembe, kot je ime stolpca ali vrsta podatkov.
- Ko končate, izberite Ustvari.
Za več informacij o tem, kako se AI uporablja s to funkcijo, pojdite na pogosta vprašanja za Excel v tabelo in aplikacijo.
SharePoint stolpci, ki niso uporabljeni pri Dataverse ustvarjanju tabele
Naslednji stolpci niso vključeni pri ustvarjanju Dataverse tabele s SharePoint seznama, ker ustrezni tipi podatkov niso podprti z Dataverse:
- Image
- Rezultat naloge
- Zunanji podatki
- Upravljani metapodatki
- Priloga (enojna)
- Več prilog / slik
- SharePoint seznam sistemskih stolpcev
- Simbol na ravni stolpca (valuta, predpona, postfix) v številkah
- Edinstvene vrednosti
Ustvarjanje navidezne tabele
Navidezna tabela je tabela po meri v Microsoft Dataverse ki ima stolpce s podatki iz zunanjega vira podatkov, kot je zbirka podatkov Azure SQL ali SharePoint.
- V območju Tabele v ukazni vrstici izberite Nova tabela>Ustvari virtualno tabelo.
- Sledite čarovniku Nova tabela iz zunanjih podatkov za ustvarjanje virtualne tabele. Več informacij: Ustvarite navidezno tabelo
Urejanje tabele
Med ogledovanjem tabel izberite tabelo, ki jo želite urediti, in nato izberite Lastnosti v ukazni vrstici, če želite urediti lastnosti tabele.
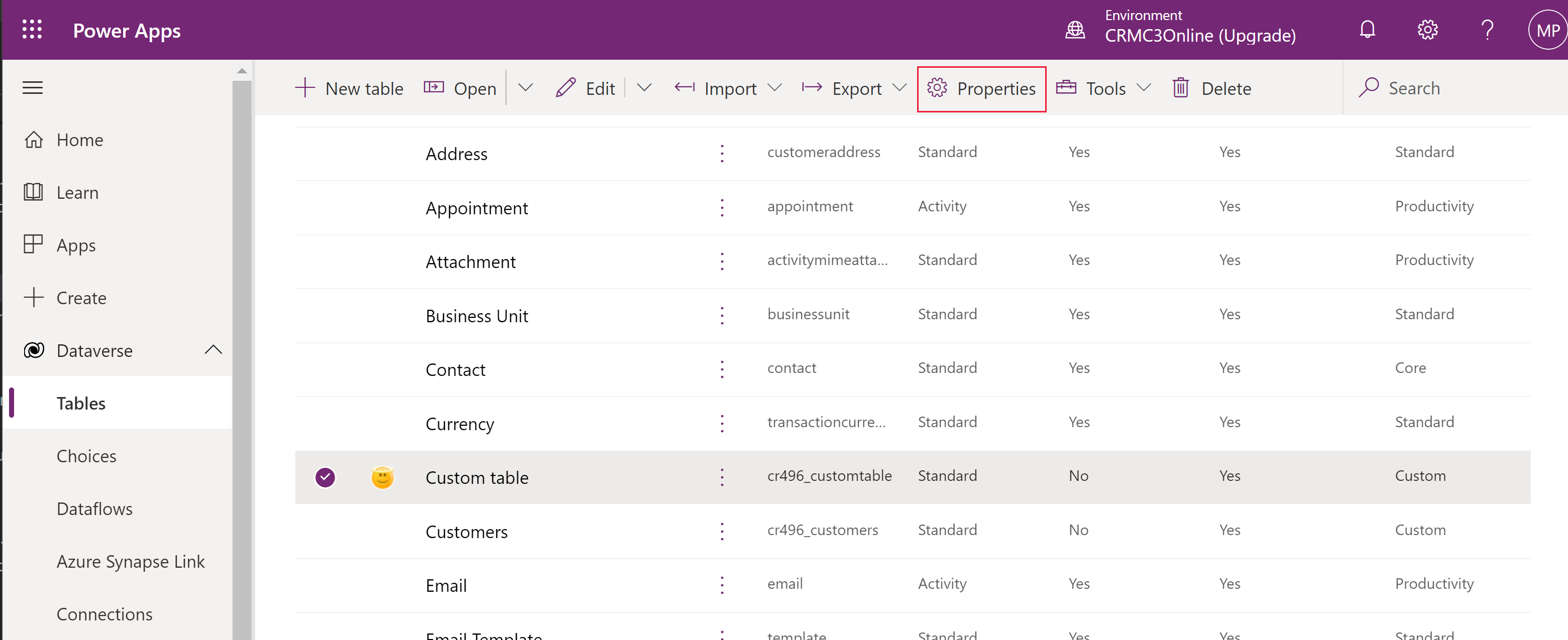
Urejanje komponente tabele z uporabo središča tabele
Če želite urediti komponente obrazca, odprite tabelo, da prikažete središče tabele. Središče tabele prikazuje komponente tabele, opisane v naslednjih razdelkih.
Lastnosti tabele
Prikaže nekaj pogostih lastnosti tabele. Izberite Lastnosti v ukazni vrstici, da uredite lastnosti tabele.
Shema
V območju Shema izberite med naslednjimi komponentami tabele, da odprete območje, kjer si lahko ogledate in odprete obstoječe komponente ali ustvarite novo.
- Stolpci. Več informacij: Ustvarite in uredite stolpce
- Odnosi. Glejte Ustvarjanje in urejanje odnosov med tabelami
- Ključi. Več informacij: Definirajte nadomestne ključe za referenčne vrstice
Izkušnje s podatki
V območju Podatkovne izkušnje izberite med naslednjimi komponentami tabele, da odprete območje, kjer si lahko ogledate in odprete obstoječe komponente ali ustvarite novo.
- Obrazci Več informacij: Ustvarjanje in oblikovanje obrazcev
- Ogledi. Več informacij: Ustvarite ali uredite pogled
- Grafikoni. Več informacij: Ustvarite sistemski grafikon
- Nadzorne plošče. Več informacij: Ustvarite ali uredite nadzorne plošče
Prilagoditve
V območju Prilagoditve izberite med naslednjimi komponentami tabele, da odprete območje, kjer si lahko ogledate in odprete obstoječe komponente ali ustvarite novo.
- Pravila poslovanja. Več informacij: Ustvarite poslovna pravila in priporočila za uporabo logike v obrazcu
- Ukazi. Več informacij: Prilagodite ukazno vrstico z oblikovalnikom ukazov
Stolpci in podatki tabele
Ogled in ustvarjanje podatkov zapisa tabele za tabelo. Izberite število stolpcev, na primer +17 več, da izberete stolpce za prikaz v stolpcih in pogledu podatkov.
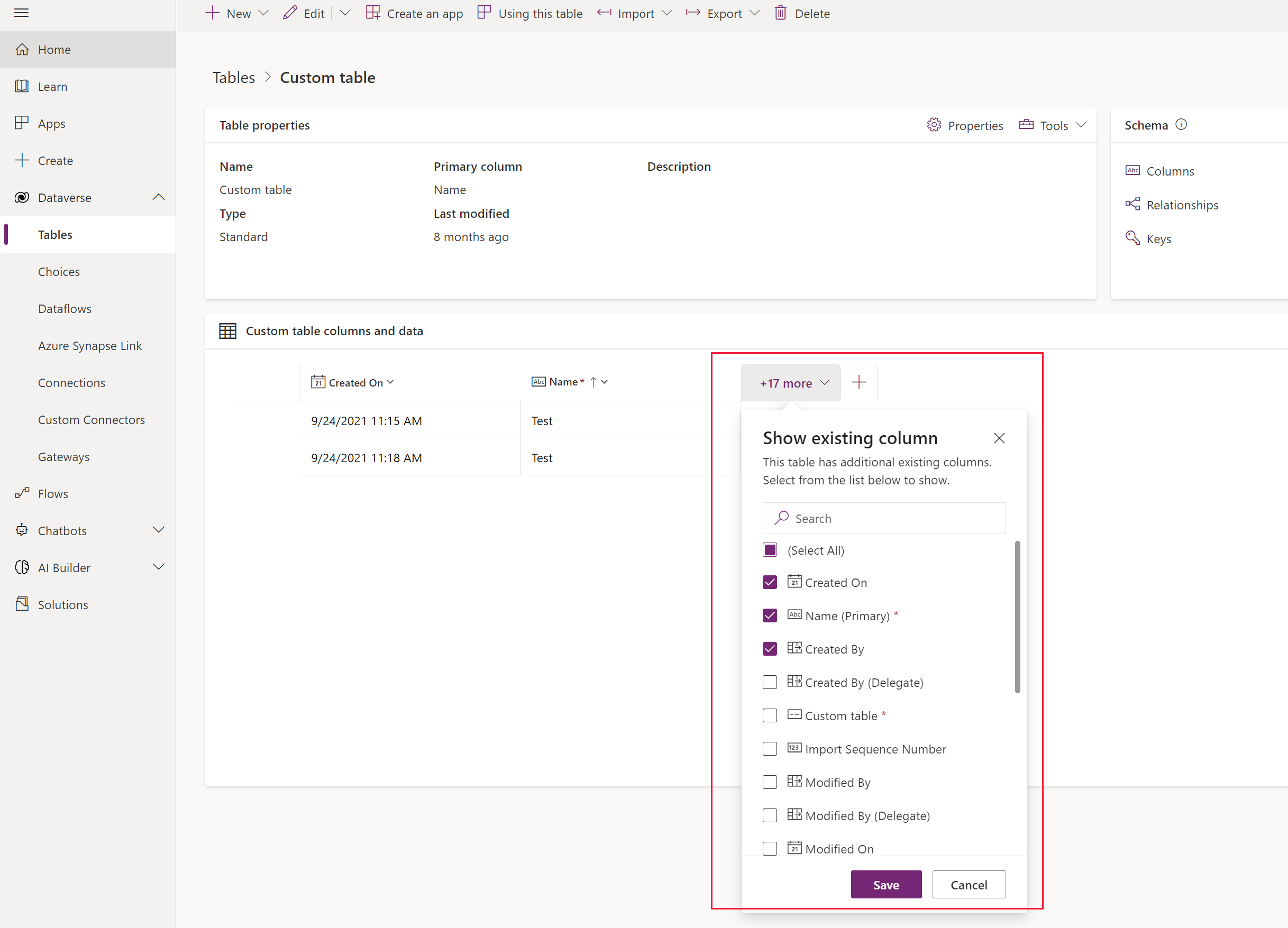
Oblikovalnik tabel
V središču tabel izberite Uredi , da odprete oblikovalca tabel. Oblikovalnik tabel omogoča obsežne spremembe tabele, vključno z urejanjem ali dodajanjem novih zapisov in stolpcev, urejanjem lastnosti tabele ali ustvarjanjem aplikacije, ki temelji na modelu, na podlagi tabele.
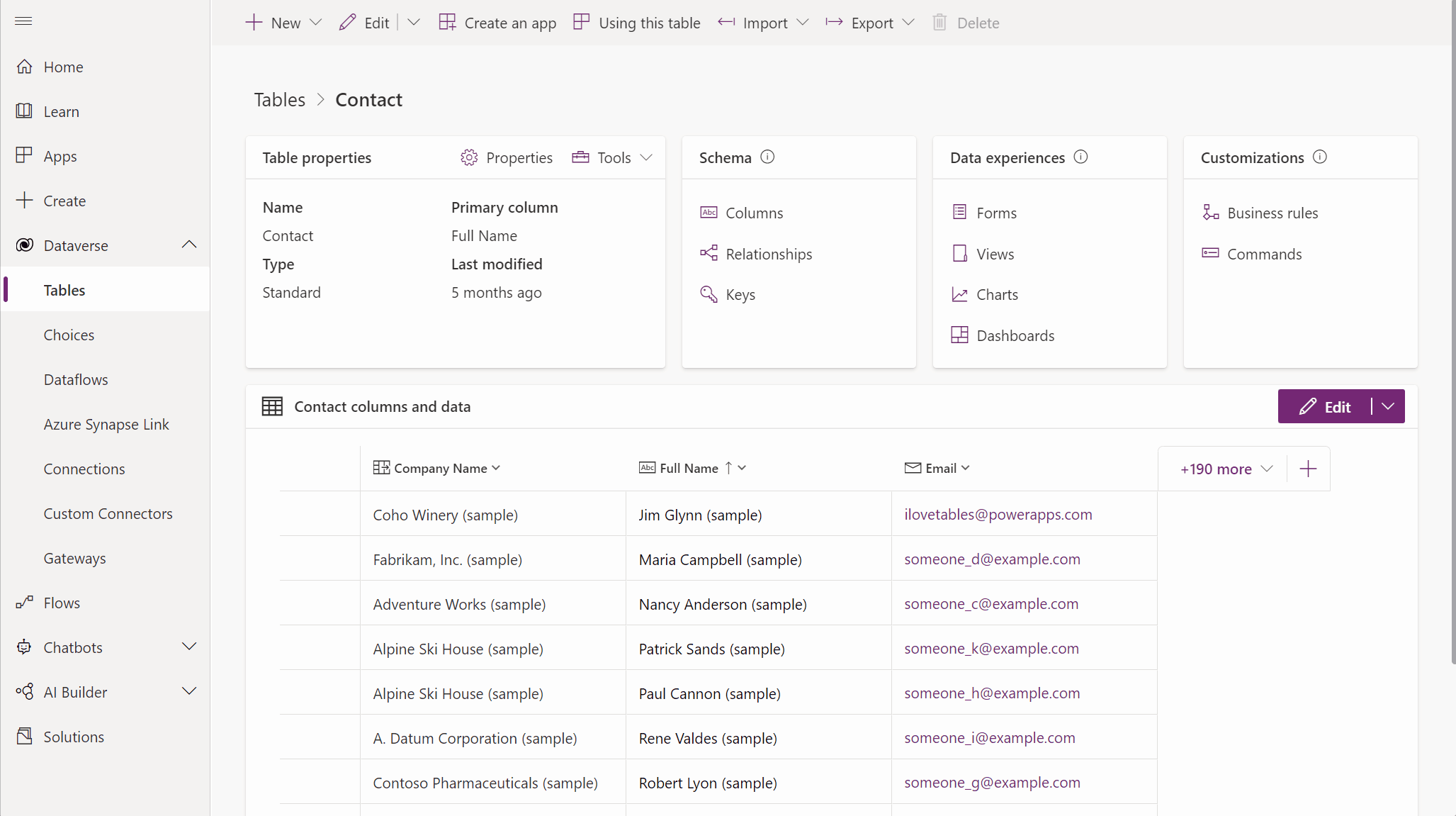
Posodobi obrazce in poglede
V središču tabele izberite Posodobi obrazce in poglede , da dodate izbrane stolpce v obrazce in poglede v tej tabeli, ne da bi jih morali urejati v oblikovalcih obrazcev in pogledov. Več informacij: Posodobite obrazce in poglede z oblikovalnikom tabel
Izbriši tabelo
Kot nekdo z varnostno vlogo skrbnika sistema lahko izbrišete tabele po meri, ki niso del upravljane rešitve.
Opozorilo
Ko izbrišete tabelo po meri, so izbrisane tudi tabele zbirke podatkov, ki shranjujejo podatke za to tabelo, vsi podatki, ki jih vsebujejo, pa so izgubljeni. Izbrišejo se tudi povezani zapisi, ki so v nadrejenem odnosu s tabelo po meri. Za več informacij o nadrejenih odnosih glejte Ustvarjanje in urejanje razmerij med tabelami.
Edini način za povrnitev podatkov iz izbrisane tabele je obnovitev zbirke podatkov s točke pred brisanjem tabele. Več informacij: Varnostno kopiranje in obnovitev primerkov
Med ogledovanjem tabel izberite tabelo in nato v meniju izberite Izbriši .
Če ima tabela odvisnosti, ki preprečujejo njeno brisanje, se prikaže sporočilo o napaki. Če želite prepoznati in odstraniti morebitne odvisnosti, morate uporabiti raziskovalca rešitev. Več informacij Prepoznavanje odvisnosti tabele