Dodajanje ali urejanje komponent aplikacije, ki temelji na modelu, v oblikovalniku aplikacij Power Apps
Pomembno
Z oktobrom 2023 so klasični oblikovalci aplikacij, obrazcev in pogledov zastareli in vse aplikacije, obrazci in pogledi, ki temeljijo na modelu, se bodo odprli samo v sodobnih oblikovalnikih. Privzeto ukaz Preklopi na klasično za vrnitev nazaj na klasični oblikovalec iz sodobnega oblikovalca ne bo več na voljo. Več informacij: Klasični oblikovalci aplikacij, obrazcev in pogledov so zastareli
Priporočamo, da preidete na uporabo Modern Designers za ustvarjanje in urejanje aplikacij in komponent, ki temeljijo na modelu.
Ta vadnica opisuje, kako dodati komponente v aplikacijo, ki temelji na modelu, in jih iz nje odstranite.
Aplikacijo, ki temelji na modelu, sestavljajo različne komponente. Aplikaciji je mogoče dodati dve vrsti komponent:
- Artefakti
- Sredstva tabele
Tabele, nadzorne plošče in poteki poslovnih procesov so vsi artefakti aplikacije.
Sredstva tabele so obrazci, pogledi, grafikoni in nadzorne plošče, povezani z določeno tabelo, vključeno v aplikacijo.
Opomba
Tabele so se včasih imenovale entitete. Klasični oblikovalnik aplikacij večinoma uporablja izraz entiteta. Na primer Sredstva entitete namesto Sredstva tabele.
Postavitev oblikovalnika programov
Oblikovalnik programov ima dve glavni območji. Na levi strani je delovno območje, kamor je mogoče dodati komponente aplikacije.
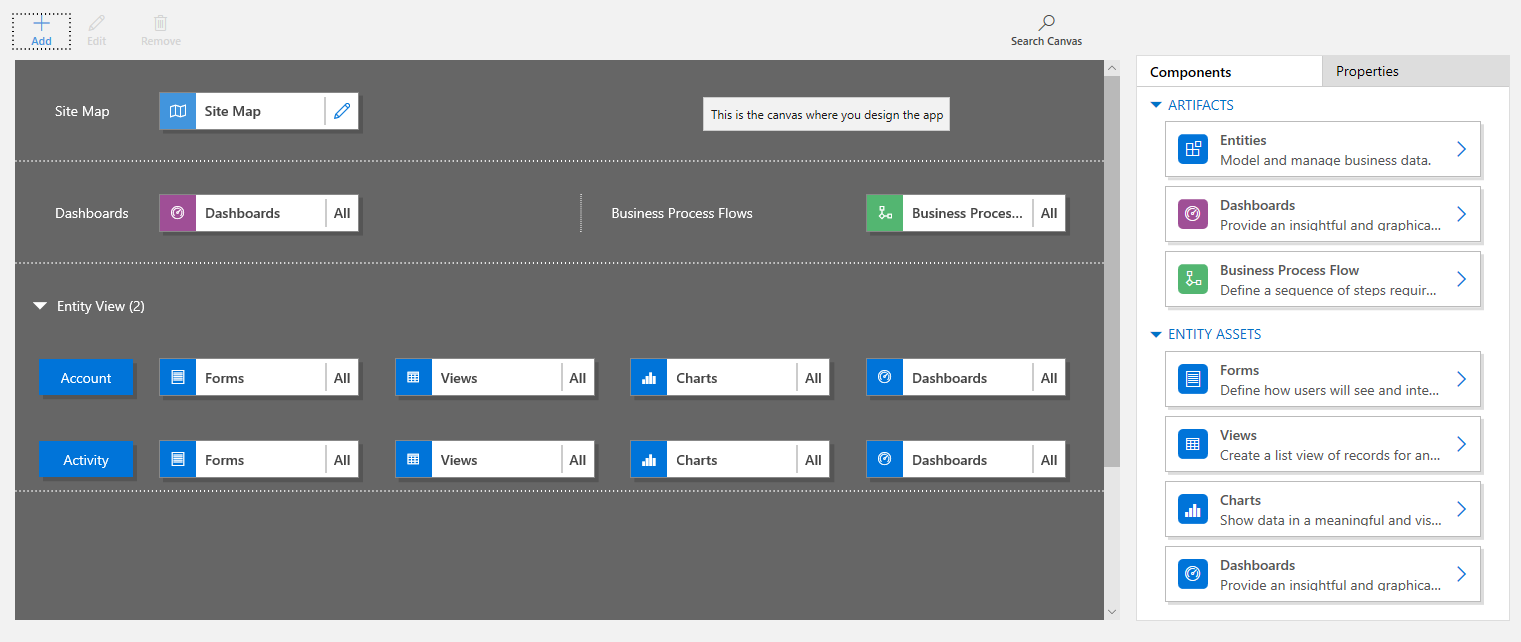
Na desni strani so zavihki, ki se uporabljajo za izbiranje komponent in nastavljanje lastnosti komponent.
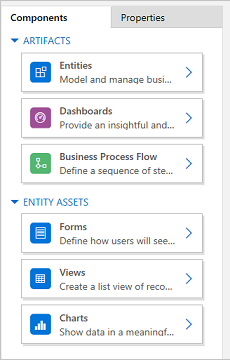
Delovno območje vključuje območja za Zemljevid mesta, Potek poslovnega procesa, Nadzorne plošče in Tabele.
Ko so tabele na mestu, izberite vsako tabelo in ji dodajte potrebna sredstva tabele, kot so obrazci, pogledi in grafikoni.
Za iskanje komponent v delovnem območju uporabite Iskanje v delovnem območju. Ko je izbrano Iskanje v delovnem območju, se na desni strani zavihkov v desnem podoknu odpre nov zavihek za iskanje.
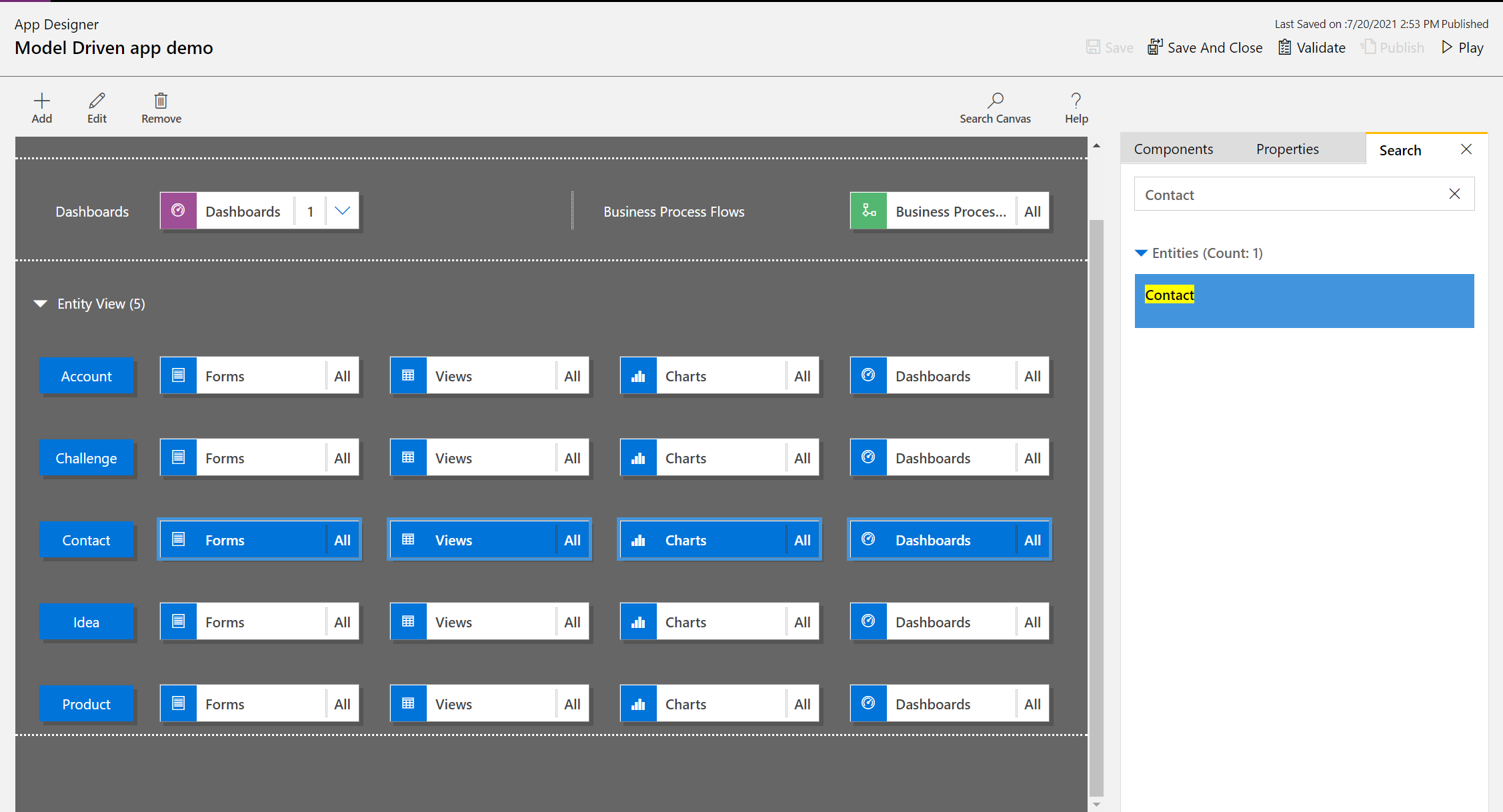
Odpiranje aplikacije
Prijavite se v Power Apps in po želji izberite okolje za delo.
Ustvarite novo aplikacijo, ki temelji na modelu, ali izberite obstoječo. Za informacije o tem, kako ustvarite aplikacijo, glejte Ustvarjanje ali urejanje aplikacije, ki temelji na modelu, z oblikovalnikom aplikacij.
Dodajanje ali urejanje zemljevida mesta
Preden je mogoče dodati komponente aplikacije novo ustvarjeni aplikaciji, morate določiti zemljevid mesta. Več informacij: Ustvarjanje zemljevida mesta za aplikacijo, ki temelji na modelu, z oblikovalnikom zemljevida mesta.
Dodajte komponento
Ko je nadzorna plošča ali potek poslovnega procesa dodan aplikaciji, se ustrezne tabele samodejno dodajo v aplikacijo.
Ko je tabela dodana aplikaciji, se samodejno dodajo ploščice za njena sredstva. Delovnemu območju oblikovalnika je komponente mogoče dodati na dva načina:
- Uporabite gumb Dodaj
 v ukazni vrstici.
v ukazni vrstici. - Uporabite ploščice na zavihku Komponente.
Dodajanje nadzorne plošče
Če želite dodati nadzorno ploščo v aplikacijo, sledite tem korakom:
V delovnem območju oblikovalnika aplikacij izberite ploščico Nadzorne plošče.
V delovnem območju oblikovalnika aplikacij desno podokno prikazuje nadzorne plošče, ki so na voljo v privzeti rešitvi.
V polje Iskanje vnesite ključne besede za zahtevano nadzorno ploščo.
Seznam nadzorne plošče se filtrira, da se prikažejo samo rezultati, ki se ujemajo s ključnimi besedami.
Če morajo uporabniki uporabljati samo izbrano nadzorno ploščo, izberite potrditveno polje za komponento, ki jo je treba dodati. Na voljo so naslednje vrste nadzornih plošč:
- Klasične nadzorne plošče se pojavijo v spletni aplikaciji in aplikaciji poenotenega vmesnika.
- Interaktivne nadzorne plošče se pojavijo le v aplikaciji poenotenega vmesnika. Če ste za aplikacijo izbrali vrsto odjemalca kot spletno aplikacijo, potem možnost Interaktivne nadzorne plošče ne bo prikazana.
Te nadzorne plošče bodo dodane na ploščico Nadzorne plošče v delovnem območju oblikovalnika aplikacij. Ploščica Nadzorne plošče prikazuje tudi število nadzornih plošč, ki ste jih dodali aplikaciji. Če ni izbrana nobena nadzorna plošča, se bo namesto števila nadzornih plošč prikazalo Vse in vse nadzorne plošče bodo na voljo uporabnikom, ko bodo uporabljali aplikacijo.
Vse tabele, ki jih uporablja nadzorna plošča, so dodane tudi na območje Pogled entitete. Ko je na primer dodana nadzorna plošča vodje storitev za stranke, se tabele Case, Entitlement in Queue Item dodajo na območje Pogled entitete.
Za vsako tabelo so dodane tudi ploščice za njena sredstva. Te ploščice je mogoče uporabiti za dodajanje obrazcev, pogledov in grafikonov. Za več informacij glejte: Dodajanje ali urejanje komponent aplikacije v Power Apps oblikovalniku aplikacij
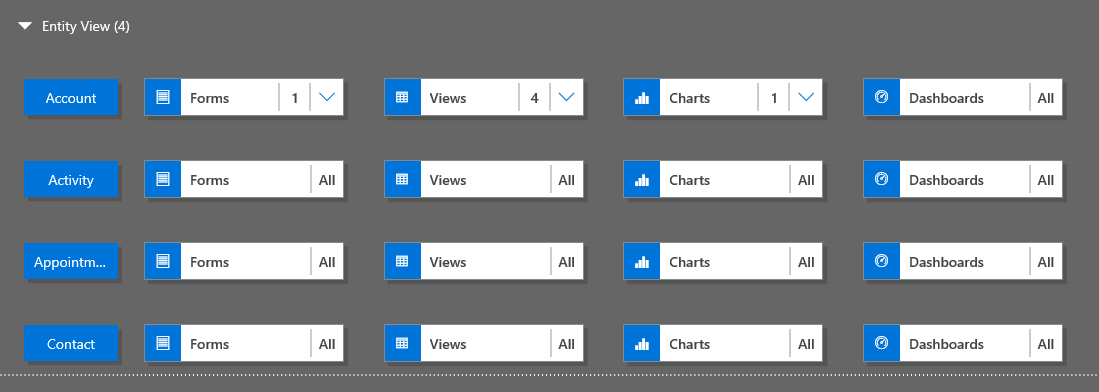
Če želena nadzorna plošča ne obstaja v privzeti rešitvi, nadzorno ploščo ustvarite tako, da na zavihku Komponente na desni strani delovnega območja izberete možnost Ustvari novo.
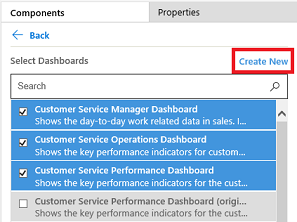
Odpre se oblikovalnik nadzorne plošče. Za več informacij glejte: Ustvarjanje in urejanje nadzornih plošč
Dokončajte zgornje korake tako, da izberete Shrani.
Dodajanje poteka poslovnega procesa
Če želite dodati potek poslovnega procesa v aplikacijo, sledite tem korakom:
V delovnem območju oblikovalnika aplikacij izberite ploščico Poteki poslovnega procesa.
V delovnem območju oblikovalnika aplikacij desno podokno prikazuje nadzorne plošče, ki so na voljo v privzeti rešitvi.
V polje Iskanje vnesite eno ali več ključnih besed, ki se ujemajo z imenom poteka poslovnega procesa, ki ga želite.
Seznam poteka poslovnega procesa se filtrira, da se prikažejo samo rezultati, ki se ujemajo s ključnimi besedami.
Če želena nadzorna plošča ne obstaja v privzeti rešitvi, nadzorno ploščo ustvarite tako, da na zavihku Komponente na desni strani delovnega območja izberete možnost Ustvari novo.
Opomba
Ko dodajate potek poslovnega procesa, se odpre možnost Ustvari novo v pogovornem oknu Ustvarjanje procesa. Če želite izvedeti več o ustvarjanju potekov poslovnega procesa, pojdite v razdelek Ustvarjanje poteka poslovnega procesa
Dokončajte zgornje korake tako, da izberete Shrani.
Dodajanje tabele
Če želite dodati tabelo v aplikacijo, sledite tem korakom:
V delovnem območju oblikovalnika aplikacij izberite ploščico Tabele.
V delovnem območju oblikovalnika aplikacij desno podokno prikazuje nadzorne plošče, ki so na voljo v privzeti rešitvi.
V polje Iskanje vnesite eno ali več ključnih besed, ki se ujemajo z želenim imenom tabele.
Seznam tabel se filtrira tako, da prikazuje rezultate, ki se ujemajo s ključnimi besedami.
Opomba
Med dodajanjem tabele možnost Ustvari novo odpre pogovorno okno Nova tabela. Če želite izvedeti več o ustvarjanju tabel, pojdite v razdelek Ustvarjanje tabele po meri.
Dokončajte zgornje korake tako, da izberete Shrani.
Dodajanje sredstev tabele
Ko so komponente na mestu, je v aplikacijo mogoče dodati sredstva tabele, kot so obrazci, pogledi, grafikoni in nadzorne plošče.
V tem razdelku so opisani koraki za dodajanje obrazca programu. Uporabite enake korake za dodajanje pogleda ali grafikona programu.
V delovnem območju oblikovalnika aplikacij izberite ploščico Obrazci za ustrezno tabelo, ki ji bo dodan obrazec.
V delovnem območju oblikovalnika aplikacij se izbere celotna vrstica za tabelo. Na desni strani bodo prikazani vsi obstoječi obrazci za izbrano tabelo.
Izberite potrditvena polja za obrazce, ki morajo biti na voljo uporabnikom. Obrazci določajo, kako si bodo uporabniki ogledovali podatke v programu in jih uporabljali.
Ploščica obrazca izbrane tabele bo prikazovala število dodanih obrazcev.
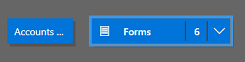
Če ni izbran noben obrazec za tabelo, bodo uporabnikom med uporabo aplikacije prikazani vsi obrazci za to tabelo. Ta način je podoben tudi pri pogledih in grafikonih, če ni izbran noben pogled ali grafikon. Tako je mogoče hitro ustvariti aplikacije, ko so potrebne vse razpoložljive komponente. Med načrtovanjem aplikacije ni treba izbrati posamezne komponente.
Če niso izbrane nobene nadzorne plošče ali tokovi poslovnih procesov, bodo uporabnikom med uporabo aplikacije na voljo vse nadzorne plošče in tokovi poslovnih procesov.
Opomba
Za izvajanje aplikacije mora vsaka tabela, ki je dodana, imeti najmanj en aktiven obrazec. Če je izbranih več obrazcev, bo, ko uporabniki zaženejo aplikacijo, uporabljen prvi aktivni obrazec, ki je prikazan v privzeti rešitvi.
Če želite dodati nov obrazec, ki ni na voljo na seznamu, izberite Ustvari nov.
Na spustnem seznamu izberite vrsto obrazca, ki je zahtevan.
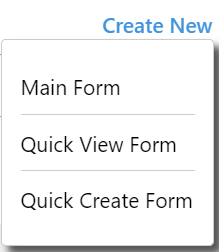
Opomba
Spustni seznam je na voljo le med dodajanjem obrazcev. Ni na voljo za poglede in grafikone.
Odpre se oblikovalnik obrazcev. Več informacij: Ustvarjanje in oblikovanje obrazcev
Ko dodate pogled ali grafikon, se odpre možnost Ustvari novo v ustreznem oblikovalniku. Za več informacij pojdite v razdelek Poznavanje pogledov in Ustvarjanje ali urejanje sistemskega grafikona
Opomba
Ko dodate pogled, je mogoče izbrati samo javne poglede, ki so navedeni v vozlišču Pogledi v raziskovalcu rešitev.
Izberite puščico dol
 , da razširite ploščico in prikažete seznam dodanih obrazcev.
, da razširite ploščico in prikažete seznam dodanih obrazcev.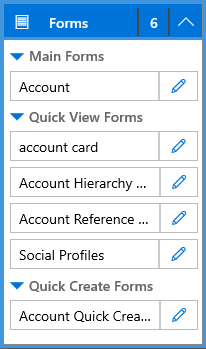
Ponovite zgornje korake za dodajanje pogledov tabele in grafikonov aplikaciji.
Izberite Shrani.
Urejanje ali odstranjevanje komponent
Za urejanje nadzorne plošče ali poteka poslovnega procesa izberite puščico dol
 , da razširite ploščico, nato pa izberite gumb oblikovalnika zemljevida mesta
, da razširite ploščico, nato pa izberite gumb oblikovalnika zemljevida mesta  , ki ustreza nadzorni plošči ali poteku poslovnega procesa, ki ga je treba posodobiti.
, ki ustreza nadzorni plošči ali poteku poslovnega procesa, ki ga je treba posodobiti.Odpre se oblikovalnik za izbrani artefakt.
Če želite odstraniti nadzorno ploščo ali potek poslovnega procesa, izberite puščico dol
 , da razširite ploščico, nato pa izberite nadzorno ploščo ali potek poslovnega procesa, ki ga je treba odstraniti. V ukazni vrstici izberite Odstrani.
, da razširite ploščico, nato pa izberite nadzorno ploščo ali potek poslovnega procesa, ki ga je treba odstraniti. V ukazni vrstici izberite Odstrani.Drug način za odstranitev nadzorne plošče ali poteka poslovnega procesa je, da počistite ustrezno potrditveno polje na zavihku Komponente.
Za urejanje ali odstranjevanje tabele izberite ploščico tabele in nato v ukazni vrstici izberite Uredi ali Odstrani. Med urejanjem tabele se odpre raziskovalec rešitev, kjer je mogoče spremeniti tabelo.
Drug način za odstranjevanje komponent je, da izberete nadzorno ploščo, potek poslovnega procesa ali ploščico tabele. Na zavihku Komponente počistite potrditvena polja za komponente, ki jih je treba odstraniti iz oblikovalnika.
Opomba
Če je tabela spremenjena, npr. je spremenjeno prikazno ime ali opis tabele, se spremembe ne bodo prikazale v oblikovalniku aplikacij, dokler niso objavljene v raziskovalcu rešitev.
Urejanje ali odstranjevanje sredstev tabele
Urejanje sredstev tabele
Izberite puščico dol
 , da razširite ploščico za obrazce, poglede, grafikone ali nadzorne plošče.
, da razširite ploščico za obrazce, poglede, grafikone ali nadzorne plošče.Izberite obrazec, pogled, grafikon ali nadzorno ploščo, ki jo je treba posodobiti.
V ukazni vrstici izberite Uredi.
or
Izberite gumb oblikovalnika zemljevida mesta
 , ki ustreza obrazcu, pogledu, grafikonu ali nadzorni plošči.
, ki ustreza obrazcu, pogledu, grafikonu ali nadzorni plošči.
Odstranjevanje sredstev tabele
Izberite puščico dol
 za razširitev ploščice za obrazce, poglede, grafikone ali nadzorne plošče.
za razširitev ploščice za obrazce, poglede, grafikone ali nadzorne plošče.Če želite urediti sredstvo, izberite ustrezen obrazec, pogled, grafikon ali nadzorno ploščo.
V ukazni vrstici izberite Odstrani.
Lahko pa izberete ploščico za obrazce, poglede, grafikone ali nadzorne plošče in nato na zavihku Komponente počistite potrditvena polja za sredstva, ki jih je treba odstraniti.
Naslednji koraki
Ustvarjanje zemljevida mesta za aplikacijo
Preverjanje veljavnosti in objava aplikacije
Opomba
Ali nam lahko poveste, kateri je vaš prednostni jezik za dokumentacijo? Izpolnite kratko anketo. (upoštevajte, da je v angleščini)
Z anketo boste porabili približno sedem minut. Ne zbiramo nobenih osebnih podatkov (izjava o zasebnosti).
Povratne informacije
Kmalu na voljo: V letu 2024 bomo ukinili storitev Težave v storitvi GitHub kot mehanizem za povratne informacije za vsebino in jo zamenjali z novim sistemom za povratne informacije. Za več informacij si oglejte: https://aka.ms/ContentUserFeedback.
Pošlji in prikaži povratne informacije za