Прегледајте и разумејте < ДИЦТ__резиме позива > цалл суммарy страницу
Продавцима и њиховим менаџерима је потребан једноставан начин да прегледају своје разговоре са клијентима и брзо пронађу < ДИЦТ__Кључне теме > талкинг поинтс и увиде. Страница < ДИЦТ__резиме позива > цалл суммарy пружа тај поглед на високом нивоу о томе како је прошао разговор са клијентом. Укључује акционе ставке и релевантне кључне речи, временску линију и транскрипт позива како би се помогло и продавцима и менаџерима.
- Продавци могу брзо прегледати прошле разговоре са купцем и истакнути важне теме и обавезе.
- Менаџери могу добити поглед на високом нивоу о томе како њихов продајни тим управља својим односи са клијентима.
Захтеви за лиценцу и улогу
| Тип захтева | Морате имати |
|---|---|
| Дозволу | Дyнамицс 365 Салес Премиум или Дyнамицс 365 Салес Ентерприсе Више информација: Дyнамицс 365 Продајне цене |
| Безбедносне улоге | Било која примарна продајна улога, као што је продавац или менаџер продаје Више информација: Примарне продајне улоге |
Предуслови
Конфигуришите < ДИЦТ__Обавештења о разговорима > цонверсатион интеллигенце за обраду снимака позива.
Приказ странице резимеа позива
< ДИЦТ__резиме позива >цалл суммарy за < ДИЦТ__Телефонски позив > пхоне цалл активност је доступан након завршетка позива и снимање позива обрађује < ДИЦТ__Обавештења о разговорима > цонверсатион интеллигенце.
У апликацији < ДИЦТ__Чвориште за продају > Салес Хуб изаберите Промени област Продаја >, а затим изаберите Активности .
Изаберите активност телефонског позива за коју желите да прикажете резиме позива.
Изаберите < ДИЦТ__резиме позива > цалл суммарy картицу .

Ако је једна или више могућности повезано са позивом, изаберите картицу Повезана прилика да бисте их видели. Да бисте позиву додали повезану могућност за пословање, потражите и изаберите могућност за пословање.
Објашњење странице резимеа позива
Страница < ДИЦТ__резиме позива > цалл суммарy садржи следеће одељке:
- Преглед, белешке, акционе ставке и нагласци
- Транскрипт позива и превод
- Временска линија репродукције позива и сегментација
Преглед, белешке, акционе ставке и нагласци
Овај одељак је место где ћете наћи кључне увиде генерисане из < ДИЦТ__Обавештења о разговорима > цонверсатион интеллигенце.
Картица Преглед
Картица Преглед приказује следеће информације о разговору:
Датум, време и дужина позива
Ознаке које су додате у разговор ради побољшања претраживања
Имена људи који су учествовали у позиву
КПИ за сваку особу
- За продавца: Однос разговора и слушања, просечна брзина разговора, број прекидача по разговору и просечна дужина паузе
- За купца: Дужина најдужег монолога

Погледај ознаку категоризације за краткотрајне позиве (< ДИЦТ__верзија за преглед > Превиеw )
[Овај одељак представља прелиминарну документацију и може се променити.]
Важно
- Ово је функција прегледа.
- Функције верзије за преглед нису намењене за коришћење у производњи и можда имају ограничене функционалности. Ове функције подлежу додатним условима коришћења и доступне су пре званичног издања, тако да корисници могу добити рани приступ и пружити повратне информације.
< ДИЦТ__Обавештења о разговорима >цонверсатион интеллигенце може да детектује и означи кратке позиве за следеће категорије:
- Говорна пошта
- Контакт није доступан
- Кратки позиви са захтевима за промену термина
- Кратки позиви у којима контакт наводи да је позив нежељен
Ако је ознака неприкладна, можете је обрисати.
Ваш администратор мора да омогући категоризацију позива (< ДИЦТ__верзија за преглед > Превиеw ) функцију за систем да означи кратке позиве. Такође можете да видите ове ознаке у < ДИЦТ__Обавештења о разговорима > цонверсатион интеллигенце апликација под Детаљи > продавца Историја позива секција. За више информација, погледајте Погледај перформансе продавца да бисте идентификовали најбоље праксе и могућности тренирања.
Картица Белешке
Картица Белешке помаже да смањите време које вам је потребно да сумирате позив нудећи интелигентне предлоге, укључујући акције, обавезе, записнике позива и следеће кораке. Писање персонализованог резимеа позива помаже вам да се фокусирате на потребе купца, брзо прегледате кључне тачке и разумете следећи правац деловања. Резиме можете поделити са заинтересованим странама путем е-поште.

Напишите < ДИЦТ__резиме позива > цалл суммарy
На картици Белешке уредите све белешке које сте узели током позива и проверите окно Предложене белешке за истакнуте позиве и акционе ставке. Ако не видите окно Предложене белешке , изаберите икону сијалице да бисте отворили окно.
- Изаберите Додај да додате позив или акцију ставку у резиме.
- Да бисте додали све позиве или ставке акције, изаберите Више опција ( ... ), а затим изаберите Додај све.
- Да бисте разумели контекст означавања позива или ставке акције, изаберите временску ознаку да бисте прешли на ту тачку у транскрипту позива и репродукцији.
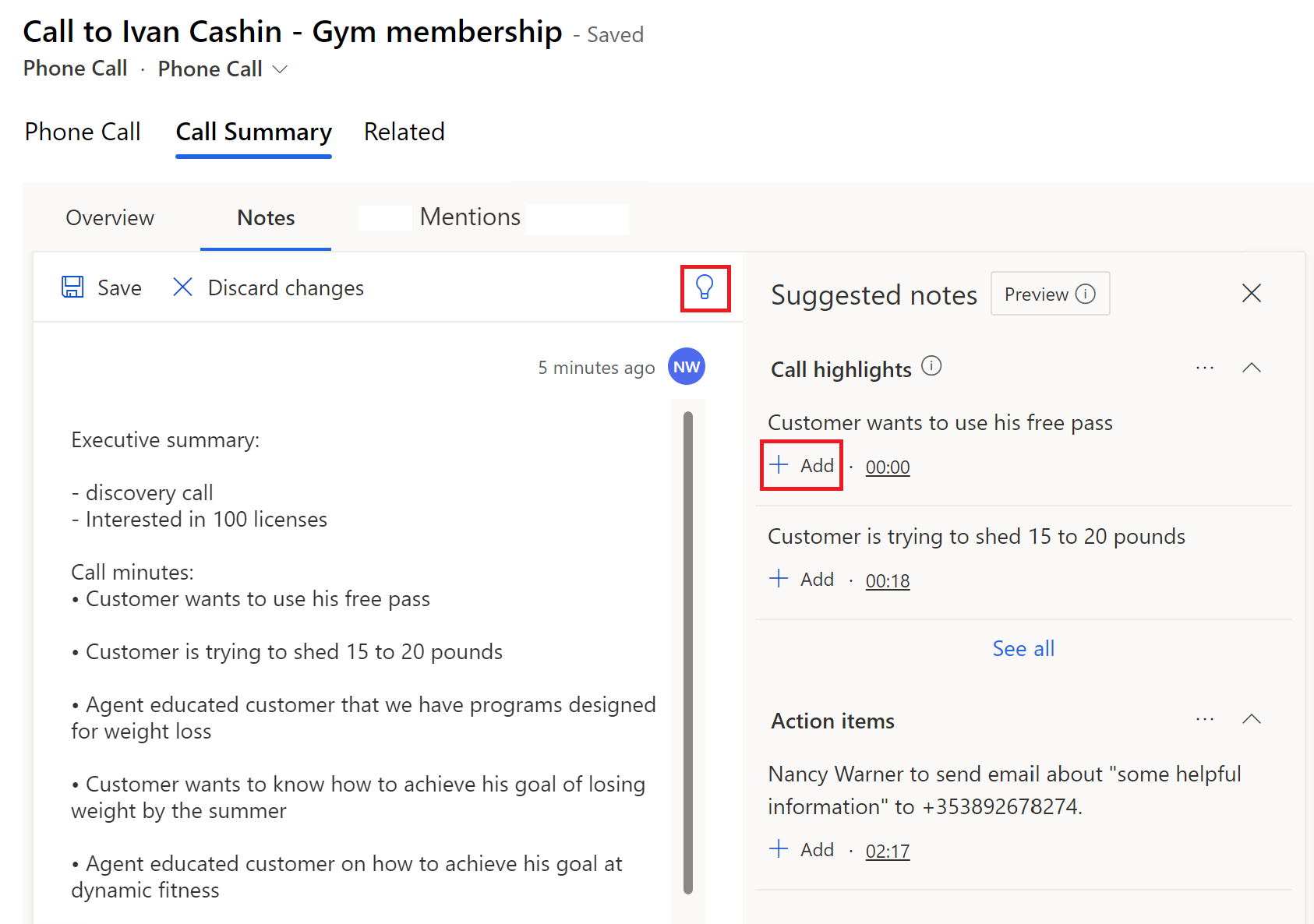
Изаберите ставку Сачувај.
Поделите < ДИЦТ__резиме позива > цалл суммарy
У одељку белешке на картици Белешке изаберите Копирај у клипборд.
Ова опција се не појављује ако нисте сачували белешке.

Налепите белешке у тело е-поште.
Картица ставки радње
Белешка
Почевши од јуна 2024. године, картица Акционе ставке је уклоњена, а картица Белешке је побољшана тако да укључује акционе ставке. Међутим, за разлику од картице Ставке акције, картица Белешке нема могућност креирања задатака, позива или е-поште директно из ставки акције.
Картица Акционе ставке приказује листу акција поменутих током позива - на пример, "Послаћу вам е-пошту" или "Сутра ћу праћење са Мишел Када изаберете ставку акције, транскрипт позива је истакнут и показивач на репродукцији показује када је поменут. Акционе ставке укључују Поставите позив , креирајте задатак , пошаљите е-пошту и закажите састанак.
Подешавање позива
Ако се у преписци помене позив, преписка се означава плавом бојом и приказује се предлог за успостављање позива.
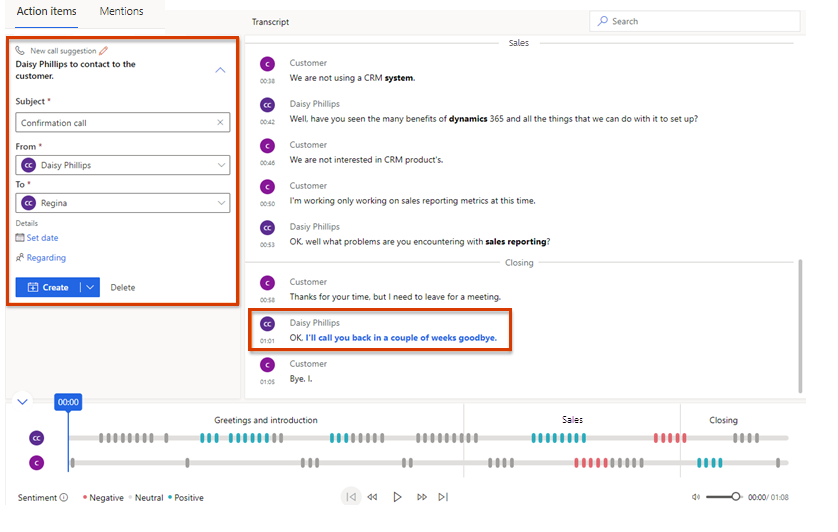
Унесите следеће детаље:
- Предмет : Сумирајте о чему се ради у позиву.
- Од : Изаберите име продавца који ће позвати купца.
- За : Изаберите име купца да позовете.
- Поставите датум : Изаберите датум и време када продавац мора да упути позив.
- У вези: Изаберите запис из ентитета - као што је прилика, потенцијални клијент, контакт или рачун - који пружа релевантне информације о позиву.
Изаберите једну од следећих акција:
- Изаберите Креирај да бисте креирали активност позива.
- Проширите Креирај, а затим изаберите Креирај и уреди да бисте унели више детаља пре него што сачувате активност позива.
- Изаберите Креирај задатак ако мислите да би ова ставка акције била боље обрађена као задатак него позив.
Можете да видите активност позива под активностима приложеног ентитета записа и на листи активности продавца. Након што креирате активност позива, изаберите позив под Погледајте позив и активност позива ће се отворити на новој картици прегледача.
Креирај задатак
Ако се у транскрипту помиње нешто што се продавац обавезује да уради, транскрипт је означен плавом бојом и приказује се предлог за креирање задатка.
Унесите следеће детаље:
- Предмет : Сумирајте шта је укључено у задатак.
- Власник : Изаберите власника задатка.
- Датум и време : Изаберите датум до којег власник мора да заврши задатак.
- У вези: Изаберите запис из ентитета - као што је прилика, потенцијални клијент, контакт или налог - који пружа релевантне информације о задатку.
Изаберите једну од следећих акција:
- Изаберите Креирај да бисте креирали активност задатка.
- Проширити Креирај, а затим изаберите Креирај и уреди да бисте унијели више детаља пре него што сачувате активност задатка.
Активност задатка можете погледати у активностима приложеног ентитета записа и на листи активности власника. Након што креирате активност задатка, изаберите задатак под Погледајте задатак и активност задатка ће се отворити на новој картици прегледача.
Слање е-поруке
Ако се у преписци помене е-пошта, преписка се означава плавом бојом и приказује се предлог за слање е-поруке.
Унесите следеће детаље:
- Тема : Сумирајте о чему се ради у е-пошти.
- Од : Подразумевано, име продавца који је учествовао у позиву је изабран, али можете да изаберете другог пошиљаоца ако је потребно.
- За : Изаберите контакте за слање е-поште.
Изаберите једну од следећих акција:
- Изаберите Отвори е-пошту да бисте креирали е-пошту.
- Прошири Отвори е-пошту , а затим изаберите Креирај задатак ако мислите да би ова ставка акције била боље обрађена као задатак него е-пошта.
Успостављање састанка
Ако се у преписци помене састанак, преписка се означава плавом бојом и приказује се предлог за успостављање састанка.
Унесите следеће детаље:
- Предмет : Сумирајте разлог састанка.
- Власник : Подразумевано, име продавца који је учествовао у позиву је изабран, али можете да изаберете другог власника ако је потребно.
- За : Изаберите контакте са којима ћете се састати.
- Датум и време : Изаберите датум и време састанка.
Изаберите једну од следећих акција:
- Изаберите Отвори календар да бисте отворили подразумевани календар и креирали позивницу за састанак.
- Прошири Отвори календар, а затим изаберите Креирај задатак ако мислите да би ова ставка акције била боље обрађена као задатак него састанак.
Картица Помињања
Картица Помиње приказује < ДИЦТ__Кључне теме > талкинг поинтс - кључне речи, заинтересоване стране, производе, питања и конкуренте - који су поменути током позива. Када изаберете било коју од ових ставки, транскрипт позива је истакнут и показивач на репродукцији показује када је поменут.
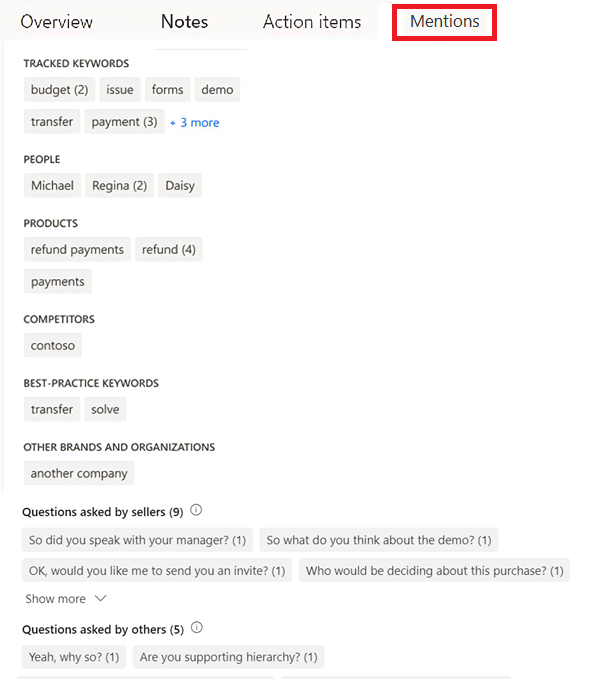
- < ДИЦТ__Праћене кључне речи >Трацкед кеywордс : Унапред дефинисане кључне речи које су купци поменули током позива
- Људи : Имена људи поменутих током позива
- Производи : Имена производа наведених током позива
- Такмичари : Унапред дефинисани конкуренти које су купци поменули током позива
- Кључне речи најбоље праксе: Кључне речи које се могу користити као најбоље праксе током позива
- < ДИЦТ__Остали брендови и организације >Отхер брандс анд организатионс : Имена брендова и организација, осим ваших, које је купац поменуо током позива
- Питања која постављају продавци : Питања која је корисник Дyнамицс 365 - продавац - поставио током позива
- Питања која постављају други : Питања која постављају други учесници током позива
Преписка и превод позива
Картица Транскрипт приказује временску линију и писани запис о позиву, који можете прочитати, коментарисати и превести. Иконе означавају где су коментари додани на временску линију. Брендови, < ДИЦТ__Праћене кључне речи > Трацкед кеywордс и конкуренти поменути у разговору су форматирани подебљаним словима у транскрипту.
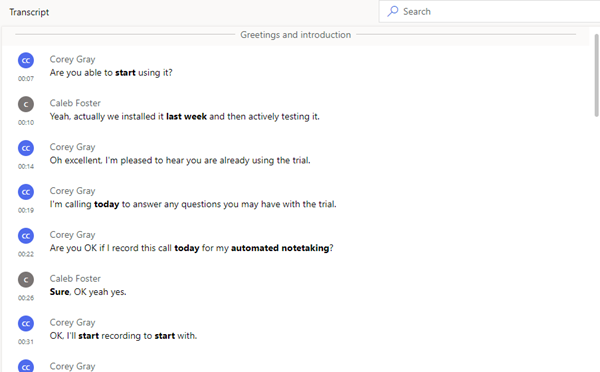
Ако је транскрипт на језику који није енглески, а језик је онај који Мицрософт подржава, изаберите икону ![]() за превођење да бисте транскрипт претворили на енглески.
за превођење да бисте транскрипт претворили на енглески.
Подаци о кредитним картица који су подељени током позива видљиви су у транскрипту, осим ако ваш администратор није укључио поставку Сакриј личне податке (< ДИЦТ__верзија за преглед > превиеw ) у складу са прописима о плаћању картица индустрији. Ако је та поставка укључена, број рачуна, датум истека и ЦВВ су маскирани у транскрипту.
[Овај одељак представља прелиминарну документацију и може се променити.]
Важно
- Ово је функција прегледа.
- Функције верзије за преглед нису намењене за коришћење у производњи и можда имају ограничене функционалности. Ове функције подлежу додатним условима коришћења и доступне су пре званичног издања, тако да корисници могу добити рани приступ и пружити повратне информације.
Коментар на транскрипт
Као менаџер, можете прегледати транскрипт и оставити коментар - на пример, сугеришући како би продавац могао да реши сличну ситуацију у будућности. Као продавац, можете прегледати транскрипт и коментаре свог менаџера или тренера, одговорити на њихове коментаре и додати своје.
Пређите мишем преко дела транскрипта који желите да коментаришете и изаберите Додај коментар.
Унесите коментар или одговорите на коментар.
Изаберите ставку Сачувај.
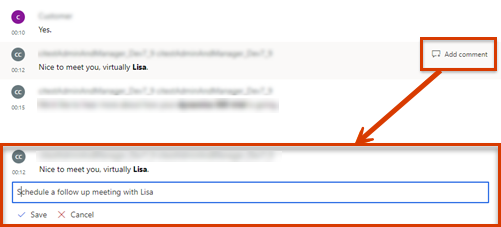
Временска оса и сегментација репродукције позива
Користите функцију репродукције позива да бисте слушали снимљени позив. Да бисте прескочили на одређену тачку, превуците траку напретка или изаберите локацију у репродукцији. Транскрипт позива аутоматски се помера до тог тренутка у позиву. Такође можете паузирати, премотати уназад и кренути напред кроз позив и подесити јачину звука. Временска линија репродукције такође приказује осећања откривена у разговору, позитивна, неутрална или негативна.
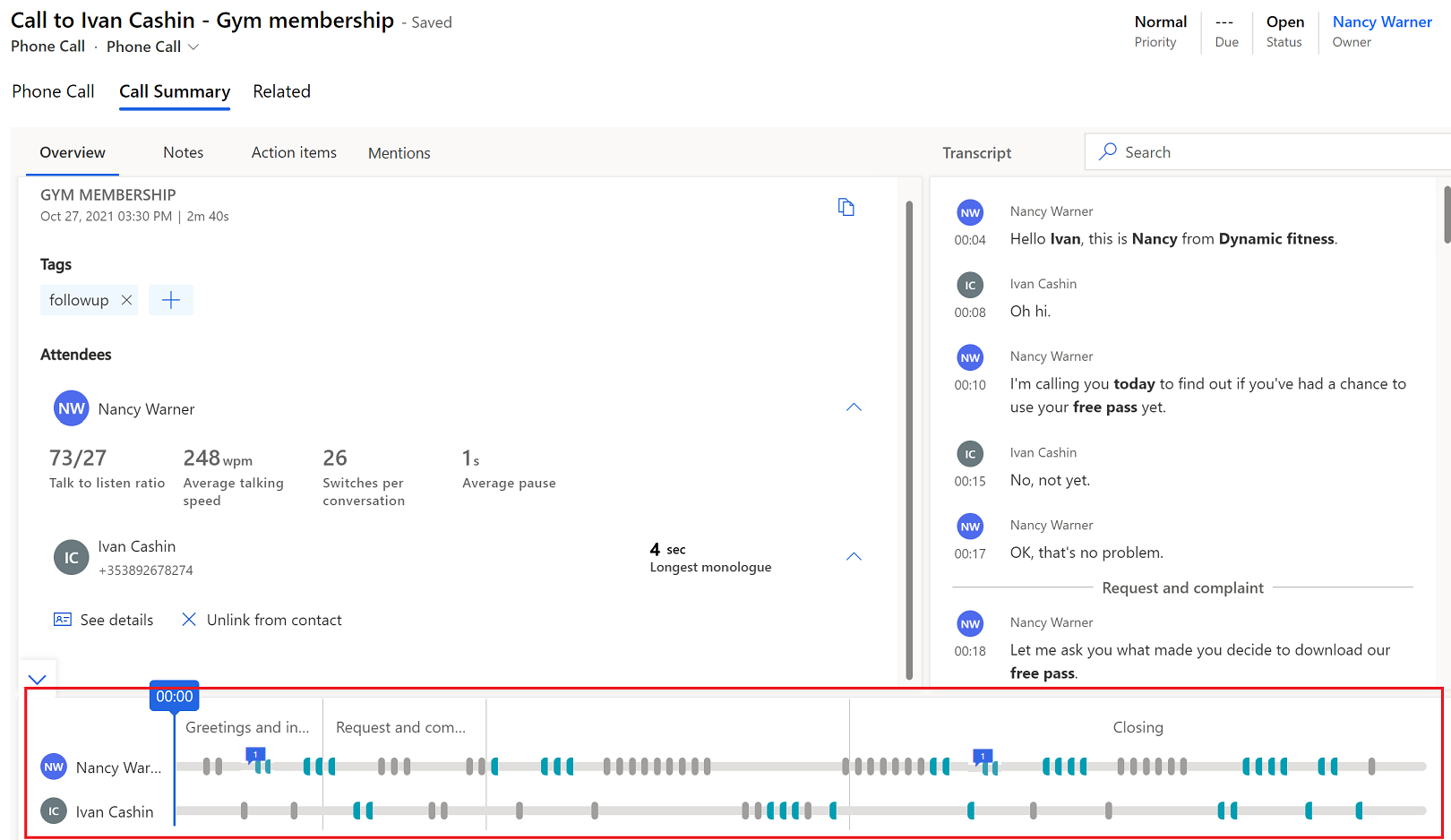
Када одете на картицу Хигхлигхтс и пређете мишем преко или изаберете кључну реч или други нагласак, на временској линији репродукције појављује се икона дијаманта која означава време када је поменуто.
Можете брзо да пређете на коментаре са временске линије. Изаберите икону коментара ( ![]() ) на временској линији да бисте прешли на одговарајући коментар у транскрипту.
) на временској линији да бисте прешли на одговарајући коментар у транскрипту.
Временска линија показује како је разговор сегментиран и теме о којима се расправљало у сегмент. Можете одабрати одређену сегмент да бисте < ДИЦТ__дубински претражити > дрилл доwн у релевантне увиде. Транскрипт се подешава тако да прикаже почетак сегмент и наглашава сегмент на временској линији репродукције. Ако изабрани сегмент садржи ставке радњи или кључне речи, они ће се приказати на њиховим одговарајућим картицама.
Не можете да пронађете опције у апликацији?
Постоје три могућности:
- Немате потребну лиценцу или улогу. Проверите одељак Захтеви за лиценцу и улогу на врху ове странице.
- Администратор није укључио функцију.
- Ваша организација користи прилагођену апликацију. Проверите са администратором који су тачни кораци. Кораци описани у овом чланку специфични су за унапред припремљено чвориште за продају и апликацију Sales Professional.
Сродне информације
Преглед < ДИЦТ__Обавештења о разговорима > Цонверсатион Интеллигенце
Пратите и управљајте активностима
Погледај снимке позива и транскрипте у Дyнамицс 365 < ДИЦТ__корисничка служба > Цустомер Сервице
Прегледајте и делите аутоматски сажете разговоре у Дyнамицс 365 < ДИЦТ__корисничка служба > Цустомер Сервице