Pregledajte komunikacionu tablu za razgovore
Belešku
Informacije o dostupnosti funkcija su sledeće.
| Dynamics 365 kontakt centar—ugrađen | Dynamics 365 kontakt centar - samostalna | Dynamics 365 Customer Service |
|---|---|---|
| Da | Da | Da |
Tabla za komunikaciju je mesto gde vi, kao agent, stupate u interakciju sa svojim klijentom. Kada se prijavite u aplikaciju, tabla za komunikacije se podrazumevano nalazi u skrivenom režimu. Tablu za komunikaciju možete videti samo ako prihvatite dolazni razgovor da biste komunicirali sa klijentom.
Ako želite da smanjite komunikacioni panel, izaberite Minimize. Komunikaciona tabla je srušena na prozor u levom uglu obrasca Aktivni razgovor, dajući vam više prostora na ekranu.
Možete povećati ili smanjiti širinu komunikacionog panela za određeni kanal povlačenjem desne ivice komunikacionog panela levo ili desno. Promena veličine širine komunikacionog panela je specifična za kanal. Na primer, ako povećate širinu komunikacione ploče za ćaskanje, sledeći put kada dobijete razgovor za ćaskanje, videćete panel sa promenjenom veličinom. Međutim, širina ostaje ista za drugi kanal, kao što su WhatsApp. Možete da promenite veličinu komunikacione table kada je samo u proširenom režimu.
Na tabli za komunikaciju možete obavljati sledeće zadatke:
- Pošaljite brze odgovore.
- Pretražujte i delite članke o znanju s klijentom s kojim komunicirate.
- Prenesite razgovor (radna stavka) na drugog agenta ili u drugi red.
- Koristite opciju konsultovati ako vam je potrebna pomoć u rešavanju radne stavke.
- Generišite rezime razgovora. Još informacija: Prikaz i deljenje automatski rezimiranih razgovora
Poboljšajte produktivnost agenta koristeći komande tastature
Komunikacioni panel ima opcije koje možete koristiti za izvođenje radnji, kao što su pregled brzih odgovora, konsultovanje i prenos i kontrola pokretanja beleški. Za obavljanje ovih radnji možete koristiti i komande tastature.

U sledećoj tabeli navedene su opcije i prečice na tastaturi koje možete da koristite.
| Beleška | Opcija | Opis | command |
|---|---|---|---|
| 1 | Brzi odgovori | Pošaljite poruke u vidu predložaka koje ste kreirali kao brze lične odgovore ili brze odgovore koje je kreirao vaš administrator | /q |
| 2 | Pogledajte | Pregledajte listu da biste se konsultovali sa drugim korisnicima | /c |
| 3 | Prenesi | Pogledajte listu da biste preneli zahtev |
/t i /tq |
| 4 | Dodavanje u ćaskanje | Omogućeno je kada drugi agent prihvati zahtev za konsultacije | |
| 5 | - Napravite beleške - Poveži sa razgovorom - Prevod |
- Pravljenje beležaka koje se odnose na razgovor - Povežite zapis sa ovim razgovorom - Ako je omogućeno prevođenje poruka, možete uključiti ili isključiti prevod |
|
| 6 | Raspoloženje klijenata | Pogledajte nivoe zadovoljstva klijenata u realnom vremenu |
Pošaljite brze odgovore
Komunikacioni panel vam omogućava da šaljete unapred definisane poruke zasnovane na predlošku klijentu sa kojim komunicirate. Ove unapred definisane poruke čuvaju se kao brzi odgovori.
Koristite sledeće opcije da biste koristili brze odgovore u razgovoru:
Izaberite dugme Brzi odgovori da biste preuzeli poruke i poslali ih klijentima i/ili agentima sa kojima se konsultujete.
Koristite komandu tastature da biste videli listu brzih odgovora. Ukucajte kosu crtu (/) i slovo q (/q). Kada kucate /q prikazuje se tabla Brzi odgovori.
Izaberite Prikaz svega. Brzi odgovori su prikazani u desnom oknu. Možete da izaberete brz odgovor sa liste koji ćete poslati kupcu. Takođe možete odabrati jezik po vašem izboru i potražiti brze odgovore.
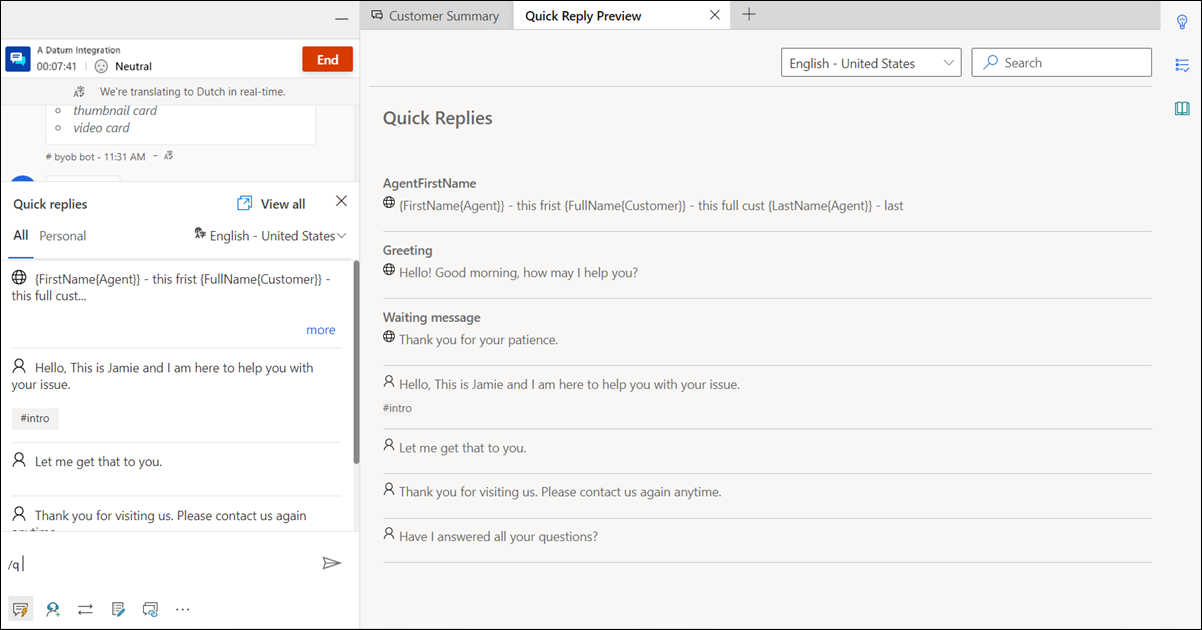
Brze odgovore možete kreirati ili administrator ili vi. Možete da kreirate lične brze odgovore ako je administrator omogućio tu opciju. Brzi odgovori koje ste kreirali dostupni su na kartici Lično na tabli Brzi odgovori, a oni koje je kreirao administrator dostupni su na kartici Sve. Koristite lične brze odgovore kada razgovarate sa klijentom tako što ćete uraditi sledeće:
Izaberite ikonu
 brzih odgovora na dnu prozora za razgovor. Tabla Brzi odgovori prikazuje dostupne predefinisane poruke na karticama Sve i Lično.
brzih odgovora na dnu prozora za razgovor. Tabla Brzi odgovori prikazuje dostupne predefinisane poruke na karticama Sve i Lično.Izaberite karticu Lično i otkucajte znak broja (#) u polju za sastavljanje da biste popisali oznake i pretražili lične brze odgovore koji su dostupni za vašu upotrebu.
Koristite opciju više da pregledate celokupni tekst brzog odgovora.

Traženje brzih odgovora i oznaka
Nakon što ukucate / k u komunikacionoj tabli oblasti za razmenu poruka, možete nastaviti da kucate bilo koju ključnu reč i ako biblioteka brzih odgovora ima bar jednu poruku povezanu sa rečju, ona se filtrira i prikazuje vama. Takođe možete da koristite broj (#) za traženje unapred definisanih poruka.
U polje za pisanje možete da upišete neku od sledećih opcija da biste potražili poruke koje su dostupne za vašu upotrebu:
- Otkucajte /q, praćen <ključnom rečju>, da biste nabrojali poruke koje se podudaraju sa ključnom rečju.
- Otkucajte /q, a zatim znak za broj (#), da biste nabrojali sve oznake.
- Otkucajte /q, praćen ključnom rečju <tagname><keyword> da biste nabrajali brze odgovore koji se podudaraju sa oznakom i ključnom reči.
- Otkucajte /q, praćen ključnom rečju <tagname> da biste nabrajali brze odgovore koji se podudaraju sa oznakom. Pored toga, možete da dodate još jednu oznaku posle <tagname>, na primer, otkucajte /q, praćeno <tagname><tagname>, da biste dodatno pročistili brze odgovore koji se podudaraju sa obe oznake.

Podelite vezu za ponovno povezivanje sa klijentima
Ako je veza za ponovno povezivanje konfigurisana od strane vašeg administratora, možete podeliti vezu sa klijentima tokom sesije koju mogu koristiti za povezivanje sa ćaskanjem kada su iz nekog razloga isključeni, kao što je gubitak veze ili ponovno pokretanje računara. Informacije o vezi za ponovno povezivanje dostupne su kao brzi odgovor.
Važno
Vezu za ponovno povezivanje možete deliti samo kada ne završite sesiju ćaskanja koristeći dugme Kraj.
Konsultacija sa drugim agentom ili nadzornikom
Možete se konsultovati sa drugim agentima ili nadzornicima koristeći opciju za konsultovanje. Možete pozvati agenta ili nadzornika odabirom dugmeta Konsultacije na tabli za komunikaciju i odabirom agenta sa liste dostupnih agenata.
Do sledećih događaja dolazi kada izaberete dugme Konsultuj:
Možete tražiti agente da se konsultuju u istom redu ili drugim redovima. Pored toga, možete filtrirati agente unutar reda na osnovu njihovih veština. Aplikacija prikazuje agente čije veštine odgovaraju odabranim kriterijumima u potpunosti ili delimično, zajedno sa njihovim imenom i trenutnim statusom prisustva.
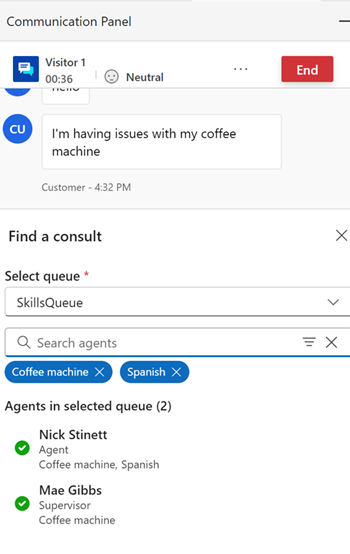
Izaberite i pozovite agenta, a zatim započnite konsultacije.
Sekundarni agent dobija obaveštenje za zahtev za konsultacije.
Kada sekundarni agent prihvati zahtev za konsultacije, pored komunikacionog panela za primarnog agenta otvara se poseban panel sa opcijom za završetak.

Sekundarni agent vidi prozor za konsultacije na stranici sa opcijom da ode. Oni će takođe imati samo za čitanje prikaz poruka koje se razmenjuju između primarnog agenta i kupca. Konsultacije o razgovoru ne utiču na kapacitet sekundarnog agenta.
Primarni agent može da doda sekundarnog agenta u razgovor sa klijentima tako što će izabrati ikonu Osobe. Sekundarni agent može da se pridruži razgovoru sa klijentom tek nakon što primarni agent odabere da doda agenta.
Pored toga, primenjuju se sledeća razmatranja:
- Možete da koristite dugmad za korisnički interfejs da biste skupili i razvili okno za konsultacije. Kada primarni agent izabere opciju za beleške, okno za konsultacije je u srušenom režimu.
- Primarni agent može da okonča konsultaciju ili sekundarni agent može da ode nakon čega sekundarni agent neće moći da vidi interakciju između primarnog agenta i kupca.
Možete koristiti i komandu sa tastature da biste videli listu agenata i/ili nadzornika koji su dostupni za konsultacije. Ukucajte kosu kosu crtu (/) i slovo c (/c). Otkucajte kosu crtu unapred i slova cq (/cq) da biste prikazali listu redova.
Belešku
Preporučujemo da na konsultacije pozovete najviše pet agenata prilikom razgovora sa klijentom.
Nakon što unesete / c u komunikacionoj tabli oblasti za razmenu poruka, možete nastaviti da kucate ime učesnika i ako je prisutno, imena se filtriraju i prikazuju vam.
Prenesi razgovore
U tabli za komunikaciju, možete preneti radnu stavku na drugog agenta ili red. Prenos na agenta može da se izvrši tek kada se uspostavi konsultacija sa agentom. Bez dovođenja agenata da se konsultuju, dostupni su samo transfer u redove. Ako je za redove konfigurisano radno vreme, razgovor možete uspešno preneti samo na one redove koji su u funkciji u vreme prenosa.
Belešku
Kada prenesete razgovor u red koji nema agente, aplikacija automatski postavlja status razgovora na Zatvoreno.

Nakon završetka transfera, agent koji je inicirao transfer više neće moći da učestvuje u razgovoru.
Agenti čije je prisustvo podešeno na Busi-DND, Away ili Offline se ne pojavljuju na listi agenata okna za prenos.
Možete koristiti komandu tastature da biste videli listu agenata i / ili nadzornika koji su dostupni za transfer. Ukucajte kosu kosu crtu (/) i slovo t (/t).
Koristite komandu tastature da biste videli listu redova za prenos zahteva za razgovor. Pritisnite kosu crtu (/) i slova T i Q (/tq).
/t (kosa crta, slovo t) pokreće Agent i Red kartice. Izaberite jednu od kartica, a zatim izaberite agenta ili red iz liste da biste prebacili razgovor. Komanda /t zadržava fokus na kartici Agent dok je /tq naredba zadržava fokus na kartici Red.
Kada je omogućeno usmeravanje zasnovano na veštini, tokom prenosa tabla Prenos prikazuje korisnike sortirane po redosledu podudaranja veština. Provera veština agenta se ne vrši od strane aplikacije i razgovor se može preneti na bilo kog agenta bez obzira na veštinu meča.
Kada razgovor treba da se prenese iz jednog reda u drugi, kriterijumi koji su korišćeni u razgovoru će se ponovo koristiti za pronalaženje agenta u novom redu. Na primer, ako je tačno podudaranje korišćeno za prilaganje veština razgovoru, isti kriterijumi se koriste za pronalaženje agenta u novom redu.

Agenti za pretragu ili redovi za prenos zahteva za razgovor
Nakon što unesete / t ili / k u oblasti za poruke komunikacionog panela, možete nastaviti da kucate ime učesnika i ako je prisutan, imena agenta ili redova se filtriraju i prikazuju vam.
Pravljenje beležaka koje se odnose na razgovore
Koristite opciju beleške da dobijete informacije koje se odnose na razgovor kada komunicirate sa klijentima. Koristite opciju Još komandi u tabli za komunikaciju da biste pokrenuli beleške.
Da biste saznali više, pogledajte Vodite beleške specifične za razgovor.
Povezivanje sa razgovorima
Belešku
Link na razgovor nije primenljiv na iskustvo ugradnje.
Kada razgovarate sa klijentom, možete koristiti opciju veze koja se nalazi na dnu kontrole razgovora da biste povezali razgovor sa slučajem, nalogom ili zapisom kontakta.
Da biste saznali više, pogledajte Pretražite, povežite i uklonite vezu između zapisa i razgovora.
Nadgledanje zadovoljstva klijenta u realnom vremenu
Kao agent možete da vidite nivoe zadovoljstva klijenata u realnom vremenu na komunikacionom panelu. Ikona raspoloženja se prikazuje na vrhu komunikacione table na osnovu prethodnih šest poruka koje su vam poslali.
Za više informacija, pogledajte: Nadgledanje raspoloženja klijenta u realnom vremenu
Takođe pogledajte
Nadgledanje raspoloženja klijenata u realnom vremenu
Uvod u interfejs agenta
Upravljanje sesijama
Upravljanje aplikacijama
Upravljanje statusom prisutnosti
Pogledaj informacije o klijentima na obrascu za aktivan razgovor
Potražite i delite članke znanja
Pravljenje beležaka koje se odnose na razgovor
Pogledaj aktivne razgovore za zahtev za dolazni razgovor