Windows Autopilot för HoloLens 2
Översikt
Om du vill distribuera i stor skala rekommenderar vi att du kommer igång med Windows Autopilot. Det anses vara "låg touch" eftersom det avsevärt förenklar konfigurationen av HoloLens för både IT-användare och slutanvändare.
På hög nivå skapar en IT-administratör vanligtvis de företagsklara konfigurationerna och registrerar HoloLens 2 enheter på MDM-portaler. När HoloLens 2 enheter startar med OOBE (Out-Of-Box Experience) och ansluter med Internet, laddas företagsklara konfigurationer för registrerade HoloLens 2 enheten automatiskt ned och tillämpas för att göra enheter redo för verksamheten utan att användaren behöver göra något.
Mer information finns i Översikt över Windows Autopilot | Microsoft Docs artikel.
Autopilot-scenario som stöds på HoloLens 2
Anteckning
Autopilot-konfigurationen för HoloLens i Microsoft Endpoint Manager övergår från offentlig förhandsversion till allmän tillgänglighet. Alla klienter kommer att kunna konfigurera Autopilot i MEM-administrationscentret.
Från och med Windows Holographic version 2004 stöder HoloLens 2 självdistribueringsläge för Windows Autopilot med Microsoft Intune eller Ivanti Neurons för MDM (tidigare Mobileiron Cloud). Den här konfigurationen minskar kostnaderna för lagerhantering, kostnaden för förberedelse av praktiska enheter och supportsamtal från anställda under installationen. Läs mer i Windows Autopilot-dokumentationen .
Precis som för Surface-enheter rekommenderar vi att kunderna arbetar med sin Microsoft Cloud Solution Provider (återförsäljare eller distributör) för att få enheter registrerade med Autopilot-tjänsten via Partnercenter.
När en användare startar autopilotens självdistributionsprocess slutför Autopilot följande steg:
Anslut enheten till Microsoft Entra-ID. Autopilot för HoloLens stöder inte Active Directory-anslutning eller Microsoft Entra hybridanslutning.
Använd Microsoft Entra-ID för att registrera enheten i Microsoft Endpoint Manager (eller en annan MDM-tjänst).
Ladda ned och tillämpa enhetsinriktade principer, certifikat, nätverksprofiler och program.
Presentera inloggningsskärmen för användaren.
Konfigurera Autopilot för HoloLens 2
Följ stegen nedan för att konfigurera din miljö:
(Endast för Intune) Kontrollera att MDM-registreringen inte blockeras för Windows-enheter.
Skapa en Autopilot-profil och tilldela den till enhetsgruppen.
Skapa konfiguration av registreringsstatussidan (ESP) och tilldela den till enhetsgruppen.
1. Granska kraven för Windows Autopilot för HoloLens 2
Läs följande avsnitt i artikeln om Windows Autopilot-krav:
Läs avsnittet "Krav" i artikeln Windows Autopilot Self-Deploying läge. Din miljö måste uppfylla dessa krav och standardkraven för Windows Autopilot. Du behöver inte granska avsnitten "Steg för steg" och "Validering" i artikeln. Procedurerna senare i den här artikeln innehåller motsvarande steg som är specifika för HoloLens.
Kontrollera att enheterna inte redan är medlemmar i Microsoft Entra-ID och inte har registrerats i Intune (eller något annat MDM-system). Autopilots självdistributionsprocess slutför de här stegen. Kontrollera att all enhetsrelaterad information rensas genom att kontrollera sidorna Enheter i både Microsoft Entra-ID och Intune-portaler. Funktionen Konvertera alla målenheter till Autopilot stöds inte på HoloLens för tillfället.
Granska kraven för HoloLens-operativsystemet:
Om du vill bekräfta versionen på enheten eller omvänt snedstreck till det senaste operativsystemet använder du anvisningarna i Advanced Recovery Companion (ARC) och våra instruktioner för omvänt snedstreck för enheten. Enheter som levereras fram till slutet av september 2020 har Windows Holographic version 1903 förinstallerad. Kontakta återförsäljaren för att se till att Autopilot-redo enheter levereras till dig.
| Lägsta operativsystemversion | Funktionen stöds | Kommentarer |
|---|---|---|
| Windows Holographic, version 2004 (version 19041.1103) eller senare | 1. Självdistribueringsscenario för Autopilot på HoloLens 2. | Autopilot-profilnedladdning stöds endast via Ethernet. Se till att HoloLens är ansluten till Ethernet med en USB-C till Ethernet-adapter innan du aktiverar den. Om du planerar för en Autopilot-distribution till många HoloLens-enheter rekommenderar vi att du planerar för adapterinfrastrukturen. Vi rekommenderar inte USB-hubbar eftersom de ofta kräver att drivrutiner från tredje part installeras som inte stöds på HoloLens. |
| Windows Holographic, version 20H2 (version 19041.1128) eller senare | 1. Ladda ned Autopilot-profil via Wi-Fi. 2. CSP för klientlåsning och Autopilot för att låsa enheter med En Autopilot-angiven klientorganisation. |
Du kan fortfarande använda Ethernet-kort om du vill. För enheter som är anslutna via Wi-Fi får användaren endast:
|
2. Aktivera automatisk MDM-registrering:
För att Autopilot ska lyckas måste du aktivera automatisk MDM-registrering i Azure Portal. Detta gör att enheten kan registreras utan en användare.
Läs följande korta guide om hur du aktiverar automatisk MDM-registrering eller snabbstartsguiden för automatisk registrering för att få ännu mer information om hur du konfigurerar.
3. Kontrollera att MDM-registreringen inte blockeras för Windows-enheter.
För att Autopilot ska lyckas måste du se till att dina HoloLens-enheter kan registreras. Eftersom HoloLens anses vara en Windows-enhet behöver det inte finnas några registreringsbegränsningar som kan blockera distributionen. Granska den här listan med begränsningar och se till att du kan registrera dina enheter.
4. Registrera enheter i Windows Autopilot
Dina enheter måste vara registrerade i Windows Autopilot innan den första installationen.
Det finns tre huvudsakliga sätt att registrera HoloLens-enheter:
Återförsäljare kan registrera enheter i Partnercenter när du gör en beställning.
Anteckning
Det här är den rekommenderade sökvägen för att lägga till enheter i Autopilot-tjänsten. Läs mer.
Du kan skicka en supportbegäran direkt till Microsoft.
Hämta maskinvaruhashen (även kallat maskinvaru-ID) och registrera enheten manuellt i administrationscentret för MEM.
Hämta maskinvaru-hash
Du kan hämta maskinvaruhashen från enheten. Enheten registrerar sin maskinvaruhash i en CSV-fil under OOBE-processen eller senare när en enhetsägare startar insamlingsprocessen för diagnostikloggen (beskrivs i följande procedur). Vanligtvis är enhetens ägare den första användaren som loggar in på enheten.
Varning
Om du har gått igenom OOBE och telemetrin har angetts till Obligatorisk i versioner före 20H2 kan du inte samla in maskinvaruhashen för Autopilot via den här metoden. Om du vill samla in din maskinvaruhash via den här metoden ställer du in telemetrialternativet på Fullständig via inställningsappen och väljerSekretessdiagnostik>.
Starta HoloLens 2 enheten.
Tryck på knapparna Ström och Volym ned samtidigt på enheten och släpp dem sedan. Enheten samlar in diagnostikloggar och maskinvaruhash och lagrar dem i en uppsättning .zip filer.
- För fullständig information och en instruktionsvideo för hur du utför den här läsningen om offlinediagnostik.
Använd en USB-C-kabel för att ansluta enheten till en dator.
Öppna Utforskaren på datorn. Öppna This PC\<HoloLens device name>\Internal Storage\Documents och leta upp AutopilotDiagnostics.zip filen.
Anteckning
Den .zip filen kanske inte är tillgänglig omedelbart. Om filen inte är klar än kan du se en HoloLensDiagnostics.temp-fil i mappen Dokument. Uppdatera listan med filer genom att uppdatera fönstret.
Anteckning
När den här filen har kopierats till en dator kan du stänga av enheten. Om du inte fortsätter med OOBE kan det fortfarande gå igenom Autopilot-processen när den har konfigurerats.
Extrahera innehållet i AutopilotDiagnostics.zip-filen.
Leta reda på CSV-filen som har filnamnsprefixet "DeviceHash" i de extraherade filerna. Kopiera filen till en enhet på datorn där du kan komma åt den senare.
Viktigt
Data i CSV-filen bör använda följande rubrik- och radformat:
Device Serial Number,Windows Product ID,Hardware Hash,Group Tag,Assigned User <serialNumber>,<ProductID>,<hardwareHash>,<optionalGroupTag>,<optionalAssignedUser>
Registrera enheten via MEM
I administrationscentret för Microsoft Endpoint Manager väljer du Enheter>Windows>Windows-registrering och sedan Importera enheter>underWindows Autopilot Deployment Program.
Under Lägg till Windows Autopilot-enheter väljer du CSV-filen DeviceHash, öppnar och väljer sedan Importera.
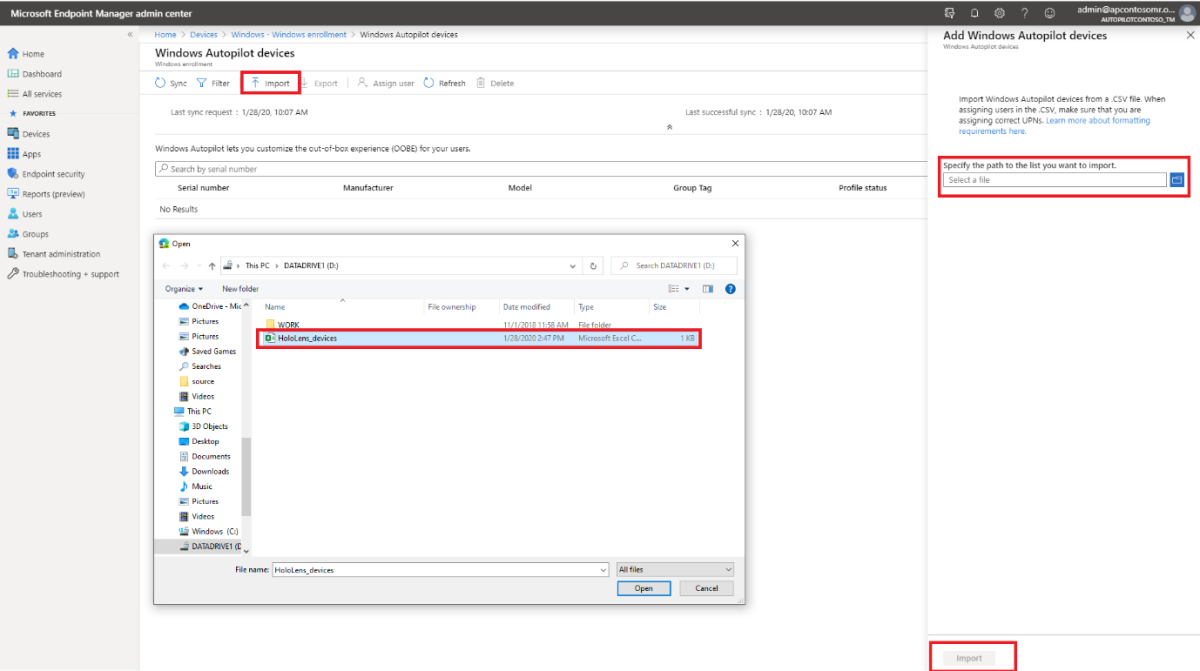
När importen är klar väljer du Enheter>Windows>Windows-registrering>Enheter>Synkronisera. Processen kan ta några minuter att slutföra, beroende på hur många enheter som synkroniseras. Om du vill se den registrerade enheten väljer du Uppdatera.
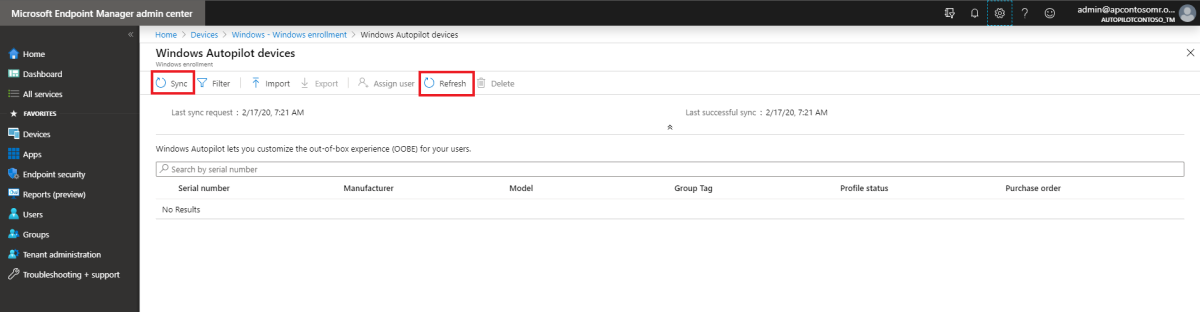
5. Skapa en enhetsgrupp
I administrationscentret för Microsoft Endpoint Manager väljer du Grupper>Ny grupp.
För Grupptyp väljer du Säkerhet och anger sedan ett gruppnamn och en beskrivning.
För Medlemskapstyp väljer du antingen Tilldelad eller Dynamisk enhet.
Gör något av följande:
Om du valde Tilldelad som Medlemskapstyp i föregående steg väljer du Medlemmar och lägger sedan till Autopilot-enheter i gruppen. Autopilot-enheter som ännu inte har registrerats visas med hjälp av enhetens serienummer som enhetsnamn.
Om du valde Dynamiska enheter som Medlemskapstyp i föregående steg väljer du Dynamiska enhetsmedlemmar och anger sedan kod i Avancerad regel som liknar följande:
- Om du vill skapa en grupp som innehåller alla dina Autopilot-enheter anger du:
(device.devicePhysicalIDs -any _ -contains "[ZTDId]") - Intunes grupptaggfält mappar till attributet OrderID på Microsoft Entra enheter. Om du vill skapa en grupp som innehåller alla dina Autopilot-enheter som har en specifik grupptagg (Microsoft Entra enhetens OrderID) måste du skriva:
(device.devicePhysicalIds -any _ -eq "[OrderID]:179887111881") - Om du vill skapa en grupp som innehåller alla dina Autopilot-enheter som har ett specifikt inköpsorder-ID skriver du:
(device.devicePhysicalIds -any _ -eq "[PurchaseOrderId]:76222342342")
Anteckning
Dessa regler riktar sig till attribut som är unika för Autopilot-enheter.
- Om du vill skapa en grupp som innehåller alla dina Autopilot-enheter anger du:
Välj Spara och välj sedan Skapa.
6. Skapa en Autopilot-profil och tilldela den till enhetsgruppen
I administrationscentret för Microsoft Endpoint Manager väljer du Enheter>Windows>Windows-registrering>Windows Autopilot-distributionsprofiler>Skapa profil>HoloLens.

Ange ett profilnamn och en beskrivning och välj sedan Nästa.
Du bör se en lista som innehåller HoloLens. Om det här alternativet inte finns använder du något av feedbackalternativen för att kontakta oss.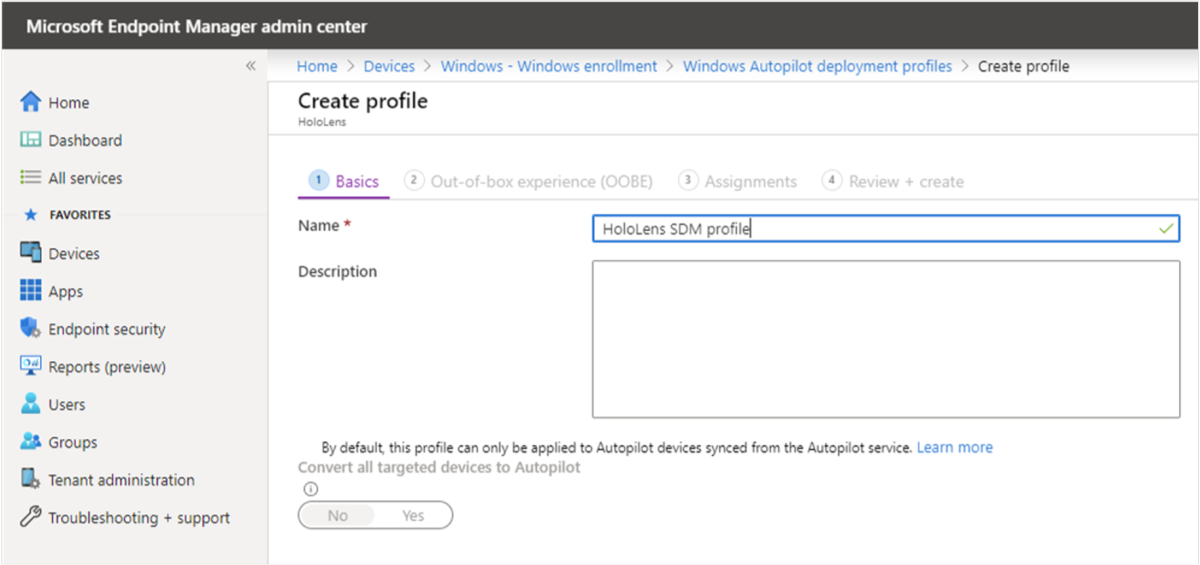
På sidan Välkomstupplevelse (OOBE) är de flesta inställningarna förkonfigurerade för att effektivisera OOBE för den här utvärderingen. Du kan också konfigurera följande inställningar:
- Språk (region): Välj språk för OOBE. Vi rekommenderar att du väljer ett språk i listan över språk som stöds för HoloLens 2.
- Konfigurera tangentbord automatiskt: Om du vill kontrollera att tangentbordet matchar det valda språket väljer du Ja.
-
Använd mall för enhetsnamn: Om du automatiskt vill ange enhetsnamnet under OOBE väljer du Ja och anger sedan mallfrasen och platshållarna i Ange ett namn Till exempel anger du ett prefix och
%RAND:4%– en platshållare för ett fyrsiffrigt slumptal.Anteckning
Om du använder en mall för enhetsnamn startar OOBE-processen om enheten en gång efter att enhetens namn har tillämpats och innan enheten ansluts till Microsoft Entra. Den här omstarten gör att det nya namnet börjar gälla.
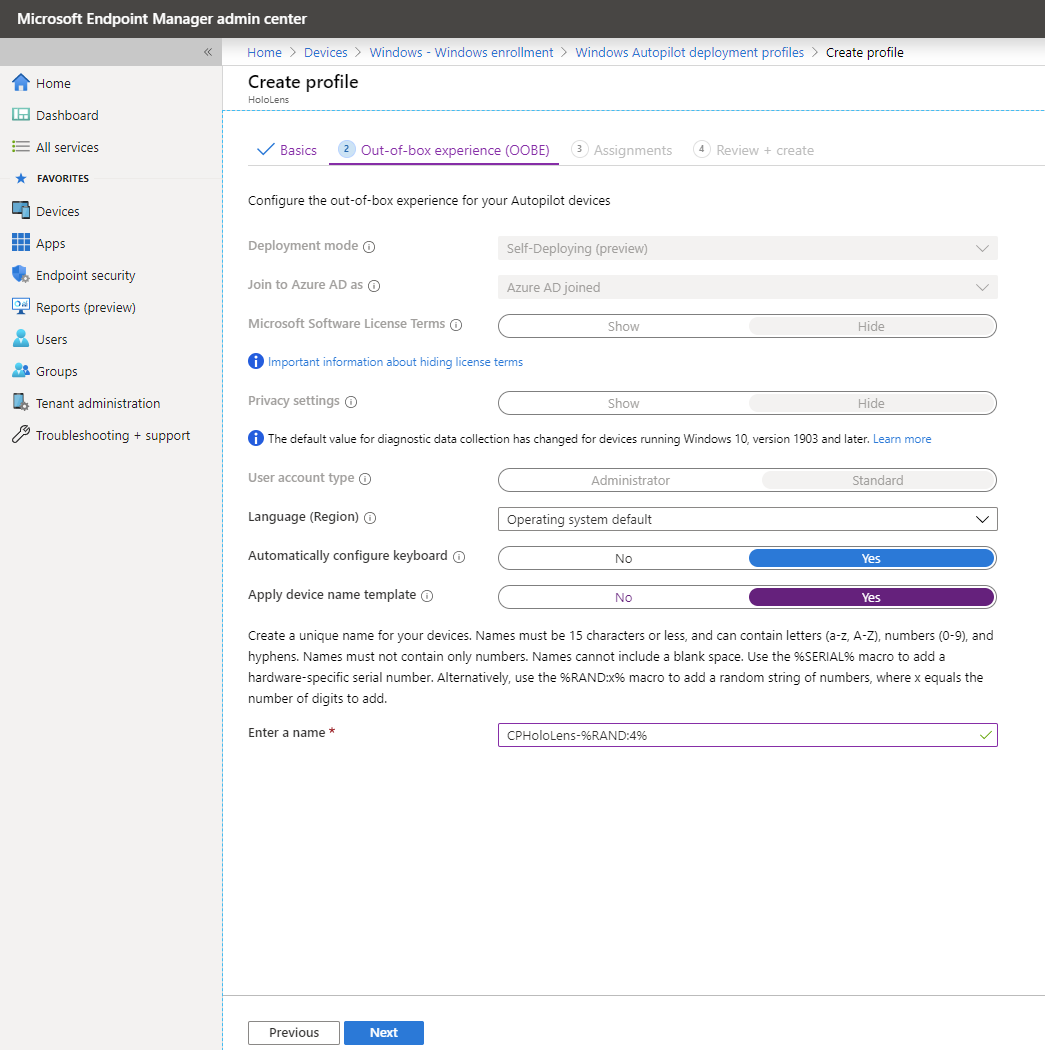
När du har konfigurerat inställningarna väljer du Nästa.
På sidan Omfångstaggar kan du lägga till de omfångstaggar som du vill använda för den här profilen. Mer information om omfångstaggar finns i Använda RBAC och omfångstaggar för distribuerad IT. När du är klar väljer du Nästa.
På sidan Tilldelningar väljer du Valda grupper för Tilldela till.
Under VALDA GRUPPER väljer du + Välj grupper att inkludera.
I listan Välj grupper som ska inkluderas väljer du den enhetsgrupp som du skapade för Autopilot HoloLens-enheterna och väljer sedan Nästa.
Om du vill exkludera grupper väljer du Välj grupper att exkludera och väljer de grupper som du vill exkludera.
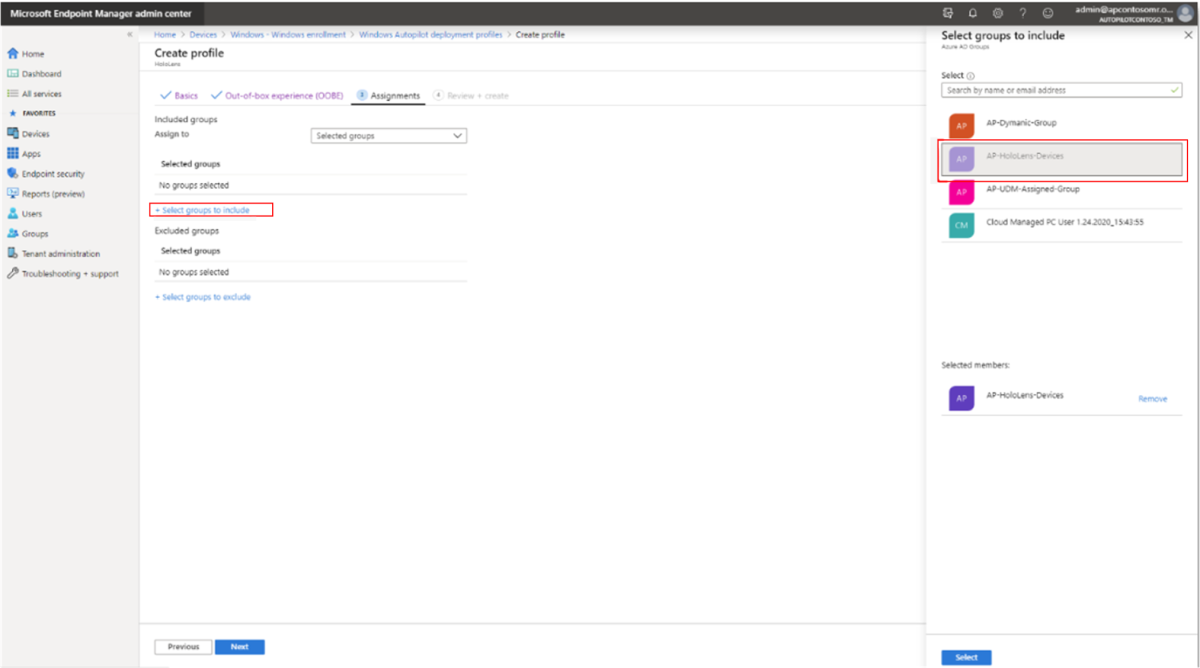
På sidan Granska + skapa granskar du inställningarna och väljer sedan Skapa för att skapa profilen.
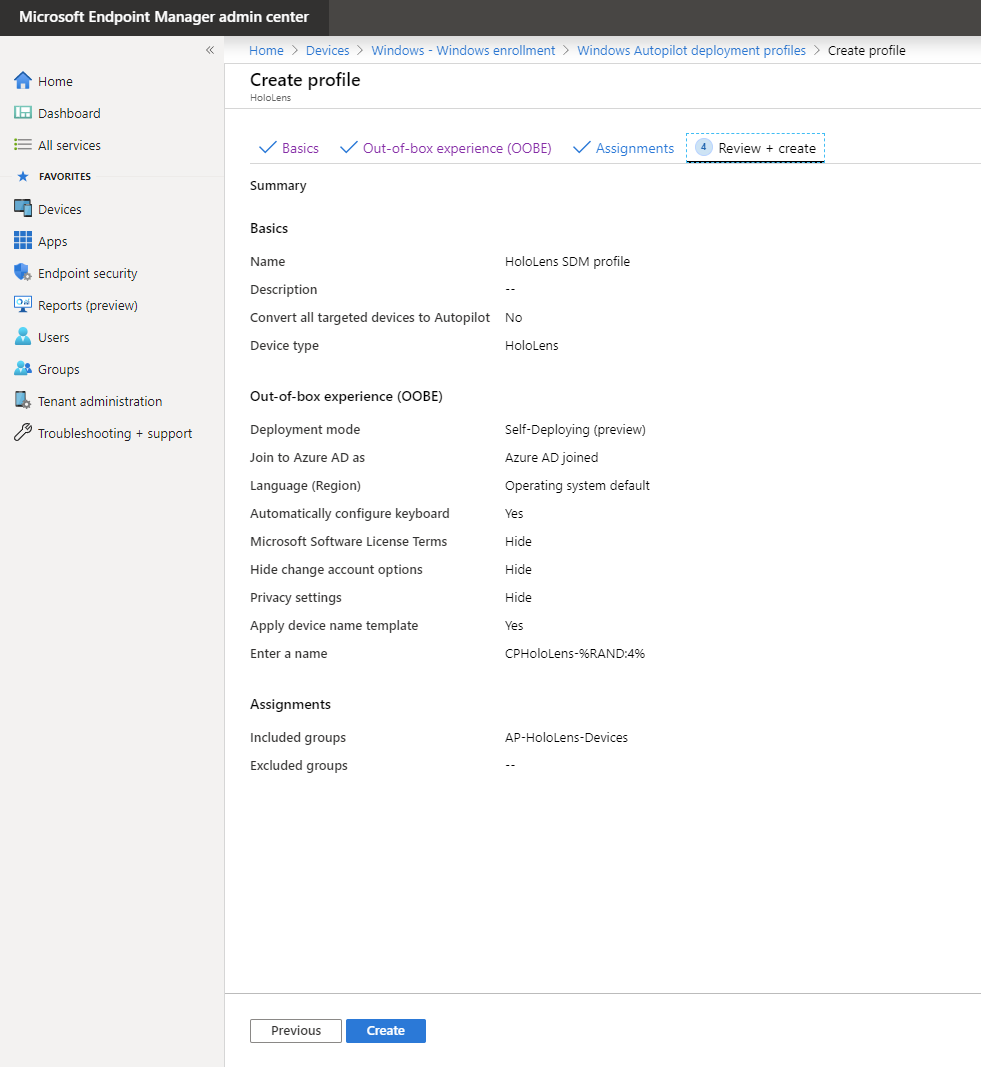
7. Skapa konfiguration av registreringsstatussidan (ESP) och tilldela den till enhetsgruppen
Sidan Registreringsstatus (ESP) visar status för den fullständiga enhetskonfigurationsprocessen som körs när en MDM-hanterad användare loggar in på en enhet för första gången. Kontrollera att ESP-konfigurationen liknar följande och kontrollera att tilldelningarna är korrekta.
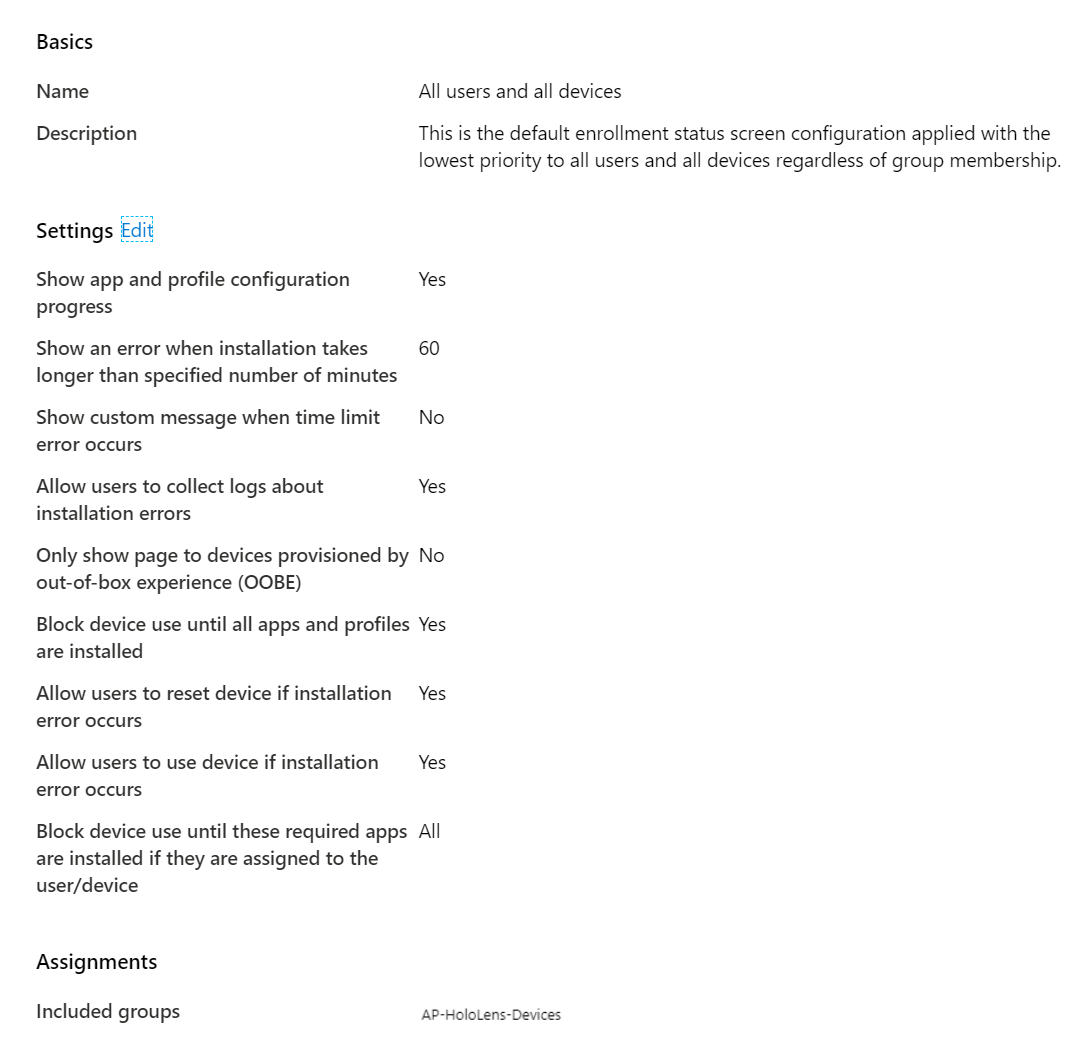
Mer information om ESP finns i Konfigurera registreringsstatussidan – Microsoft Intune | Microsoft Docs
8. Kontrollera profilstatusen för HoloLens-enheterna
I Microsoft Endpoint Manager Admin Center väljer du Enheter>Windows>Windows-registreringSenheter>.
Kontrollera att HoloLens-enheterna visas och att deras profilstatus är Tilldelad.
Anteckning
Det kan ta några minuter innan profilen tilldelas till enheten.
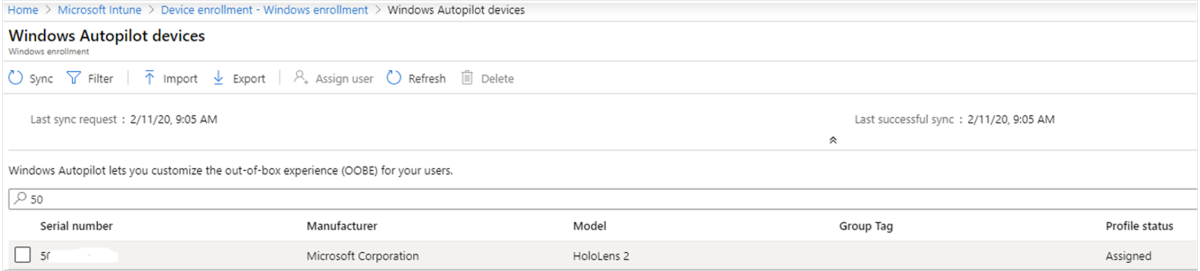
Windows Autopilot för HoloLens 2 användarupplevelse
När ovanstående instruktioner har slutförts går dina HoloLens 2 användare igenom följande för att etablera sina HoloLens-enheter:
Autopilot-upplevelsen kräver Internetåtkomst. Använd något av följande alternativ för att tillhandahålla Internetåtkomst:
Anslut enheten till ett Wi-Fi nätverk i OOBE och låt den sedan identifiera Autopilot-upplevelsen automatiskt. Det här är den enda gången du behöver interagera med OOBE tills Autopilot-upplevelsen har slutförts på egen hand.
Anslut din enhet med Ethernet med hjälp av "USB-C till Ethernet"-kort för kabelansluten Internetanslutning och låt HoloLens 2 slutföra Autopilot-upplevelsen automatiskt.
Anslut enheten med "USB-C till Wi-Fi"-kort för trådlös Internetanslutning och låt HoloLens 2 slutföra Autopilot-upplevelsen automatiskt.
Viktigt
Enheter som försöker använda Wi-Fi nätverk i OOBE för Autopilot måste finnas i Windows Holographic, version 20H2 eller en nyare version.
För enheter som använder Ethernet-kort måste du ansluta enheten till nätverket innan OOBE (Out-of-the-Box-Experience) startar. Enheten avgör om den etablerar som en Autopilot-enhet på den första OOBE-skärmen. Om enheten inte kan ansluta till nätverket, eller om du väljer att inte etablera enheten som en Autopilot-enhet, kan du inte ändra till Autopilot-etablering vid ett senare tillfälle. I stället måste du starta den här proceduren för att etablera enheten som en Autopilot-enhet.
Enheten bör starta OOBE automatiskt. Interagera inte med OOBE.
Viktigt
Interagera inte med OOBE eller tryck på strömknappen för att försätta systemet i vänteläge/avstängning, medan Autopilot pågår. Detta kan göra att Autopilot-flödet inte slutförs.
Låt HoloLens 2 identifiera nätverksanslutningen och låta den slutföra OOBE automatiskt. Enheten kan startas om under OOBE. OOBE-skärmarna bör likna följande.
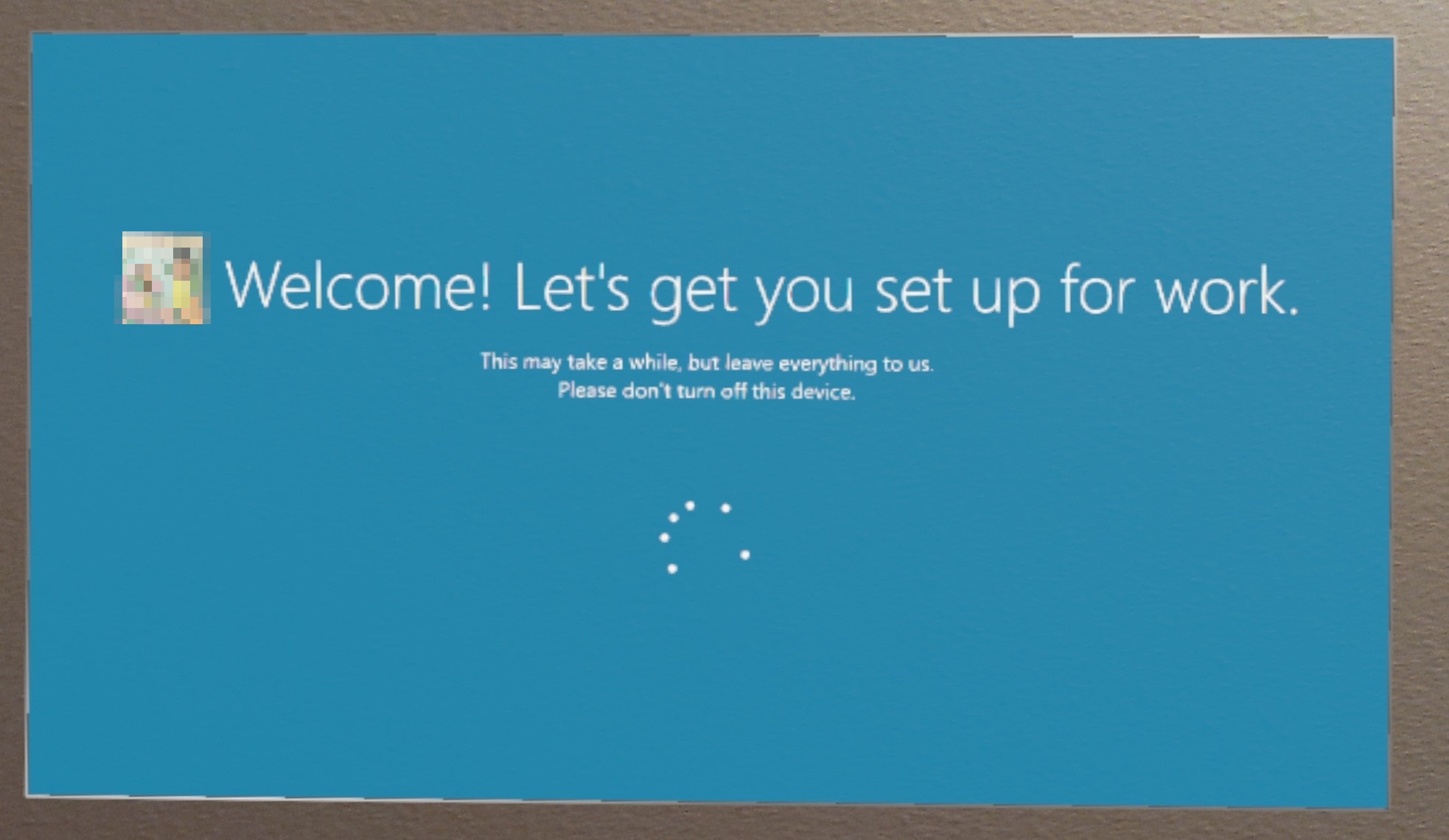
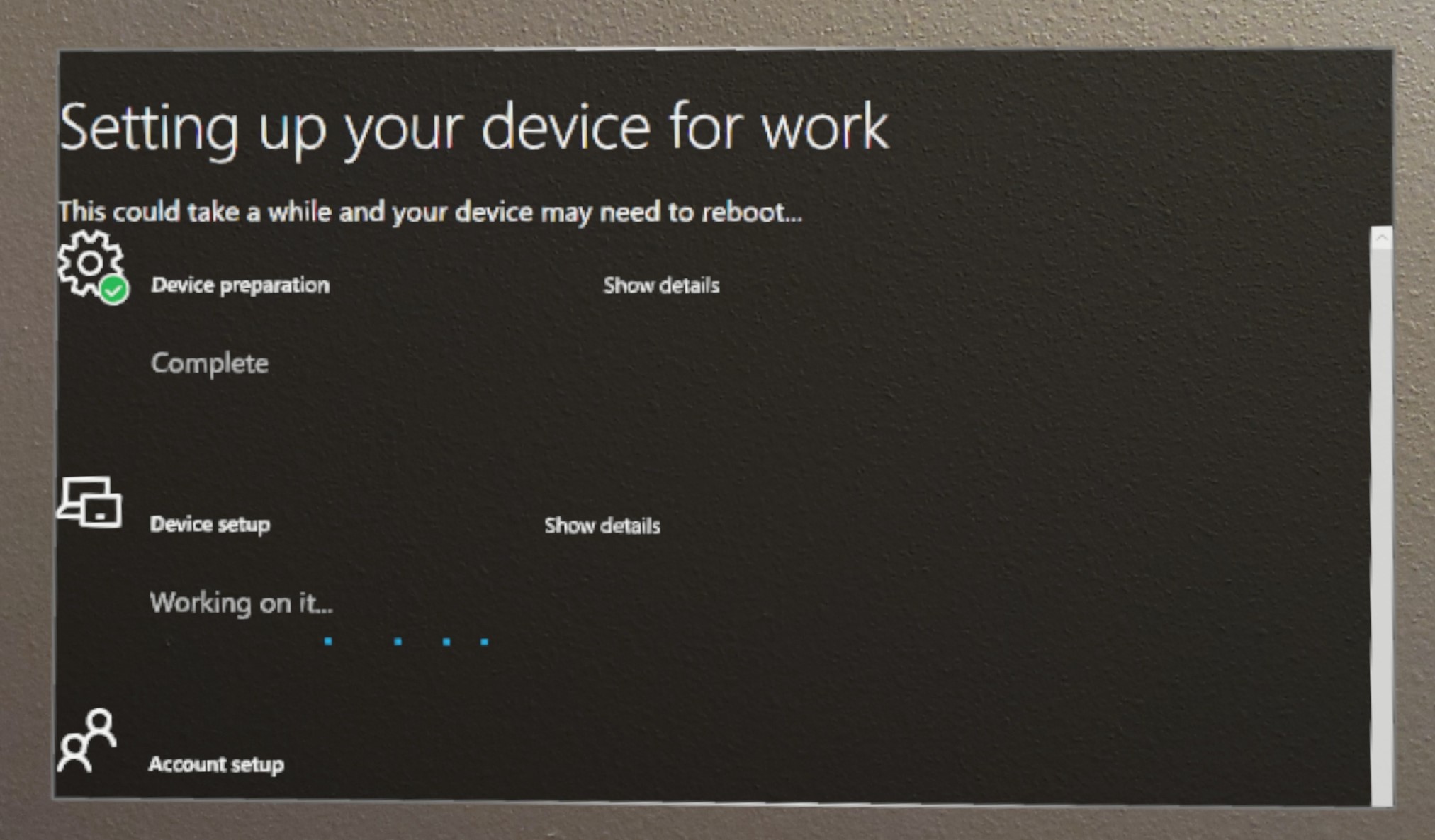
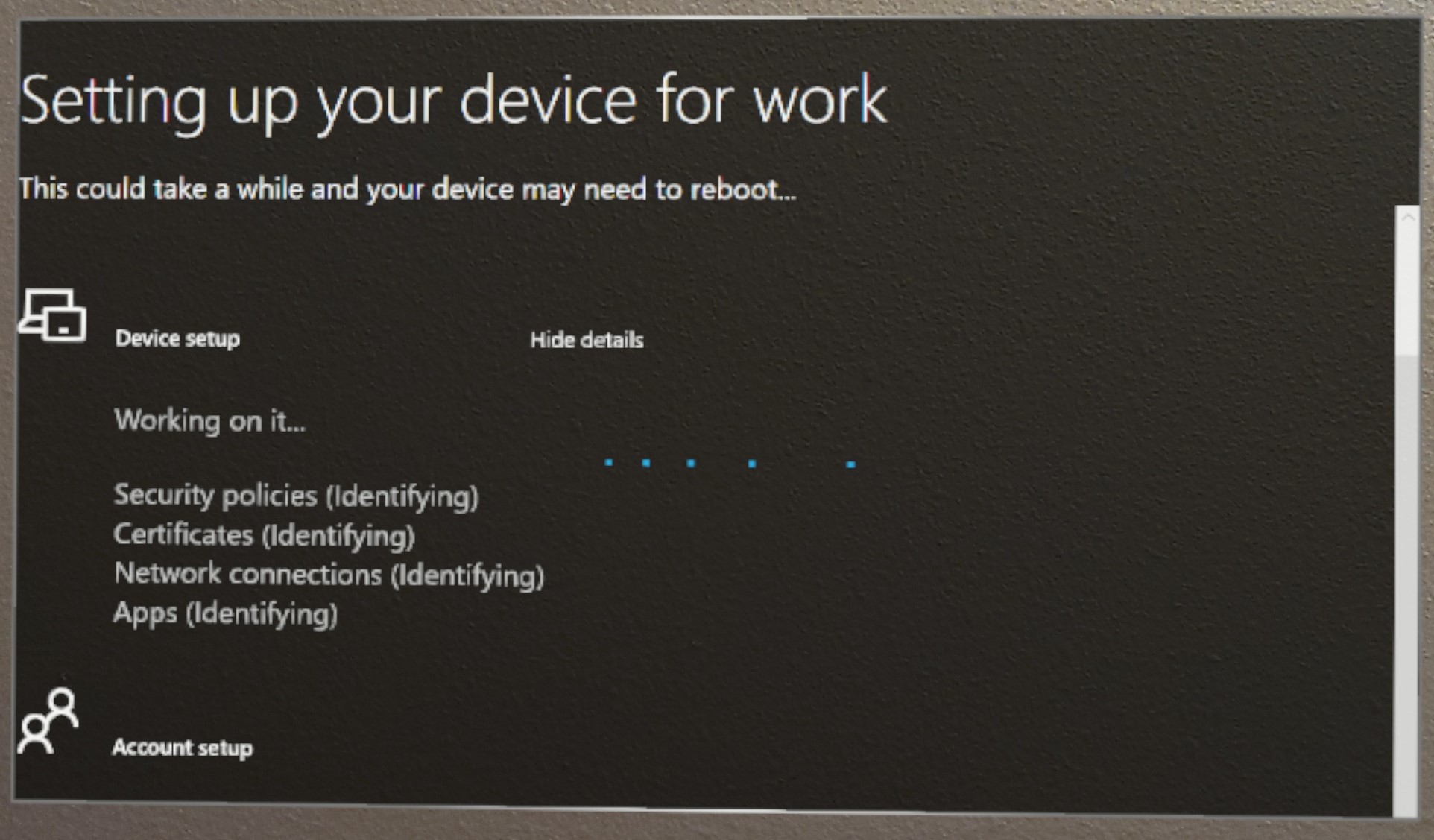
I slutet av OOBE kan du logga in på enheten med ditt användarnamn och lösenord.
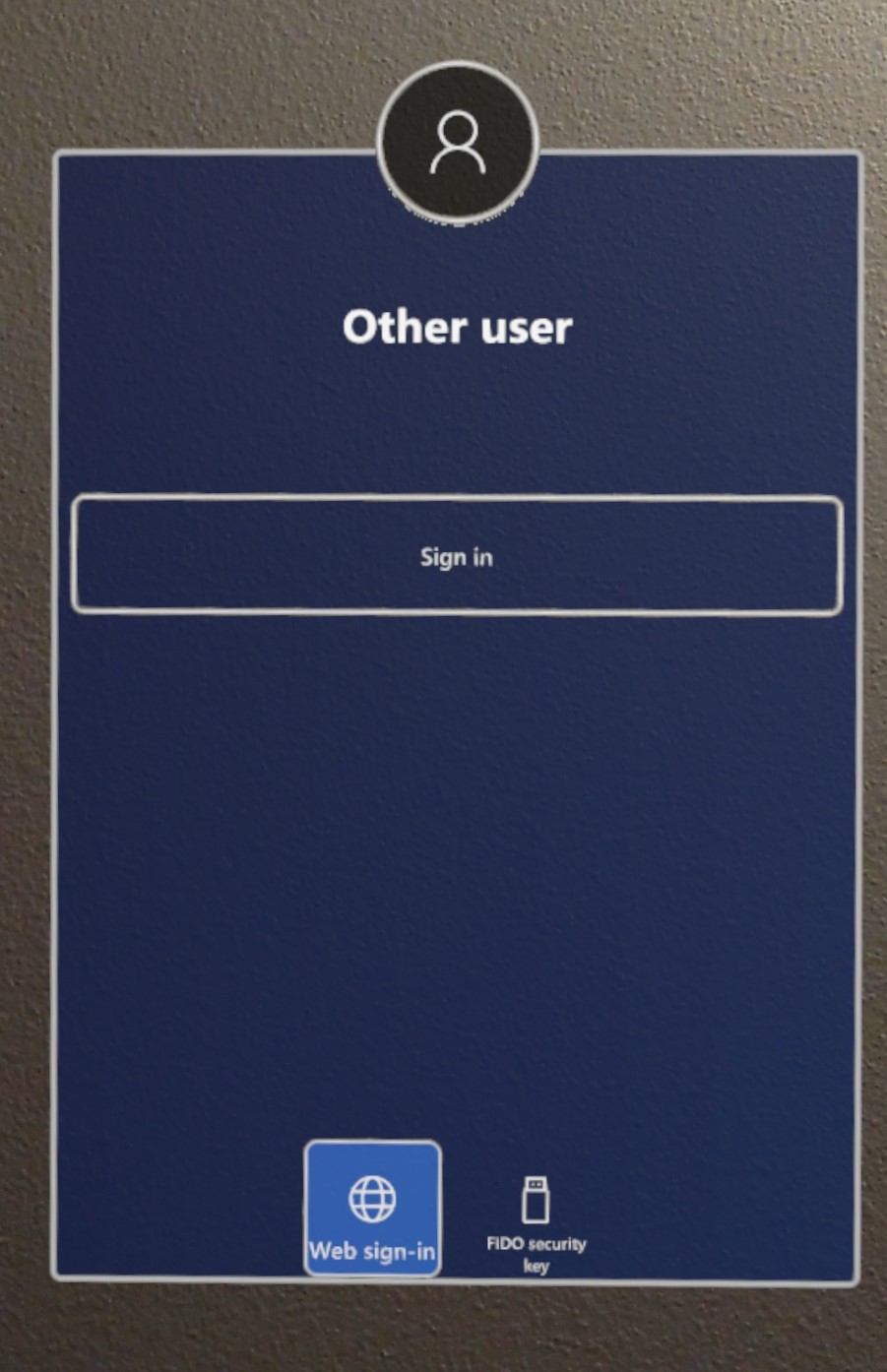
CSP för klientlåsning och Autopilot
HoloLens 2 enheter stöder CSP:n TenantLockdown från och med Windows Holographic version 20H2. Den här CSP:n behåller enheter i organisationens klientorganisation genom att låsa dem till den klientorganisationen även via enhetsåterställning eller omvänt snedstreck.
TenantLockdown MED CSP kan HoloLens 2 endast kopplas till MDM-registrering med Autopilot. När CSP:n RequireNetworkInOOBE för TenantLockdown har angetts till värdet true eller false (ursprungligen angivet) på HoloLens 2 finns det värdet kvar på enheten trots omvänt snedstreck, OS-uppdateringar osv.
När ClientLockdown-CSP:ernas RequireNetworkInOOBE-nod har angetts till true på HoloLens 2 väntar OOBE på obestämd tid på att Autopilot-profilen ska laddas ned och tillämpas efter nätverksanslutningen.
När csp-noden RequireNetworkInOOBE för TenantLockdown har angetts till true på HoloLens 2 tillåts inte följande åtgärder i OOBE:
- Skapa en lokal användare med hjälp av körningsetablering
- Utföra Microsoft Entra anslutningsåtgärd via körningsetablering
- Välja vem som äger enheten i OOBE-upplevelsen
Hur ställer jag in detta med Intune?
Skapa en anpassad OMA URI-enhetskonfigurationsprofil och ange true för RequireNetworkInOOBE-noden enligt nedan. OMA-URI-värdet ska vara ./Vendor/MSFT/TenantLockdown/RequireNetworkInOOBE
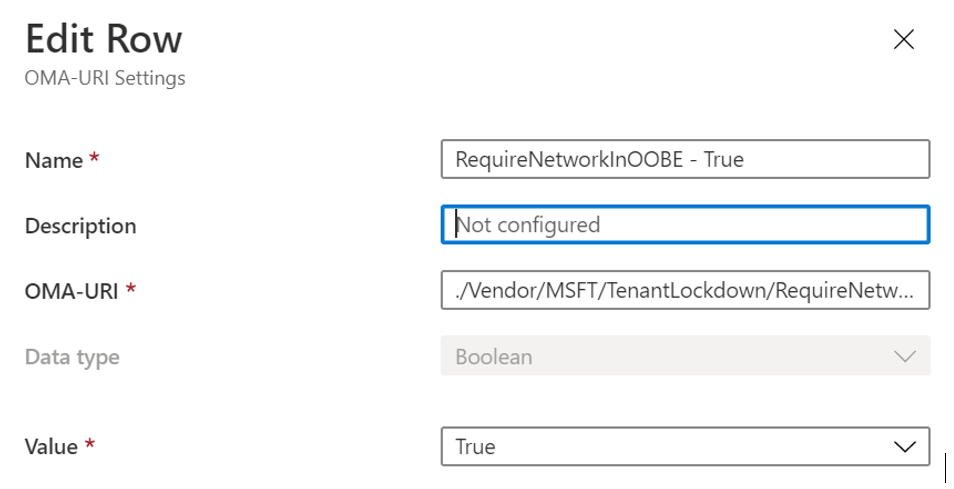
Skapa en grupp och tilldela enhetskonfigurationsprofilen till den enhetsgruppen.
Gör HoloLens 2 enhetsmedlem i gruppen som skapades i föregående steg och utlös synkroniseringen.
Kontrollera i Intune-portalen att enhetskonfigurationen har tillämpats. När den här enhetskonfigurationen har tillämpats på HoloLens 2 enheten är effekterna av TenantLockdown aktiva.
Hur tar jag bort RequireNetworkInOOBE för TenantLockdown på HoloLens 2 med intune?
Ta bort HoloLens 2 från enhetsgruppen som enhetskonfigurationen som skapades ovan tidigare tilldelades.
Skapa en anpassad OMA URI-baserad enhetskonfigurationsprofil och ange false för RequireNetworkInOOBE enligt nedan. OMA-URI-värdet ska vara ./Vendor/MSFT/TenantLockdown/RequireNetworkInOOBE
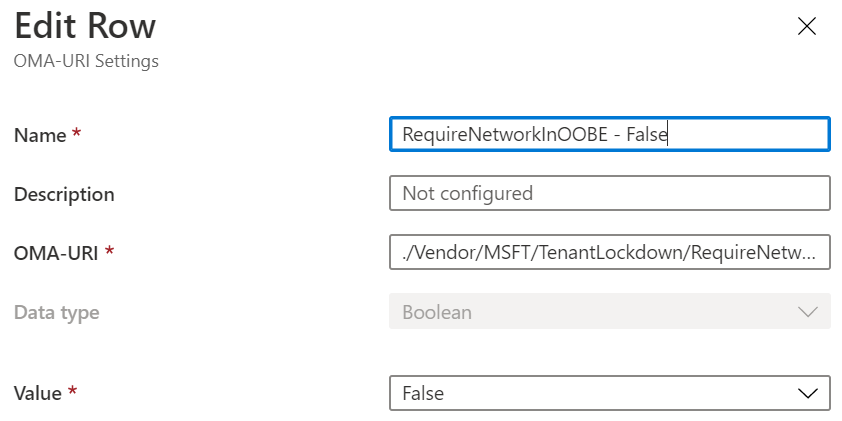
Skapa en grupp och tilldela enhetskonfigurationsprofilen till den enhetsgruppen.
Gör HoloLens 2 enhetsmedlem i gruppen som skapades i föregående steg och utlös synkroniseringen.
Kontrollera i Intune-portalen att enhetskonfigurationen har tillämpats. När enhetskonfigurationen har tillämpats på den HoloLens 2 enheten blir effekterna av TenantLockdown inaktiva.
Vad skulle hända under OOBE om Autopilot-profilen är otilldelad på en HoloLens efter att TenantLockdown har angetts till true?
OOBE väntar på obestämd tid på att Autopilot-profilen ska laddas ned och följande dialogruta visas. För att ta bort effekterna av TenantLockdown måste enheten registreras med sin ursprungliga klient först med hjälp av Autopilot och RequireNetworkInOOBE måste tas bort enligt beskrivningen i föregående steg innan begränsningar som införts av TenantLockdown CSP tas bort.
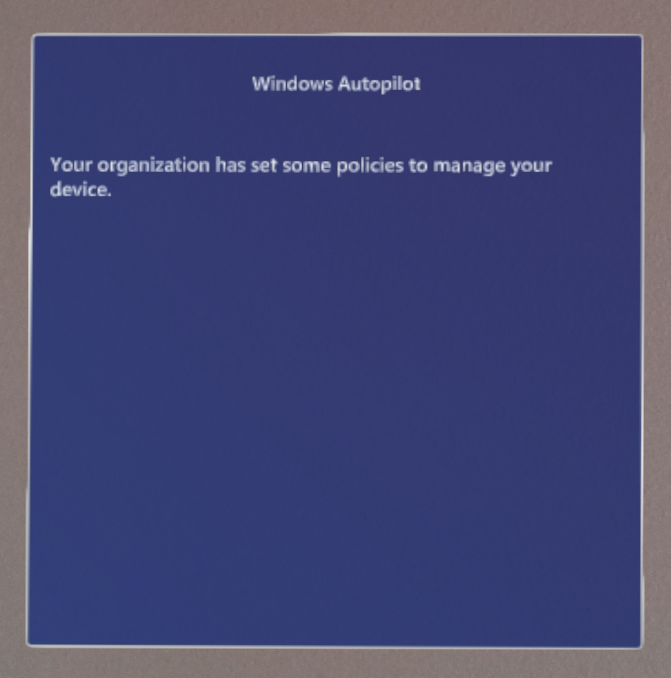
Felsökning
Problem – MDM-registreringen misslyckas med fel 0x80180014 felkod under Autopilot.
Symtom
Det här är ett fel som visas under Autopilot-processen på enheten. Det här problemet som visas gäller endast när en HoloLens-enhet har gjort följande:
- Har redan gått igenom Autopilot minst en gång.
- Återställs nu och återanvänds igen för Autopilot.
Upplevelsen är att Autopilot-upplevelsen misslyckas med ett specifikt fel.
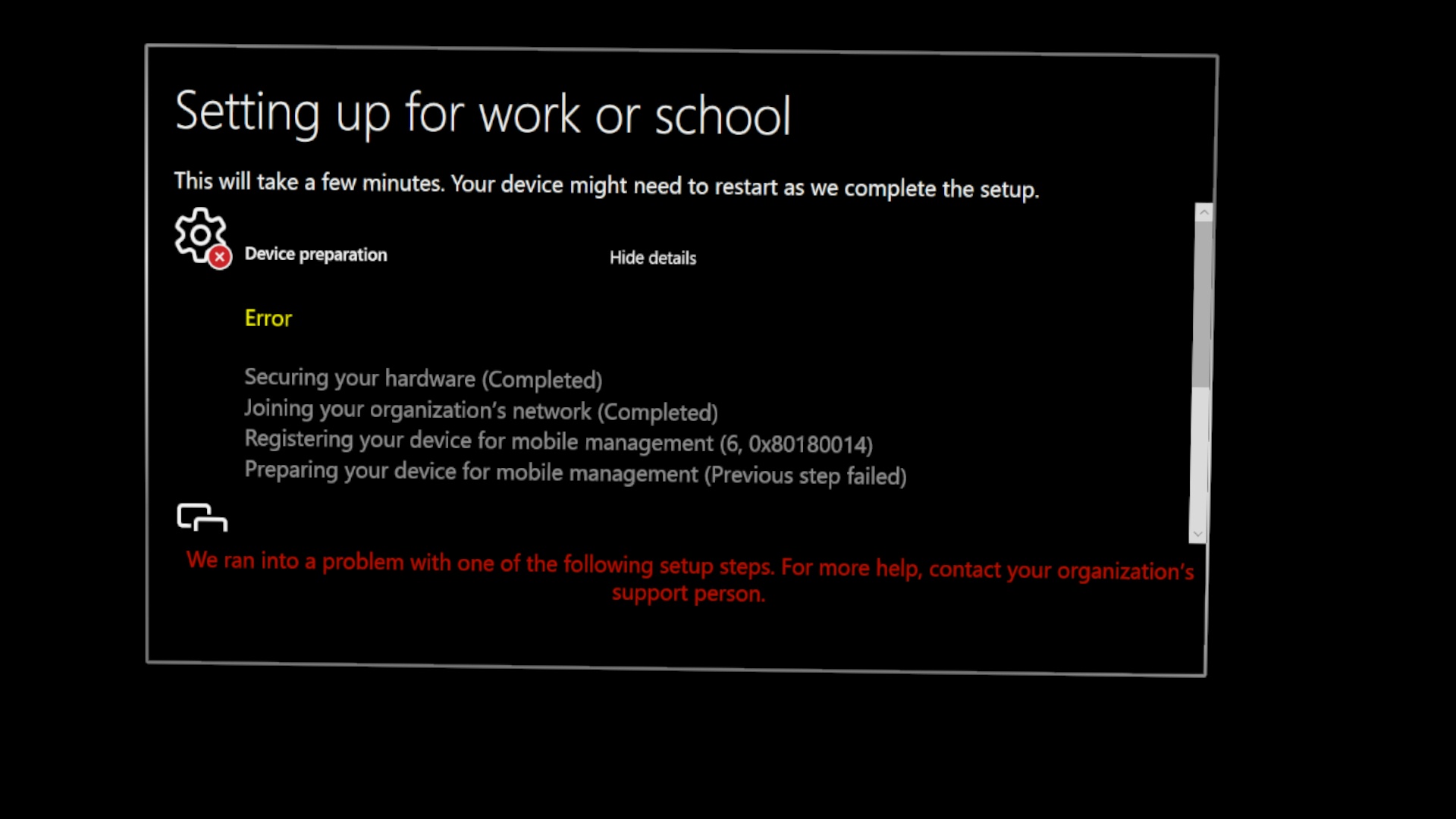
Felsökningsanvisningar
- Följ stegen i Felsöka import och registrering av Autopilot-enheter för att ta bort enheten från Intune. (Intune-administratören måste utföra den här uppgiften)
- När steg 1 är klart startar du om enheten och loggar in.
- Gå till Inställningar –>Uppdatera & Säkerhet –>Återställ & återställning och välj Kom igång.
- Om det uppstår problem med steg 2 & 3 kan du läsa alternativ för att återställa enheten i Återställ/återsluta HoloLens.
AutoPilot bör sedan registreras.
Problem – Autopilot-upplevelsen startade inte trots att Autopilot-profilen har tilldelats i Intune.
Symtom
Som standard väntar HoloLens 2 i 15 sekunder på att identifiera Autopilot när internet har upptäckts. Om ingen Autopilot-profil identifieras inom 15 sekunder innebär det att Autopilot inte identifierades korrekt, och du ser sidan licensavtal.
Felsökningsanvisningar
- Kontrollera först att Autopilot-profilen visas som tilldelad i MDM-portalen, t.ex. Intune.
- Starta om enheten och försök igen. Mer information finns i Kända problem och begränsningar.
Användbara resurser
Följande artiklar kan vara en användbar resurs där du kan läsa mer information och felsöka Autopilot-problem, men de här artiklarna baseras på Windows 10 Desktop och all information kan inte gälla för HoloLens:
- Windows Autopilot – kända problem
- Felsöka problem med registrering av Windows-enheter i Microsoft Intune
- Windows Autopilot – principkonflikter
Feedback och support för Autopilot
Använd någon av följande metoder för att ge feedback eller rapportera problem:
- Kontakta återförsäljaren eller återförsäljaren om du vill ha support om enhetsregistrering.
- Kontakta Microsoft Endpoint Manager-supporten om du vill ha allmänna supportfrågor om Windows Autopilot eller problem som profiltilldelningar, gruppskapande eller MEM-portalkontroller
- Om enheten är registrerad på Autopilot-tjänsten och profilen har tilldelats på MEM-portalen kontaktar du HoloLens-supporten (se kortet Support). Öppna ett supportärende och inkludera i förekommande fall skärmbilder och loggar genom att samla in offlinediagnostikloggar under välkomstupplevelsen (OOBE).
- Om du vill rapportera ett problem från enheten använder du feedbackhubben på HoloLens. I Feedbackhubben väljer du kategorin Enterprise Management Device (Företagshanteringsenhet>).
- Om du vill ge allmän feedback om Autopilot för HoloLens kan du skicka in den här undersökningen
Ta bort Autopilot-enheter
Du kanske inte längre vill använda en enhet för Autopilot eller registrera dina enheter till en annan klientorganisation. Om du vill göra detta kan du läsa om hur du tar bort Autopilot-enheter.
Exchange-upplevelse på HoloLens-enheter som behöver repareras eller bytas ut
Microsoft kontrollerar automatiskt varje HoloLens för Autopilot-registrering och avregistrerar enheten från kundens klientorganisation. Microsoft ser till att ersättningsenheten registreras i Windows Autopilot när en ersättning skickas tillbaka till kunden. Den här tjänsten är tillgänglig på alla beställningar av enhetsutbytestjänster direkt med Microsoft.
Anteckning
När kunder använder en partner för att returnera enheter ansvarar partnern för att hantera utbytesprocessen, inklusive avregistrering och registrering av enheter i Windows Autopilot.