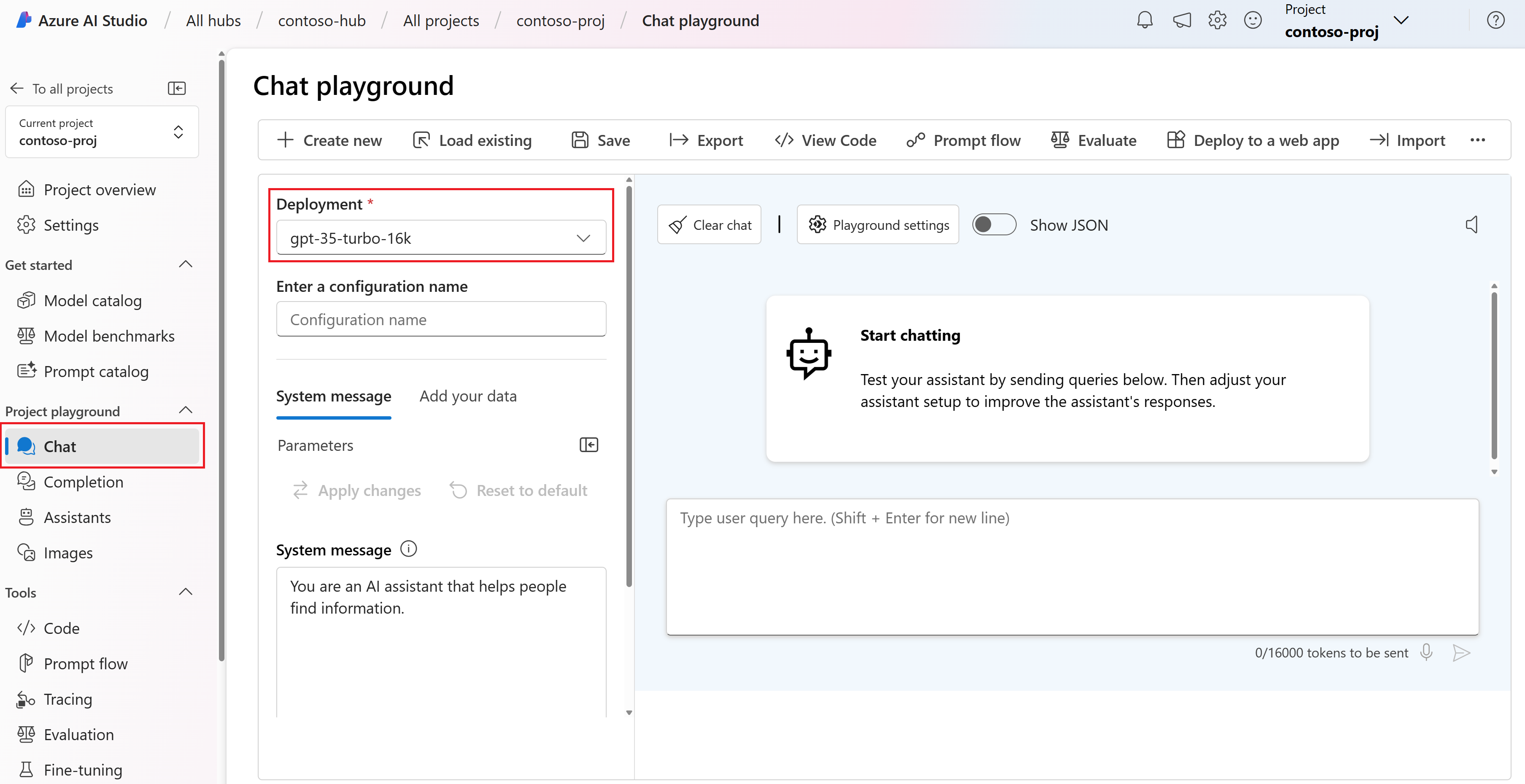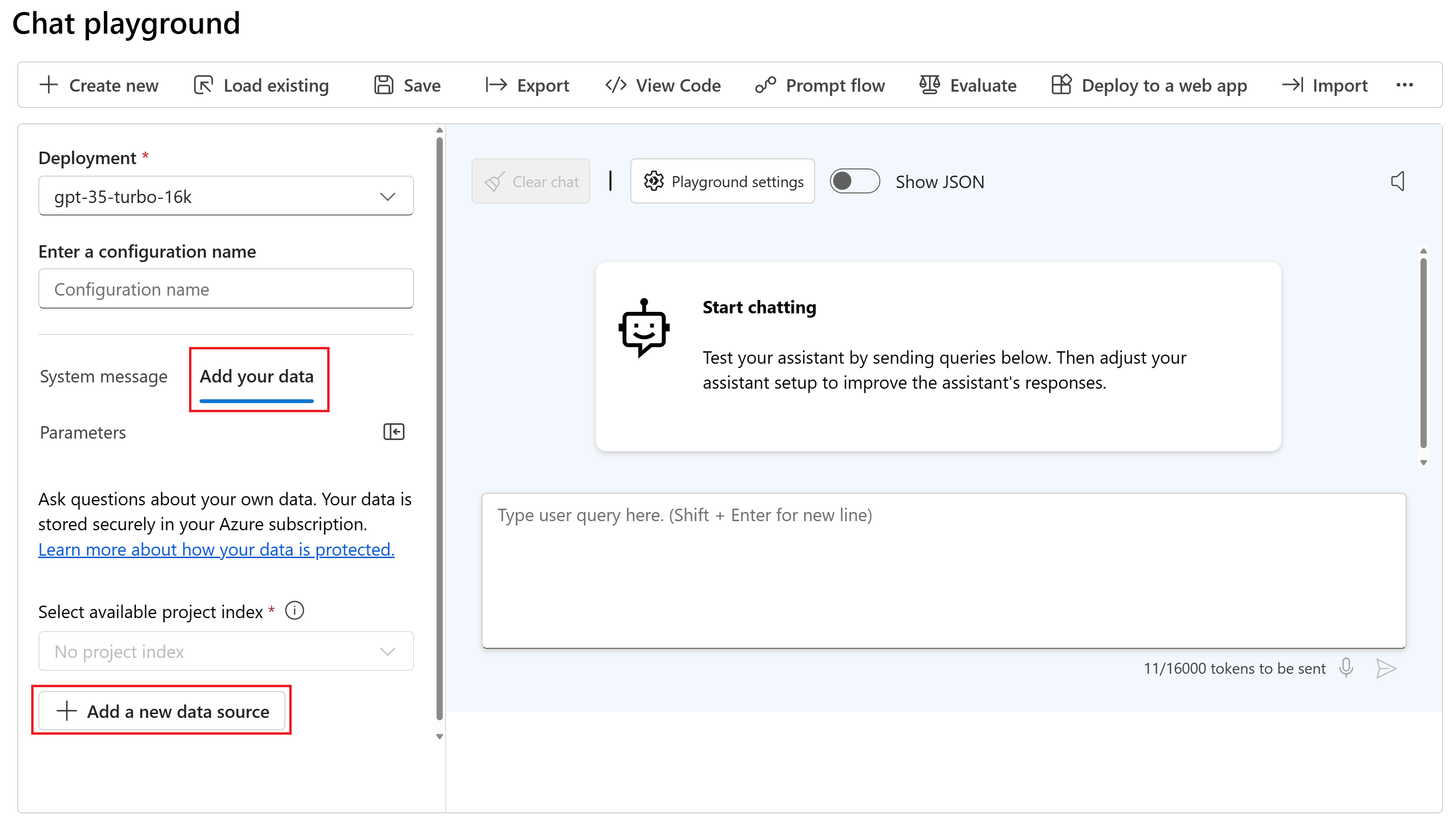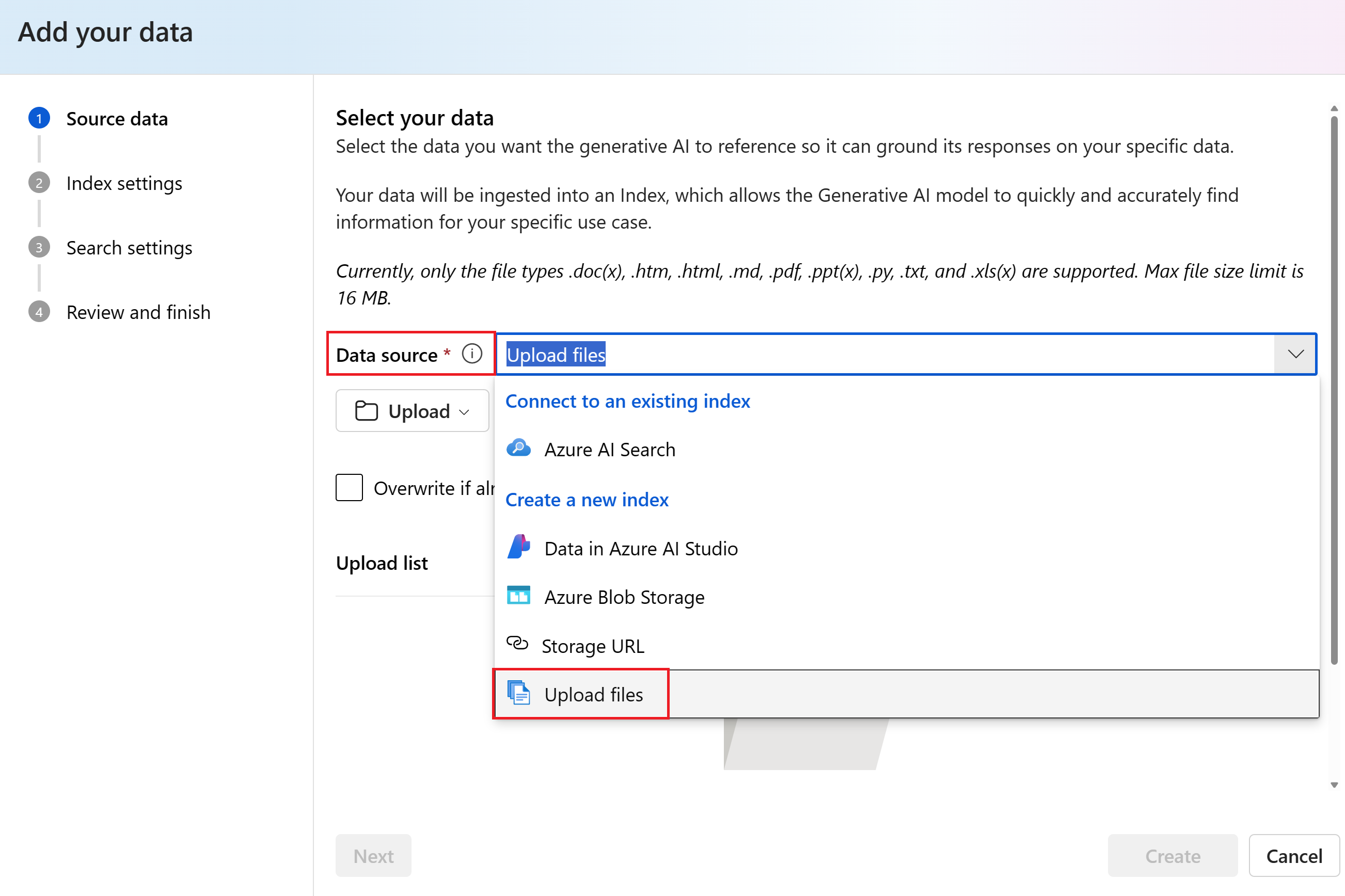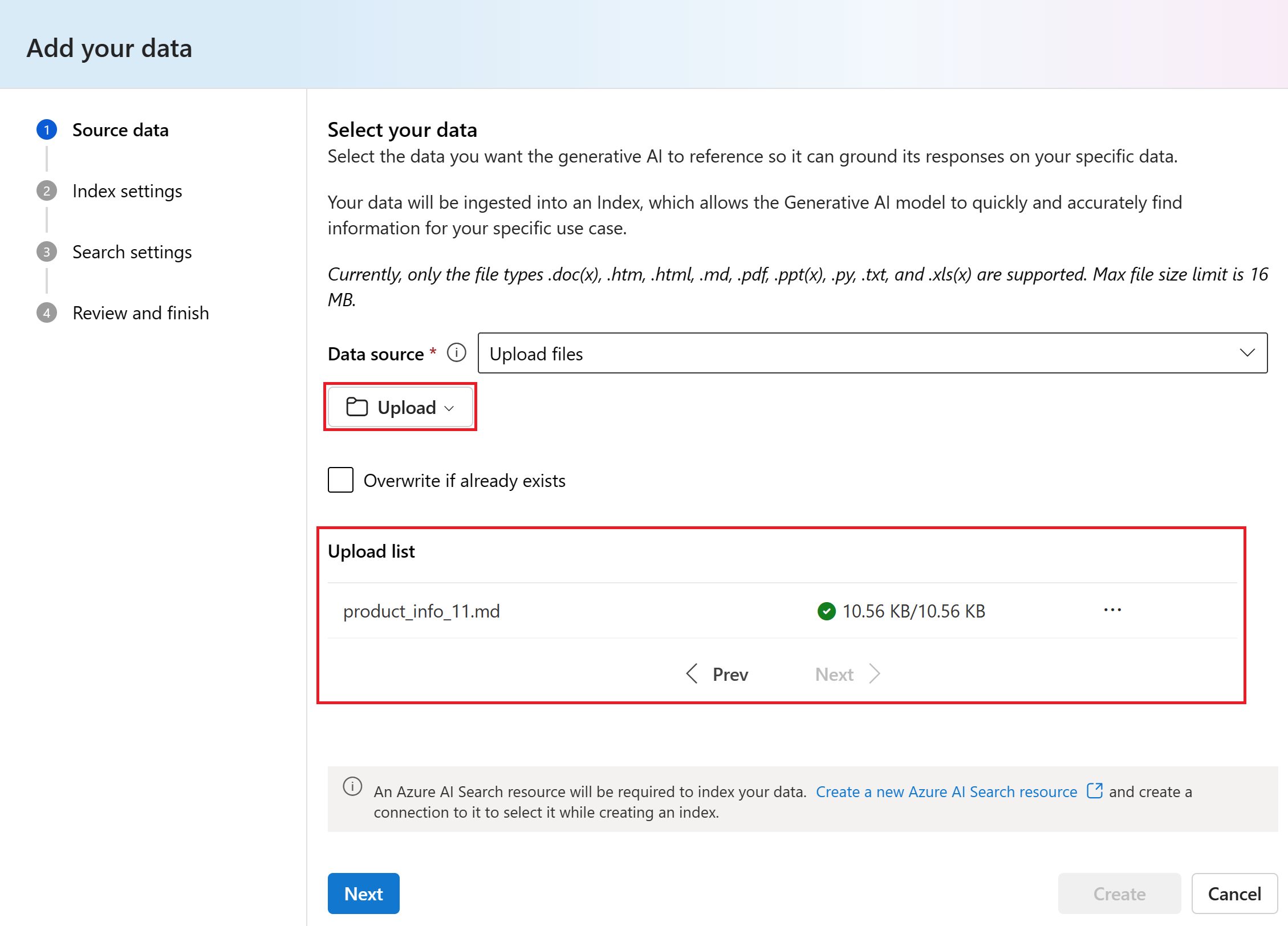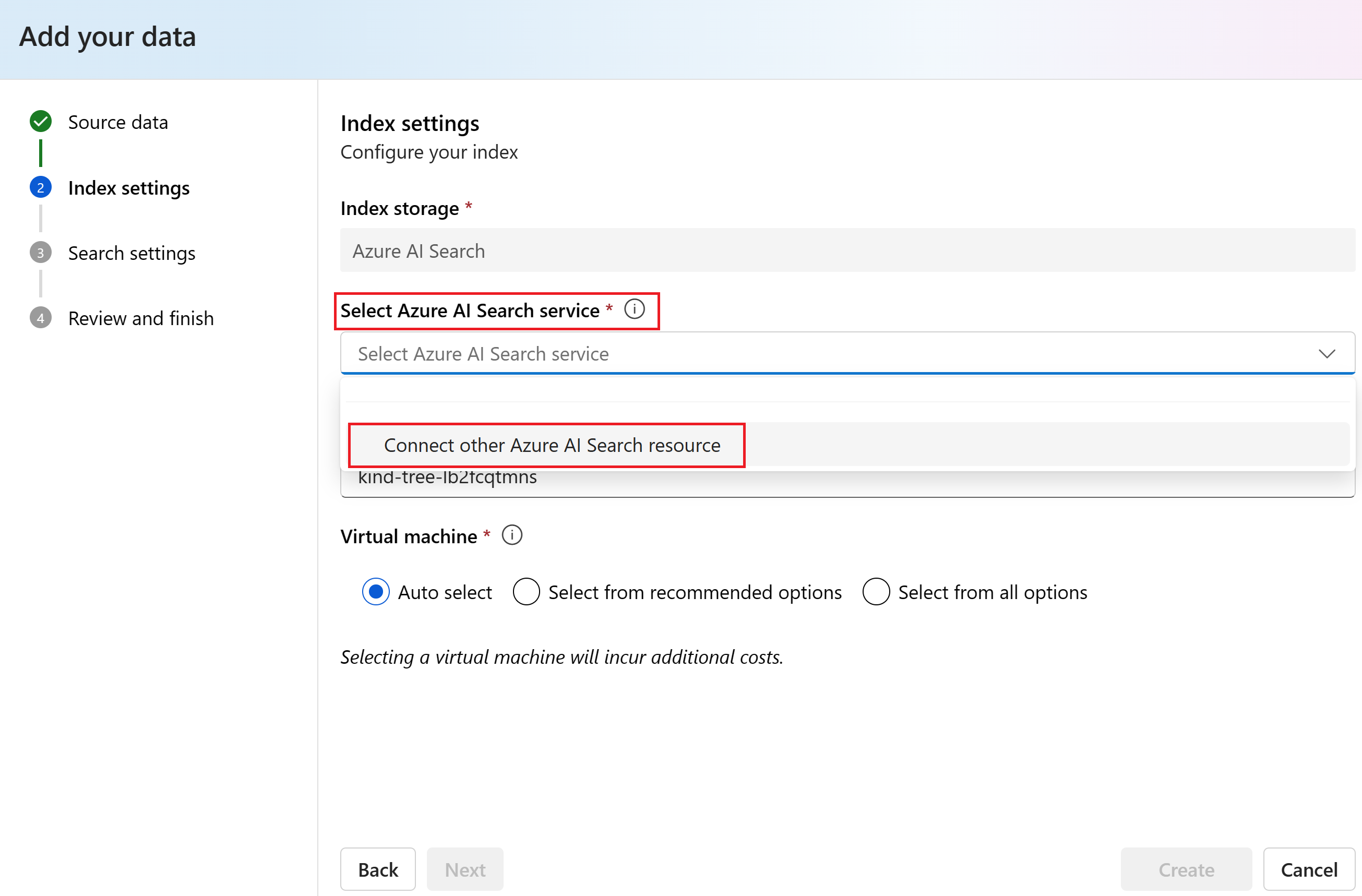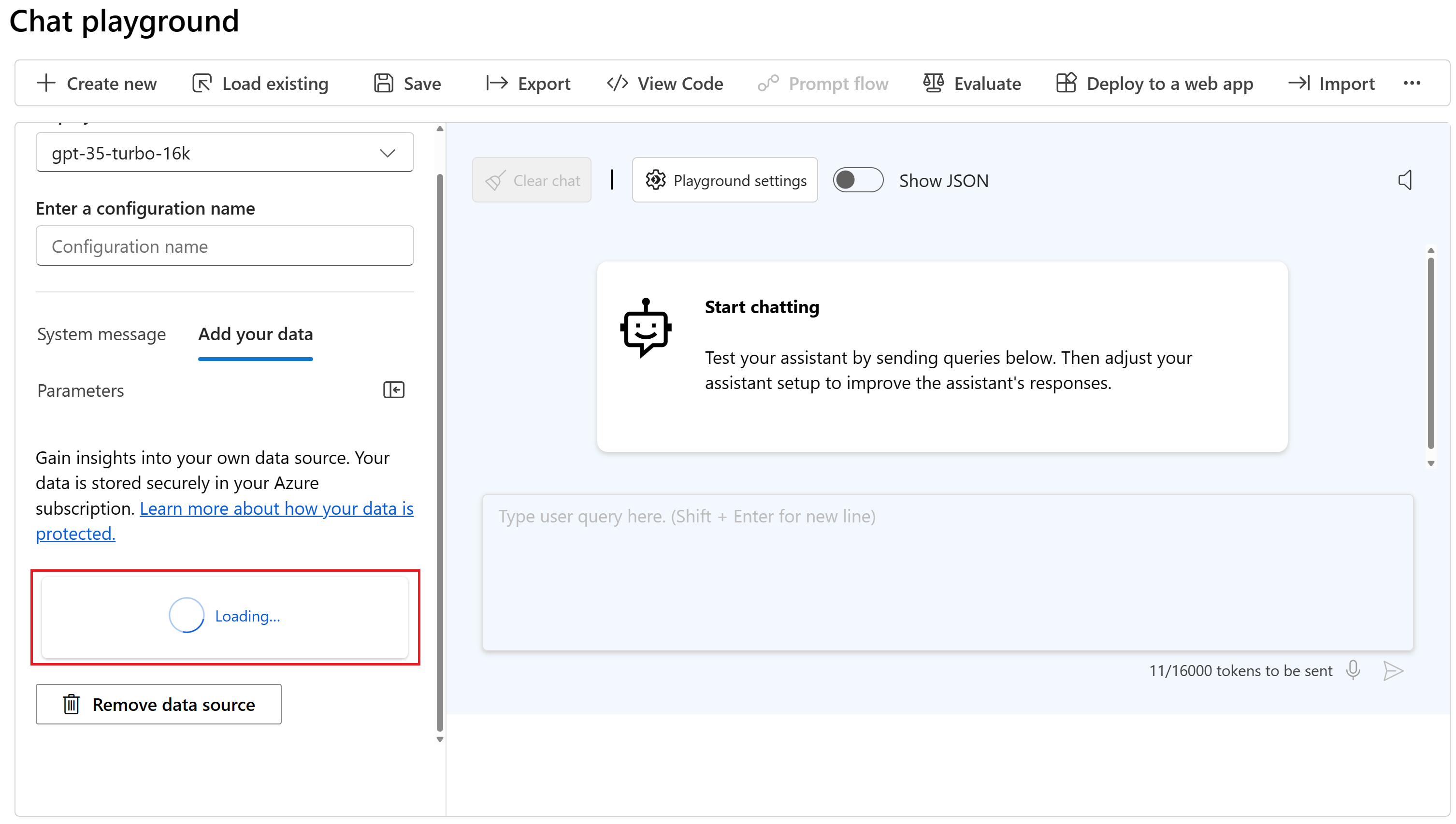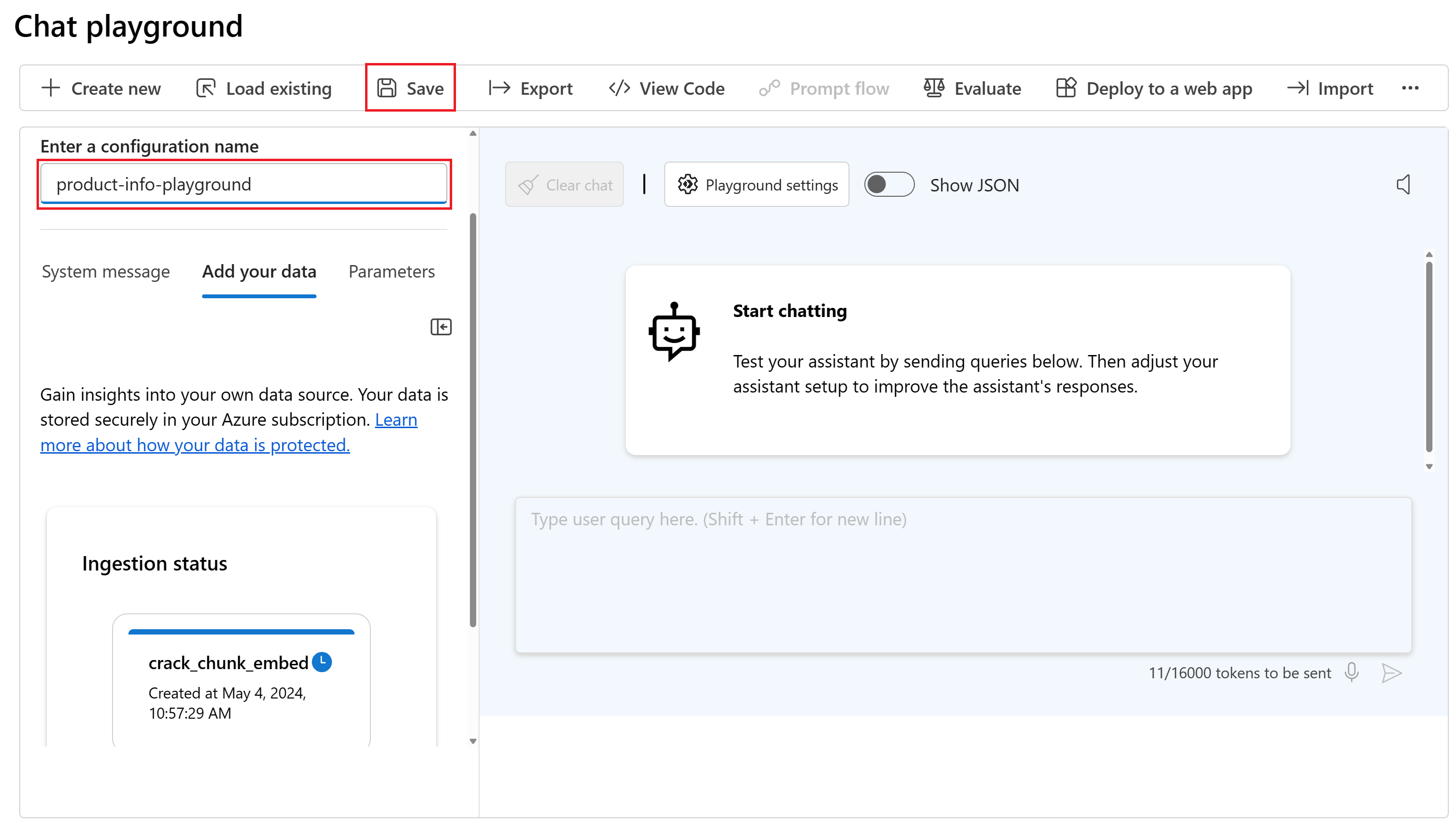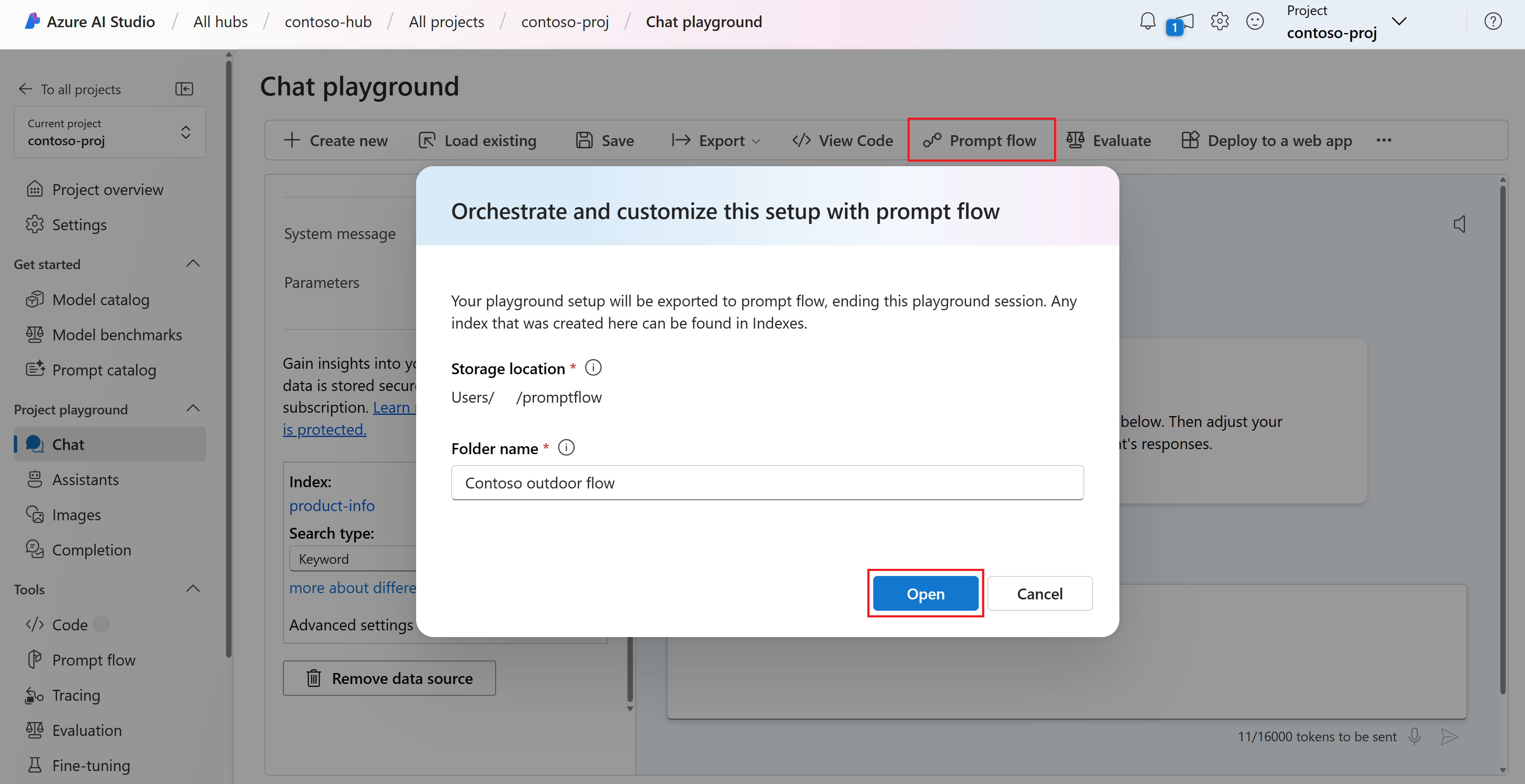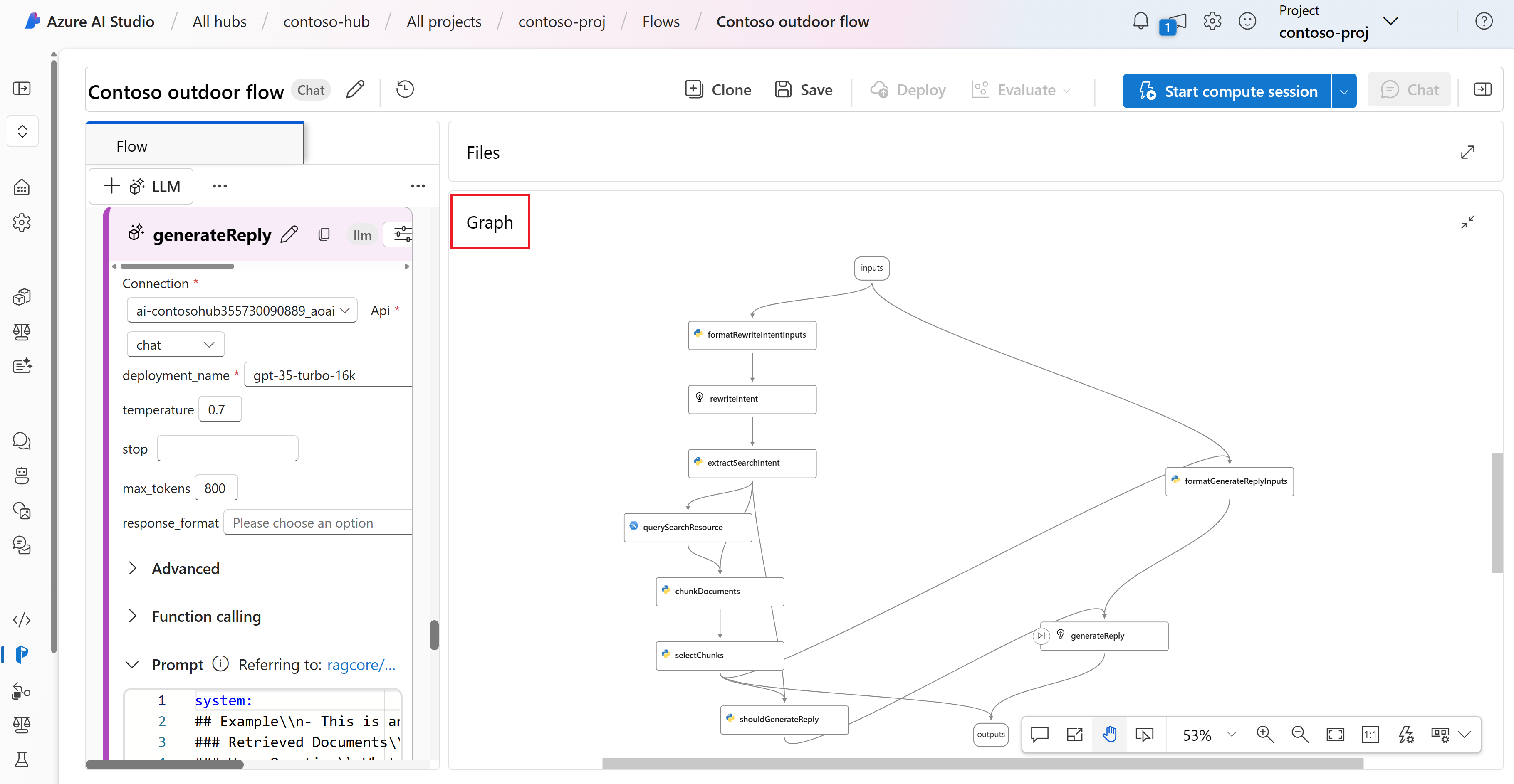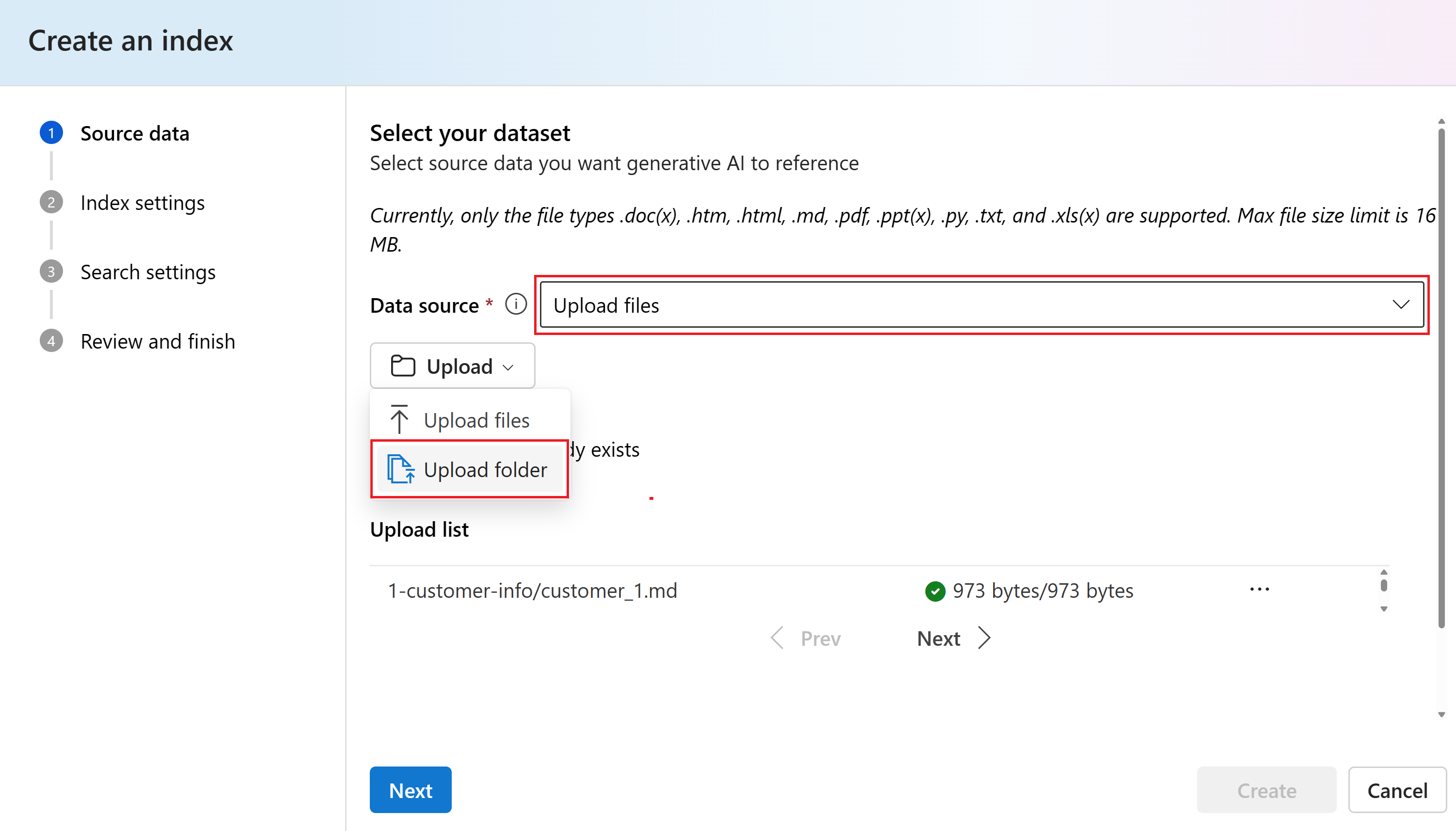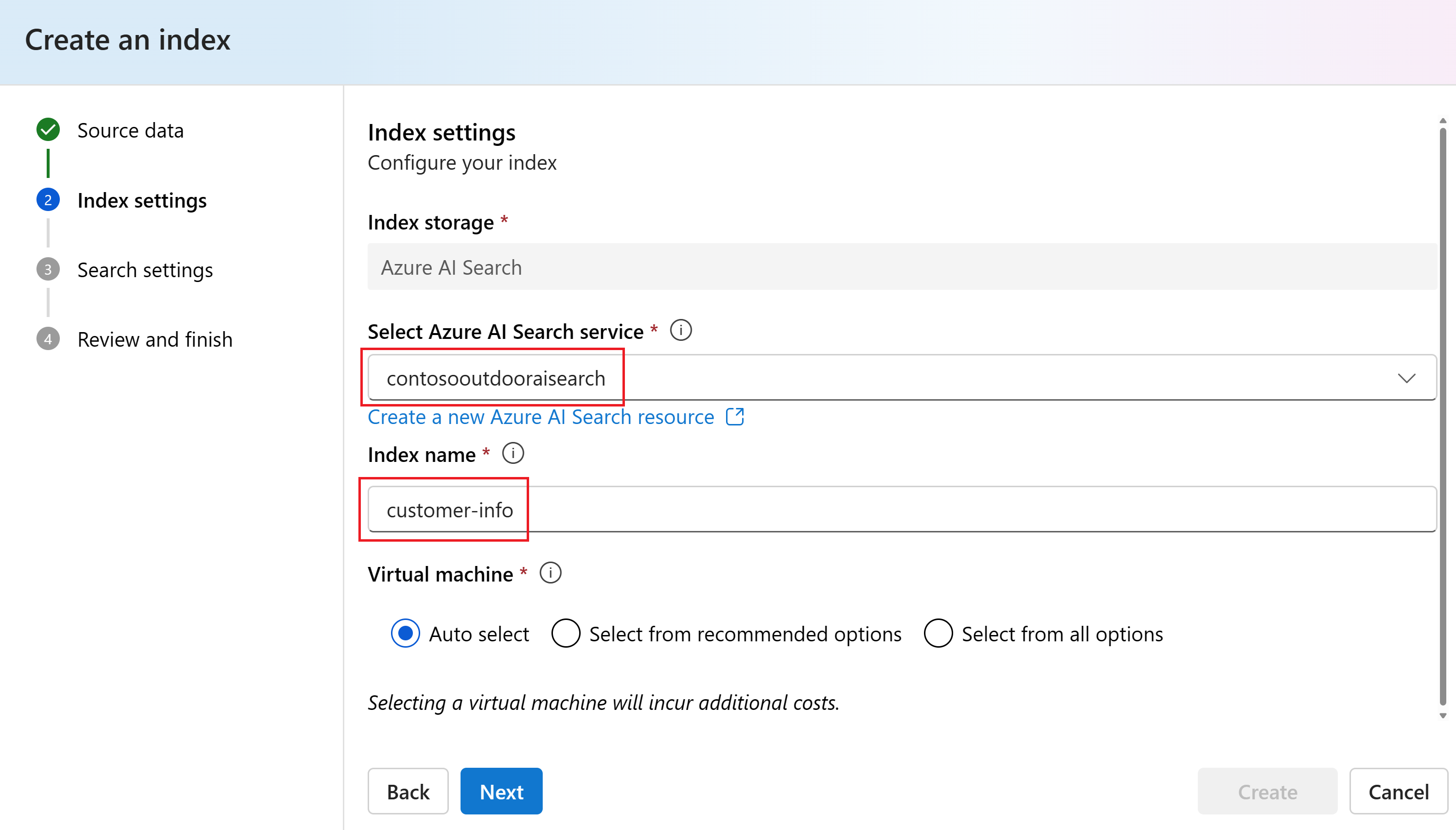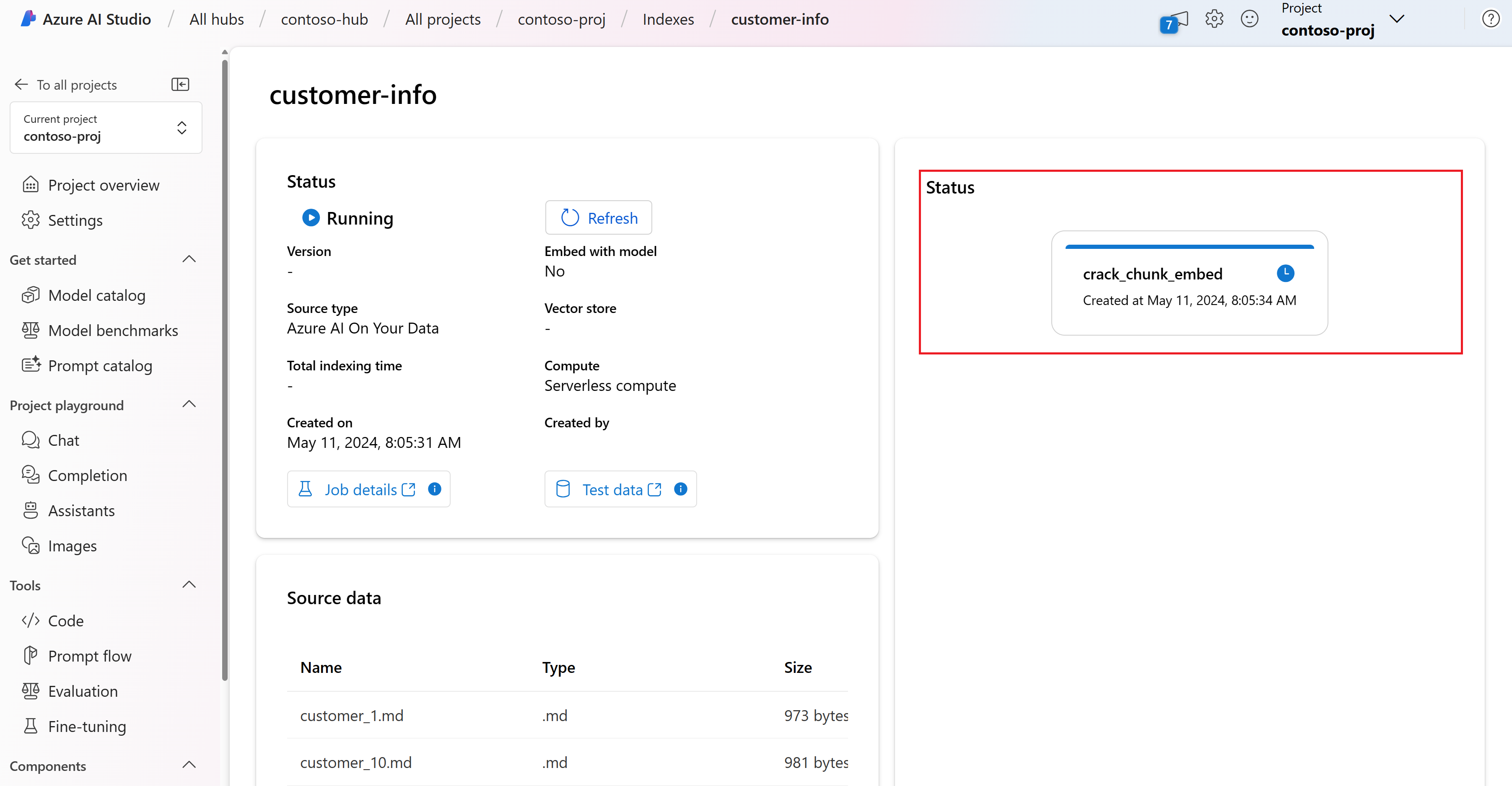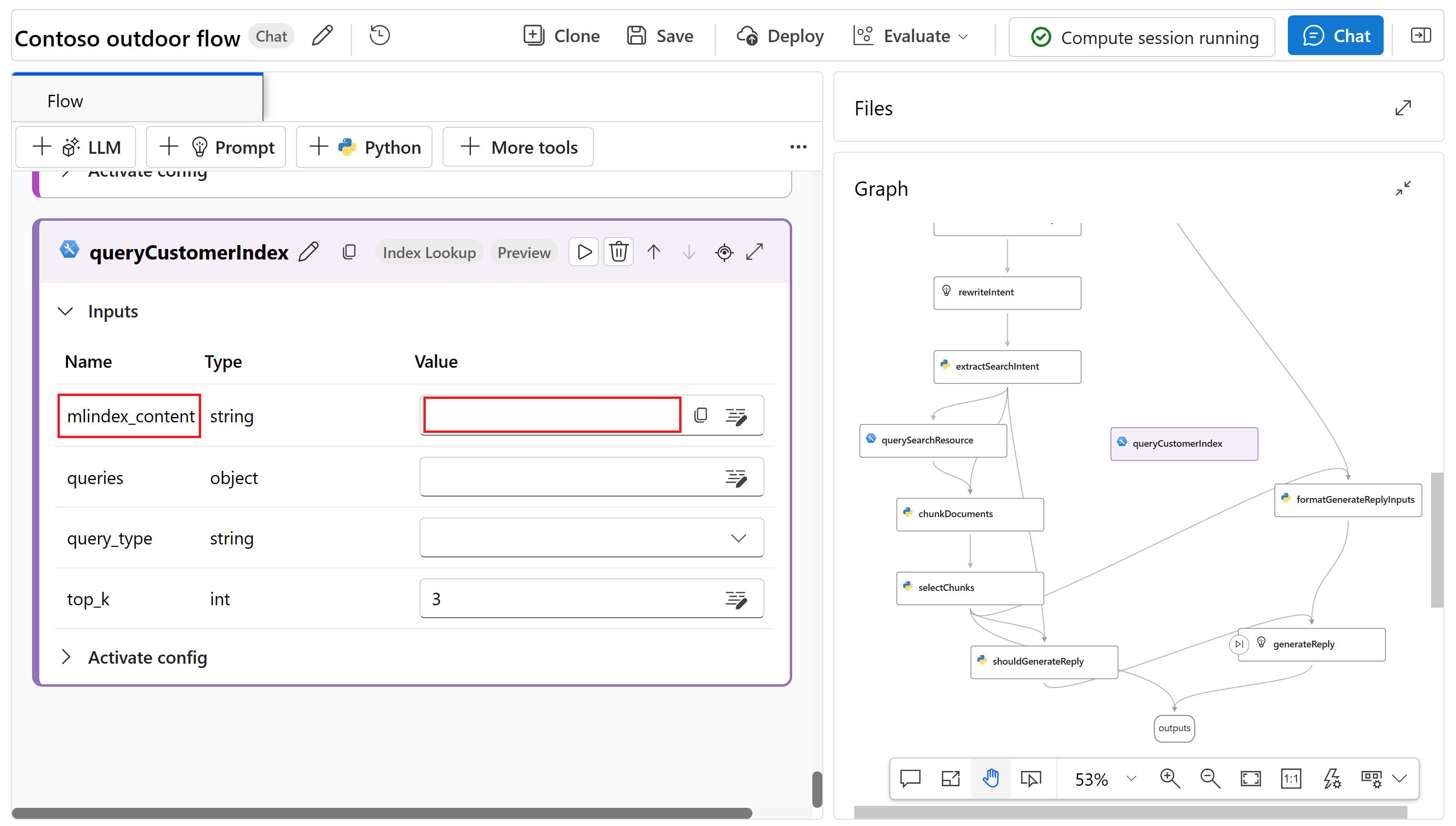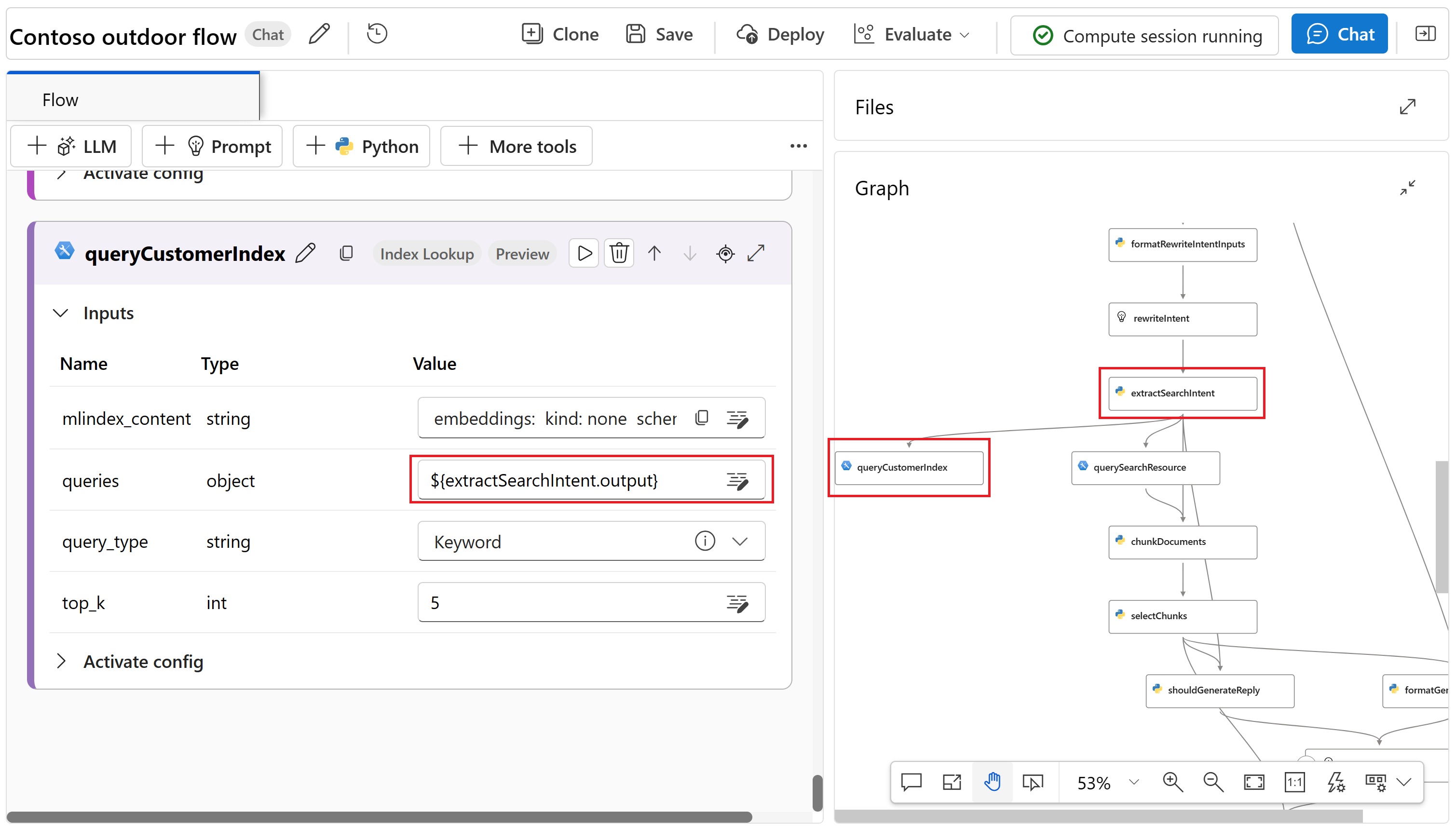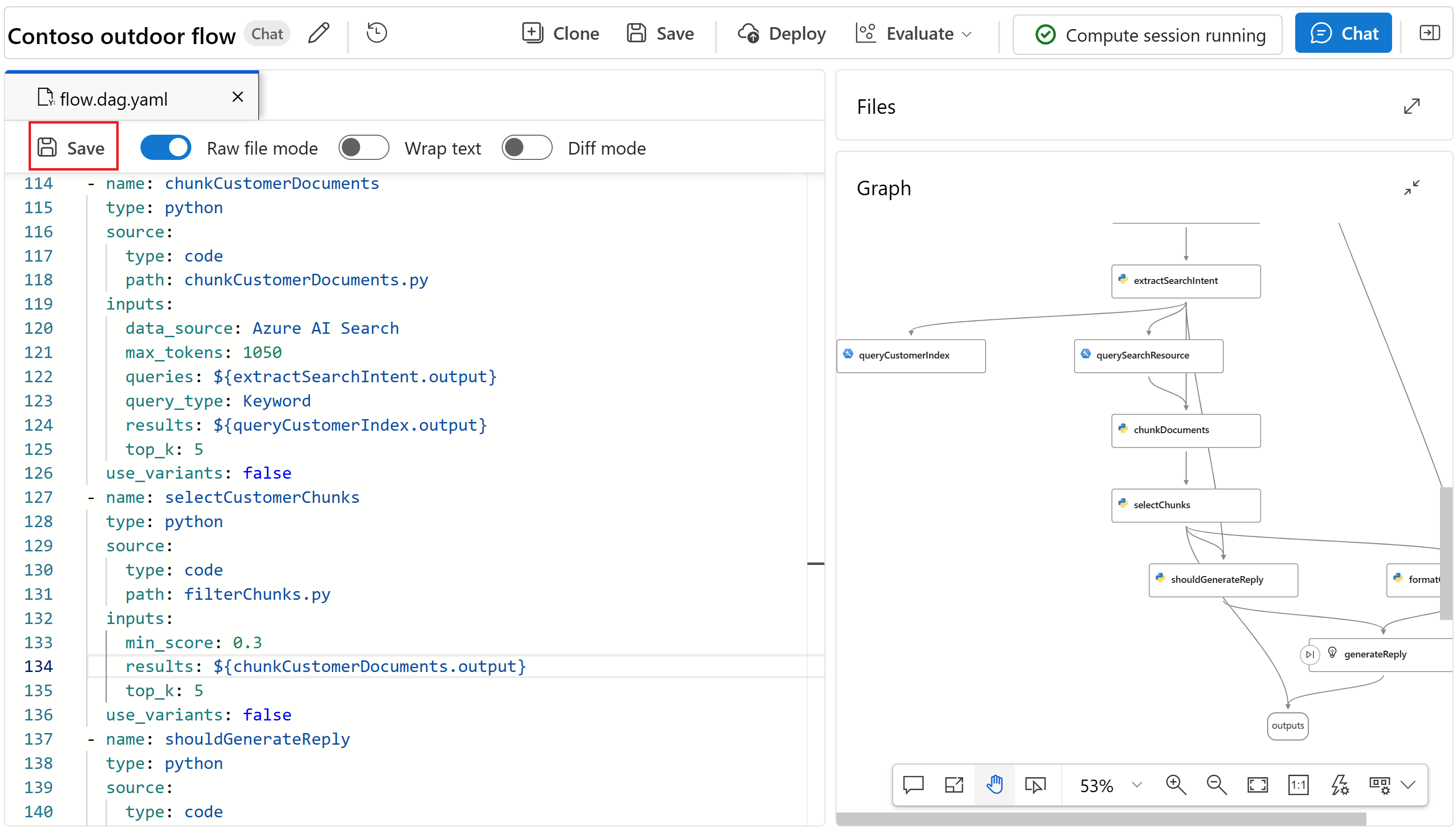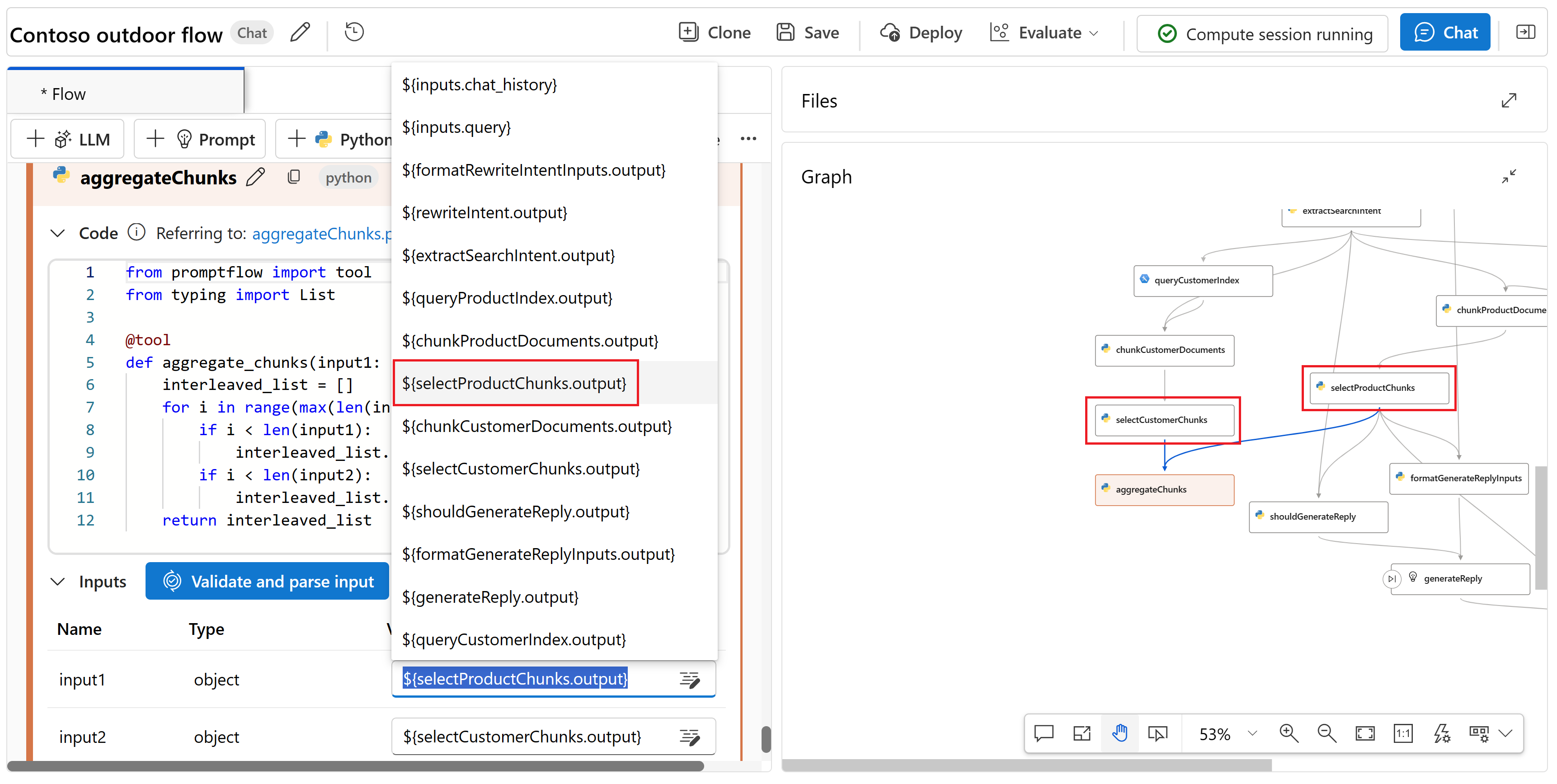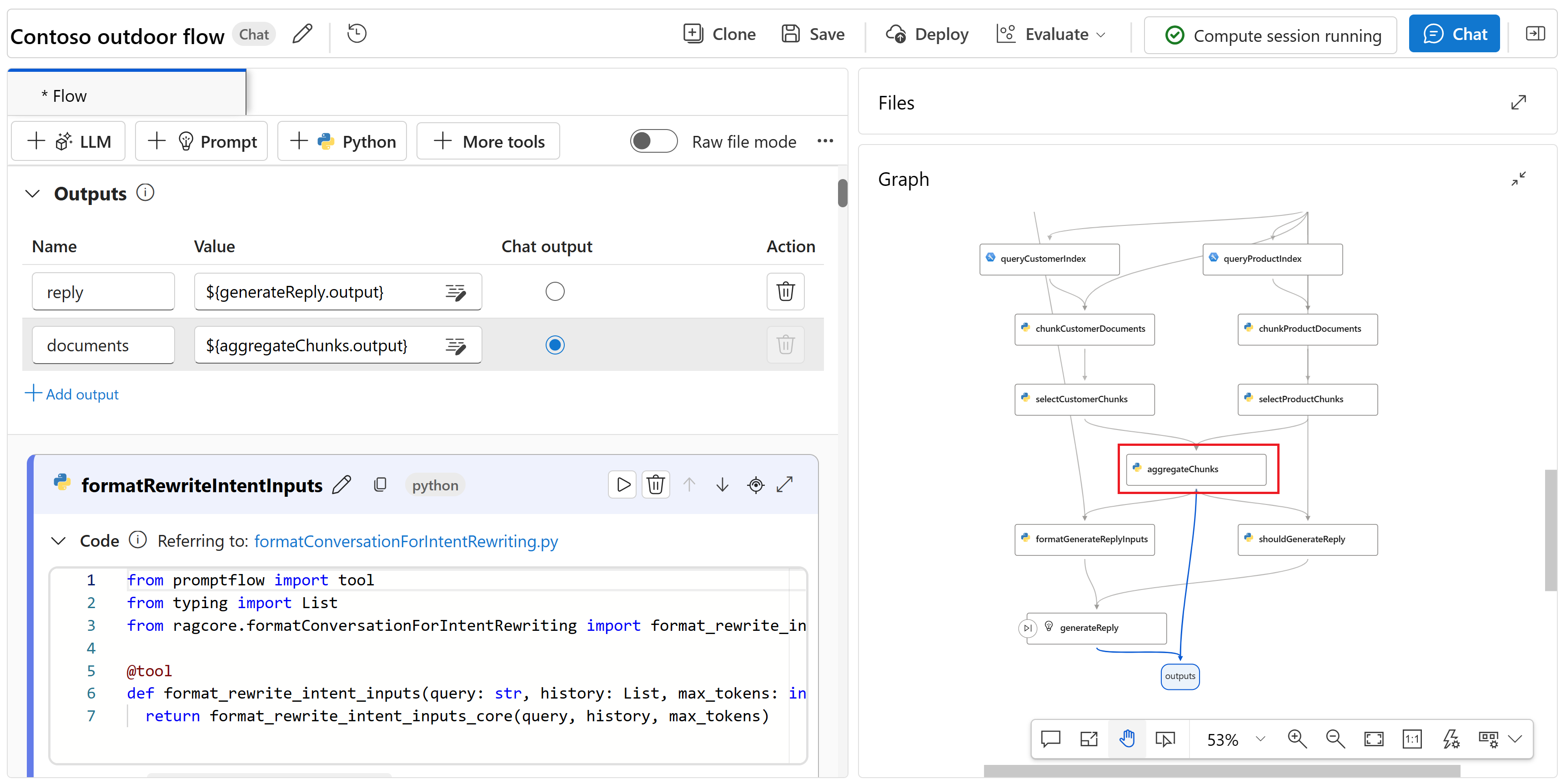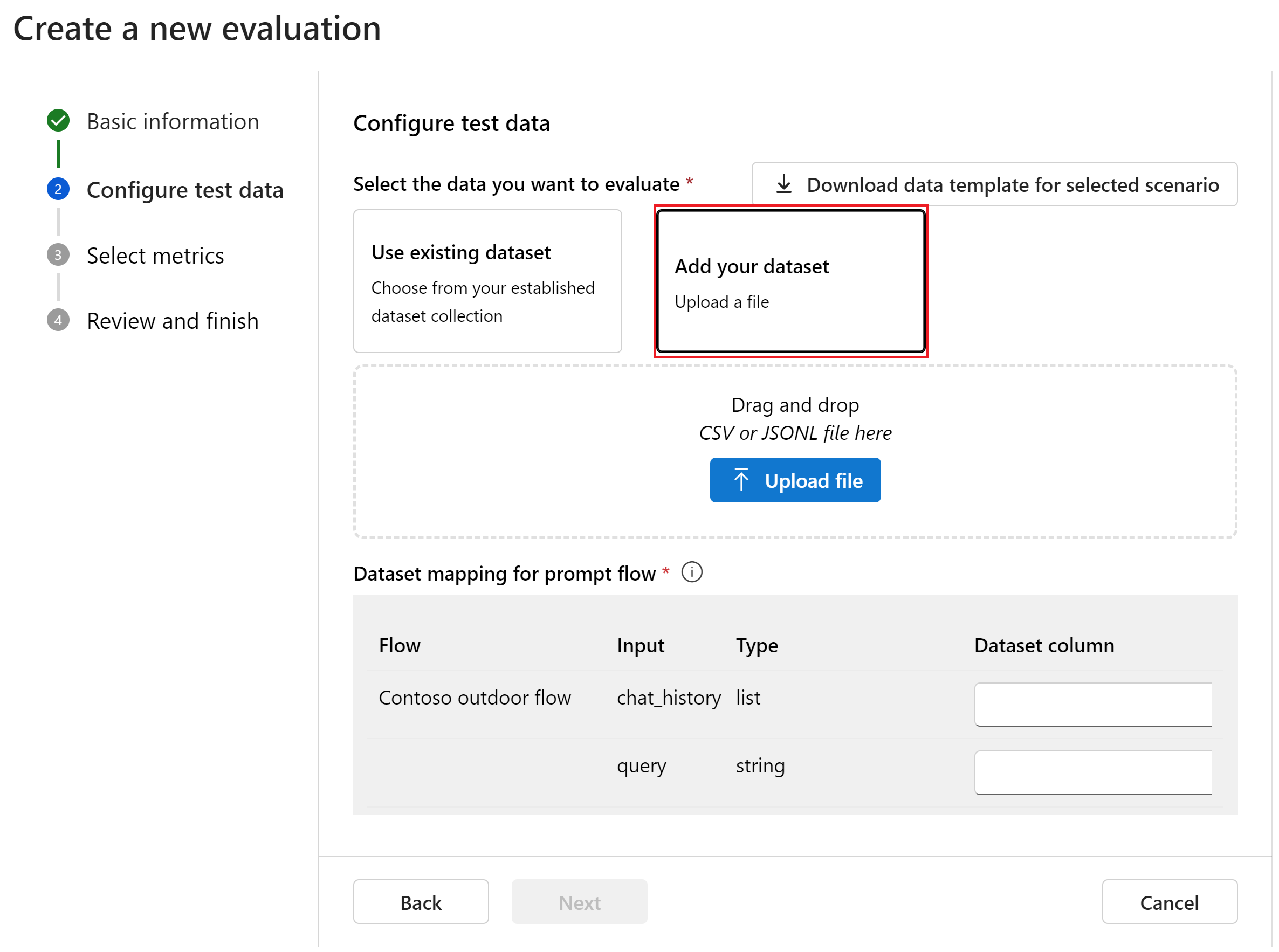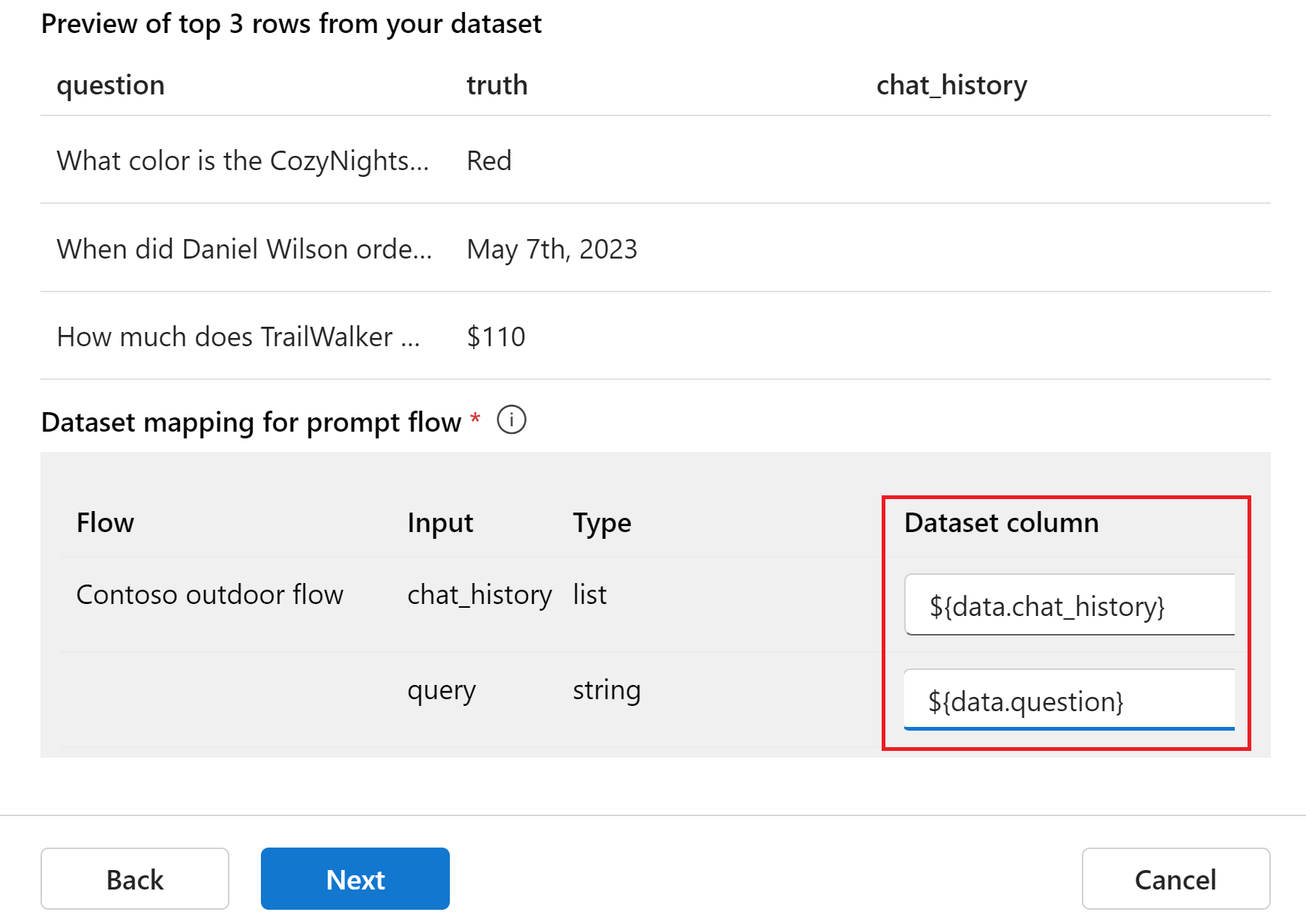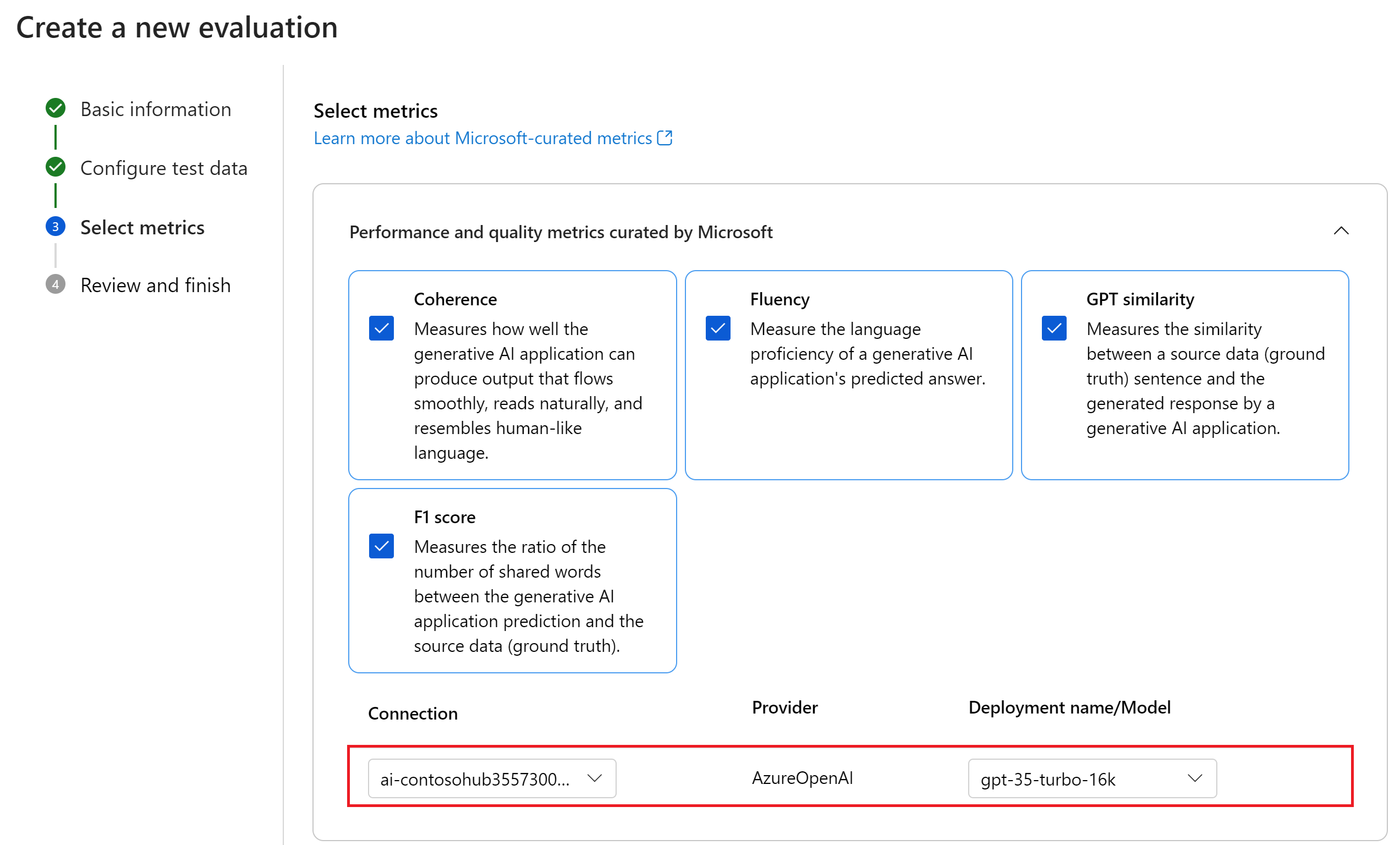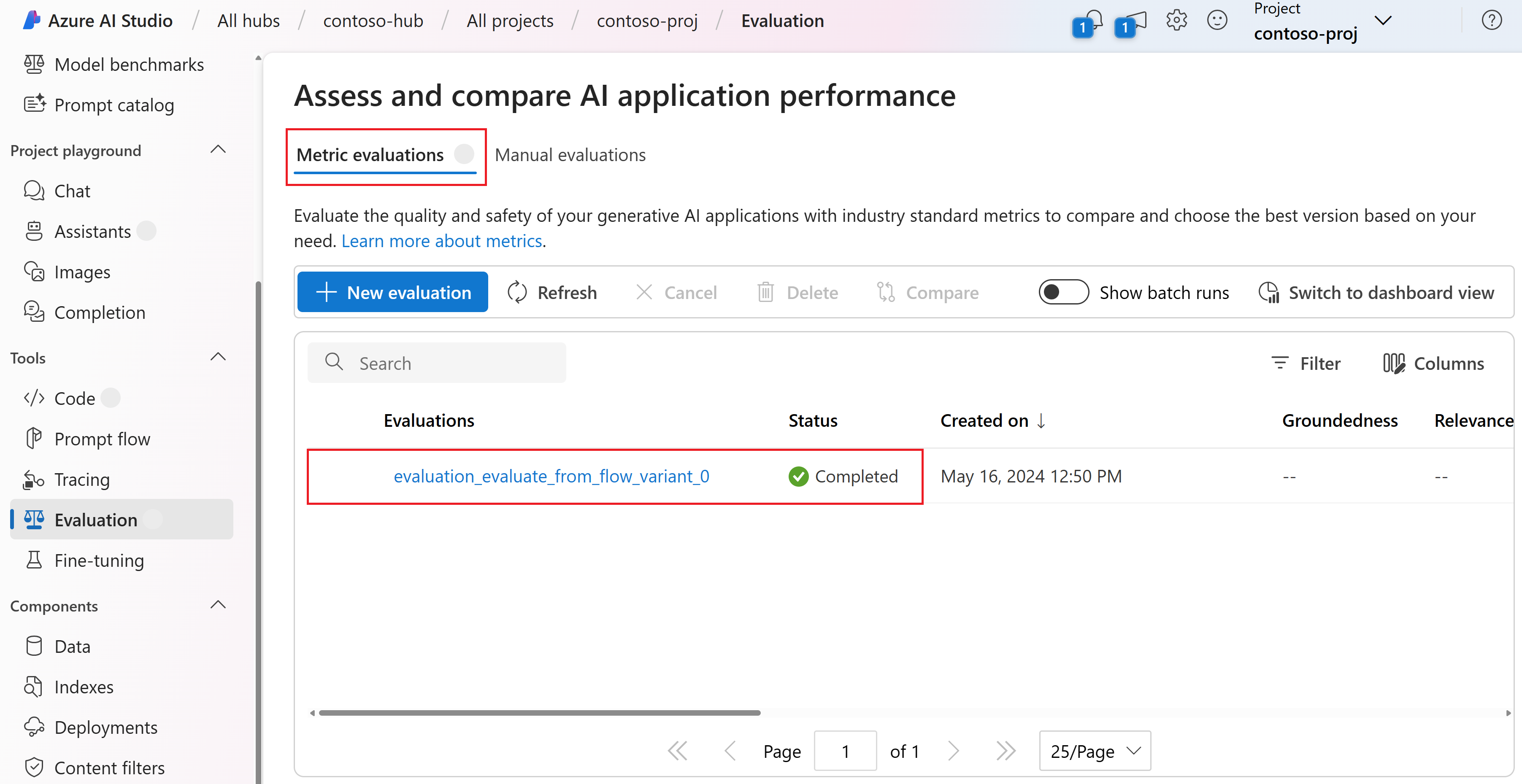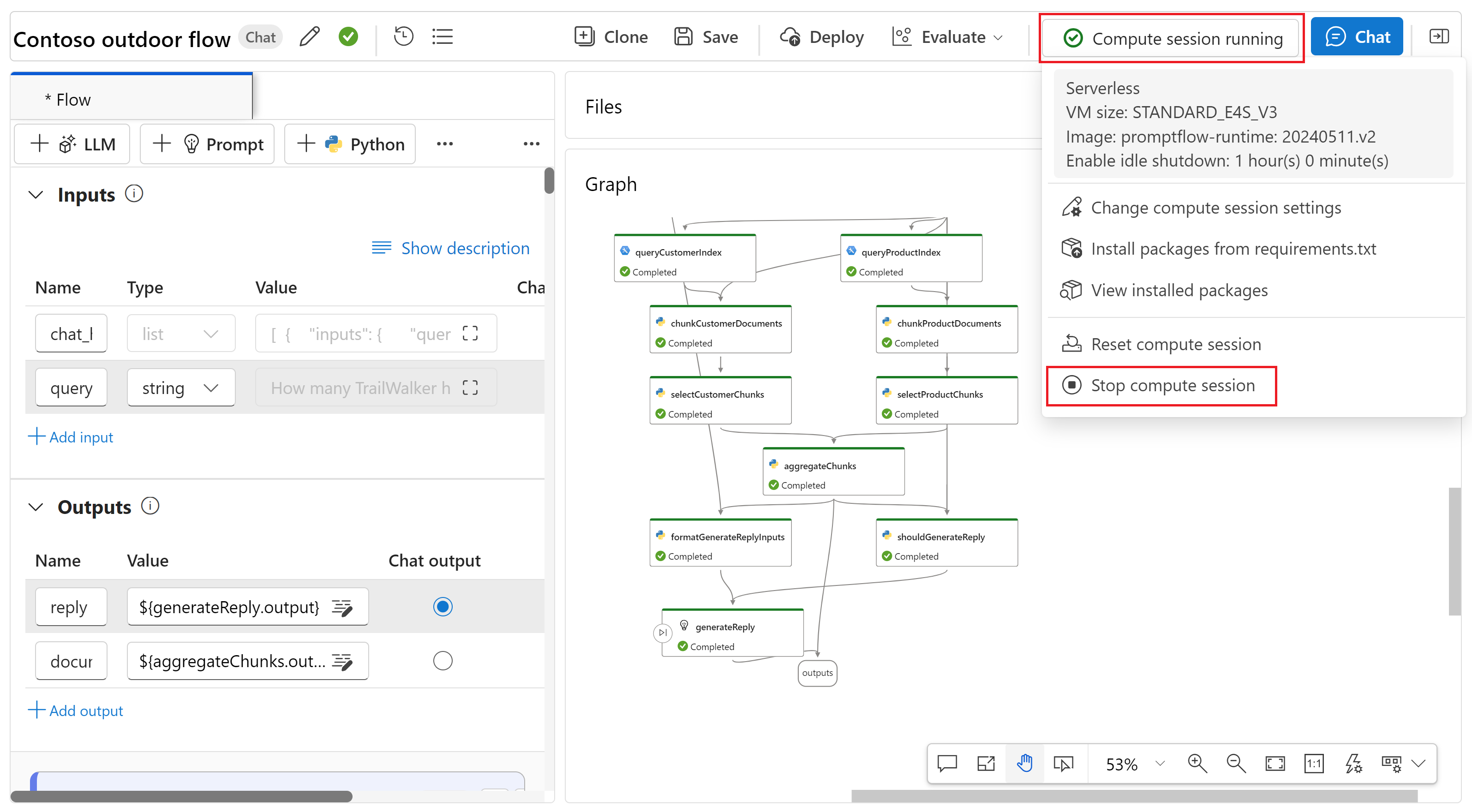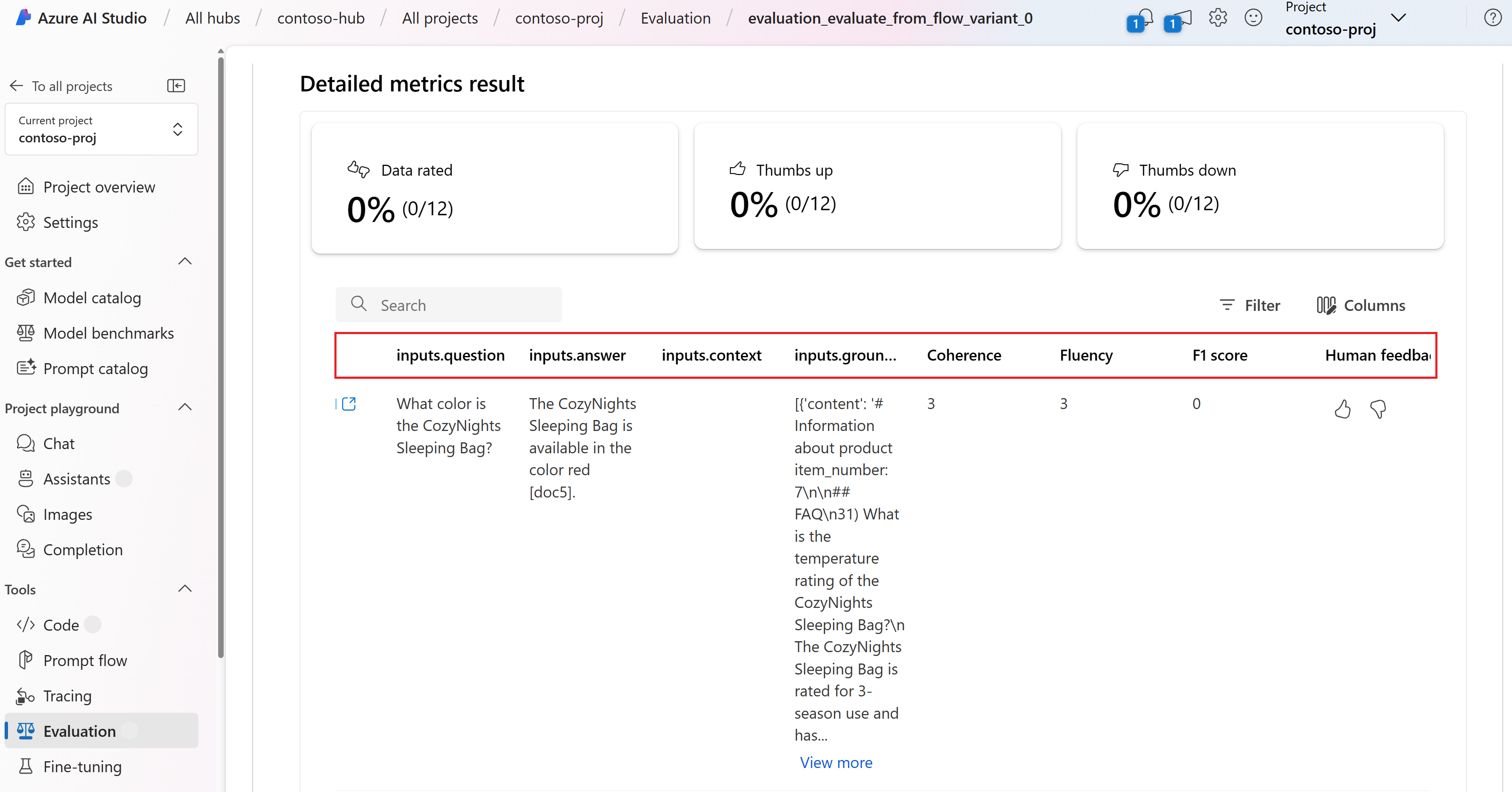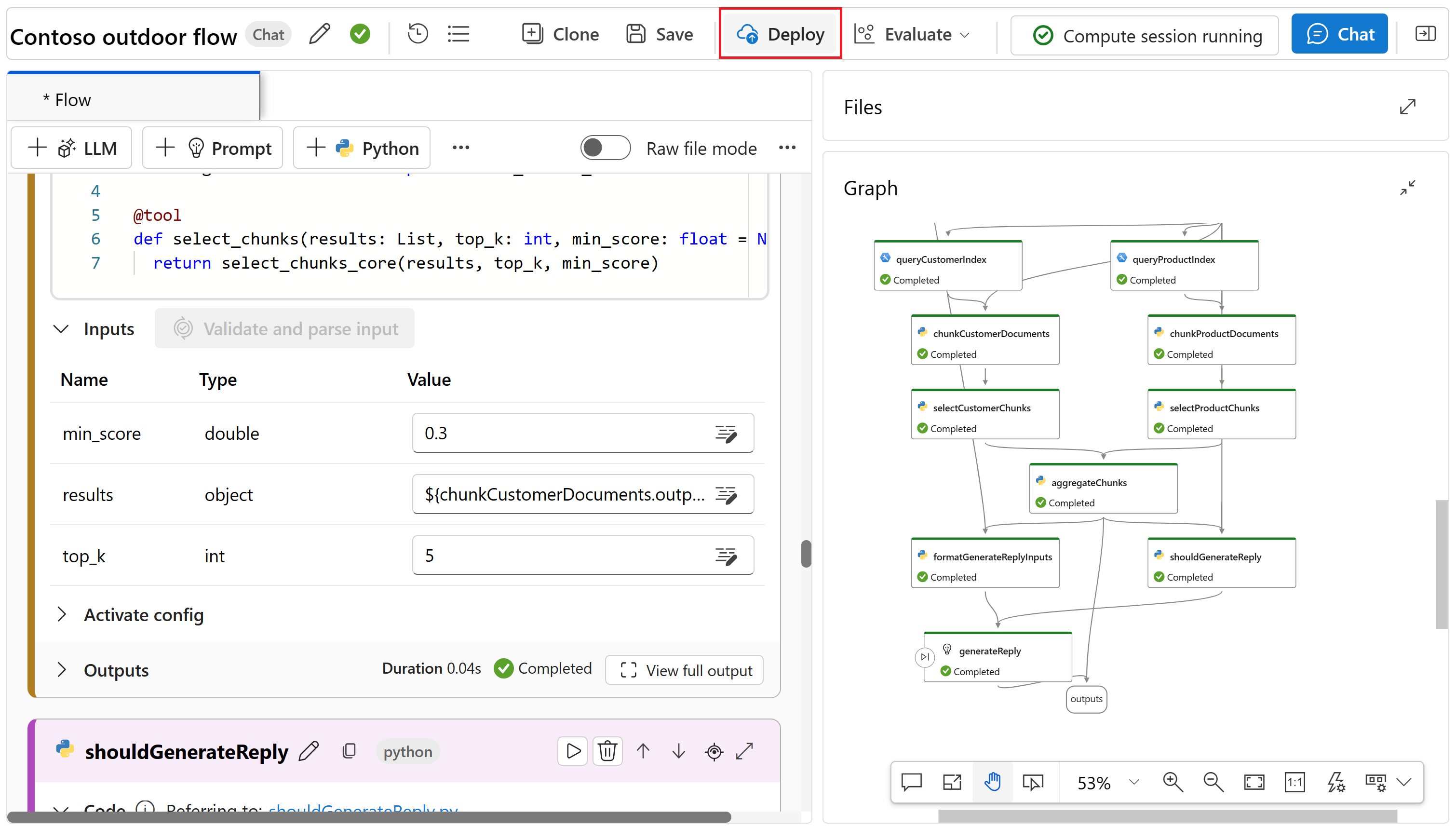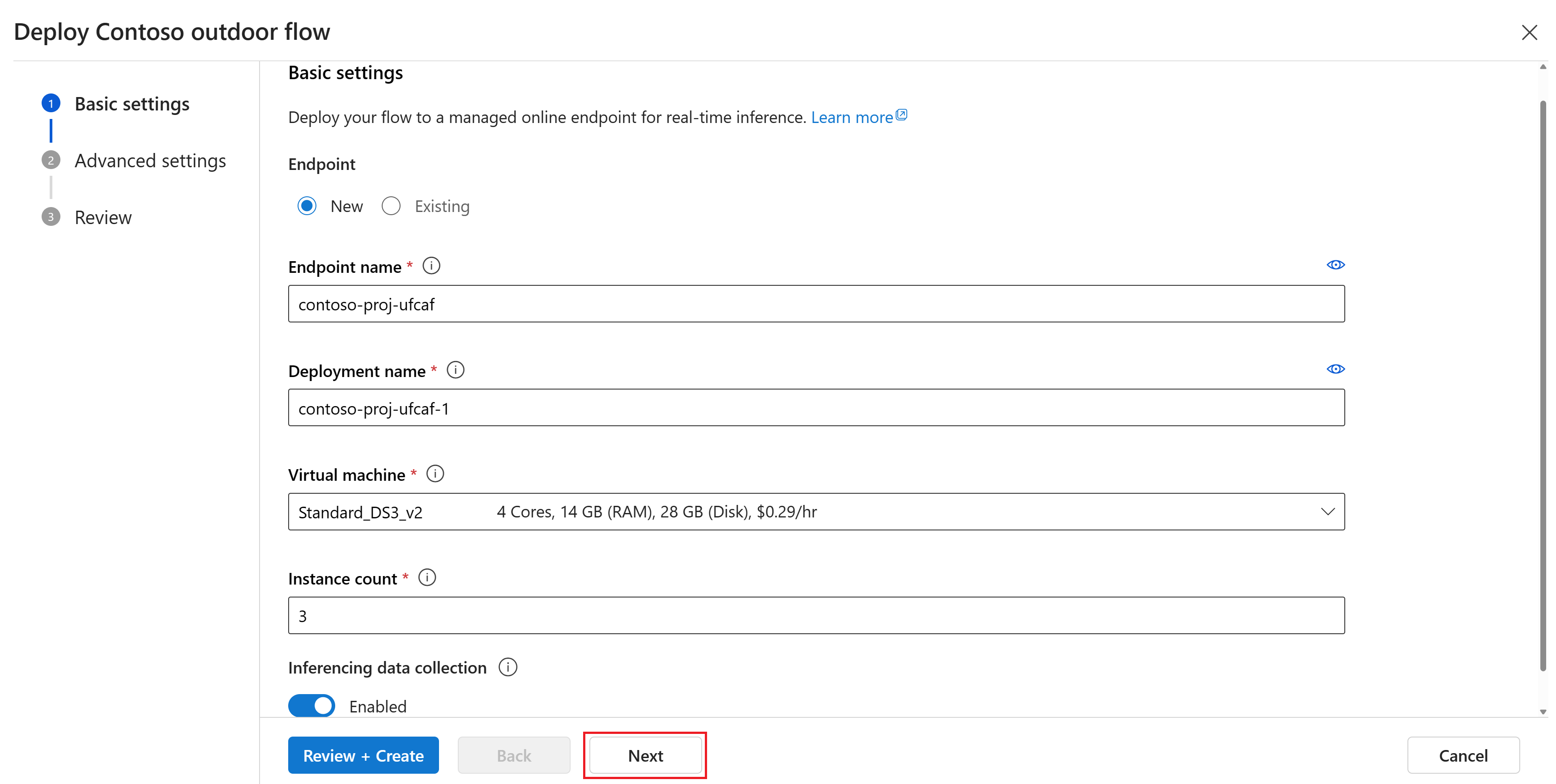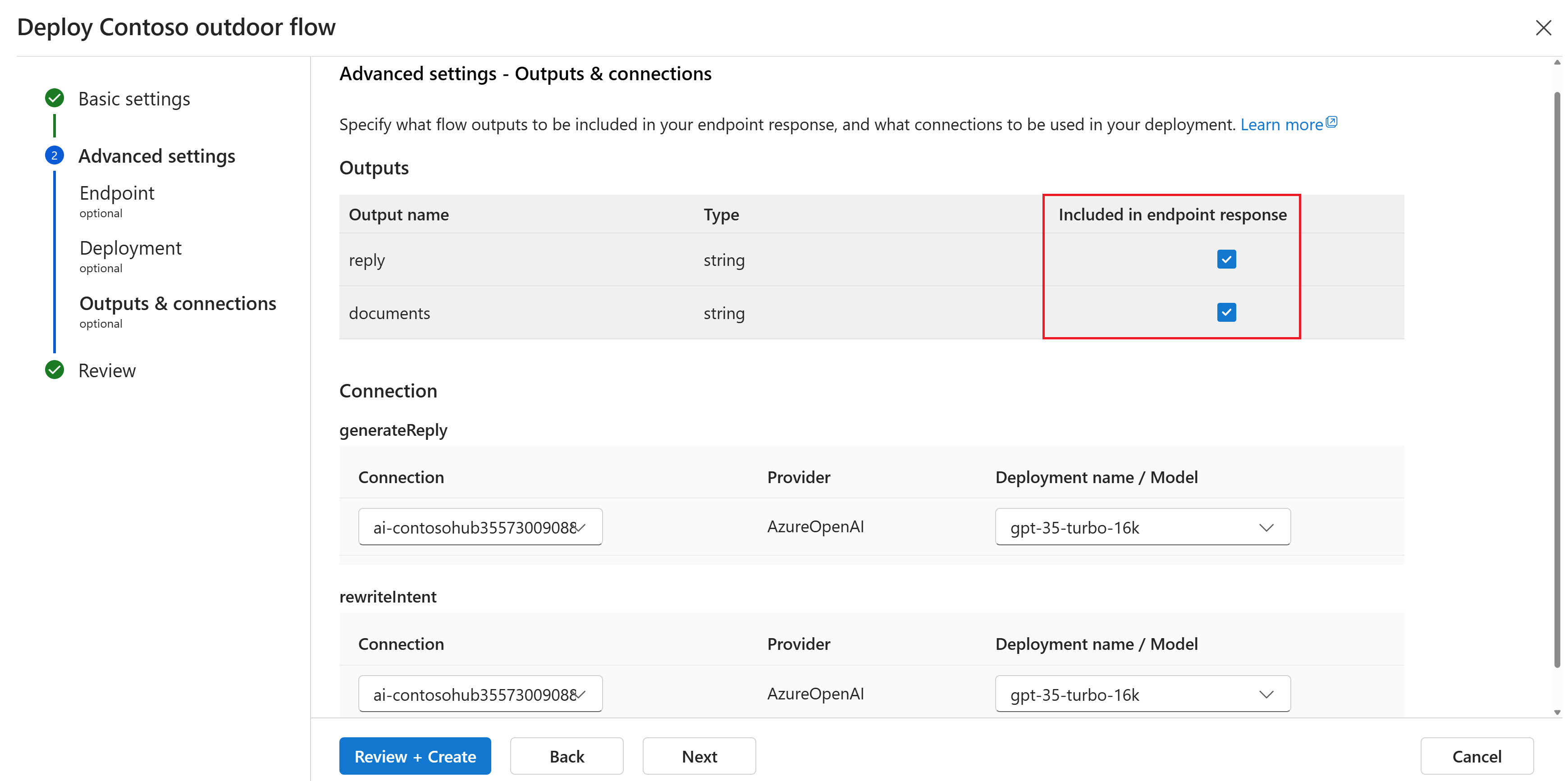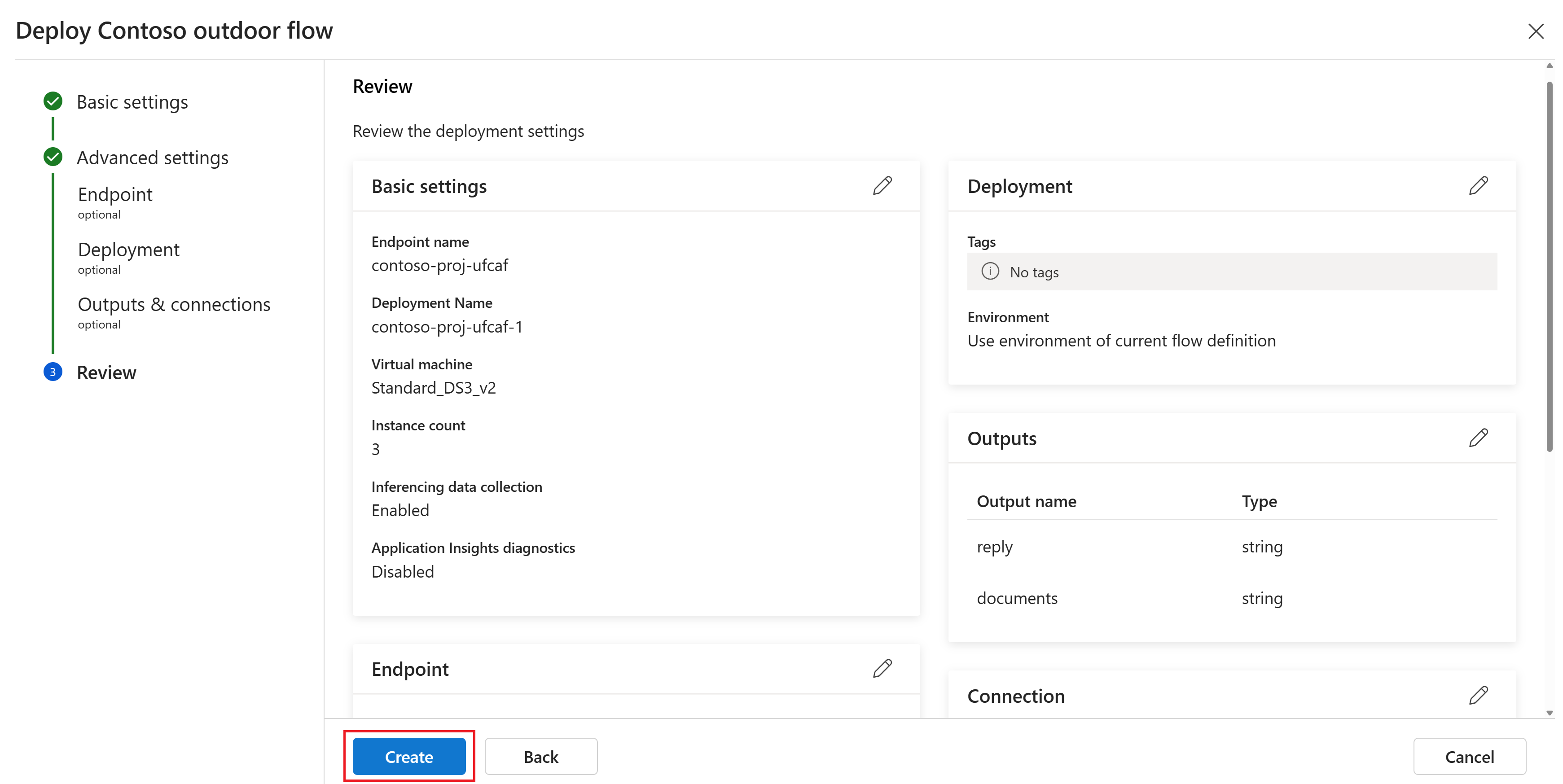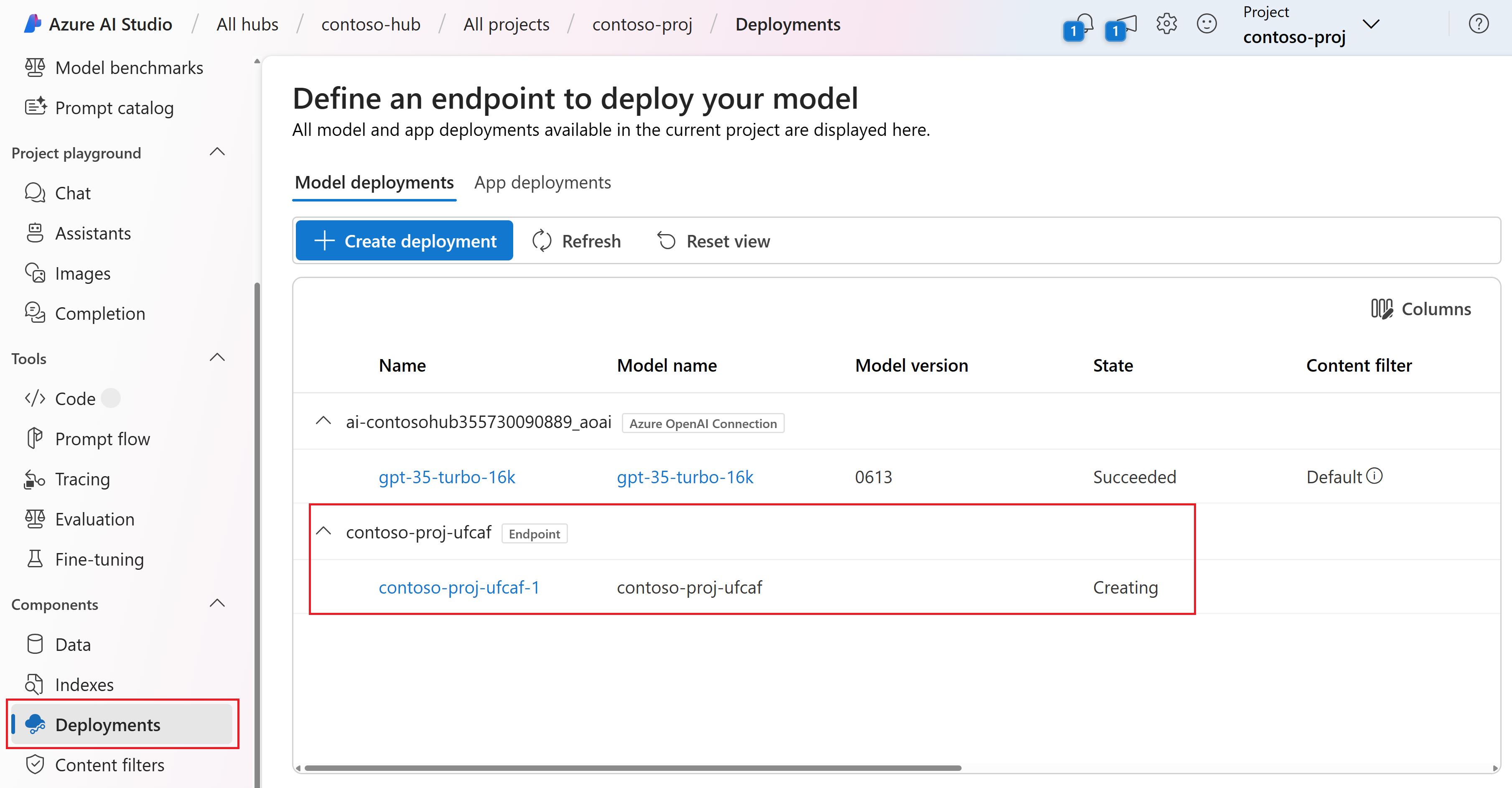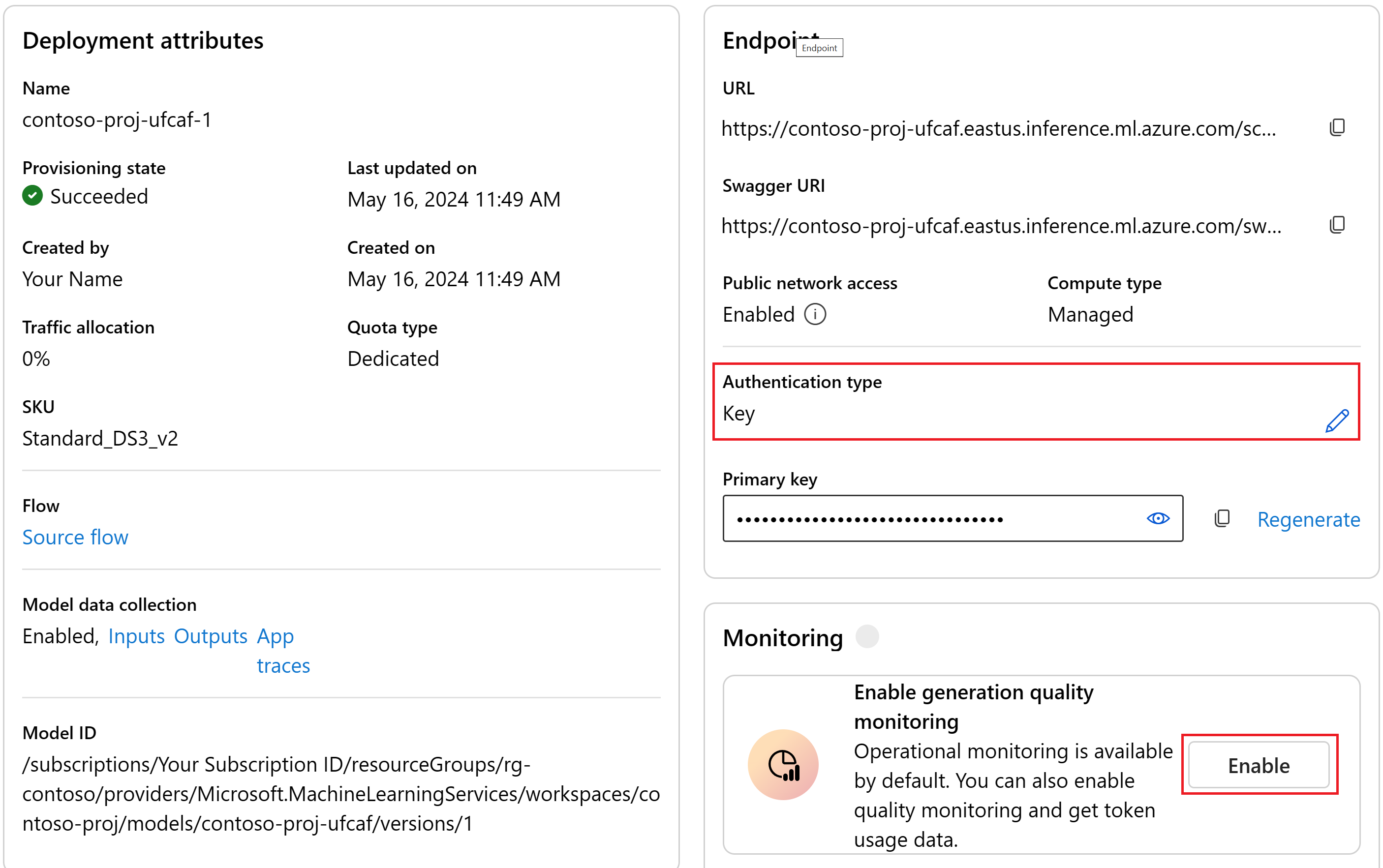Självstudie: Skapa och distribuera en fråga och svara copilot med promptflöde i Azure AI Studio
Viktigt!
Vissa av de funktioner som beskrivs i den här artikeln kanske bara är tillgängliga i förhandsversionen. Den här förhandsversionen tillhandahålls utan ett serviceavtal och vi rekommenderar det inte för produktionsarbetsbelastningar. Vissa funktioner kanske inte stöds eller kan vara begränsade. Mer information finns i Kompletterande villkor för användning av Microsoft Azure-förhandsversioner.
I den här azure AI Studio-självstudien använder du generativ AI och promptflöde för att skapa, konfigurera och distribuera en andrepilot för ditt detaljhandelsföretag med namnet Contoso. Ditt detaljhandelsföretag specialiserar sig på utomhus campingutrustning och kläder.
Andrepiloten bör svara på frågor om dina produkter och tjänster. Den bör också besvara frågor om dina kunder. Till exempel kan andrepiloten svara på frågor som "Hur mycket kostar TrailWalker-vandringsskorna?" och "Hur många TrailWalker-vandringsskor köpte Daniel Wilson?".
Stegen i den här självstudien är:
- Lägg till dina data i chattlekplatsen.
- Skapa ett promptflöde från lekplatsen.
- Anpassa promptflöde med flera datakällor.
- Utvärdera flödet med hjälp av en datauppsättning för fråge- och svarsutvärdering.
- Distribuera flödet för förbrukning.
Förutsättningar
En Azure-prenumeration – Skapa en kostnadsfritt.
Åtkomst beviljad till Azure OpenAI i den önskade Azure-prenumerationen.
För närvarande måste man ansöka om att få åtkomst till den här tjänsten. Du kan ansöka om åtkomst till Azure OpenAI genom att fylla i formuläret på https://aka.ms/oai/access. Öppna ett problem på den här lagringsplatsen för att kontakta oss om du har ett problem.
En AI Studio-hubb, ett projekt och en distribuerad Azure OpenAI-chattmodell . Slutför snabbstarten för AI Studio Playground för att skapa dessa resurser om du inte redan har gjort det.
En Azure AI-tjänsten Search anslutning för att indexering av exempelprodukt- och kunddata.
Du behöver en lokal kopia av produkt- och kunddata. Lagringsplatsen Azure-Samples/aistudio-python-quickstart-sample på GitHub innehåller exempel på detaljhandelskund- och produktinformation som är relevant för det här självstudiescenariot. Klona lagringsplatsen eller kopiera filerna från 1 kundinformation och 3-produktinformation.
Lägg till dina data och försök chattmodellen igen
I snabbstarten för AI Studio Playground (det är en förutsättning för den här självstudien) kan du se hur din modell svarar utan dina data. Nu lägger du till dina data i modellen för att hjälpa den att besvara frågor om dina produkter.
För att slutföra det här avsnittet behöver du en lokal kopia av produktdata. Lagringsplatsen Azure-Samples/aistudio-python-quickstart-sample på GitHub innehåller exempel på detaljhandelskund- och produktinformation som är relevant för det här självstudiescenariot. Klona lagringsplatsen eller kopiera filerna från 3-product-info.
Viktigt!
Funktionen Lägg till data i Azure AI Studio Playground stöder inte användning av ett virtuellt nätverk eller en privat slutpunkt på följande resurser:
- Azure AI-sökning
- Azure OpenAI
- Lagringsresurs
Följ dessa steg för att lägga till dina data i chattlekplatsen för att hjälpa assistenten att svara på frågor om dina produkter. Du ändrar inte själva den distribuerade modellen. Dina data lagras separat och säkert i din Azure-prenumeration.
Gå till ditt projekt i Azure AI Studio.
Välj Playgrounds>Chat i den vänstra rutan.
Välj din distribuerade chattmodell i listrutan Distribution .
Till vänster i chattlekplatsen väljer du Lägg till dina data>+ Lägg till en ny datakälla.
I listrutan Datakälla väljer du Ladda upp filer.
Välj Ladda upp>uppladdningsfiler för att bläddra bland dina lokala filer.
Välj de filer som du vill ladda upp. Välj de produktinformationsfiler (3-produktinformation) som du laddade ned eller skapade tidigare. Lägg till alla filer nu. Du kommer inte att kunna lägga till fler filer senare i samma lekplatssession.
Välj Ladda upp för att ladda upp filen till ditt Azure Blob Storage-konto. Välj sedan Nästa.
Välj en Azure AI-tjänsten Search. I det här exemplet väljer vi Anslut annan Azure AI Search-resurs i listrutan Välj Azure AI tjänsten Search. Om du inte har någon sökresurs kan du skapa en genom att välja Skapa en ny Azure AI Search-resurs. Gå sedan tillbaka till det här steget för att ansluta och välja det.
Bläddra efter din Azure AI-tjänsten Search och välj Lägg till anslutning.
Som indexnamn anger du produktinformation och väljer Nästa.
På sidan Sökinställningar under Vektorinställningar avmarkerar du kryssrutan Lägg till vektorsökning i den här sökresursen. Den här inställningen hjälper dig att avgöra hur modellen svarar på begäranden. Välj sedan Nästa.
Kommentar
Om du lägger till vektorsökning skulle fler alternativ vara tillgängliga här mot en extra kostnad.
Granska inställningarna och välj Skapa.
På lekplatsen kan du se att datainmatningen pågår. Processen kan ta flera minuter. Vänta tills du ser datakällan och indexnamnet i stället för statusen innan du fortsätter.
Ange ett namn för playground-konfigurationen och välj Spara>spara konfiguration. Alla konfigurationsobjekt sparas som standard. Objekten omfattar distribution, systemmeddelande, säkerhetsmeddelande, parametrar, tillagda data, exempel och variabler. Om du sparar en konfiguration med samma namn sparas den tidigare versionen.
Nu kan du chatta med modellen och ställa samma fråga som tidigare ("Hur mycket är TrailWalker-vandringsskorna") och den här gången använder den information från dina data för att konstruera svaret. Du kan expandera referensknappen för att se de data som användes.
Skapa ett promptflöde från lekplatsen
Nu kan du fråga "Hur kan jag anpassa den här andrepiloten ytterligare?" Du kanske vill lägga till flera datakällor, jämföra olika frågor eller prestanda för flera modeller. Ett promptflöde fungerar som ett körbart arbetsflöde som effektiviserar utvecklingen av ditt LLM-baserade AI-program. Det ger ett omfattande ramverk för att hantera dataflöde och bearbetning i ditt program. Du använder promptflöde för att optimera de meddelanden som skickas till andrepilotens chattmodell.
I det här avsnittet får du lära dig hur du övergår till att fråga efter flöde från lekplatsen. Du exporterar chattmiljön på lekplatsen, inklusive anslutningar till de data som du har lagt till. Senare i den här självstudien utvärderar du flödet och distribuerar sedan flödet för förbrukning.
Kommentar
Ändringarna som görs i promptflödet tillämpas inte bakåt för att uppdatera lekplatsmiljön.
Du kan skapa ett promptflöde från lekplatsen genom att följa dessa steg:
Gå till ditt projekt i AI Studio.
Välj Playgrounds>Chat i den vänstra rutan.
Eftersom vi använder våra egna data måste du välja Lägg till dina data. Du bör redan ha ett index med namnet product-info som du skapade tidigare i chattlekplatsen. Välj det i listrutan Välj tillgängligt projektindex . Annars skapar du först ett index med dina produktdata och återgår sedan till det här steget.
Välj Fråga flöde på menyn ovanför chattsessionsfönstret.
Ange ett mappnamn för ditt promptflöde. Välj sedan Öppna. AI Studio exporterar chattmiljön på lekplatsen till ett snabbt flöde. Exporten innehåller anslutningarna till de data som du har lagt till.
I ett flöde står noderna i centrum och representerar specifika verktyg med unika funktioner. Dessa noder hanterar databearbetning, uppgiftskörning och algoritmiska åtgärder med indata och utdata. Genom att ansluta noder upprättar du en sömlös kedja av åtgärder som vägleder dataflödet genom ditt program. Mer information finns i promptflödesverktyg.
För att underlätta nodkonfiguration och finjustering tillhandahålls en visuell representation av arbetsflödesstrukturen via en DAG-graf (riktad acyklisk graf). Det här diagrammet visar anslutningen och beroendena mellan noder, vilket ger en tydlig översikt över hela arbetsflödet. Noderna i diagrammet som visas här är representativa för den lekplatschattupplevelse som du exporterade till promptflödet.
I promptflöde bör du också se:
- Knappen Spara : Du kan spara kommandotolken när som helst genom att välja Spara på den översta menyn. Se till att spara ditt promptflöde regelbundet när du gör ändringar i den här självstudien.
- Knappen Starta beräkningssession : Du måste starta en beräkningssession för att köra kommandotolken. Du kan starta sessionen senare i självstudien. Du debiteras kostnader för beräkningsinstanser medan de körs. Mer information finns i hur du skapar en beräkningssession.
Du kan gå tillbaka till kommandotolken när som helst genom att välja Fråga flöde från Verktyg på den vänstra menyn. Välj sedan mappen prompt flow som du skapade tidigare.
Anpassa promptflöde med flera datakällor
tidigare i AI Studio-chattlekplatsen lade du till dina data för att skapa ett sökindex som innehöll produktdata för Contoso-andrepiloten. Hittills kan användarna bara fråga om produkter med frågor som "Hur mycket kostar TrailWalker vandringsskor?". Men de kan inte få svar på frågor som "Hur många TrailWalker vandringsskor köpte Daniel Wilson?" För att aktivera det här scenariot lägger vi till ytterligare ett index med kundinformation i flödet.
Skapa kundinformationsindexet
För att kunna fortsätta behöver du en lokal kopia av exempelkundsinformation. Mer information och länkar till exempeldata finns i förutsättningarna.
Följ de här anvisningarna om hur du skapar ett nytt index. Du återgår till ditt promptflöde senare i den här självstudien för att lägga till kundinformationen i flödet. Du kan öppna en ny flik i webbläsaren för att följa dessa instruktioner och sedan återgå till ditt promptflöde.
Gå till ditt projekt i AI Studio.
Välj Index på den vänstra menyn. Observera att du redan har ett index med namnet product-info som du skapade tidigare i chattlekplatsen.
Välj + Nytt index. Du tas till guiden Skapa ett index .
På sidan Källdata väljer du Ladda upp filer från listrutan Datakälla . Välj sedan Ladda upp>uppladdningsfiler för att bläddra bland dina lokala filer.
Välj de kundinformationsfiler som du laddade ned eller skapade tidigare. Se förutsättningarna. Välj sedan Nästa.
Välj samma Azure AI-tjänsten Search anslutning (contosooutdooraisearch) som du använde för ditt produktinformationsindex. Välj sedan Nästa.
Ange kundinformation för indexnamnet.
Välj en virtuell dator för att köra indexeringsjobb. Standardalternativet är Välj automatiskt. Välj sedan Nästa.
På sidan Sökinställningar under Vektorinställningar avmarkerar du kryssrutan Lägg till vektorsökning i den här sökresursen. Den här inställningen hjälper dig att avgöra hur modellen svarar på begäranden. Välj sedan Nästa.
Kommentar
Om du lägger till vektorsökning skulle fler alternativ vara tillgängliga här mot en extra kostnad.
Granska informationen du angav och välj Skapa.
Kommentar
Du använder kundinformationsindexet och contosooutdooraisearch-anslutningen till din Azure AI-tjänsten Search i promptflödet senare i den här självstudien. Om namnen du anger skiljer sig från vad som anges här ska du använda de namn som du angav i resten av självstudien.
Du kommer till sidan med indexinformation där du kan se statusen för att skapa ditt index.
Mer information om hur du skapar ett index finns i Skapa ett index.
Skapa en beräkningssession som behövs för promptflöde
När du är klar med att skapa indexet återgår du till ditt promptflöde och startar beräkningssessionen. Kommandotolken kräver att en beräkningssession körs.
- Gå till ditt projekt.
- Välj Fråga flöde från Verktyg på den vänstra menyn. Välj sedan mappen prompt flow som du skapade tidigare.
- Välj Starta beräkningssession på den översta menyn.
Om du vill skapa en beräkningsinstans och en beräkningssession kan du också följa stegen i hur du skapar en beräkningssession.
Om du vill slutföra resten av självstudien kontrollerar du att beräkningssessionen körs.
Viktigt!
Du debiteras för beräkningsinstanser medan de körs. För att undvika onödiga Azure-kostnader pausar du beräkningsinstansen när du inte arbetar aktivt i promptflödet. Mer information finns i hur du startar och stoppar beräkning.
Lägga till kundinformation i flödet
När du är klar med att skapa ditt index går du tillbaka till ditt promptflöde och följer dessa steg för att lägga till kundinformation i flödet:
Kontrollera att du har en beräkningssession igång. Om du inte har någon kan du läsa skapa en beräkningssession i föregående avsnitt.
Välj + Fler verktyg på den översta menyn och välj sedan Indexsökning i listan med verktyg.
Ge den nya nodfrågan namnetCustomerIndex och välj Lägg till.
Välj textrutan mlindex_content i noden queryCustomerIndex .
Dialogrutan Generera öppnas. Du använder den här dialogrutan för att konfigurera noden queryCustomerIndex för att ansluta till ditt kundinformationsindex .
För värdet index_type väljer du Azure AI Search.
Välj eller ange följande värden:
Name Värde acs_index_connection Namnet på din Azure AI-tjänsten Search anslutning (till exempel contosooutdooraisearch) acs_index_name kundinformation acs_content_field Innehåll acs_metadata_field meta_json_string semantic_configuration azuremldefault embedding_type None Spara inställningarna genom att välja Spara.
Välj eller ange följande värden för noden queryCustomerIndex :
Name Värde Frågor ${extractSearchIntent.output} query_type Sökord topK 5 Du kan se att noden queryCustomerIndex är ansluten till noden extractSearchIntent i diagrammet.
Spara ändringarna genom att välja Spara på den översta menyn. Kom ihåg att spara kommandotolken regelbundet när du gör ändringar.
Anslut kundinformationen till flödet
I nästa avsnitt aggregerar du produkt- och kundinformationen för att mata ut den i ett format som den stora språkmodellen kan använda. Men först måste du ansluta kundinformationen till flödet.
Välj ellipsikonen bredvid + Fler verktyg och välj sedan Raw-filläge för att växla till raw-filläge. Med det här läget kan du kopiera och klistra in noder i diagrammet.
Ersätt alla instanser av querySearchResource med queryProductIndex i diagrammet. Vi byter namn på noden för att bättre återspegla att den hämtar produktinformation och kontrasterar med noden queryCustomerIndex som du lade till i flödet.
Byt namn på och ersätt alla instanser av chunkDocuments med chunkProductDocuments i diagrammet.
Byt namn på och ersätt alla instanser av selectChunks med selectProductChunks i diagrammet.
Kopiera och klistra in segmentProductDocuments och väljProductChunks-noder för att skapa liknande noder för kundinformationen. Byt namn på de nya noderna segmentCustomerDocuments och väljCustomerChunks respektive.
I noden chunkCustomerDocuments ersätter du
${queryProductIndex.output}indata med${queryCustomerIndex.output}.I noden selectCustomerChunks ersätter du
${chunkProductDocuments.output}indata med${chunkCustomerDocuments.output}.Spara ändringarna genom att välja Spara på den översta menyn.
Vid det
flow.dag.yamlhär laget bör filen innehålla noder (bland annat) som liknar följande exempel:- name: chunkProductDocuments type: python source: type: code path: chunkProductDocuments.py inputs: data_source: Azure AI Search max_tokens: 1050 queries: ${extractSearchIntent.output} query_type: Keyword results: ${queryProductIndex.output} top_k: 5 use_variants: false - name: selectProductChunks type: python source: type: code path: filterChunks.py inputs: min_score: 0.3 results: ${chunkProductDocuments.output} top_k: 5 use_variants: false - name: chunkCustomerDocuments type: python source: type: code path: chunkCustomerDocuments.py inputs: data_source: Azure AI Search max_tokens: 1050 queries: ${extractSearchIntent.output} query_type: Keyword results: ${queryCustomerIndex.output} top_k: 5 use_variants: false - name: selectCustomerChunks type: python source: type: code path: filterChunks.py inputs: min_score: 0.3 results: ${chunkCustomerDocuments.output} top_k: 5 use_variants: false
Sammanställ produkt- och kundinformation
I det här läget använder promptflödet endast produktinformationen.
- extractSearchIntent extraherar sökavsikten från användarens fråga.
- queryProductIndex hämtar produktinformationen från produktinformationsindexet.
- LLM-verktyget (för stora språkmodeller) tar emot ett formaterat svar via chunkProductDocuments>selectProductChunks-formatGeneratedReplyInputs-noder>.
Du måste ansluta och aggregera produkt- och kundinformationen för att mata ut den i ett format som LLM-verktyget kan använda. Följ dessa steg för att aggregera produkt- och kundinformationen:
Välj Python i listan med verktyg.
Namnge verktyget aggregateChunks och välj Lägg till.
Kopiera och klistra in följande Python-kod för att ersätta allt innehåll i aggregateChunks-kodblocket .
from promptflow import tool from typing import List @tool def aggregate_chunks(input1: List, input2: List) -> str: interleaved_list = [] for i in range(max(len(input1), len(input2))): if i < len(input1): interleaved_list.append(input1[i]) if i < len(input2): interleaved_list.append(input2[i]) return interleaved_listVälj knappen Verifiera och parsa indata för att verifiera indata för noden aggregateChunks. Om indata är giltiga parsar promptflödet indata och skapar nödvändiga variabler som du kan använda i koden.
Redigera noden aggregateChunks för att ansluta produkt- och kundinformationen. Ange indata till följande värden:
Namn Typ Värde input1 lista ${selectProductChunks.output} input2 lista ${selectCustomerChunks.output} Välj noden shouldGenerateReply i diagrammet. Välj eller ange
${aggregateChunks.output}för segmentindata.Välj noden formatGenerateReplyInputs i diagrammet. Välj eller ange
${aggregateChunks.output}för segmentindata.Välj utdatanoden i diagrammet. Välj eller ange
${aggregateChunks.output}för segmentindata.Spara ändringarna genom att välja Spara på den översta menyn. Kom ihåg att spara kommandotolken regelbundet när du gör ändringar.
Nu kan du se noden aggregateChunks i diagrammet. Noden ansluter produkt- och kundinformationen för att mata ut den i ett format som LLM-verktyget kan använda.
Chatta i promptflöde med produkt- och kundinformation
Vid det här laget har du både produkt- och kundinformation i promptflödet. Du kan chatta med modellen i snabbflöde och få svar på frågor som "Hur många TrailWalker vandringsskor köpte Daniel Wilson?" Innan du fortsätter till en mer formell utvärdering kan du chatta med modellen för att se hur den svarar på dina frågor.
Fortsätt från föregående avsnitt med utdatanoden markerad. Kontrollera att svarsutdata har knappen Chat output radio (Chattutdata ) markerad. Annars returneras hela uppsättningen dokument som svar på frågan i chatten.
Välj Chatt på den översta menyn i promptflödet för att prova att chatta.
Ange "Hur många TrailWalker vandringsskor köpte Daniel Wilson?" och välj sedan den högra pilikonen att skicka.
Kommentar
Det kan ta några sekunder innan modellen svarar. Du kan förvänta dig att svarstiden blir snabbare när du använder ett distribuerat flöde.
Svaret är vad du förväntar dig. Modellen använder kundinformationen för att besvara frågan.
Utvärdera flödet med hjälp av en datauppsättning för fråge- och svarsutvärdering
I AI Studio vill du utvärdera flödet innan du distribuerar flödet för förbrukning.
I det här avsnittet använder du den inbyggda utvärderingen för att utvärdera ditt flöde med en datauppsättning för fråge- och svarsutvärdering. Den inbyggda utvärderingen använder AI-assisterade mått för att utvärdera ditt flöde: grundvärde, relevans och hämtningspoäng. Mer information finns i inbyggda utvärderingsmått.
Skapa en utvärdering
Du behöver en datauppsättning för fråge- och svarsutvärdering som innehåller frågor och svar som är relevanta för ditt scenario. Skapa en ny fil med namnet qa-evaluation.jsonl lokalt. Kopiera och klistra in följande frågor och svar ("truth") i filen.
{"question": "What color is the CozyNights Sleeping Bag?", "truth": "Red", "chat_history": [], }
{"question": "When did Daniel Wilson order the BaseCamp Folding Table?", "truth": "May 7th, 2023", "chat_history": [] }
{"question": "How much does TrailWalker Hiking Shoes cost? ", "truth": "$110", "chat_history": [] }
{"question": "What kind of tent did Sarah Lee buy?", "truth": "SkyView 2 person tent", "chat_history": [] }
{"question": "What is Melissa Davis's phone number?", "truth": "555-333-4444", "chat_history": [] }
{"question": "What is the proper care for trailwalker hiking shoes?", "truth": "After each use, remove any dirt or debris by brushing or wiping the shoes with a damp cloth.", "chat_history": [] }
{"question": "Does TrailMaster Tent come with a warranty?", "truth": "2 years", "chat_history": [] }
{"question": "How much did David Kim spend on the TrailLite Daypack?", "truth": "$240", "chat_history": [] }
{"question": "What items did Amanda Perez purchase?", "truth": "TrailMaster X4 Tent, TrekReady Hiking Boots (quantity 3), CozyNights Sleeping Bag, TrailBlaze Hiking Pants, RainGuard Hiking Jacket, and CompactCook Camping Stove", "chat_history": [] }
{"question": "What is the Brand for TrekReady Hiking Boots", "truth": "TrekReady", "chat_history": [] }
{"question": "How many items did Karen Williams buy?", "truth": "three items of the Summit Breeze Jacket", "chat_history": [] }
{"question": "France is in Europe", "truth": "Sorry, I can only truth questions related to outdoor/camping gear and equipment", "chat_history": [] }
Nu när du har din utvärderingsdatauppsättning kan du utvärdera ditt flöde genom att följa dessa steg:
Välj Utvärdera>inbyggd utvärdering på den översta menyn i promptflödet.
Du kommer till guiden Skapa en ny utvärdering .
Ange ett namn för utvärderingen och välj en beräkningssession.
Välj Fråga och svar utan kontext från scenarioalternativen.
Välj det flöde som ska utvärderas. I det här exemplet väljer du Contosos utomhusflöde eller vad du har döpt till ditt flöde. Välj sedan Nästa.
Välj Lägg till datauppsättningenpå sidan Konfigurera testdata .
Välj Ladda upp fil, bläddra bland filer och välj filen qa-evaluation.jsonl som du skapade tidigare.
När filen har laddats upp måste du konfigurera dina datakolumner så att de matchar de indata som krävs för promptflöde för att köra en batchkörning som genererar utdata för utvärdering. Ange eller välj följande värden för varje datamängdsmappning för promptflöde.
Name beskrivning Typ Data source chat_history Chatthistoriken lista ${data.chat_history} fråga Frågan sträng ${data.question} Välj Nästa.
Välj de mått som du vill använda för att utvärdera ditt flöde. I det här exemplet väljer du Koherens, Fluency, GPT-likhet och F1-poäng.
Välj en anslutning och modell som ska användas för utvärdering. I det här exemplet väljer du gpt-35-turbo-16k. Välj sedan Nästa.
Kommentar
Utvärdering med AI-assisterade mått måste anropa en annan GPT-modell för att utföra beräkningen. För bästa prestanda använder du en modell som stöder minst 16 000 token, till exempel gpt-4-32k eller gpt-35-turbo-16k-modellen. Om du inte tidigare har distribuerat en sådan modell kan du distribuera en annan modell genom att följa stegen i snabbstarten för AI Studio-chattlekplatsen. Gå sedan tillbaka till det här steget och välj den modell som du distribuerade.
Du måste konfigurera dina datakolumner så att de matchar de indata som krävs för att generera utvärderingsmått. Ange följande värden för att mappa datamängden till utvärderingsegenskaperna:
Name beskrivning Typ Data source Fråga En fråga som söker specifik information. sträng ${data.question} Svar Svaret på frågan som genereras av modellen som svar. sträng ${run.outputs.reply} Dokument Sträng med kontext från hämtade dokument. sträng ${run.outputs.documents} Välj Nästa.
Granska utvärderingsinformationen och välj sedan Skicka. Du kommer till sidan Måttutvärderingar .
Visa utvärderingsstatus och resultat
Nu kan du visa utvärderingsstatus och resultat genom att följa dessa steg:
När du har skapat en utvärdering går du till utvärderingen om du inte redan är där. På sidan Måttutvärderingar kan du se utvärderingsstatusen och de mått som du har valt. Du kan behöva välja Uppdatera efter ett par minuter för att se statusen Slutförd .
Stoppa beräkningssessionen i promptflödet. Gå till kommandotolken och välj Beräkningssession som kör>Stoppa beräkningssession på den översta menyn.
Dricks
När utvärderingen har statusen Slutförd behöver du ingen beräkningssession för att slutföra resten av den här självstudien. Du kan stoppa beräkningsinstansen för att undvika onödiga Azure-kostnader. Mer information finns i hur du startar och stoppar beräkning.
Välj namnet på utvärderingen (till exempel evaluation_evaluate_from_flow_variant_0) för att se utvärderingsmåtten.
Mer information finns i Visa utvärderingsresultat.
Distribuera flödet
Nu när du har skapat ett flöde och slutfört en måttbaserad utvärdering är det dags att skapa din onlineslutpunkt för slutsatsdragning i realtid. Det innebär att du kan använda det distribuerade flödet för att besvara frågor i realtid.
Följ de här stegen för att distribuera ett promptflöde som en onlineslutpunkt från AI Studio.
Ha ett promptflöde redo för distribution. Om du inte har något kan du läsa föregående avsnitt eller hur du skapar ett promptflöde.
Valfritt: Välj Chatt för att testa om flödet fungerar korrekt. Vi rekommenderar att du testar flödet före distributionen.
Välj Distribuera i flödesredigeraren.
Ange den begärda informationen på sidan Grundläggande Inställningar i distributionsguiden. Välj Nästa för att gå vidare till sidorna med avancerade inställningar.
På sidan Avancerade inställningar – Slutpunkt lämnar du standardinställningarna och väljer Nästa.
På sidan Avancerade inställningar – Distribution lämnar du standardinställningarna och väljer Nästa.
På sidan Avancerade inställningar – Utdata och anslutningar kontrollerar du att alla utdata är markerade under Inkluderad i slutpunktssvaret.
Välj Granska + Skapa för att granska inställningarna och skapa distributionen.
Välj Skapa för att distribuera promptflödet.
Mer information finns i hur du distribuerar ett flöde.
Använda det distribuerade flödet
Ditt copilot-program kan använda det distribuerade promptflödet för att besvara frågor i realtid. Du kan använda REST-slutpunkten eller SDK:t för att använda det distribuerade flödet.
Om du vill visa status för distributionen i AI Studio väljer du Distributioner i det vänstra navigeringsfältet.
När distributionen har skapats kan du välja distributionen för att visa informationen.
Kommentar
Om du ser ett meddelande om att den här slutpunkten för närvarande inte har några distributioner eller om tillståndet fortfarande uppdateras, kan du behöva välja Uppdatera efter ett par minuter för att se distributionen.
Du kan också använda informationssidan för att ändra autentiseringstyp eller aktivera övervakning.
Välj fliken Förbruka . Du kan se kodexempel och REST-slutpunkten för ditt copilot-program för att använda det distribuerade flödet.
Rensa resurser
För att undvika onödiga Azure-kostnader bör du ta bort de resurser som du skapade i den här självstudien om de inte längre behövs. Om du vill hantera resurser kan du använda Azure-portalen.
Du kan också stoppa eller ta bort din beräkningsinstans i AI Studio efter behov.
Nästa steg
- Läs mer om promptflöde.
- Distribuera en företagschattwebbapp.
Feedback
Kommer snart: Under hela 2024 kommer vi att fasa ut GitHub-problem som feedbackmekanism för innehåll och ersätta det med ett nytt feedbacksystem. Mer information finns i: https://aka.ms/ContentUserFeedback.
Skicka och visa feedback för