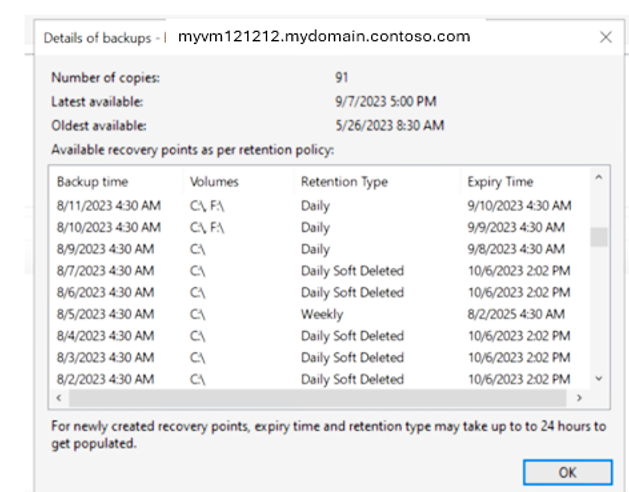Hantera säkerhetskopieringar av Microsoft Azure Recovery Services-agenten (MARS) med hjälp av Azure Backup-tjänsten
Den här artikeln beskriver hur du hanterar filer och mappar som säkerhetskopieras med Microsoft Azure Recovery Services-agenten.
Ändra en säkerhetskopieringsprincip
När du ändrar säkerhetskopieringsprincipen kan du lägga till nya objekt, ta bort befintliga objekt från säkerhetskopian eller exkludera filer från att säkerhetskopieras med undantag Inställningar.
- Lägg till objekt använder endast det här alternativet för att lägga till nya objekt som ska säkerhetskopieras. Om du vill ta bort befintliga objekt använder du alternativet Ta bort objekt eller Exkludering Inställningar.
- Ta bort objekt använder det här alternativet för att ta bort objekt från att säkerhetskopieras.
- Använd Exkludering Inställningar för att ta bort alla objekt i en volym i stället för Ta bort objekt.
- Om du avmarkerar alla val i en volym bevaras gamla säkerhetskopior av objekten enligt kvarhållningsinställningarna vid tidpunkten för den senaste säkerhetskopieringen, utan omfång för ändringar.
- Genom att avmarkera dessa objekt igen leder du till en första fullständig säkerhetskopia och nya principändringar tillämpas inte på gamla säkerhetskopior.
- Om du avmarkerar hela volymen behålls tidigare säkerhetskopieringar utan omfång för att ändra kvarhållningsprincipen.
- Exkludering Inställningar använda det här alternativet för att undanta specifika objekt från att säkerhetskopieras.
Lägga till nya objekt i en befintlig princip
I Åtgärder väljer du Schemalägg säkerhetskopiering.
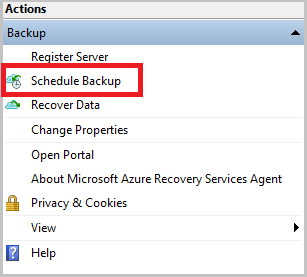
På fliken Välj principobjekt väljer du Ändra säkerhetskopieringsschema för dina filer och mappar och väljer Nästa.
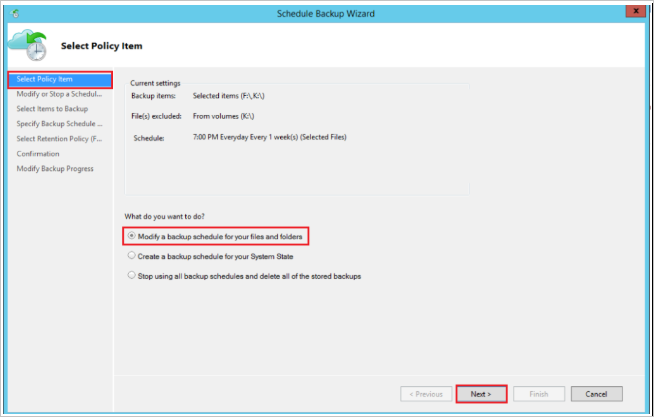
På fliken Ändra eller stoppa schemalägg säkerhetskopiering väljer du Gör ändringar i säkerhetskopieringsobjekt eller -tider och väljer Nästa.
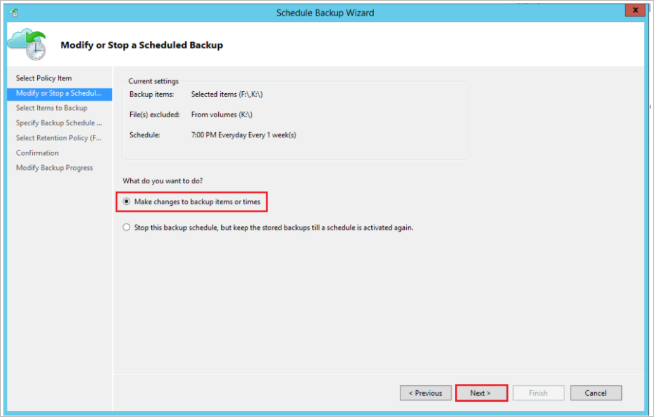
På fliken Välj objekt på säkerhetskopiering väljer du Lägg till objekt för att lägga till de objekt som du vill säkerhetskopiera.
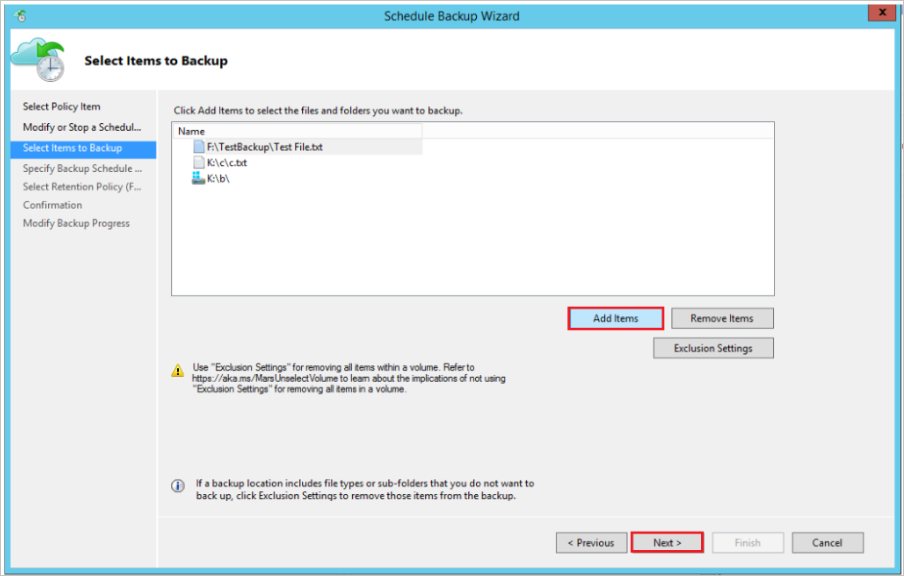
I fönstret Välj objekt väljer du filer eller mappar som du vill lägga till och väljer OK.
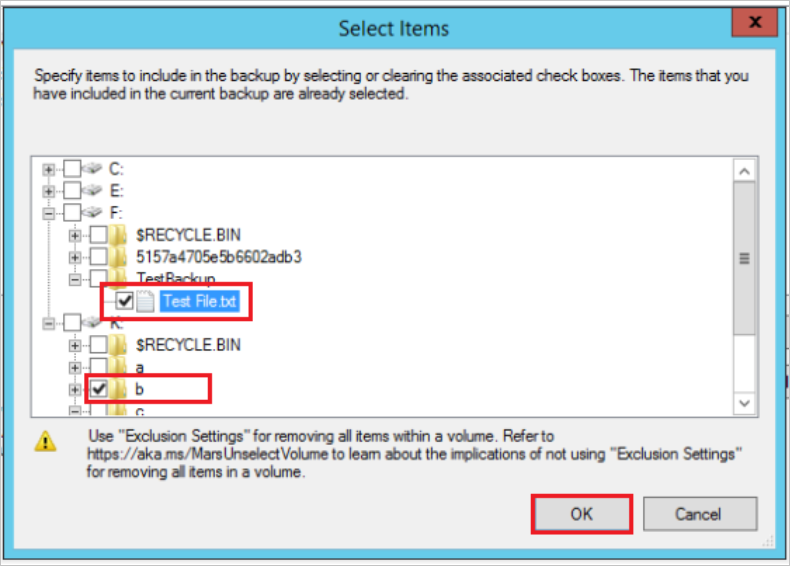
Slutför nästa steg och välj Slutför för att slutföra åtgärden.
Lägga till undantagsregler i befintlig princip
Du kan lägga till undantagsregler för att hoppa över filer och mappar som du inte vill säkerhetskopiera. Du kan göra detta när du definierar en ny princip eller ändrar en befintlig princip.
I fönstret Åtgärder väljer du Schemalägg säkerhetskopiering. Gå till Välj objekt till Säkerhetskopiera och välj Exkludering Inställningar.
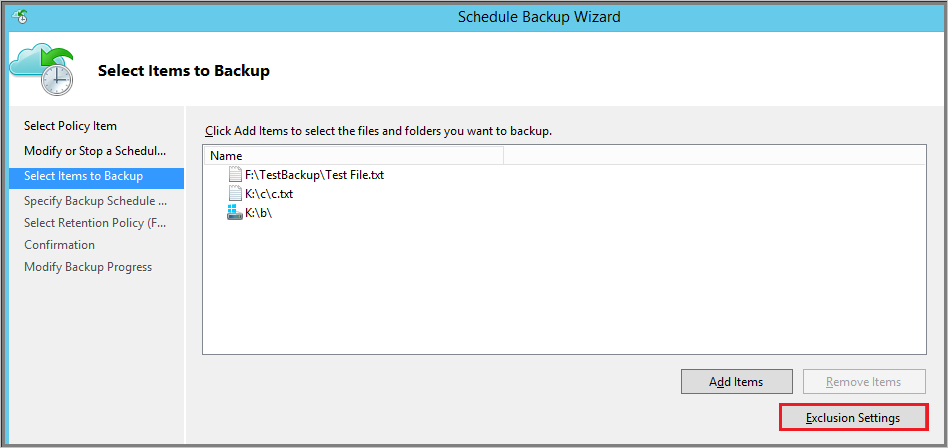
I Exkludering Inställningar väljer du Lägg till exkludering.
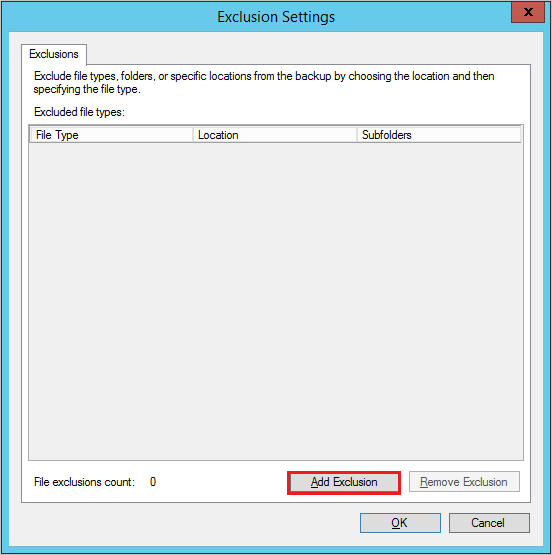
Från Välj objekt att exkludera bläddrar du i filerna och mapparna och väljer objekt som du vill exkludera och väljer OK.
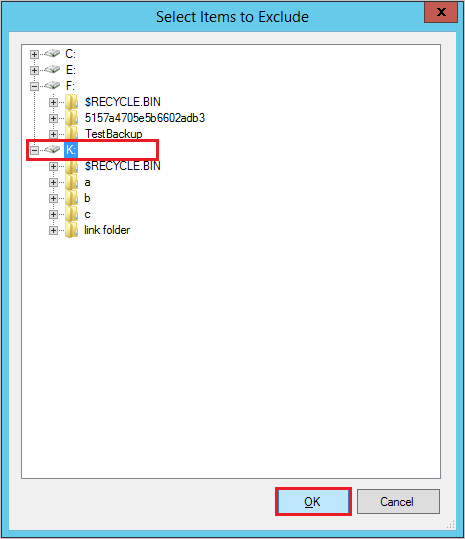
Som standard undantas alla undermappar i de valda mapparna. Du kan ändra detta genom att välja Ja eller Nej. Du kan redigera och ange vilka filtyper som ska undantas enligt nedan:
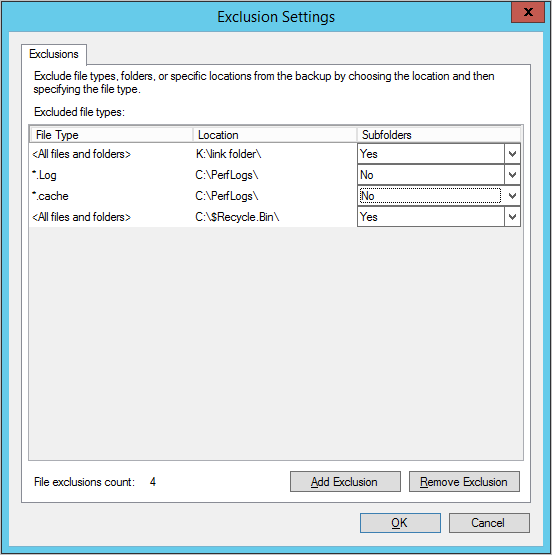
Slutför nästa steg och välj Slutför för att slutföra åtgärden.
Ta bort objekt från en befintlig princip
I fönstret Åtgärder väljer du Schemalägg säkerhetskopiering. Gå till Välj objekt till Säkerhetskopiera. I listan väljer du de filer och mappar som du vill ta bort från säkerhetskopieringsschemat och väljer Ta bort objekt.
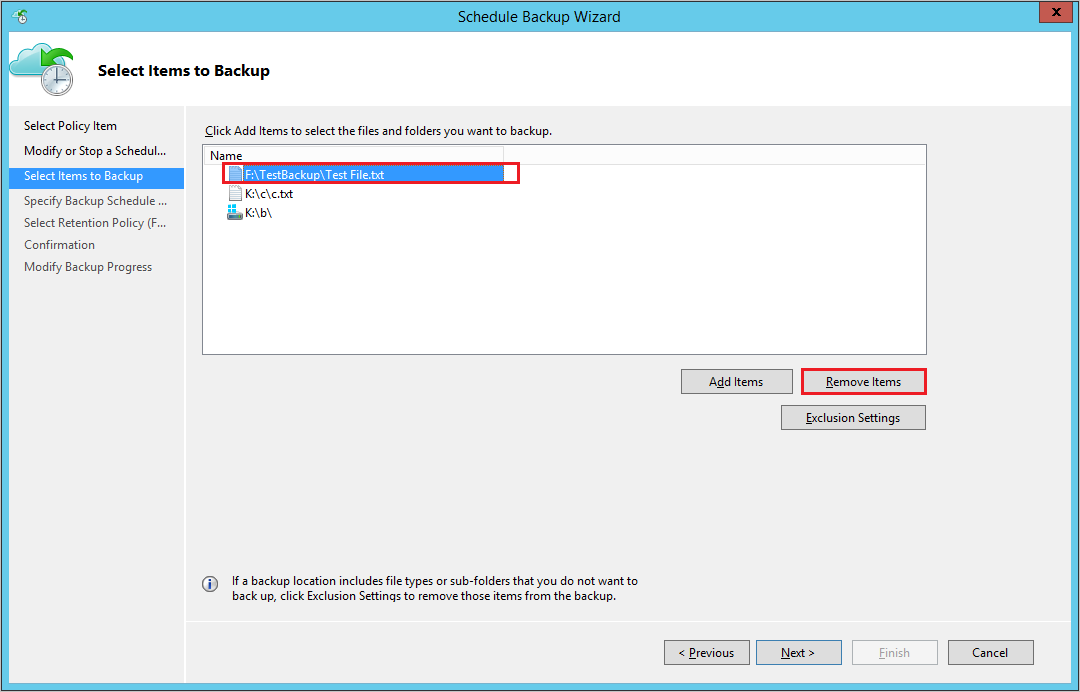
Kommentar
Fortsätt med försiktighet när du tar bort en volym helt från principen. Om du behöver lägga till den igen behandlas den som en ny volym. Nästa schemalagda säkerhetskopiering utför en första säkerhetskopia (fullständig säkerhetskopiering) i stället för inkrementell säkerhetskopiering. Om du tillfälligt behöver ta bort och lägga till objekt senare rekommenderar vi att du använder undantag Inställningar i stället för Ta bort objekt för att säkerställa inkrementell säkerhetskopiering i stället för fullständig säkerhetskopiering.
Slutför nästa steg och välj Slutför för att slutföra åtgärden.
Sluta skydda säkerhetskopiering av filer och mappar
Det finns tre sätt att sluta skydda säkerhetskopiering av filer och mappar:
- Stoppa skyddet och behåll säkerhetskopierade data.
- Det här alternativet hindrar alla framtida säkerhetskopieringsjobb från att skyddas.
- Azure Backup-tjänsten fortsätter att behålla alla befintliga återställningspunkter.
- Du kommer att kunna återställa säkerhetskopierade data för oexpirerade återställningspunkter.
- Om du bestämmer dig för att återuppta skyddet kan du använda alternativet Återaktivera säkerhetskopieringsschema . Därefter behålls data baserat på den nya kvarhållningsprincipen.
- Stoppa skyddet och ta bort säkerhetskopierade data.
- Det här alternativet hindrar alla framtida säkerhetskopieringsjobb från att skydda dina data. Om valvets säkerhetsfunktioner inte är aktiverade tas alla återställningspunkter bort omedelbart.
Om säkerhetsfunktionerna är aktiverade fördröjs borttagningen med 14 dagar och du får ett e-postmeddelande med ett meddelande: Dina data för det här säkerhetskopieringsobjektet har tagits bort. Dessa data är tillfälligt tillgängliga i 14 dagar, varefter de tas bort permanent och en rekommenderad åtgärd Återaktivera skyddet av säkerhetskopieringsobjektet inom 14 dagar för att återställa dina data.
I det här tillståndet fortsätter kvarhållningsprincipen att gälla och säkerhetskopieringsdata förblir fakturerbara. Läs mer om hur du aktiverar säkerhetsfunktioner för valv. - Om du vill återuppta skyddet kan du återaktivera skyddet på servern inom 14 dagar från borttagningen. Under den här varaktigheten kan du också återställa data till en alternativ server.
- Det här alternativet hindrar alla framtida säkerhetskopieringsjobb från att skydda dina data. Om valvets säkerhetsfunktioner inte är aktiverade tas alla återställningspunkter bort omedelbart.
- Stoppa skyddet och behåll data efter princip.
- Det här alternativet hindrar framtida säkerhetskopieringsjobb från att skyddas.
- Azure Backup-tjänsten rensar återställningspunkter enligt den princip som konfigurerats.
- Du kan återställa säkerhetskopierade data från befintliga återställningspunkter.
- Om du vill återuppta skyddet använder du alternativet Återaktivera schema för säkerhetskopiering. Därefter behålls data baserat på den nya kvarhållningsprincipen.
- Om alla återställningspunkter upphör att gälla innan säkerhetskopieringen återaktiveras måste du göra en fullständig inledande säkerhetskopia av datakällan.
Stoppa skyddet och behåll säkerhetskopieringsdata
Öppna MARS-hanteringskonsolen, gå till fönstret Åtgärder och välj Schemalägg säkerhetskopiering.
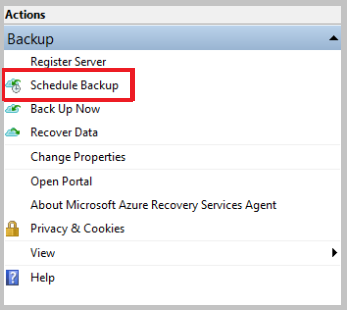
På sidan Välj principobjekt väljer du Ändra ett schema för säkerhetskopiering för dina filer och mappar och väljer Nästa.
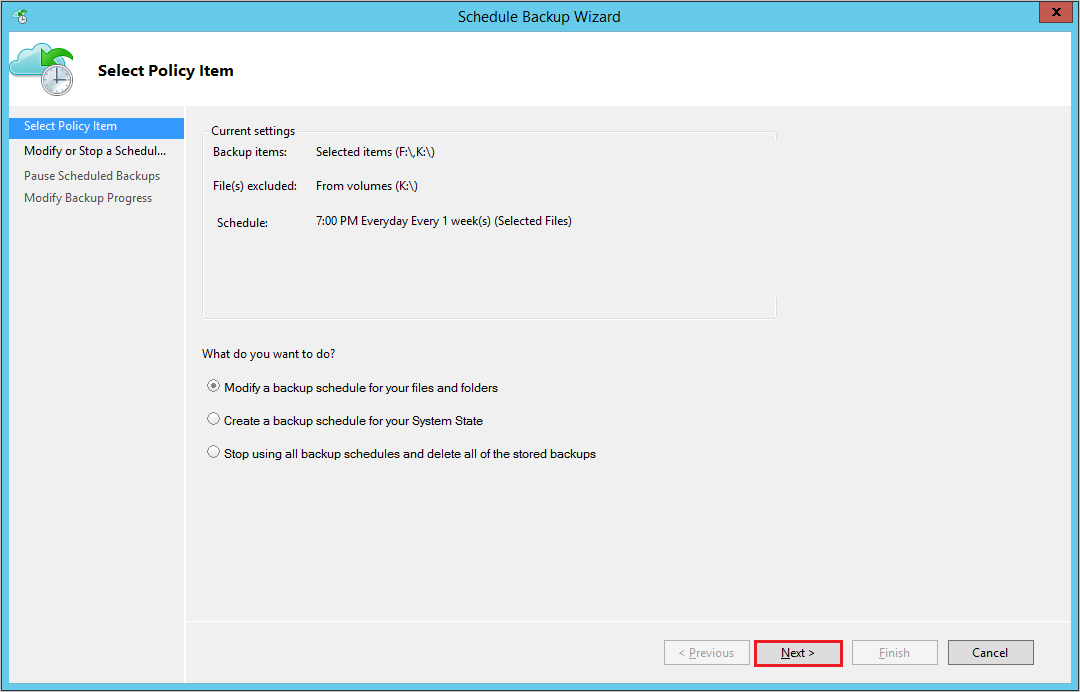
På sidan Ändra eller stoppa en schemalagd säkerhetskopiering väljer du Sluta använda det här säkerhetskopieringsschemat, men behåller de lagrade säkerhetskopiorna tills ett schema har aktiverats igen. Välj sedan Nästa.
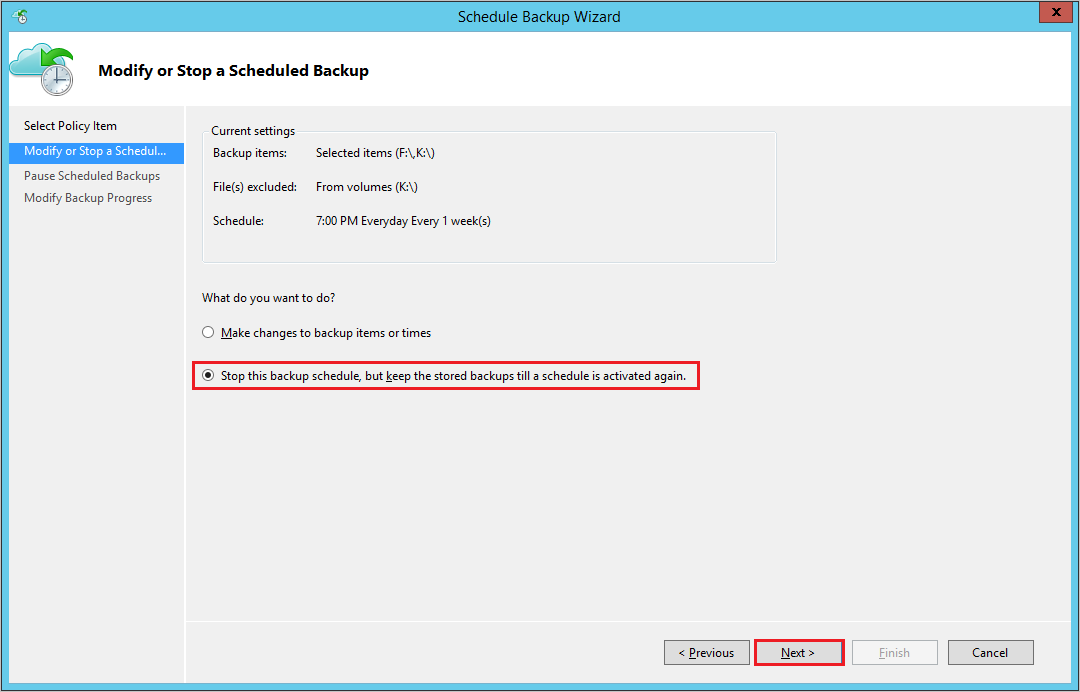
I Pausa schemalagd säkerhetskopiering granskar du informationen och väljer Slutför.
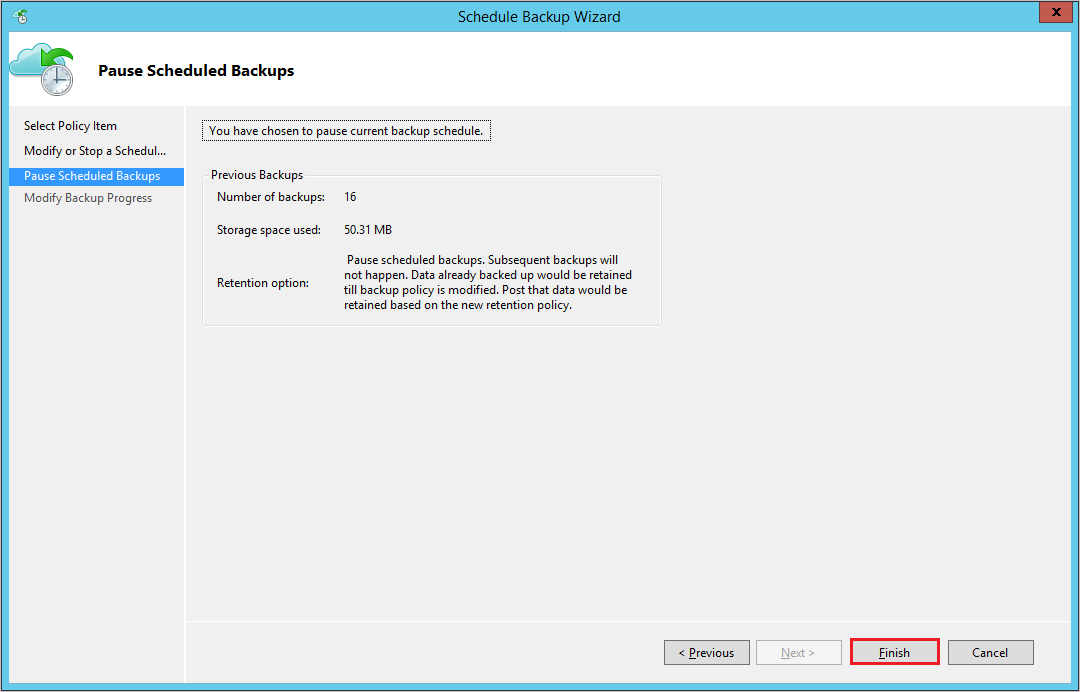
I Ändra säkerhetskopieringsförlopp kontrollerar du att pausen av schemasäkerhetskopian är i statusen lyckades och väljer nära att slutföras.
Stoppa skyddet och ta bort säkerhetskopierade data
Öppna MARS-hanteringskonsolen, gå till fönstret Åtgärder och välj Schemalägg säkerhetskopiering.
På sidan Ändra eller stoppa en schemalagd säkerhetskopiering väljer du Sluta använda det här säkerhetskopieringsschemat och tar bort alla lagrade säkerhetskopior. Välj sedan Nästa.
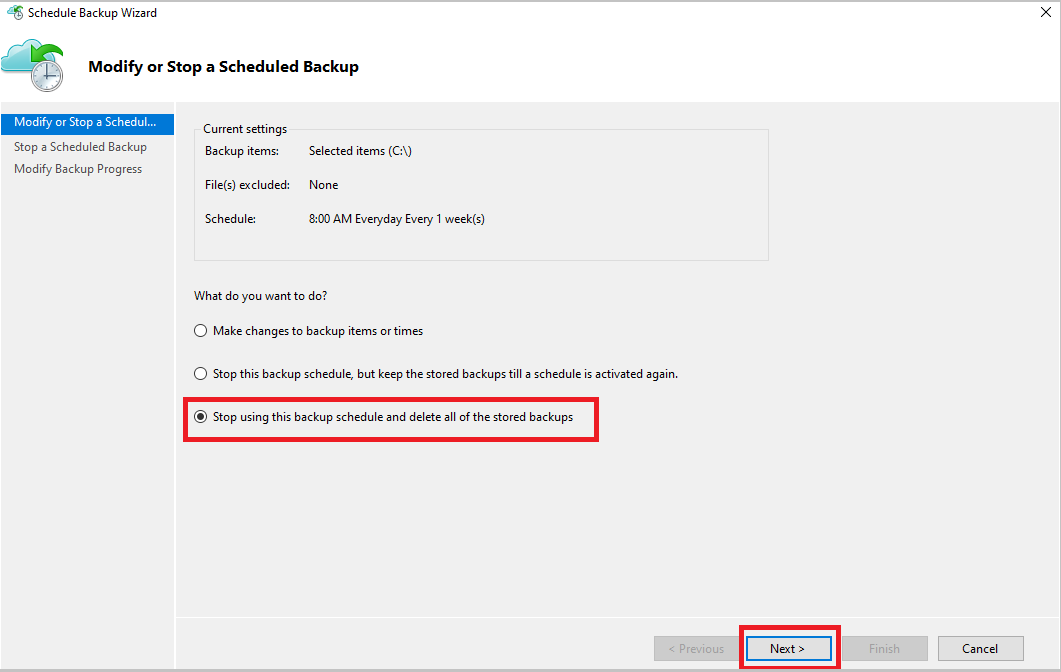
På sidan Stoppa en schemalagd säkerhetskopiering väljer du Slutför.
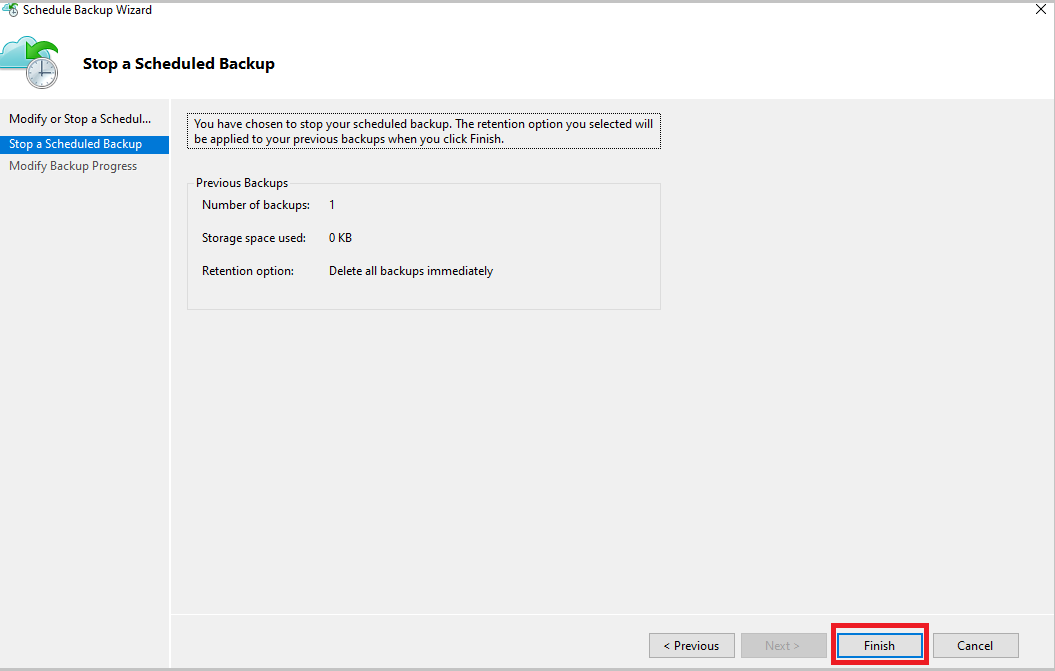
Du uppmanas att ange en pin-kod för säkerhet (personligt identifieringsnummer) som du måste generera manuellt. Det gör du genom att först logga in på Azure-portalen.
Gå till Recovery Services-valv> Inställningar> Egenskaper.
Under Pin-kod för säkerhet väljer du Generera. Kopiera den här PIN-koden. PIN-koden är giltig i bara fem minuter.
I hanteringskonsolen klistrar du in PIN-koden och väljer sedan OK.
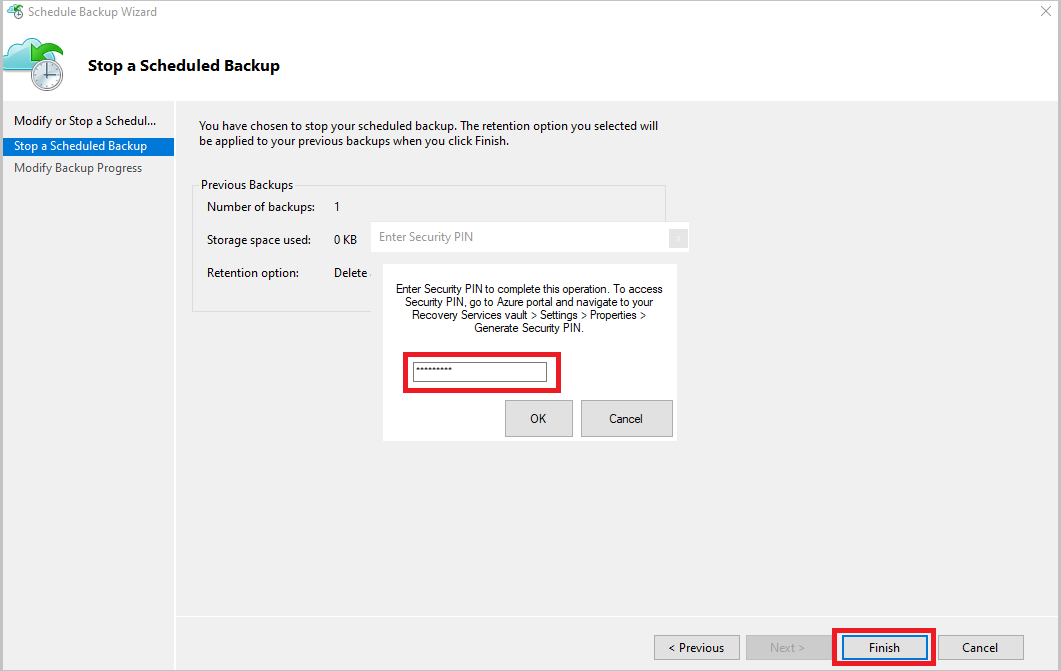
På sidan Ändra säkerhetskopieringsstatus visas följande meddelande: Borttagna säkerhetskopieringsdata behålls i 14 dagar. Därefter tas säkerhetskopieringsdata bort permanent.
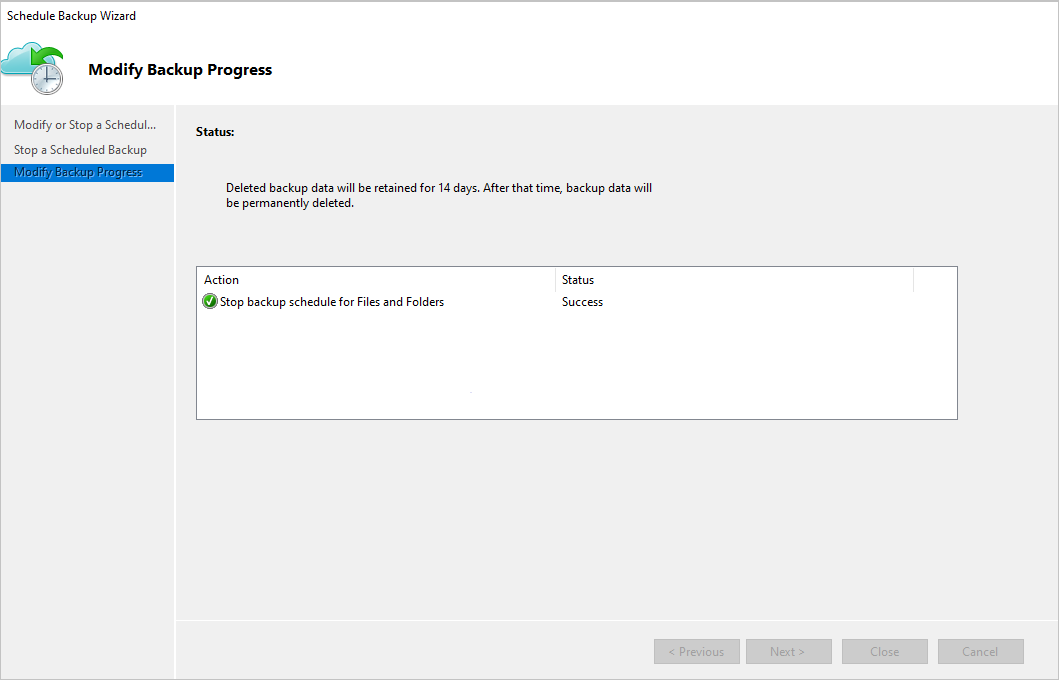
När du har tagit bort de lokala säkerhetskopieringsobjekten följer du nästa steg från portalen.
Stoppa skyddet och behålla säkerhetskopierade data efter princip
Följ de här stegen:
- Öppna MARS-hanteringskonsolen, gå till fönstret Åtgärder och välj sedan Schemalägg säkerhetskopiering.
- På sidan Välj principobjekt väljer du Ändra ett schema för säkerhetskopiering för dina filer och mappar>Nästa.
- På sidan Ändra eller stoppa en schemalagd säkerhetskopiering väljer du Sluta använda det här säkerhetskopieringsschemat och aktiverar RP-beskärning enligt principen>Nästa.
- Granska informationen i Pausa schemalagd säkerhetskopiering och välj Slutför.
- På Ändra säkerhetskopieringsförlopp kontrollerar du om pausen för schemasäkerhetskopian är i statusen Lyckades och väljer Stäng för att slutföra.
Kommentar
Den här funktionen stöds från MARS 2.0.9262.0 eller senare.
Återaktivera skydd
Om du stoppade skyddet samtidigt som du behöll data och bestämde dig för att återuppta skyddet kan du återaktivera säkerhetskopieringsschemat med hjälp av ändra säkerhetskopieringsprincip.
På Åtgärder väljer du Schemalägg säkerhetskopiering.
Välj Återaktivera säkerhetskopieringsschema. Du kan också ändra säkerhetskopieringsobjekt eller -tider och välja Nästa.
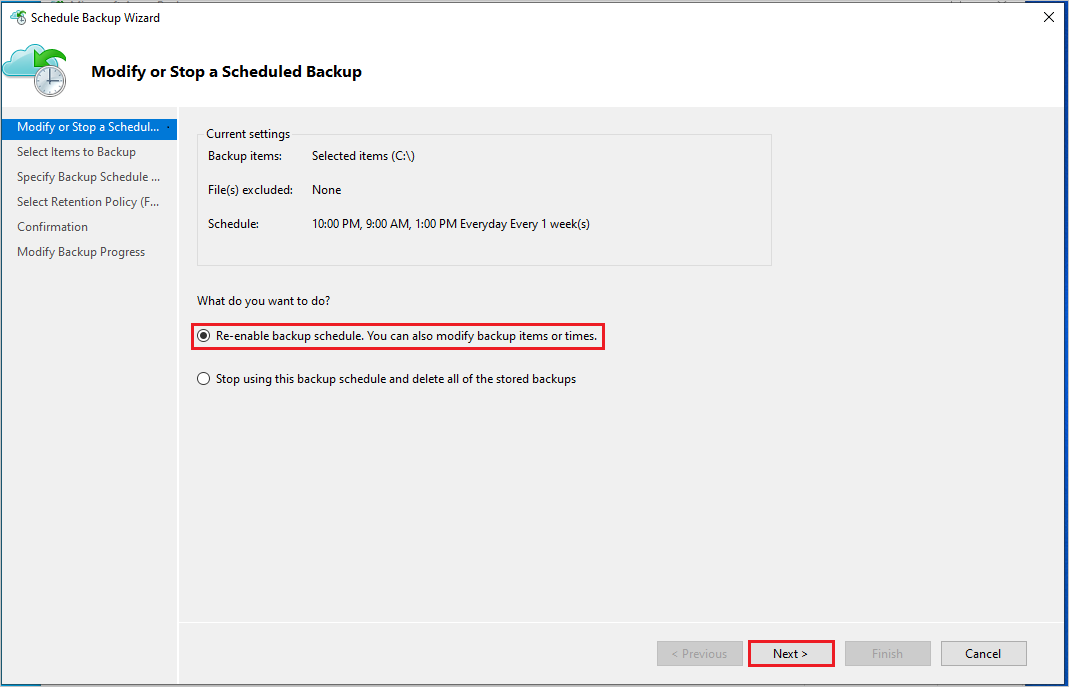
I Välj objekt som ska säkerhetskopieras väljer du Nästa.
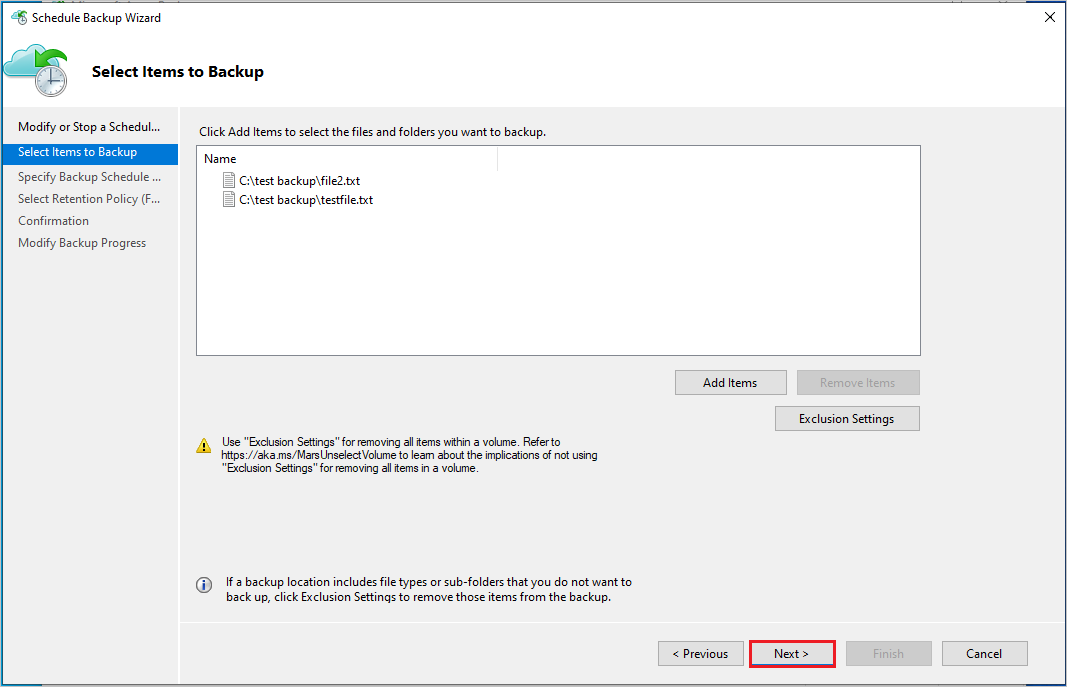
I Ange schema för säkerhetskopiering anger du schemat för säkerhetskopiering och väljer Nästa.
I Välj kvarhållningsprincip anger du kvarhållningstid och väljer Nästa.
Slutligen går du till skärmen Bekräftelse och granskar principinformationen och väljer Slutför.
Återskapa lösenfras
En lösenfras används för att kryptera och dekryptera data när du säkerhetskopierar eller återställer din lokala eller lokala dator med MARS-agenten till eller från Azure. Om du har förlorat eller glömt lösenfrasen kan du återskapa lösenfrasen (förutsatt att datorn fortfarande är registrerad med Recovery Services-valvet och säkerhetskopieringen har konfigurerats) genom att följa dessa steg:
Från MARS-agentkonsolen går du till Åtgärdsfönstret>Ändra egenskaper.> Gå sedan till fliken Kryptering.
Markera kryssrutan Ändra lösenfras .
Ange en ny lösenfras eller välj Generera lösenfras.
Välj Bläddra för att spara den nya lösenfrasen.
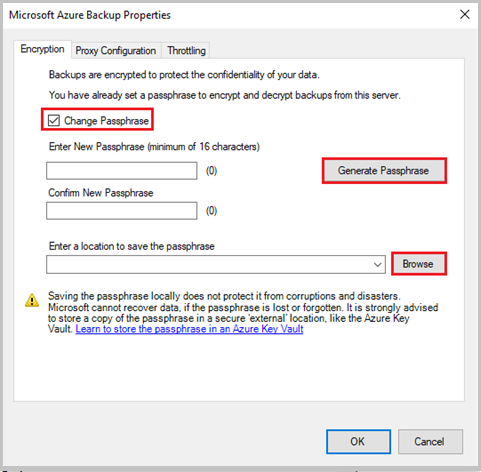
Välj OK för att tillämpa ändringar. Om säkerhetsfunktionen är aktiverad på Azure-portalen för Recovery Services-valvet uppmanas du att ange pin-koden för säkerhet. Följ stegen i den här artikeln om du vill ta emot PIN-koden.
Klistra in säkerhets-PIN-koden från portalen och välj OK för att tillämpa ändringarna.
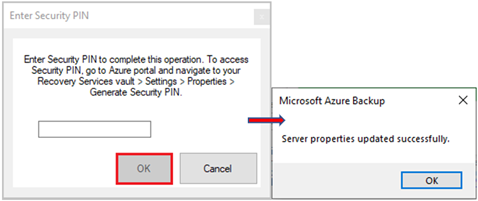
Se till att lösenfrasen sparas säkert på en annan plats (förutom källdatorn), helst i Azure Key Vault. Håll reda på alla lösenfraser om du har flera datorer som säkerhetskopieras med MARS-agenterna.
Verifiera lösenfras
Från MARS-agent version 2.0.9190.0 och senare måste du verifiera lösenfrasen för att säkerställa att den uppfyller de uppdaterade kraven.
Följ dessa steg för att verifiera lösenfrasen:
Öppna MARS-konsolen.
Ett meddelande visas högst upp där du uppmanas att validera lösenfrasen.
Klicka på Validera.
Lösenfrasens validator öppnas och frågar efter den aktuella lösenfrasen. Om lösenfrasen inte uppfyller de uppdaterade kraven visas ett alternativ för att återskapa lösenfrasen.
Generera lösenfrasen med följande information:
- En ny lösenfras som uppfyller kraven.
- En PIN-kod för säkerhet (se stegen för att generera pin-koden för säkerhet).
- En säker plats på servern för att spara den nyligen genererade lösenfrasen.
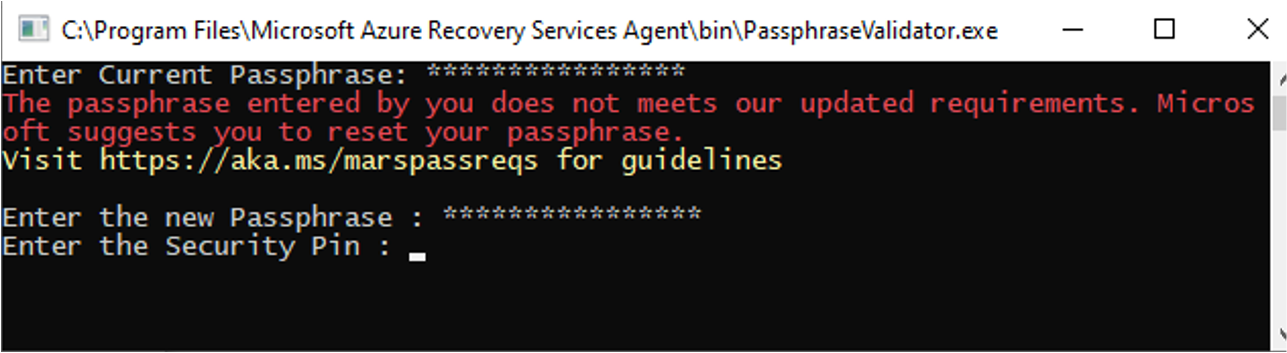
Verifiera lösenfras för DPM/MABS-agent
För DPM/MABS kör du valideringsverktyget för lösenfras från en upphöjd kommandotolk.
Du hittar verktyget på någon av följande platser:
System Center Data Protection Manager
%ProgramFiles%\Microsoft Azure Recovery Services Agent\bin\PassphraseValidator.exe
Microsoft Azure Backup Server
%ProgramFiles%\Microsoft Azure Backup Server\DPM\MARS\Microsoft Azure Recovery Services Agent\bin\PassphraseValidator.exe
Lösenfrasens validator öppnas och frågar efter den aktuella lösenfrasen. Om lösenfrasen inte uppfyller de uppdaterade kraven återskapar du lösenfrasen.

Gör så här:
- Från hanteringskonsolen går du till fliken Hantering och väljer Online ->Configure.
- Följ guiden Konfigurera prenumeration Inställningar och i steget Krypteringsinställning anger du den uppdaterade lösenfrasen.
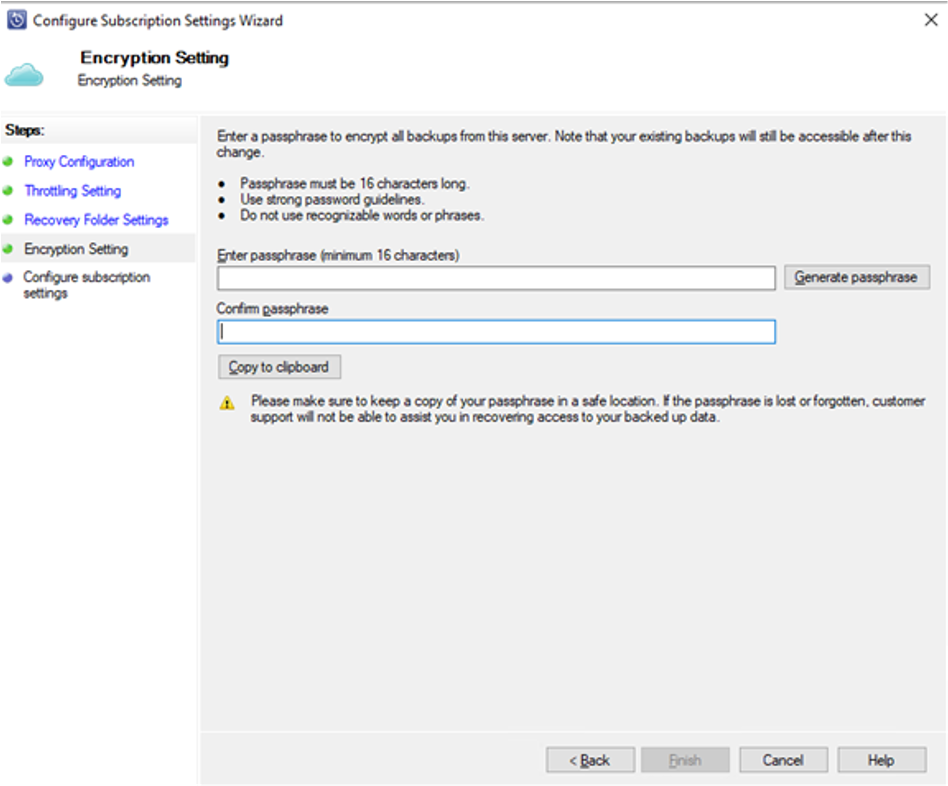
Generera pin-kod för säkerhet
- Gå till Recovery Services-valvet ->Inställningar ->Properties.
- Under Pin-kod för säkerhet väljer du Generera.
Kopiera PIN-koden. PIN-koden är giltig i bara fem minuter.
Hantera säkerhetskopierade data för otillgängliga datorer
I det här avsnittet beskrivs ett scenario där källdatorn som skyddades med MARS inte längre är tillgänglig eftersom den har tagits bort, skadats, infekterats med skadlig kod/utpressningstrojan eller inaktiverats.
För dessa datorer ser Azure Backup-tjänsten till att den senaste återställningspunkten med den längsta kvarhållningen inte upphör att gälla (d.v.s. inte rensas) enligt de kvarhållningsregler som anges i säkerhetskopieringsprincipen. Därför kan du återställa datorn på ett säkert sätt med hjälp av den här RP:en. Tänk på följande scenarier som du kan utföra på säkerhetskopierade data:
Scenario 1: Källdatorn är inte tillgänglig och du behöver inte längre behålla säkerhetskopierade data
- Du kan ta bort säkerhetskopierade data från Azure-portalen med hjälp av stegen i den här artikeln.
Scenario 2: Källdatorn är inte tillgänglig och du måste behålla säkerhetskopierade data
Hantering av säkerhetskopieringsprincipen för MARS sker via MARS-konsolen och inte via portalen. Om du behöver utöka kvarhållningsinställningarna för befintliga återställningspunkter innan de upphör att gälla måste du återställa datorn, installera MARS-konsolen och utöka principen.
- Utför följande steg för att återställa datorn:
- Återställa den virtuella datorn till en alternativ måldator
- Återskapa måldatorn med samma värdnamn som källdatorn
- Installera agenten och registrera igen till samma valv och med samma lösenfras
- Starta MARS-klienten för att förlänga kvarhållningstiden enligt dina krav
- Den nyligen återställde datorn, som skyddas med MARS, fortsätter att göra säkerhetskopior.
Konfigurera antivirusprogram för MARS-agenten
Vi rekommenderar följande konfiguration för antivirusprogrammet för att undvika konflikter med MARS-agentens drift.
- Lägg till sökvägsundantag: Undvik försämrad prestanda och eventuella konflikter genom att undanta följande sökvägar från realtidsövervakning av antivirusprogrammet:
%ProgramFiles%\Microsoft Azure Recovery Services Agentoch undermappar- Scratch-mapp: Om scratch-mappen inte finns på standardplatsen lägger du även till den i undantagen. Här finns steg för att fastställa platsen för den tillfälliga mappen.
- Lägg till binära undantag: Undvik försämring av säkerhetskopierings- och konsolaktiviteter genom att exkludera processer för följande binärfiler från realtidsövervakning av antivirusprogrammet:
%ProgramFiles%\Microsoft Azure Recovery Services Agent\bin\cbengine.exe
Kommentar
Även om det räcker med att utesluta dessa sökvägar för de flesta antivirusprogram kan vissa fortfarande fortsätta att störa MARS-agentåtgärder. Om du får oväntade fel avinstallerar du antivirusprogrammet tillfälligt och övervakar för att se om problemet försvinner. Om detta löser problemet kontaktar du leverantören av antivirusprogram för att få hjälp med korrekt konfiguration av produkten.
Övervaka med hjälp av säkerhetskopieringsrapporter
Azure Backup tillhandahåller en rapporteringslösning som använder Azure Monitor-loggar och Azure-arbetsböcker. För att komma igång måste du ha säkerhetskopieringsrapporter konfigurerade för valvet. När data har konfigurerats börjar de flöda till arbetsytan och kan efterfrågas med hjälp av säkerhetskopieringsrapporterna.
Följ dessa steg för att övervaka användningen av säkerhetskopierade data och den dagliga omsättningen:
Gå till fönstret Översikt i valvet och klicka på Säkerhetskopieringsrapporter.
På bladet Säkerhetskopieringsrapport går du till avsnittet Översikt och väljer den konfigurerade log analytics-arbetsytan.
Ange säkerhetskopieringslösningen för rapportfiltret till Azure Backup Agent så att endast MARS-agentsäkerhetskopior visas.
Ange prenumerationsnamn, valvplats och valvnamn som tillämpligt.

Om du vill visa användningen per fakturerad entitet går du till fliken Användning .
Totalt antal skyddade instanser som faktureras. och lagringsanvändningsdata visas. Du kan också se trendinformationen.

Om du vill visa de genomsnittliga säkerhetskopieringsdata som lagts till av säkerhetskopieringsjobb för varje volym på den skyddade servern går du till fliken Jobb .
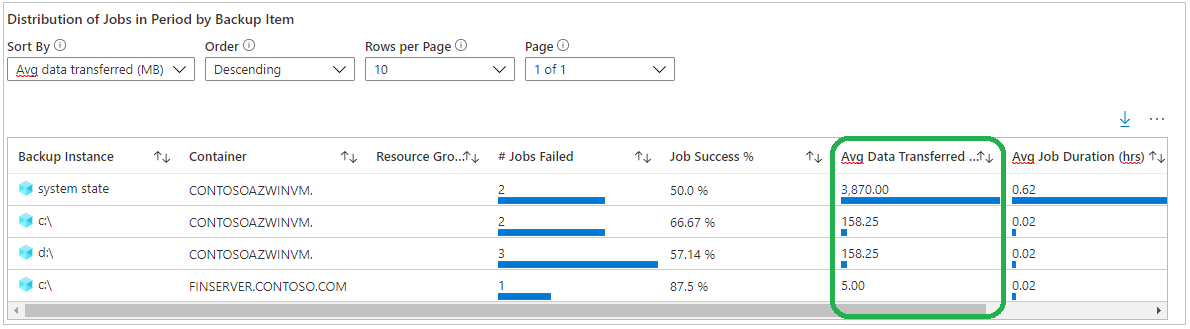
Läs mer om andra rapportflikar och hur du tar emot dessa rapporter via e-post.
Lista återställningspunkter för en datakälla
Följ de här stegen:
- Gå till statusfönstret i MARS-agentkonsolen.
- Under Tillgängliga återställningspunkter väljer du Visa information för att visa alla tillgängliga återställningspunkter.
Nästa steg
- Information om scenarier och begränsningar som stöds finns i supportmatrisen för MARS-agenten.
- Läs mer om kvarhållningsbeteende för säkerhetskopieringsprinciper på begäran.
- Vanliga frågor och svar finns i vanliga frågor och svar om MARS-agenten.