Använda din Kanban-tavla
Azure DevOps Services | Azure DevOps Server 2022 – Azure DevOps Server 2019
Kanban-tavlor är ett intuitivt och visuellt sätt att hantera dina projekt, spåra arbetsobjekt och samarbeta effektivt med ditt team. Om du har ett projekt har du redan en Kanban-styrelse. Nu sätter vi igång!
I den här artikeln lär du dig att:
- Öppna din Kanban-tavla
- Mappa flödet för hur ditt team fungerar
- Ange förloppsgränser för arbete
- Spåra pågående arbete
- Lägga till arbetsobjekt
- Uppdatera status för arbetsobjekt
- Uppdatera kortfält
- Filtrera ditt bräde
- Bjud in andra att arbeta på din styrelse
- Övervaka mått
Kommentar
Du kan bara skapa eller lägga till Kanban-tavlor i ett projekt genom att lägga till ett annat team. Kanban-tavlor skapas bara när ett projekt eller team skapas. Mer information finns i Om team och agila verktyg.
Förutsättningar
Tavlor skapas automatiskt när du skapar ett projekt eller lägger till ett team. Varje team har åtkomst till sina egna produkt- och portföljtavlor enligt beskrivningen i Om team och agila verktyg.
- Du måste ansluta till ett projekt. Om du inte har något projekt än skapar du ett.
- Du måste läggas till i ett team eller projekt.
- Om du vill lägga till arbetsobjekt och träna alla brädfunktioner måste du beviljas grundläggande åtkomst eller högre.
- Om du vill visa eller ändra arbetsobjekt är dina Visa arbetsobjekt i den här noden och Redigera arbetsobjekt i den här nodens behörigheter inställda på Tillåt. Som standard har gruppen Deltagare den här behörighetsuppsättningen . Mer information finns i Ange behörigheter och åtkomst för arbetsspårning.
- Användare med intressentåtkomst för ett privat projekt kan lägga till arbetsobjekt och uppdatera status via dra och släpp, men kan inte uppdatera fält som visas på kort. De kan lägga till aktiviteter och ändra uppgiftsstatus.
- Användare med intressentåtkomst för ett offentligt projekt har fullständig åtkomst till brädfunktioner precis som användare med grundläggande åtkomst.
- Du måste ansluta till ett projekt. Om du inte har något projekt än skapar du ett.
- Du måste läggas till i ett team eller projekt.
- Om du vill lägga till arbetsobjekt och träna alla brädfunktioner måste du beviljas grundläggande åtkomst eller högre.
- Om du vill visa eller ändra arbetsobjekt är dina Visa arbetsobjekt i den här noden och Redigera arbetsobjekt i den här nodens behörigheter inställda på Tillåt. Som standard har gruppen Deltagare den här behörighetsuppsättningen . Mer information finns i Ange behörigheter och åtkomst för arbetsspårning.
- Användare med intressentåtkomst för ett privat projekt kan lägga till arbetsobjekt och uppdatera status via dra och släpp, men kan inte uppdatera fält som visas på kort. De kan lägga till aktiviteter och ändra uppgiftsstatus.
- Du måste ansluta till ett projekt. Om du inte har något projekt än skapar du ett.
- Du måste läggas till i ett team eller projekt.
- Om du vill lägga till arbetsobjekt och träna alla brädfunktioner måste du beviljas grundläggande åtkomst eller högre.
- Om du vill visa eller ändra arbetsobjekt är dina Visa arbetsobjekt i den här noden och Redigera arbetsobjekt i den här nodens behörigheter inställda på Tillåt. Som standard har gruppen Deltagare den här behörighetsuppsättningen . Mer information finns i Ange behörigheter och åtkomst för arbetsspårning.
- Användare med intressentåtkomst kan inte använda dessa brädfunktioner: lägga till arbetsobjekt, dra och släpp arbetsobjekt för att uppdatera status eller uppdatera fält som visas på kort. De kan lägga till aktiviteter och ändra uppgiftsstatus.
Kommentar
Både Kanban-tavlor och Taskboards stöder visualisering av flödet av arbets- och övervakningsmått för att optimera flödet. Kanban boards spårar krav, är sprintoberoende och tillhandahåller ett kumulativt flödesdiagram för övervakningsförlopp. Varje sprint är associerad med en aktivitetstavla som stöder spårningsuppgifter som definierats för sprinten. Du kan övervaka förloppet genom kapacitetsdiagram och sprintens bränningsdiagram. Vägledning om hur du använder Aktivitetstavlan finns i Uppdatera och övervaka din aktivitetstavla.
Öppna din Kanban-tavla från webbportalen
Din Kanban-tavla är en av två typer av tavlor som är tillgängliga för dig. Den andra är sprinten Taskboard. Kanban boards spårar krav, är sprintoberoende och tillhandahåller ett kumulativt flödesdiagram för övervakningsförlopp. Varje sprint är associerad med en aktivitetstavla som stöder spårningsuppgifter som definierats för sprinten. Du kan övervaka förloppet genom kapacitetsdiagram och sprintens bränningsdiagram. Vägledning om hur du använder Aktivitetstavlan finns i Uppdatera och övervaka din aktivitetstavla. En översikt över de funktioner som stöds i varje kvarvarande uppgifter och bräde finns i Kvarvarande uppgifter, tavlor och planer.
Kontrollera att du har valt rätt projekt och välj Tavlor>. Välj sedan rätt team på menyn teamväljare.
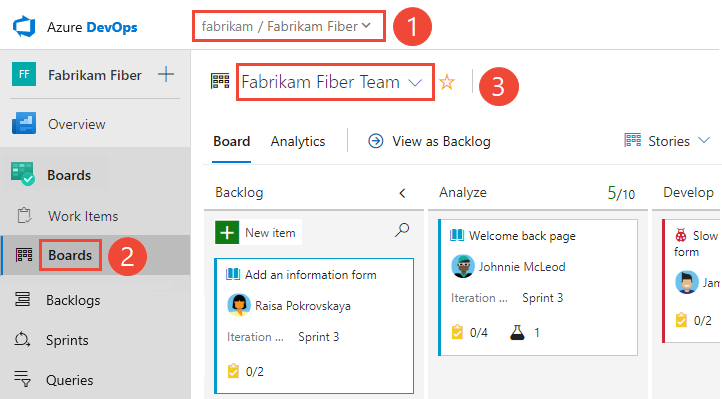
Om du vill välja ett annat lags styrelse öppnar du väljaren. Välj sedan ett annat team eller välj alternativet Bläddra bland
 alla teamtavlor . Du kan också ange ett nyckelord i sökrutan för att filtrera listan över kvarvarande teamloggar för projektet.
alla teamtavlor . Du kan också ange ett nyckelord i sökrutan för att filtrera listan över kvarvarande teamloggar för projektet.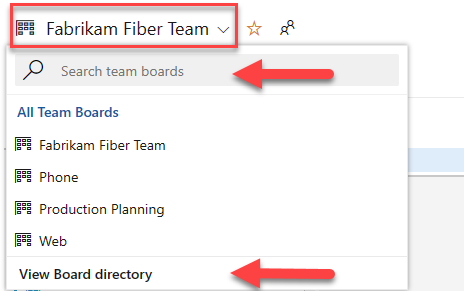
Dricks
Välj stjärnikonen
 för att göra en teamtavla till en favorit. Favoritartefakter (
för att göra en teamtavla till en favorit. Favoritartefakter ( favoritikon) visas överst i listan över teamväljare.
favoritikon) visas överst i listan över teamväljare.Kontrollera att du har valt Kvarvarande uppgifter för Scrum, Stories for Agile eller Krav för CMMI som kvarvarande nivå.

Om du vill växla till produktpostloggen väljer du Kvarvarande artiklar. Information om hur du växlar till en aktivitetstavla finns i Uppdatera och övervaka din aktivitetstavla.
Kontrollera att du har valt rätt projekt och välj Tavlor>. Välj sedan rätt team på menyn teamväljare.
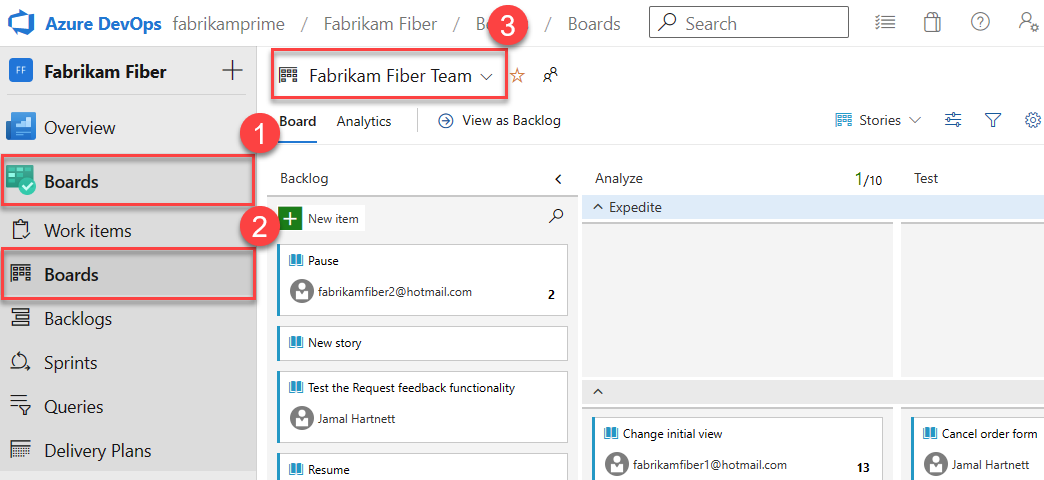
Om du vill välja ett annat lags styrelse öppnar du väljaren. Välj sedan ett annat team eller välj alternativet Bläddra bland
 alla teamtavlor . Du kan också ange ett nyckelord i sökrutan för att filtrera listan över kvarvarande teamloggar för projektet.
alla teamtavlor . Du kan också ange ett nyckelord i sökrutan för att filtrera listan över kvarvarande teamloggar för projektet.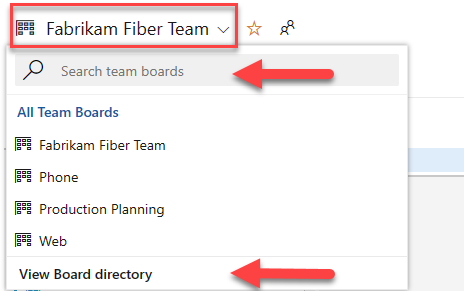
Dricks
Välj stjärnikonen
 för att göra en teamtavla till en favorit. Favoritartefakter (
för att göra en teamtavla till en favorit. Favoritartefakter ( favoritikon) visas överst i listan över teamväljare.
favoritikon) visas överst i listan över teamväljare.Kontrollera att du har valt Kvarvarande uppgifter för Scrum, Stories for Agile eller Krav för CMMI som kvarvarande nivå.

Om du vill växla till produktpostloggen väljer du Kvarvarande artiklar. Information om hur du växlar till en aktivitetstavla finns i Uppdatera och övervaka din aktivitetstavla.
Mappa flödet för hur ditt team fungerar
När du först öppnar Kanban-tavlan har du en kolumn för varje arbetsflödestillstånd. De faktiska kolumnerna varierar beroende på vilken process som används för att skapa projektet.
Identifiera teamets arbetsflödessteg, som troligen inte mappas till standardtillstånden. För att ditt team ska ha en funktionell tavla konfigurerar du brädet så att det matchar arbetsflödesstegen.
För användarberättelser spårar till exempel tillstånden New, Active, Resolved och Closed förlopp från idé till slutförande.
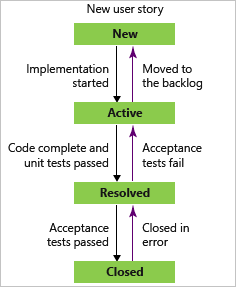
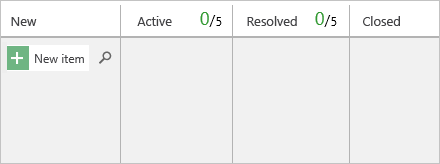
Hantera dina Kanban-kolumner så att de matchar arbetsflödesstegen. Behåll antalet kolumner till ett minimum medan du fortfarande representerar de viktiga överlämningar som inträffar för ditt team.
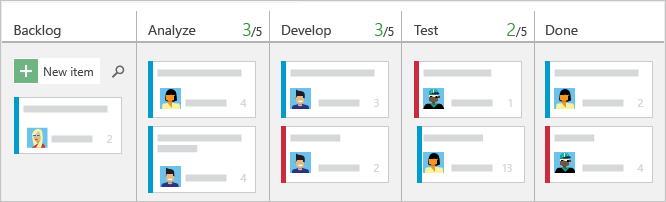
Ange WIP-gränser
Ange WIP-gränser för varje arbetsflödessteg, så att kolumnantalet visas som rött när arbetsobjekten överskrider gränsen. Teams kan använda den här färgen som en signal för att omedelbart fokusera på aktiviteter för att få ner antalet objekt i kolumnen. Mer information finns i Ange WIP-gränser.
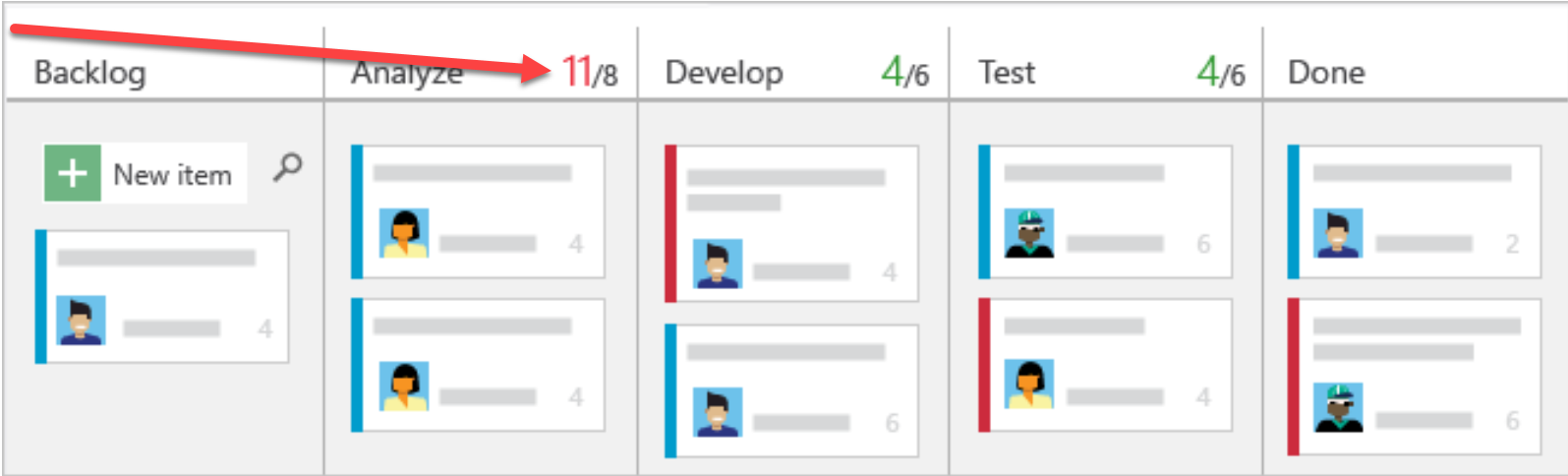
Spåra pågående arbete
Se den uppskattade arbetsstorleken för varje objekt som visas längst ned till höger på varje kort. Lägg till objekt i kvarvarande uppgifter i den första kolumnen. När prioriteterna ändras flyttar du objekt upp och ned i en kolumn. Och när arbetet slutförs i ett steg uppdaterar du statusen för ett objekt genom att flytta det till en nedströmsfas.
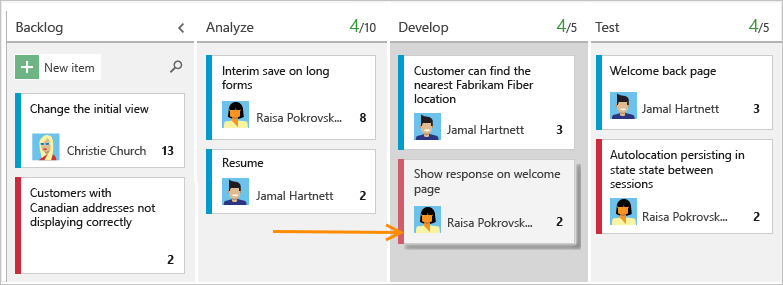
Uppdatera din Kanban-tavla när arbetet fortskrider för att hålla ditt team synkroniserat. Du kan också se och dela den värdeström som ditt team levererar till kunderna.
Viktigt!
Arbetsobjekt som visas på mer än ett teams Kanban-styrelse kan ge resultat som inte uppfyller dina förväntningar eftersom varje team kan anpassa sina Kanban-brädkolumner och simbanor. De värden som tilldelats fälten Kanban Board Column, Board Column Done och Board Lane kan skilja sig från vad du förväntar dig när ett annat team uppdaterar arbetsobjektet från en annan tavla. Mer information finns i Lägga till, granska och uppdatera arbetsobjekt i Azure Boards.
Lägga till arbetsobjekt
Om du vill lägga till ett arbetsobjekt väljer du ![]() plustecknet, anger en rubrik och väljer sedan Retur.
plustecknet, anger en rubrik och väljer sedan Retur.
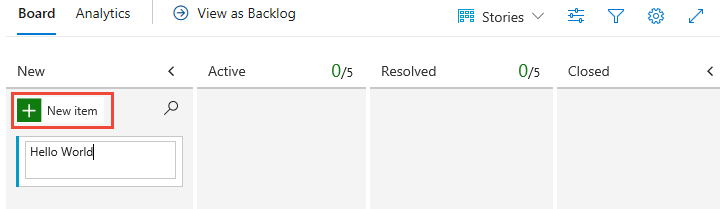
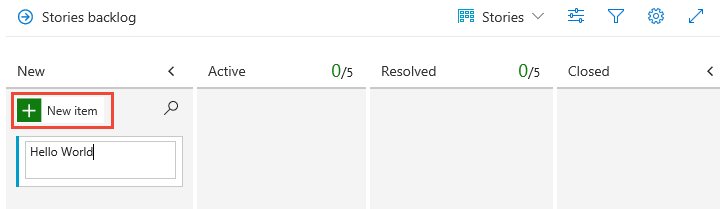
Systemet sparar automatiskt arbetsobjektet med den rubrik som du angav. Du kan lägga till så många arbetsobjekt du vill med den här metoden.
Om du vill lägga till information i ett arbetsobjekt väljer du rubriken. Du kan också ändra alla fält som visas direkt. Du kan till exempel tilldela om ett arbetsobjekt genom att välja Tilldelad till. En beskrivning av varje fält finns i Skapa kvarvarande uppgifter, Lägg till information och uppskattningar. Du kan också lägga till uppgifter eller underordnade objekt som checklistor på dina kort.
Kommentar
Du kan bara tilldela arbete till en enskild användare. Om du behöver tilldela arbete till fler än en användare lägger du till ett arbetsobjekt för varje användare och särskiljer det arbete som ska utföras efter rubrik och beskrivning. Fältet Tilldelad till accepterar endast användarkonton som har lagts till i ett projekt eller team.
Uppdatera status för arbetsobjekt
När arbetet slutförs i ett steg uppdaterar du statusen för ett objekt genom att dra det till en nedströmsfas.
Kommentar
Slutförda eller stängda arbetsobjekt visas inte i kvarvarande uppgifter och tavlor efter att värdet för ändrat datum är större än 183 dagar (ungefär ett halvår). Du kan fortfarande lista dessa objekt med hjälp av en fråga. Om du vill att de ska visas på en kvarvarande eller tavla kan du göra en mindre ändring av dem, vilket återställer klockan.
Kommentar
Slutförda eller stängda arbetsobjekt visas inte i kvarvarande uppgifter och tavlor efter att värdet För ändrat datum är större än ett år gammalt. Du kan fortfarande lista dessa objekt med hjälp av en fråga. Om du vill att de ska visas på en kvarvarande eller tavla kan du göra en mindre ändring av dem, vilket återställer klockan.
Kommentar
Användare som tilldelats intressentåtkomst kan inte använda dra och släpp-funktionen för att uppdatera status.
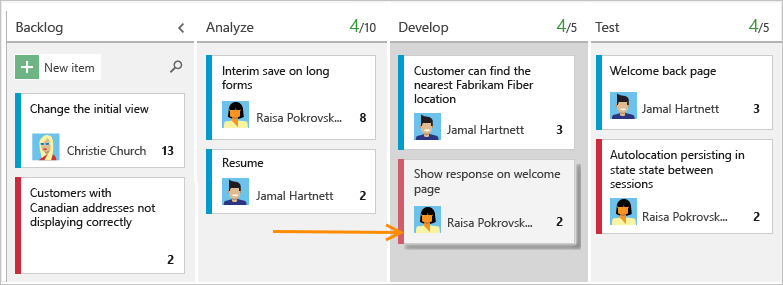
Uppdatera kortfält
Du kan snabbt uppdatera ett fält eller omtilldela ägarskapet direkt från tavlan. Om fältet som du vill uppdatera inte visas anpassar du kortet så att det visas. Mer information finns i Anpassa kort.
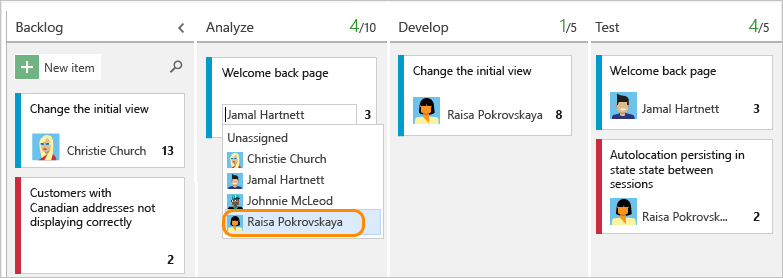
Filtrera ditt bräde med nyckelord, fältvärden eller taggar
Du kan använda filter interaktivt för att fokusera på en delmängd av arbetet. Du kan till exempel filtrera tavlan för att fokusera på arbete som tilldelats till teammedlem för en specifik sprint. Börja filtrera genom att välja Filtrera![]() . Mer information finns i Filtrera dina kvarvarande uppgifter, tavlor och planer.
. Mer information finns i Filtrera dina kvarvarande uppgifter, tavlor och planer.
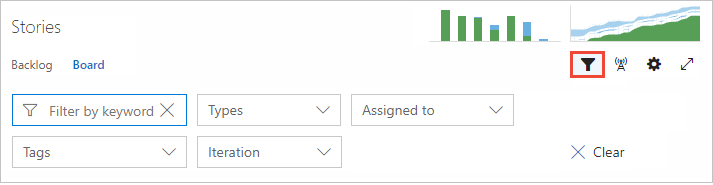
I följande exempelbild filtrerade vi alla objekt som tilldelats Jamal och Raisa.
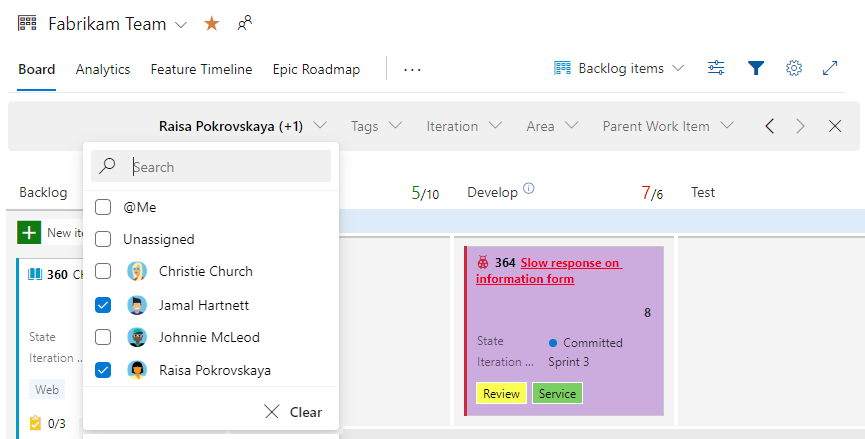
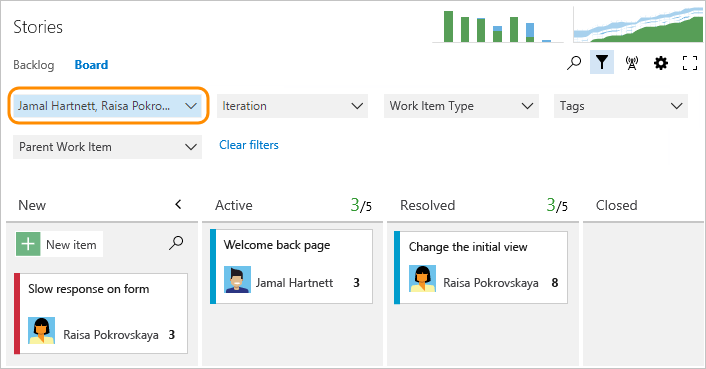
Bjud in andra att arbeta på din Kanban-tavla
Alla medlemmar i ett projekt kan visa och bidra till din Kanban-styrelse. Om du vill bjuda in användare att bidra kopierar du URL:en för din Kanban-tavla och skickar den till dessa användare.
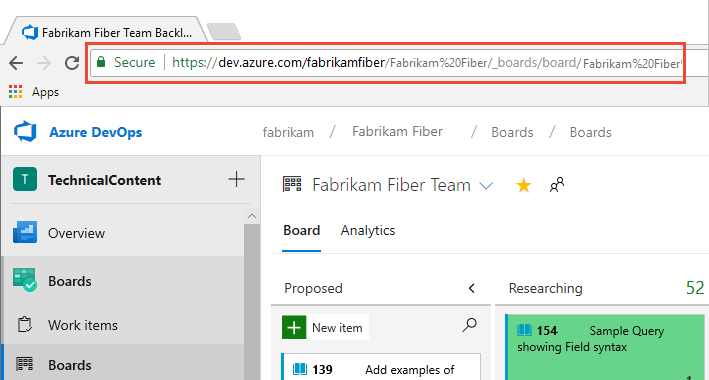
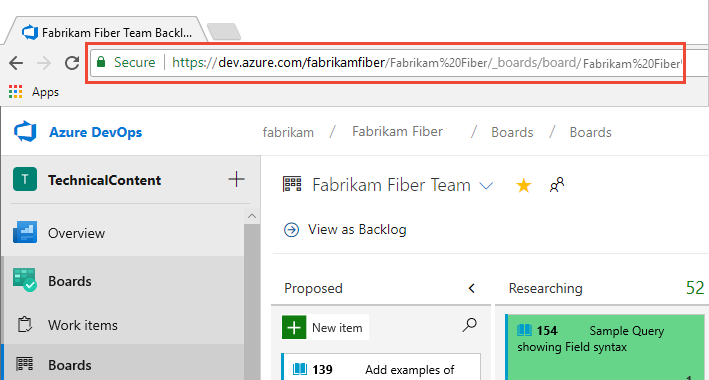
Information om hur du lägger till användare i projektet finns i Lägga till användare i ett projekt.
Övervaka mått
Precis som med de flesta agila metoder uppmuntrar Kanban övervakning av viktiga mått för att finjustera dina processer. När ditt team använder Kanban-tavlan i flera veckor kan du kolla in ditt kumulativa flödesdiagram (CFD).
Välj fliken Analys och välj sedan Visa fullständig rapport för CFD enligt följande bild.
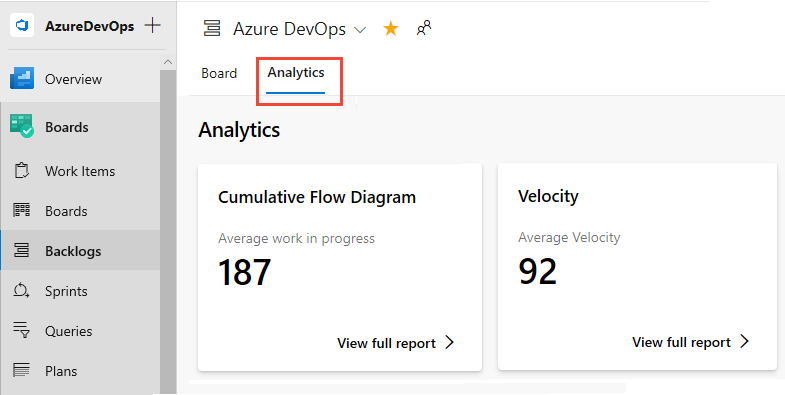
Använd de interaktiva kontrollerna för att välja tidsram, simbanor och arbetsflödestillstånd eller Kanban-brädkolumner.
Hovra över en tidpunkt för att visa hur många arbetsobjekt som är i ett visst tillstånd.
Följande exempelbild visar att den 3 juli var 101 objekt i ett forskningstillstånd .
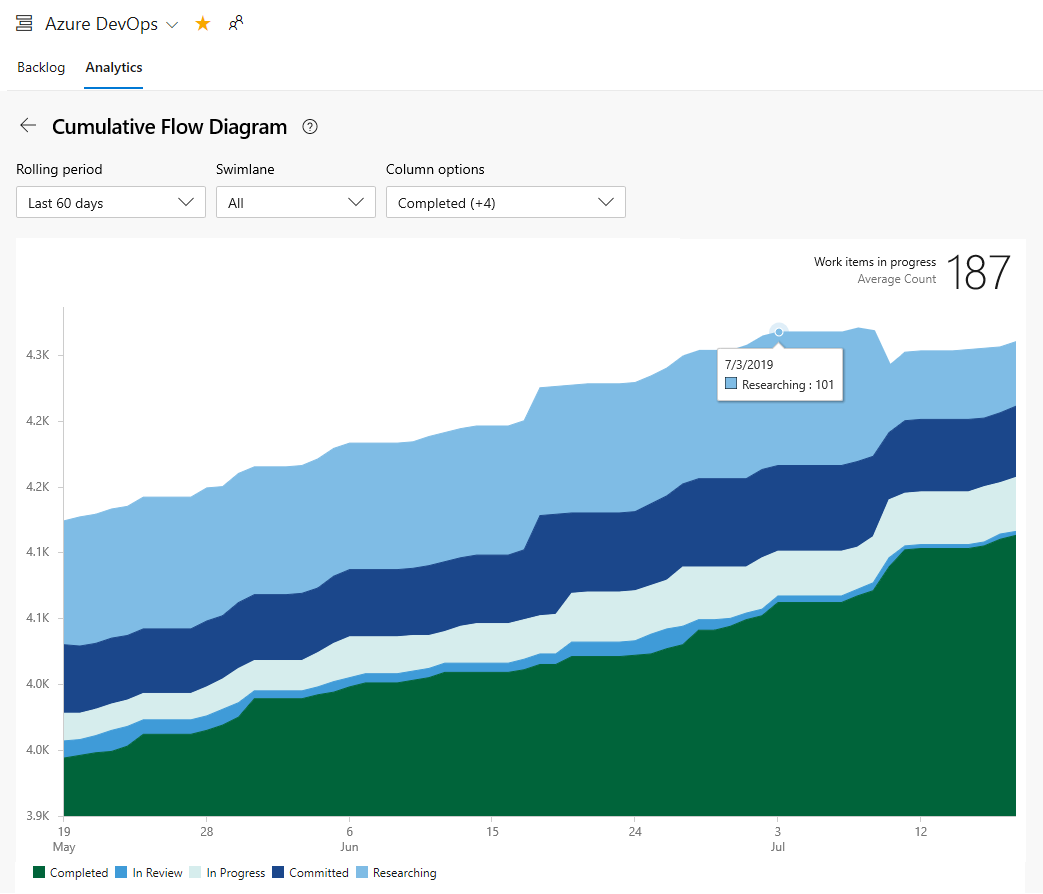
Dricks
De val du gör ställs bara in åt dig och bevaras mellan sessioner tills du ändrar dem.
Välj diagrammet enligt följande bild.
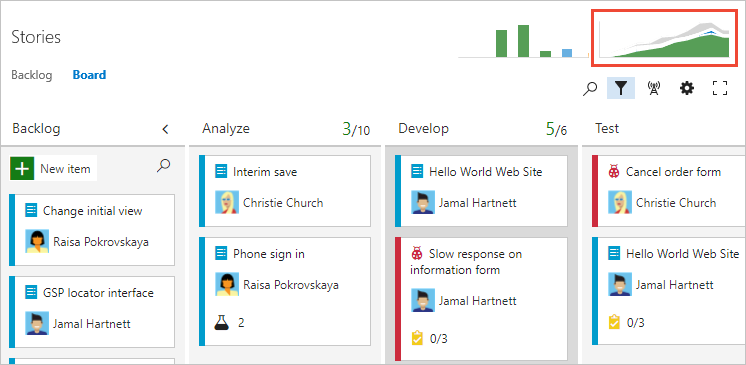
CFD visar antalet objekt i varje Kanban-kolumn under de senaste 30 veckorna eller mindre. I det här diagrammet kan du få en uppfattning om hur mycket arbete som pågår och ledtid. Pågående arbete räknar oavslutade krav. Ledtiden anger hur lång tid det tar att slutföra ett krav från den tidpunkt då det först föreslogs.
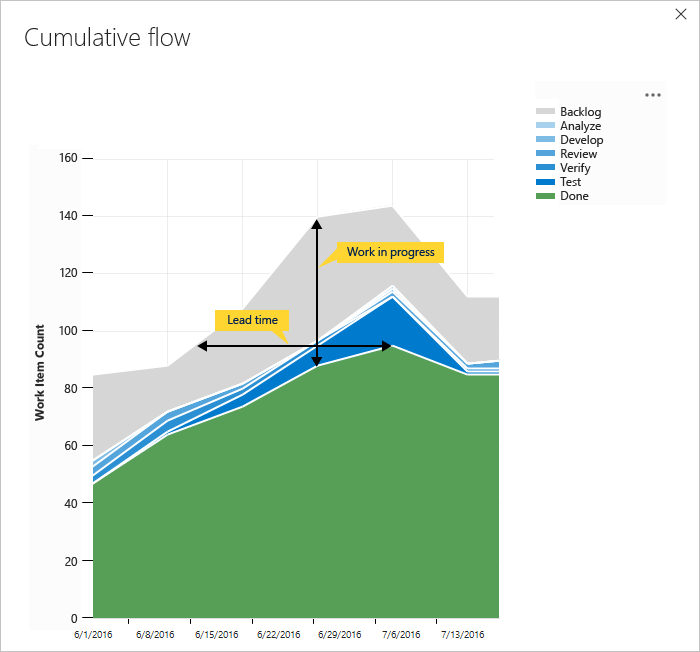
Genom att övervaka dessa mått kan du få insikt i hur du optimerar dina processer och minimerar ledtiden. Mer information finns i Konfigurera ett kumulativt flödesdiagram.
Du kan också lägga till Analytics-widgetar på instrumentpanelen. Analystjänsten är i förhandsversion och ger åtkomst till flera widgetar. Mer information finns i följande artiklar:
Kan jag visa en Kanban-styrelse med arbetsobjekt som definierats av en fråga?
Marketplace-tillägget Query Based Boards stöder visning av en flat listfråga med arbetsobjekt som en Kanban-tavla. Frågan kan innehålla olika typer av arbetsobjekt och arbetsobjekt som definierats i olika projekt.
Nästa steg
Relaterade artiklar
Feedback
Kommer snart: Under hela 2024 kommer vi att fasa ut GitHub-problem som feedbackmekanism för innehåll och ersätta det med ett nytt feedbacksystem. Mer information finns i: https://aka.ms/ContentUserFeedback.
Skicka och visa feedback för