Skapa och hantera integrationskonton för B2B-arbetsflöden i Azure Logic Apps med Enterprise Integration Pack
Gäller för: Azure Logic Apps (Förbrukning + Standard)
Innan du kan skapa arbetsflöden för företags-till-företag (B2B) och företagsintegrering med hjälp av Azure Logic Apps måste du skapa en integrationskontoresurs . Det här kontot är en skalbar molnbaserad container i Azure som förenklar hur du lagrar och hanterar B2B-artefakter som du definierar och använder i dina arbetsflöden för B2B-scenarier, till exempel:
Du behöver också ett integrationskonto för att elektroniskt utbyta B2B-meddelanden med andra organisationer. När andra organisationer använder protokoll och meddelandeformat som skiljer sig från din organisation måste du konvertera dessa format så att organisationens system kan bearbeta dessa meddelanden. Med Azure Logic Apps kan du skapa arbetsflöden som stöder följande branschstandardprotokoll:
Den här guiden visar hur du utför följande uppgifter:
- Skapa ett integrationskonto.
- Konfigurera lagringsåtkomst för ett Premium-integrationskonto.
- Länka ditt integrationskonto till en logikappresurs.
- Ändra prisnivån för ditt integrationskonto.
- Ta bort länken till integrationskontot från en logikappresurs.
- Flytta ett integrationskonto till en annan Azure-resursgrupp eller prenumeration.
- Ta bort ett integrationskonto.
Om du inte har skapat arbetsflöden för B2B-företagsintegrering i Azure Logic Apps kan du läsa B2B Enterprise-integreringsarbetsflöden med Azure Logic Apps och Enterprise Integration Pack.
Förutsättningar
Ett Azure-konto och prenumeration. Om du heller inte har någon Azure-prenumeration kan du registrera ett kostnadsfritt Azure-konto. Se till att du använder samma Azure-prenumeration för både ditt integrationskonto och logikappresursen.
Oavsett om du arbetar med ett arbetsflöde för förbrukning eller standardlogikapp måste logikappresursen redan finnas innan du kan länka ditt integrationskonto.
För förbrukningslogikappresurser krävs den här länken innan du kan använda artefakterna från ditt integrationskonto med arbetsflödet. Även om du kan skapa artefakter utan den här länken krävs länken när du är redo att använda artefakterna.
För standardlogikappresurser är den här länken valfri, baserat på ditt scenario:
Om du har ett integrationskonto med de artefakter som du behöver eller vill använda kan du länka integrationskontot till varje standardlogikappresurs där du vill använda artefakterna.
Med vissa anslutningsappar för Azure-värdbaserade integrationskonton, till exempel AS2, EDIFACT och X12, kan du skapa en anslutning till ditt integrationskonto. Om du bara använder dessa anslutningsappar behöver du inte länken.
Med de inbyggda anslutningsapparna Liquid och Flat File kan du välja kartor och scheman som du tidigare laddade upp till logikappens resurs eller till ett länkat integrationskonto.
Om du inte har eller behöver ett integrationskonto kan du använda uppladdningsalternativet. Annars kan du använda länkningsalternativet, vilket också innebär att du inte behöver ladda upp kartor och scheman till varje logikappresurs. Hur som helst kan du använda dessa artefakter i alla underordnade arbetsflöden i samma logikappresurs.
Grundläggande kunskaper om hur du skapar arbetsflöden för logikappar. Mer information finns i följande dokumentation:
Skapa integrationskonto
Integrationskonton är tillgängliga på olika nivåer som varierar i prissättningen. Baserat på den nivå du väljer kan det medföra kostnader att skapa ett integrationskonto. Mer information finns i Prissättnings- och faktureringsmodeller för Azure Logic Apps och Prissättning för Azure Logic Apps.
Baserat på dina krav och scenarier fastställer du lämplig integreringskontonivå som ska skapas. I följande tabell beskrivs de tillgängliga nivåerna:
Ditt integrationskonto använder en automatiskt skapad och aktiverad systemtilldelad hanterad identitet för att autentisera åtkomst.
| Nivå | Description |
|---|---|
| Premium (förhandsversion) | Obs! Den här funktionen är i förhandsversion och omfattas av de kompletterande användningsvillkoren för Förhandsversioner av Microsoft Azure. För scenarier med följande kriterier: – Lagra och använda obegränsade artefakter, till exempel partner, avtal, scheman, kartor, certifikat och så vidare. – Ta med och använd din egen lagring, som innehåller relevanta körningstillstånd för specifika B2B-åtgärder och EDI-standarder. Dessa tillstånd inkluderar till exempel MIC-numret för AS2-åtgärder och kontrollnumren för X12-åtgärder, om de konfigureras i dina avtal. För att få åtkomst till den här lagringen använder ditt integrationskonto sin systemtilldelade hanterade identitet, som skapas och aktiveras automatiskt för ditt integrationskonto. Du kan också tillämpa mer styrning och principer på data, till exempel kundhanterade nycklar ("Bring Your Own") för datakryptering. För att lagra dessa nycklar behöver du ett nyckelvalv. – Konfigurera och använda ett nyckelvalv för att lagra privata certifikat eller kundhanterade nycklar. För att få åtkomst till dessa nycklar använder ditt Premium-integrationskonto sin systemtilldelade hanterade identitet, inte ett huvudnamn för delad Azure Logic Apps-tjänst. Prissättningen följer standardpriser för integrationskonton. Obs! Under förhandsversionen använder din Azure-faktura samma mätarnamn och ID som ett standardintegreringskonto, men ändras när Premium-nivån blir allmänt tillgänglig. Begränsningar och kända problem: – Stöder för närvarande inte virtuella nätverk. – Om du använder ett nyckelvalv för att lagra privata certifikat kanske inte integrationskontots hanterade identitet fungerar. För tillfället använder du den länkade logikappens hanterade identitet i stället. – För närvarande stöder inte Azure CLI för Azure Logic Apps. |
| Standard | För scenarier där du har mer komplexa B2B-relationer och ökat antal entiteter som du måste hantera. Stöds av Azure Logic Apps SLA. |
| Basic | För scenarier där du bara vill ha meddelandehantering eller fungera som en liten affärspartner som har en handelspartnerrelation med en större affärsentitet. Stöds av Azure Logic Apps SLA. |
| Kostnadsfri | För undersökande scenarier, inte produktionsscenarier. Den här nivån har gränser för regiontillgänglighet, dataflöde och användning. Till exempel är den kostnadsfria nivån endast tillgänglig för offentliga regioner i Azure, till exempel USA, västra eller Sydostasien, men inte för Microsoft Azure som drivs av 21Vianet eller Azure Government. Obs! Stöds inte av serviceavtalet för Azure Logic Apps. |
För den här uppgiften kan du använda Azure-portalen, Azure CLI eller Azure PowerShell.
Viktigt!
För att du ska kunna länka och använda ditt integrationskonto med logikappen kontrollerar du att båda resurserna finns i samma Azure-prenumeration och Azure-region.
I sökrutan i Azure-portalen anger du integrationskonton och väljer Integreringskonton.
Under Integreringskonton väljer du Skapa.
I fönstret Skapa ett integrationskonto anger du följande information om ditt integrationskonto:
Property Obligatoriskt Värde Description Abonnemang Ja <Namn-på-Azure-prenumeration> Namnet på din Azure-prenumerationsnamn Resursgrupp Ja <Namn-på-Azure-resursgrupp> Namnet på den Azure-resursgrupp som ska användas för att organisera relaterade resurser. I det här exemplet skapar du en ny resursgrupp med namnet FabrikamIntegration-RG. Namn på integrationskonto Ja <integration-account-name> Integrationskontots namn, som endast kan innehålla bokstäver, siffror, bindestreck ( -), understreck (_), parenteser (()) och punkter (.). I det här exemplet används Fabrikam-Integration.Prisnivå Ja <prisnivå> Prisnivån för integrationskontot, som du kan ändra senare. I det här exemplet väljer du Kostnadsfri. Mer information finns i följande dokumentation:
- Logic Apps-prismodell
- Begränsningar och konfiguration för Logic Apps
- Prissättning för Logic AppsLagringskonto Endast tillgängligt för Premium-integreringskontot (förhandsversion) None Namnet på ett befintligt Azure Storage-konto. Det här alternativet gäller inte för exemplet i den här guiden. Region Ja <Azure-region> Den Azure-region där du kan lagra metadata för ditt integrationskonto. Välj antingen samma plats som logikappresursen eller skapa dina logikappar på samma plats som ditt integrationskonto. I det här exemplet använder du USA, västra.
Om du vill använda ditt integrationskonto med en integrationstjänstmiljö (ISE) väljer du Associera med integrationstjänstmiljön och väljer sedan din ISE som plats. Information om hur du skapar ett integrationskonto inifrån en ISE finns i Skapa integrationskonton inifrån en ISE.
Obs! ISE-resursen dras tillbaka den 31 augusti 2024 på grund av dess beroende av Azure Cloud Services (klassisk) som dras tillbaka samtidigt. För närvarande är funktionen tillgänglig för förhandsversion för att exportera ett Standard-integrationskonto för en ISE till ett Premium-integrationskonto.Aktivera logganalys Inga Inte markerat I det här exemplet väljer du inte det här alternativet. När du är klar väljer du Granska + skapa.
När distributionen är klar öppnar Azure ditt integrationskonto.
Om du har skapat ett Premium-integrationskonto måste du konfigurera åtkomst till det associerade Azure-lagringskontot.
Konfigurera lagringsåtkomst för Premium-integrationskonto
För att kunna läsa artefakter och skriva tillståndsinformation behöver ditt Premium-integrationskonto åtkomst till det valda och associerade Azure-lagringskontot. Ditt integrationskonto använder den automatiskt skapade och aktiverade systemtilldelade hanterade identiteten för att autentisera åtkomsten.
Öppna ditt Premium-integrationskonto i Azure-portalen.
På menyn integrationskonto går du till Inställningar och väljer Identitet.
På fliken Systemtilldelad, som visar den aktiverade systemtilldelade hanterade identiteten, väljer du Azure-rolltilldelningar under Behörigheter.
I verktygsfältet För Azure-rolltilldelningar väljer du Lägg till rolltilldelning (förhandsversion), anger följande information, väljer Spara och upprepar sedan för varje obligatorisk roll:
Parameter Värde Description Definitionsområde Lagring Mer information finns i Förstå omfånget för Azure RBAC. Abonnemang <Azure-prenumeration> Azure-prenumerationen som resursen ska komma åt. Resurs <Azure-storage-account-name> Namnet på det Azure Storage-konto som ska kommas åt.
Obs! Om du får ett felmeddelande om att du inte har behörighet att lägga till rolltilldelningar i det här omfånget måste du hämta dessa behörigheter. Mer information finns i Inbyggda Microsoft Entra-roller.Roll - Lagringskontodeltagare
- Storage Blob Data-deltagare
- Storage Table Data-deltagareDe roller som ditt Premium-integrationskonto kräver för att få åtkomst till ditt lagringskonto. Mer information finns i Tilldela Azure-roll till systemtilldelad hanterad identitet
Länka sedan integrationskontot till din logikappresurs.
Länka till logikapp
För att du ska kunna länka integrationskontot till logikappresursen kontrollerar du att båda resurserna använder samma Azure-prenumeration och Azure-region.
I det här avsnittet beskrivs hur du slutför den här uppgiften med hjälp av Azure-portalen. Om du använder Visual Studio och logikappen finns i ett Azure-resursgruppsprojekt kan du länka logikappen till ett integrationskonto med hjälp av Visual Studio.
Öppna logikappresursen i Azure-portalen.
Välj Arbetsflödesinställningar under Inställningar på logikappens navigeringsmeny. Under Integration-konto öppnar du listan Välj ett integrationskonto och väljer det integrationskonto som du vill använda.
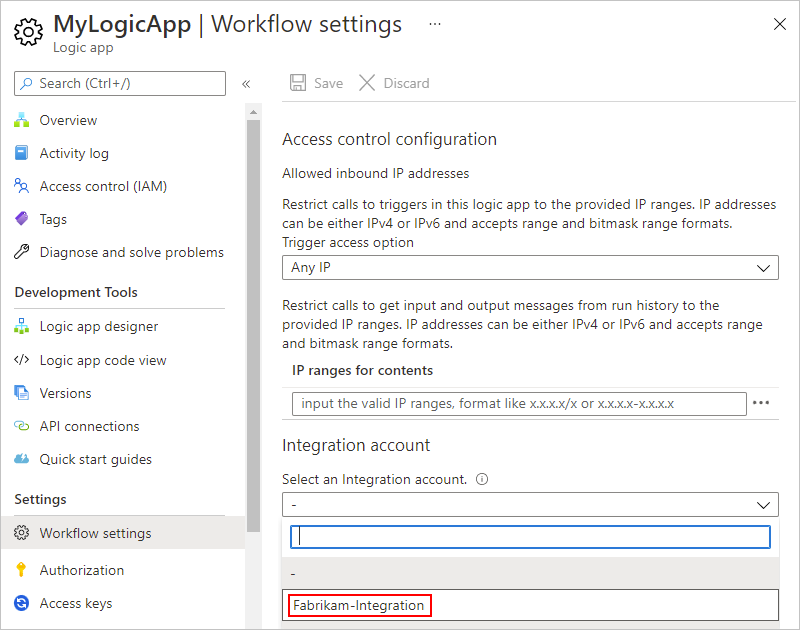
Slutför länkningen genom att välja Spara.

När ditt integrationskonto har länkats visar Azure ett bekräftelsemeddelande.
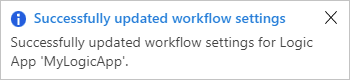
Nu kan logikappens arbetsflöde använda artefakterna i ditt integrationskonto plus B2B-anslutningsappar, till exempel XML-validering och platt filkodning eller avkodning.
Ändra prisnivå
Om du vill öka gränserna för ett integrationskonto kan du uppgradera till en högre prisnivå, om det är tillgängligt. Du kan till exempel uppgradera från den kostnadsfria nivån till nivån Basic, Standard eller Premium. Du kan också nedgradera till en lägre nivå, om det är tillgängligt. Mer information om prisinformation finns i följande dokumentation:
Uppgradera prisnivå
Om du vill göra den här ändringen kan du använda antingen Azure-portalen eller Azure CLI.
I sökrutan i Azure-portalen anger du integrationskonton och väljer Integreringskonton.
Azure visar alla integrationskonton i dina Azure-prenumerationer.
Under Integreringskonton väljer du det integrationskonto som du vill flytta. På resursmenyn för ditt integrationskonto väljer du Översikt.
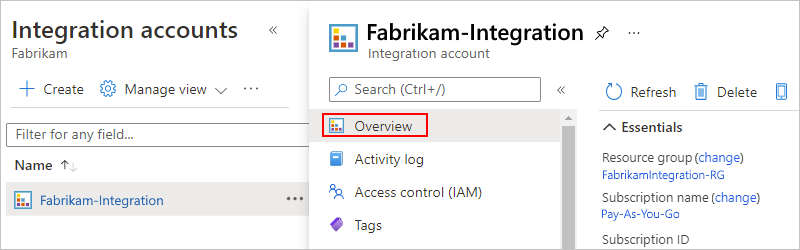
På sidan Översikt väljer du Uppgradera prisnivå, som visar alla tillgängliga högre nivåer. När du väljer en nivå börjar ändringen omedelbart gälla.

Nedgradera prisnivån
Om du vill göra den här ändringen använder du Azure CLI.
Om du inte redan har gjort det installerar du Förhandskraven för Azure CLI.
Öppna Azure Cloud Shell-miljön i Azure-portalen.

I kommandotolken anger du kommandot az resource och anger
skuNameden lägre nivå som du vill använda.az resource update --resource-group <resourceGroupName> --resource-type Microsoft.Logic/integrationAccounts --name <integrationAccountName> --subscription <AzureSubscriptionID> --set sku.name=<skuName>Om du till exempel har standardnivån kan du ange
skuNametillBasic:az resource update --resource-group FabrikamIntegration-RG --resource-type Microsoft.Logic/integrationAccounts --name Fabrikam-Integration --subscription XXXXXXXXXXXXXXXXX --set sku.name=Basic
Ta bort länk från logikapp
Om du vill länka logikappen till ett annat integrationskonto eller inte längre använder ett integrationskonto med logikappen tar du bort länken med hjälp av Azure Resource Explorer.
Öppna webbläsarfönstret och gå till Azure Resource Explorer (https://resources.azure.com). Logga in med samma autentiseringsuppgifter för Azure-kontot.
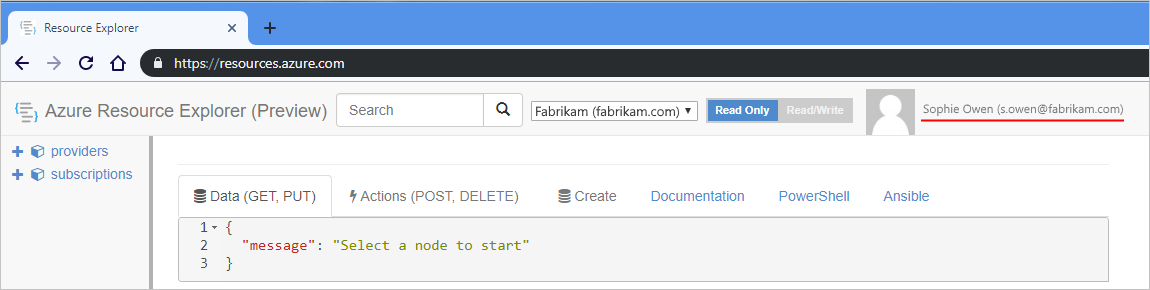
I sökrutan anger du logikappens namn för att hitta och öppna logikappen.
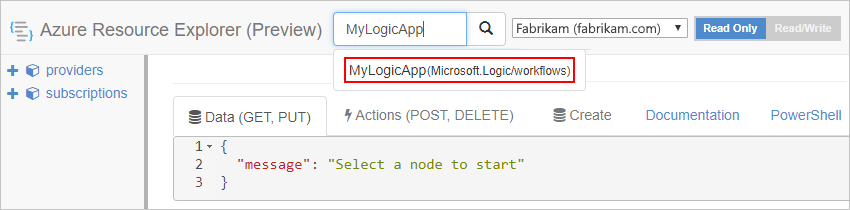
I namnlisten för utforskaren väljer du Läs/Skriv.
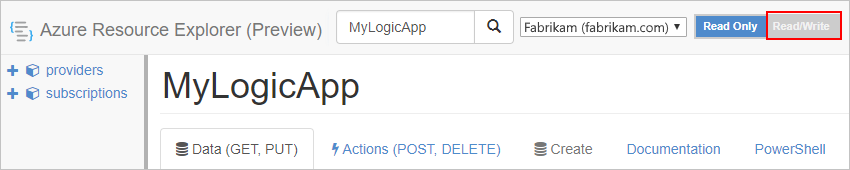
På fliken Data väljer du Redigera.
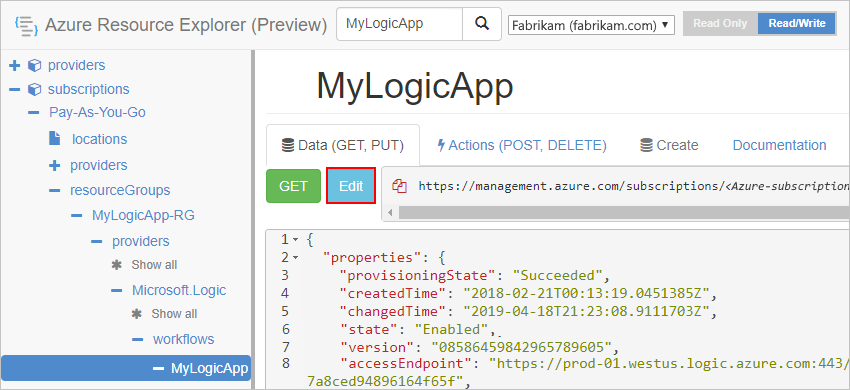
Leta reda på integrationAccount-objektet i redigeraren, som har följande format, och ta bort objektet:
{ // <other-attributes> "integrationAccount": { "name": "<integration-account-name>", "id": "<integration-account-resource-ID>", "type": "Microsoft.Logic/integrationAccounts" }, }Till exempel:
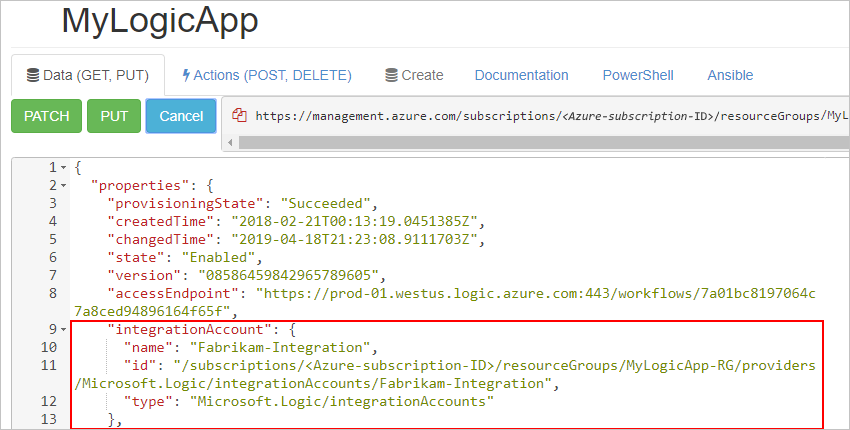
På fliken Data väljer du Lägg till för att spara ändringarna.
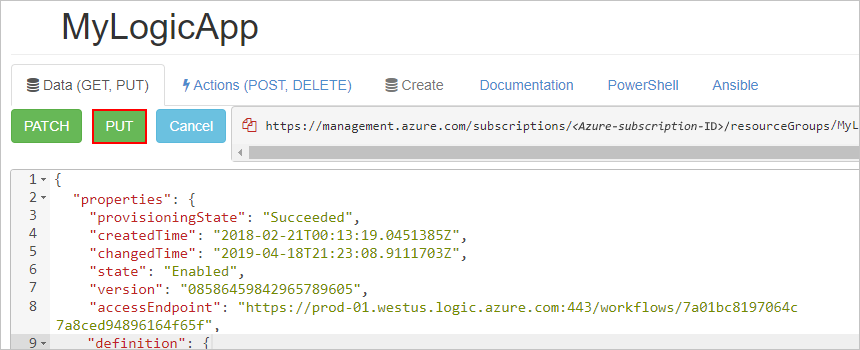
Öppna logikappen i Azure-portalen. På logikappmenyn under Arbetsflödesinställningar bekräftar du att egenskapen Integration-konto nu visas tom.
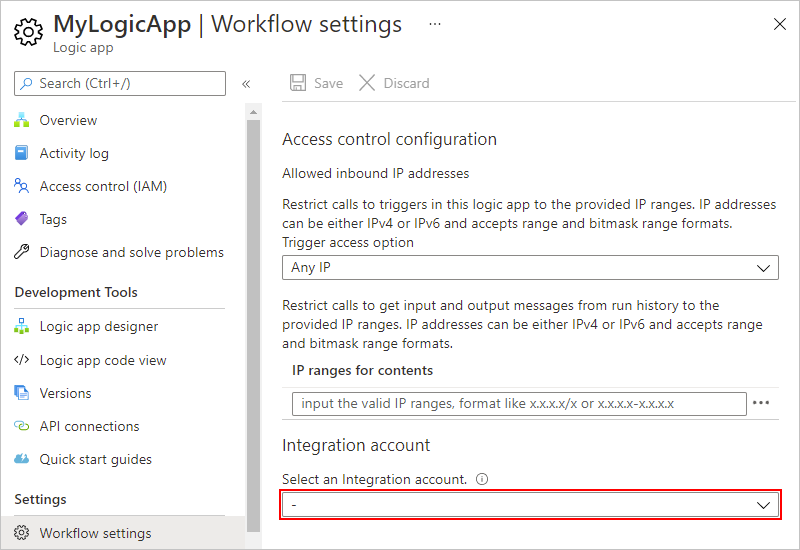
Flytta integrationskonto
Du kan flytta ditt integrationskonto till en annan Azure-resursgrupp eller Azure-prenumeration. När du flyttar resurser skapar Azure nya resurs-ID:n, så se till att du använder de nya ID:n i stället och uppdatera alla skript eller verktyg som är associerade med de flyttade resurserna. Om du vill ändra prenumerationen måste du också ange en befintlig eller ny resursgrupp.
För den här uppgiften kan du använda antingen Azure-portalen genom att följa stegen i det här avsnittet eller Azure CLI.
I sökrutan i Azure-portalen anger du integrationskonton och väljer Integreringskonton.
Azure visar alla integrationskonton i dina Azure-prenumerationer.
Under Integreringskonton väljer du det integrationskonto som du vill flytta. Välj Översikt på menyn för integrationskontot.
På sidan Översikt , bredvid antingen Resursgrupp eller Prenumerationsnamn, väljer du ändra.
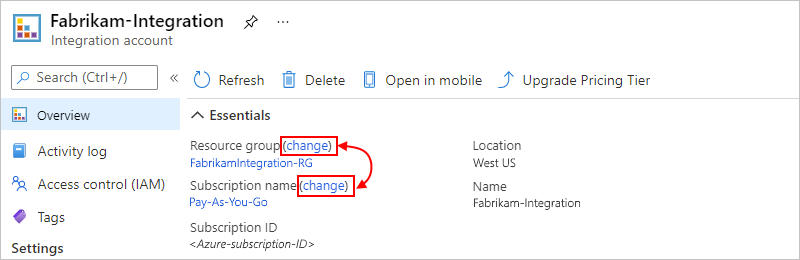
Välj alla relaterade resurser som du också vill flytta.
Baserat på ditt val följer du de här stegen för att ändra resursgruppen eller prenumerationen:
Resursgrupp: I listan Resursgrupp väljer du målresursgruppen. Om du vill skapa en annan resursgrupp väljer du Skapa en ny resursgrupp.
Prenumeration: I listan Prenumeration väljer du målprenumerationen. I listan Resursgrupp väljer du målresursgruppen. Om du vill skapa en annan resursgrupp väljer du Skapa en ny resursgrupp.
Om du vill bekräfta att alla skript eller verktyg som är associerade med de flyttade resurserna inte fungerar förrän du uppdaterar dem med de nya resurs-ID:n väljer du bekräftelserutan och väljer sedan OK.
När du är klar kontrollerar du att du uppdaterar alla skript med de nya resurs-ID:n för dina flyttade resurser.
Ta bort integrationskonto
För den här uppgiften kan du använda antingen Azure-portalen genom att följa stegen i det här avsnittet, Azure CLI eller Azure PowerShell.
I sökrutan i Azure-portalen anger du integrationskonton och väljer Integreringskonton.
Azure visar alla integrationskonton i dina Azure-prenumerationer.
Under Integreringskonton väljer du det integrationskonto som du vill ta bort. Välj Översikt på menyn för integrationskontot.
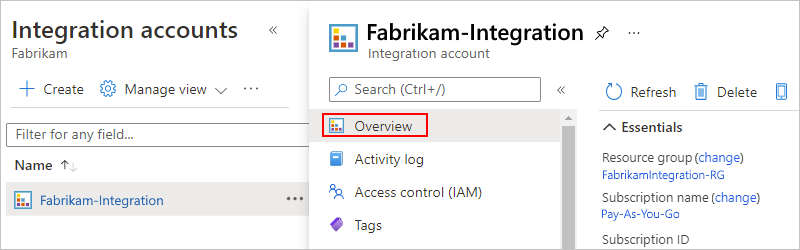
Välj Ta bort på sidan Översikt.

Bekräfta att du vill ta bort ditt integrationskonto genom att välja Ja.

