Azure Virtual Machines-distribution för SAP NetWeaver
Azure Virtual Machines är lösningen för organisationer som behöver beräknings- och lagringsresurser, på kort tid och utan långa anskaffningscykler. Du kan använda Azure Virtual Machines för att distribuera klassiska program, till exempel SAP NetWeaver-baserade program, i Azure. Utöka ett programs tillförlitlighet och tillgänglighet utan ytterligare lokala resurser. Azure Virtual Machines stöder anslutningar mellan platser, så att du kan integrera Virtuella Azure-datorer i organisationens lokala domäner, privata moln och SAP-systemlandskap.
I den här artikeln går vi igenom stegen för att distribuera SAP-program på virtuella datorer i Azure, inklusive alternativa distributionsalternativ och felsökning. Den här artikeln bygger på informationen i Planering och implementering av Azure Virtual Machines för SAP NetWeaver. Det kompletterar även SAP-installationsdokumentationen och SAP Notes, som är de primära resurserna för att installera och distribuera SAP-programvara.
Förutsättningar
Att konfigurera en virtuell Azure-dator för distribution av SAP-programvara omfattar flera steg och resurser. Innan du börjar måste du uppfylla kraven för att installera SAP-programvara på virtuella datorer i Azure.
Lokal dator
Om du vill hantera virtuella Windows- eller Linux-datorer kan du använda ett PowerShell-skript och Azure Portal. För båda verktygen behöver du en lokal dator som kör Windows 7 eller en senare version av Windows. Om du bara vill hantera virtuella Linux-datorer och vill använda en Linux-dator för den här uppgiften kan du använda Azure CLI.
Internetanslutning
Om du vill ladda ned och köra de verktyg och skript som krävs för distribution av SAP-programvara måste du vara ansluten till Internet. Den virtuella Azure-dator som kör Azure-tillägget för SAP behöver också åtkomst till Internet. Om den virtuella Azure-datorn ingår i ett virtuellt Azure-nätverk eller en lokal domän kontrollerar du att relevanta proxyinställningar har angetts enligt beskrivningen i Konfigurera proxyn.
Microsoft Azure-prenumeration
Du behöver ett aktivt Azure-konto.
Topologi och nätverk
Du måste definiera topologin och arkitekturen för SAP-distributionen i Azure:
- Azure Storage-konton som ska användas
- Virtuellt nätverk där du vill distribuera SAP-systemet
- Resursgrupp som du vill distribuera SAP-systemet till
- Azure-region där du vill distribuera SAP-systemet
- SAP-konfiguration (två eller tre nivåer)
- VM-storlekar och antalet ytterligare datadiskar som ska monteras på de virtuella datorerna
- Konfiguration av SAP-korrigerings- och transportsystem (CTS)
Skapa och konfigurera Azure Storage-konton (om det behövs) eller virtuella Azure-nätverk innan du påbörjar distributionsprocessen för SAP-programvara. Information om hur du skapar och konfigurerar dessa resurser finns i Planering och implementering av Azure Virtual Machines för SAP NetWeaver.
SAP-storleksändring
Känna till följande information för SAP-storleksändring:
- Beräknad SAP-arbetsbelastning, till exempel med hjälp av verktyget SAP Quick Sizer och SAPS-numret (Application Performance Standard)
- Nödvändig CPU-resurs och minnesförbrukning för SAP-systemet
- Nödvändiga indata-/utdataåtgärder (I/O) per sekund
- Nödvändig nätverksbandbredd för eventuell kommunikation mellan virtuella datorer i Azure
- Nödvändig nätverksbandbredd mellan lokala tillgångar och det Azure-distribuerade SAP-systemet
Resursgrupper
I Azure Resource Manager kan du använda resursgrupper för att hantera alla programresurser i din Azure-prenumeration. Mer information finns i Översikt över Azure Resource Manager.
Resurser
SAP-resurser
När du konfigurerar distributionen av SAP-programvara behöver du följande SAP-resurser:
SAP Note 1928533, som har:
- Lista över storlekar på virtuella Azure-datorer som stöds för distribution av SAP-programvara
- Viktig kapacitetsinformation för vm-storlekar i Azure
- SAP-programvara och kombinationer av operativsystem (OS) och databaser som stöds
- Nödvändig SAP-kernelversion för Windows och Linux på Microsoft Azure
SAP Note 2015553 listar krav för SAP-programdistributioner som stöds i Azure.
SAP Note 2178632 innehåller detaljerad information om alla övervakningsmått som rapporterats för SAP i Azure.
SAP Obs 1409604 har den sap-värdagentversion som krävs för Windows i Azure.
SAP Note 2191498 har den sap-värdagentversion som krävs för Linux i Azure.
SAP Note 2243692 har information om SAP-licensiering på Linux i Azure.
SAP Note 1984787 har allmän information om SUSE Linux Enterprise Server 12.
SAP Note 2002167 har allmän information om Red Hat Enterprise Linux 7.x.
SAP Note 2069760 har allmän information om Oracle Linux 7.x.
SAP Note 1999351 har ytterligare felsökningsinformation för Azure-tillägget för SAP.
SAP Note 1597355 har allmän information om växlingsutrymme för Linux.
SAP på Azure SCN-sidan innehåller nyheter och en samling användbara resurser.
SAP Community WIKI har alla nödvändiga SAP-anteckningar för Linux.
SAP-specifika PowerShell-cmdletar som ingår i Azure PowerShell.
SAP-specifika Azure CLI-kommandon som ingår i Azure CLI.
Windows-resurser
Dessa Microsoft-artiklar beskriver SAP-distributioner i Azure:
- Planering och implementering av Azure Virtual Machines för SAP NetWeaver
- Azure Virtual Machines-distribution för SAP NetWeaver (den här artikeln)
- Azure Virtual Machines DBMS-distribution för SAP NetWeaver
Distributionsscenarier för SAP-programvara på virtuella Azure-datorer
Du har flera alternativ för att distribuera virtuella datorer och associerade diskar i Azure. Det är viktigt att förstå skillnaderna mellan distributionsalternativen, eftersom du kan vidta olika åtgärder för att förbereda dina virtuella datorer för distribution baserat på vilken distributionstyp du väljer.
Scenario 1: Distribuera en virtuell dator från Azure Marketplace för SAP
Du kan använda en avbildning som tillhandahålls av Microsoft eller av en tredje part på Azure Marketplace för att distribuera den virtuella datorn. Marketplace erbjuder vissa standard-OS-avbildningar av Windows Server och olika Linux-distributioner. Du kan också distribuera en avbildning som innehåller SKU:er för databashanteringssystem (DBMS), till exempel Microsoft SQL Server. Mer information om hur du använder avbildningar med DBMS-SKU:er finns i Azure Virtual Machines DBMS-distribution för SAP NetWeaver.
Följande flödesschema visar den SAP-specifika sekvensen med steg för att distribuera en virtuell dator från Azure Marketplace:

Skapa en virtuell dator med hjälp av Azure Portal
Det enklaste sättet att skapa en ny virtuell dator med en avbildning från Azure Marketplace är att använda Azure Portal.
- Gå till Skapa en resurs i Azure Portal. I menyn Azure Portal väljer du + Ny.
- Välj Beräkning och välj sedan den typ av operativsystem som du vill distribuera. Till exempel Windows Server 2012 R2 eller senare, SUSE Linux Enterprise Server 12 eller senare, Red Hat Enterprise Linux 7.x eller senare (RHEL 7.2) eller Oracle Linux 7.2 eller senare. Standardlistvyn visar inte alla operativsystem som stöds. Markera visa alla för en fullständig lista. Mer information om operativsystem som stöds för distribution av SAP-programvara finns i SAP Note 1928533.
- På nästa sida granskar du villkoren.
- I rutan Välj en distributionsmodell väljer du Resource Manager.
- Välj Skapa.
Guiden vägleder dig genom att ange de parametrar som krävs för att skapa den virtuella datorn, utöver alla nödvändiga resurser, till exempel nätverksgränssnitt och lagringskonton. Några av dessa parametrar är:
Grunderna:
- Namn: Namnet på resursen (namnet på den virtuella datorn).
- Typ av virtuell datordisk: Välj disktypen för OS-disken. Om du vill använda Premium Storage för dina datadiskar rekommenderar vi även att du använder Premium Storage för OS-disken.
- Användarnamn och lösenord eller offentlig SSH-nyckel: Ange användarnamnet och lösenordet för användaren som skapas under etableringen. För en virtuell Linux-dator kan du ange den offentliga SSH-nyckeln (Secure Shell) som du använder för att logga in på datorn.
- Prenumeration: Välj den prenumeration som du vill använda för att etablera den nya virtuella datorn.
- Resursgrupp: Namnet på resursgruppen för den virtuella datorn. Du kan ange antingen namnet på en ny resursgrupp eller namnet på en resursgrupp som redan finns.
- Plats: Var den nya virtuella datorn ska distribueras. Om du vill ansluta den virtuella datorn till ditt lokala nätverk kontrollerar du att du väljer platsen för det virtuella nätverk som ansluter Azure till ditt lokala nätverk. Mer information finns i Microsoft Azure-nätverk.
Storlek:
En lista över typer av virtuella datorer som stöds finns i SAP Note 1928533. Se till att du väljer rätt typ av virtuell dator om du vill använda Azure Premium Storage. Alla typer av virtuella datorer stöder inte Premium Storage. Mer information finns i Azure Storage för SAP-arbetsbelastningar.
Inställningar:
- Storage
- Disktyp: Välj disktypen för OS-disken. Om du vill använda Premium Storage för dina datadiskar rekommenderar vi även att du använder Premium Storage för OS-disken.
- Använd hanterade diskar: Om du vill använda hanterade diskar väljer du Ja. Mer information om hanterade diskar finns i kapitlet Managed Disks (Hanterade diskar) i planeringsguiden .
- Lagringskonto: Välj ett befintligt lagringskonto eller skapa ett nytt. Alla lagringstyper fungerar inte för att köra SAP-program. Mer information om lagringstyper finns i Lagringsstruktur för en virtuell dator för RDBMS-distributioner.
- Nätverk
- Virtuellt nätverk och undernät: Om du vill integrera den virtuella datorn med intranätet väljer du det virtuella nätverk som är anslutet till det lokala nätverket.
- Offentlig IP-adress: Välj den offentliga IP-adress som du vill använda eller ange parametrar för att skapa en ny offentlig IP-adress. Du kan använda en offentlig IP-adress för att komma åt din virtuella dator via Internet. Se till att du även skapar en nätverkssäkerhetsgrupp för att skydda åtkomsten till den virtuella datorn.
- Nätverkssäkerhetsgrupp: Mer information finns i Kontrollera nätverkstrafikflödet med nätverkssäkerhetsgrupper.
- Tillägg: Du kan installera tillägg för virtuella datorer genom att lägga till dem i distributionen. Du behöver inte lägga till tillägg i det här steget. Tilläggen som krävs för SAP-stöd installeras senare. Se kapitlet Konfigurera Azure-tillägget för SAP i den här guiden.
- Hög tillgänglighet: Välj antingen vm-skalningsuppsättning, tillgänglighetszon eller distributionsalternativ för tillgänglighetsuppsättningar. De lämpliga alternativen för distributionsalternativ beror på vilken systemkonfiguration du föredrar i en Azure-region, oavsett om det handlar om att sträcka sig över flera zoner, finnas i en enda zon eller arbeta i en region utan zoner.
- Övervakning
- Startdiagnostik: Du kan välja Inaktivera för startdiagnostik.
- Diagnostik för gästoperativsystem: Du kan välja Inaktivera för övervakning av diagnostik.
- Storage
Sammanfattning:
Granska dina val och välj sedan OK.
Den virtuella datorn distribueras i den resursgrupp som du har valt.
Skapa en virtuell dator med hjälp av en mall
Du kan skapa en virtuell dator med hjälp av en av SAP-mallarna som publicerats på GitHub-lagringsplatsen azure-quickstart-templates. Du kan också skapa en virtuell dator manuellt med hjälp av Azure Portal, PowerShell eller Azure CLI.
Mall för konfiguration på två nivåer (endast en virtuell dator) (sap-2-tier-marketplace-image)
Använd den här mallen om du vill skapa ett system med två nivåer med hjälp av endast en virtuell dator.
-
Använd den här mallen om du vill skapa ett system med två nivåer med bara en virtuell dator och hanterade diskar.
Mall för konfiguration på tre nivåer (flera virtuella datorer) (sap-3-tier-marketplace-image)
Använd den här mallen om du vill skapa ett system med tre nivåer med hjälp av flera virtuella datorer.
-
Om du vill skapa ett system med tre nivåer med hjälp av flera virtuella datorer och hanterade diskar använder du den här mallen.
I Azure Portal anger du följande parametrar för mallen:
Grunderna:
- Prenumeration: Den prenumeration som ska användas för att distribuera mallen.
- Resursgrupp: Den resursgrupp som ska användas för att distribuera mallen. Du kan skapa en ny resursgrupp eller välja en befintlig resursgrupp i prenumerationen.
- Plats: Var mallen ska distribueras. Om du har valt en befintlig resursgrupp används platsen för resursgruppen.
Inställningar:
SAP-system-ID: SAP-system-ID (SID).
Operativsystemtyp: Det operativsystem som du vill distribuera, till exempel Windows Server 2012 R2, SUSE Linux Enterprise Server 12 (SLES 12), Red Hat Enterprise Linux 7.2 (RHEL 7.2) eller Oracle Linux 7.2.
Listvyn visar inte alla operativsystem som stöds. Mer information om operativsystem som stöds för distribution av SAP-programvara finns i SAP Note 1928533.
SAP-systemstorlek: Storleken på SAP-systemet.
Antalet SAPS som det nya systemet tillhandahåller. Om du inte är säker på hur många SAPS systemet kräver kan du fråga din SAP Technology Partner eller System Integrator.
Systemtillgänglighet (endast mall med tre nivåer): Systemtillgänglighet.
Välj HA för en konfiguration som är lämplig för en installation med hög tillgänglighet. Två databasservrar och två servrar för ABAP SAP Central Services (ASCS) skapas.
Lagringstyp (endast mall med två nivåer): Den typ av lagring som ska användas.
För större system rekommenderar vi starkt att du använder Azure Premium Storage. Mer information om lagringstyper finns i följande resurser:
Administratörsanvändarnamn och administratörslösenord: Ett användarnamn och lösenord. En ny användare skapas för att logga in på den virtuella datorn.
Nytt eller befintligt undernät: Avgör om ett nytt virtuellt nätverk och undernät skapas eller om ett befintligt undernät används. Om du redan har ett virtuellt nätverk som är anslutet till ditt lokala nätverk väljer du Befintlig.
Undernäts-ID: Om du vill distribuera den virtuella datorn till ett befintligt virtuellt nätverk där du har ett undernät som definierats som den virtuella datorn ska tilldelas, namngeR du ID:t för det specifika undernätet. ID:t ser vanligtvis ut så här: /subscriptions/<subscription id>/resourceGroups/<resource group name>/providers/Microsoft.Network/virtualNetworks/<virtual network name>/subnets/<subnet name>
Villkor:
Granska och acceptera de juridiska villkoren.Välj Köp.
Azure VM-agenten distribueras som standard när du använder en avbildning från Azure Marketplace.
Konfigurera proxyinställningar
Beroende på hur ditt lokala nätverk har konfigurerats kan du behöva konfigurera proxyn på den virtuella datorn. Om den virtuella datorn är ansluten till ditt lokala nätverk via VPN eller ExpressRoute kanske den virtuella datorn inte kan komma åt Internet och inte kan ladda ned nödvändiga VM-tillägg eller samla in Azure-infrastrukturinformation för SAP-värdagenten via SAP-tillägget för Azure. Mer information finns i Konfigurera proxyn.
Ansluta till en domän (endast Windows)
Om din Azure-distribution är ansluten till en lokal Active Directory- eller DNS-instans via en Vpn-anslutning från Azure plats till plats eller ExpressRoute (detta kallas för lokal planering och implementering för SAP NetWeaver i Azure Virtual Machines), förväntas den virtuella datorn ansluta till en lokal domän. Mer information om överväganden för den här uppgiften finns i Ansluta en virtuell dator till en lokal domän (endast Windows).
Konfigurera VM-tillägg
För att vara säker på att SAP stöder din miljö konfigurerar du Azure-tillägget för SAP enligt beskrivningen i Konfigurera Azure-tillägget för SAP.
Åtgärder efter distributionen
När du har skapat den virtuella datorn och den virtuella datorn har distribuerats måste du installera nödvändiga programvarukomponenter på den virtuella datorn. På grund av distributions-/programvaruinstallationssekvensen i den här typen av VM-distribution måste programvaran som ska installeras redan vara tillgänglig, antingen i Azure, på en annan virtuell dator eller som en disk som kan anslutas. Eller överväg att använda ett scenario mellan platser, där anslutning till de lokala tillgångarna (installationsresurser) ges.
När du har distribuerat den virtuella datorn i Azure följer du samma riktlinjer och verktyg för att installera SAP-programvaran på den virtuella datorn som i en lokal miljö. För att installera SAP-programvara på en virtuell Azure-dator rekommenderar både SAP och Microsoft att du laddar upp och lagrar SAP-installationsmediet på virtuella Azure-hårddiskar eller hanterade diskar, eller att du skapar en virtuell Azure-dator som fungerar som en filserver som har alla nödvändiga SAP-installationsmedier.
Scenario 2: Distribuera en virtuell dator med en anpassad avbildning för SAP
Eftersom olika versioner av ett operativsystem eller DBMS har olika korrigeringskrav kanske de avbildningar som du hittar på Azure Marketplace inte uppfyller dina behov. Du kanske i stället vill skapa en virtuell dator med hjälp av din egen OS/DBMS VM-avbildning, som du kan distribuera igen senare. Du använder olika steg för att skapa en privat avbildning för Linux än för att skapa en för Windows.
Windows
För att förbereda en Windows-avbildning som du kan använda för att distribuera flera virtuella datorer måste Windows-inställningarna (till exempel Windows SID och värdnamn) vara abstrakta eller generaliserade på den lokala virtuella datorn. Du kan använda sysprep för att göra detta.
Linux
För att förbereda en Linux-avbildning som du kan använda för att distribuera flera virtuella datorer måste vissa Linux-inställningar vara abstrakta eller generaliserade på den lokala virtuella datorn. Du kan använda
waagent -deprovisionför att göra detta. Mer information finns i Avbilda en virtuell Linux-dator som körs i Azure och användarhandboken för Azure Linux-agenten.
Du kan förbereda och skapa en anpassad avbildning och sedan använda den för att skapa flera nya virtuella datorer. Detta beskrivs i planering och implementering av Azure Virtual Machines för SAP NetWeaver. Konfigurera databasinnehållet genom att antingen använda SAP Software Provisioning Manager för att installera ett nytt SAP-system (återställer en databassäkerhetskopia från en disk som är ansluten till den virtuella datorn) eller genom att direkt återställa en databassäkerhetskopia från Azure Storage, om din DBMS stöder det. Mer information finns i Azure Virtual Machines DBMS-distribution för SAP NetWeaver. Om du redan har installerat ett SAP-system på din lokala virtuella dator (särskilt för system med två nivåer) kan du anpassa SAP-systeminställningarna efter distributionen av den virtuella Azure-datorn med hjälp av proceduren SystemByte som stöds av SAP Software Provisioning Manager (SAP Note 1619720). Annars kan du installera SAP-programvaran när du har distribuerat den virtuella Azure-datorn.
Följande flödesschema visar den SAP-specifika sekvensen med steg för att distribuera en virtuell dator från en anpassad avbildning:

Skapa en virtuell dator med hjälp av Azure Portal
Det enklaste sättet att skapa en ny virtuell dator från en hanterad disk avbildning är med hjälp av Azure Portal. Mer information om hur du skapar en Hantera diskavbildning finns i Avbilda en hanterad avbildning av en generaliserad virtuell dator i Azure
- Gå till Bilder i Azure Portal. I menyn Azure Portal väljer du Bilder.
- Välj den hanterade diskavbildning som du vill distribuera och klicka på Skapa virtuell dator
Guiden vägleder dig genom att ange de parametrar som krävs för att skapa den virtuella datorn, utöver alla nödvändiga resurser, till exempel nätverksgränssnitt och lagringskonton. Några av dessa parametrar är:
Grunderna:
- Namn: Namnet på resursen (namnet på den virtuella datorn).
- Typ av virtuell datordisk: Välj disktypen för OS-disken. Om du vill använda Premium Storage för dina datadiskar rekommenderar vi även att du använder Premium Storage för OS-disken.
- Användarnamn och lösenord eller offentlig SSH-nyckel: Ange användarnamnet och lösenordet för användaren som skapas under etableringen. För en virtuell Linux-dator kan du ange den offentliga SSH-nyckeln (Secure Shell) som du använder för att logga in på datorn.
- Prenumeration: Välj den prenumeration som du vill använda för att etablera den nya virtuella datorn.
- Resursgrupp: Namnet på resursgruppen för den virtuella datorn. Du kan ange antingen namnet på en ny resursgrupp eller namnet på en resursgrupp som redan finns.
- Plats: Var den nya virtuella datorn ska distribueras. Om du vill ansluta den virtuella datorn till ditt lokala nätverk kontrollerar du att du väljer platsen för det virtuella nätverk som ansluter Azure till ditt lokala nätverk. Mer information finns i Microsoft Azure-nätverk i Planering och implementering av Virtuella Azure-datorer för SAP NetWeaver.
Storlek:
En lista över typer av virtuella datorer som stöds finns i SAP Note 1928533. Se till att du väljer rätt typ av virtuell dator om du vill använda Azure Premium Storage. Alla typer av virtuella datorer stöder inte Premium Storage. Mer information finns i Azure Storage för SAP-arbetsbelastningar.
Inställningar:
- Storage
- Disktyp: Välj disktypen för OS-disken. Om du vill använda Premium Storage för dina datadiskar rekommenderar vi även att du använder Premium Storage för OS-disken.
- Använd hanterade diskar: Om du vill använda hanterade diskar väljer du Ja. Mer information om hanterade diskar finns i kapitlet Managed Disks (Hanterade diskar) i planeringsguiden .
- Nätverk
- Virtuellt nätverk och undernät: Om du vill integrera den virtuella datorn med intranätet väljer du det virtuella nätverk som är anslutet till det lokala nätverket.
- Offentlig IP-adress: Välj den offentliga IP-adress som du vill använda eller ange parametrar för att skapa en ny offentlig IP-adress. Du kan använda en offentlig IP-adress för att komma åt din virtuella dator via Internet. Se till att du även skapar en nätverkssäkerhetsgrupp för att skydda åtkomsten till den virtuella datorn.
- Nätverkssäkerhetsgrupp: Mer information finns i Kontrollera nätverkstrafikflödet med nätverkssäkerhetsgrupper.
- Tillägg: Du kan installera tillägg för virtuella datorer genom att lägga till dem i distributionen. Du behöver inte lägga till tillägg i det här steget. Tilläggen som krävs för SAP-stöd installeras senare. Se kapitlet Konfigurera Azure-tillägget för SAP i den här guiden.
- Hög tillgänglighet: Välj antingen vm-skalningsuppsättning, tillgänglighetszon eller distributionsalternativ för tillgänglighetsuppsättningar. De lämpliga alternativen för distributionsalternativ beror på vilken systemkonfiguration du föredrar i en Azure-region, oavsett om det handlar om att sträcka sig över flera zoner, finnas i en enda zon eller arbeta i en region utan zoner.
- Övervakning
- Startdiagnostik: Du kan välja Inaktivera för startdiagnostik.
- Diagnostik för gästoperativsystem: Du kan välja Inaktivera för övervakning av diagnostik.
- Storage
Sammanfattning:
Granska dina val och välj sedan OK.
Den virtuella datorn distribueras i den resursgrupp som du har valt.
Skapa en virtuell dator med hjälp av en mall
Om du vill skapa en distribution med hjälp av en privat OS-avbildning från Azure Portal använder du någon av följande SAP-mallar. Dessa mallar publiceras på GitHub-lagringsplatsen azure-quickstart-templates. Du kan också skapa en virtuell dator manuellt med hjälp av PowerShell.
Tvånivåskonfigurationsmall (endast en virtuell dator) (sap-2-tier-user-image)
Använd den här mallen om du vill skapa ett system med två nivåer med hjälp av endast en virtuell dator.
-
Använd den här mallen om du vill skapa ett system med två nivåer med hjälp av endast en virtuell dator och en hanterad diskbild.
Mall för konfiguration på tre nivåer (flera virtuella datorer) (sap-3-tier-user-image)
Om du vill skapa ett system med tre nivåer med hjälp av flera virtuella datorer eller en egen OS-avbildning använder du den här mallen.
Mall med tre nivåer (flera virtuella datorer) – Hanterad diskavbildning (sap-3-tier-user-image-md)
Använd den här mallen om du vill skapa ett system med tre nivåer med hjälp av flera virtuella datorer eller en egen OS-avbildning och en hanterad diskavbildning.
I Azure Portal anger du följande parametrar för mallen:
Grunderna:
- Prenumeration: Den prenumeration som ska användas för att distribuera mallen.
- Resursgrupp: Den resursgrupp som ska användas för att distribuera mallen. Du kan skapa en ny resursgrupp eller välja en befintlig resursgrupp i prenumerationen.
- Plats: Var mallen ska distribueras. Om du har valt en befintlig resursgrupp används platsen för resursgruppen.
Inställningar:
SAP-system-ID: SAP-system-ID.
Operativsystemtyp: Den operativsystemtyp som du vill distribuera (Windows eller Linux).
SAP-systemstorlek: Storleken på SAP-systemet.
Antalet SAPS som det nya systemet tillhandahåller. Om du inte är säker på hur många SAPS systemet kräver kan du fråga din SAP Technology Partner eller System Integrator.
Systemtillgänglighet (endast mall med tre nivåer): Systemtillgänglighet.
Välj HA för en konfiguration som är lämplig för en installation med hög tillgänglighet. Två databasservrar och två servrar för ASCS skapas.
Lagringstyp (endast mall med två nivåer): Den typ av lagring som ska användas.
För större system rekommenderar vi starkt att du använder Azure Premium Storage. Mer information om lagringstyper finns i följande resurser:
VHD-URI för användaravbildning (endast ohanterad diskavbildningsmall): URI:n för den privata operativsystemavbildningens virtuella hårddisk, till exempel https://< accountname.blob.core.windows.net/vhds/userimage.vhd>.
Lagringskonto för användaravbildning (endast ohanterad mall för diskavbildning): Namnet på lagringskontot där den privata OS-avbildningen lagras, <till exempel kontonamn> i https://< kontonamn.blob.core.windows.net/vhds/userimage.vhd>.
userImageId (endast mall för hanterad diskbild): ID för den hanterade diskbild som du vill använda
Administratörsanvändarnamn och administratörslösenord: Användarnamn och lösenord.
En ny användare skapas för att logga in på den virtuella datorn.
Nytt eller befintligt undernät: Avgör om ett nytt virtuellt nätverk och undernät skapas eller om ett befintligt undernät används. Om du redan har ett virtuellt nätverk som är anslutet till ditt lokala nätverk väljer du Befintlig.
Undernäts-ID: Om du vill distribuera den virtuella datorn till ett befintligt virtuellt nätverk där du har ett undernät som definierats som den virtuella datorn ska tilldelas, namngeR du ID:t för det specifika undernätet. ID:t ser vanligtvis ut så här: /subscriptions/<subscription id>/resourceGroups/<resource group name>/providers/Microsoft.Network/virtualNetworks/<virtual network name>/subnets/<subnet name>
Villkor:
Granska och acceptera de juridiska villkoren.Välj Köp.
Installera VM-agenten (endast Linux)
Om du vill använda mallarna som beskrivs i föregående avsnitt måste Linux-agenten redan vara installerad i användarbilden, annars misslyckas distributionen. Ladda ned och installera VM-agenten i användaravbildningen enligt beskrivningen i Ladda ned, installera och aktivera Azure VM-agenten. Om du inte använder mallarna kan du även installera VM-agenten senare.
Ansluta till en domän (endast Windows)
Om din Azure-distribution är ansluten till en lokal Active Directory- eller DNS-instans via en Vpn-anslutning från Azure plats till plats eller Azure ExpressRoute (detta kallas för lokal planering och implementering av Azure Virtual Machines för SAP NetWeaver) förväntas den virtuella datorn ansluta till en lokal domän. Mer information om överväganden för det här steget finns i Ansluta en virtuell dator till en lokal domän (endast Windows).
Konfigurera proxyinställningar
Beroende på hur ditt lokala nätverk har konfigurerats kan du behöva konfigurera proxyn på den virtuella datorn. Om den virtuella datorn är ansluten till ditt lokala nätverk via VPN eller ExpressRoute kanske den virtuella datorn inte kan komma åt Internet och inte kan ladda ned nödvändiga VM-tillägg eller samla in Azure-infrastrukturinformation för SAP-värdagenten via SAP-tillägget för Azure, se Konfigurera proxyn.
Konfigurera Azure VM-tillägg för SAP
För att vara säker på att SAP stöder din miljö konfigurerar du Azure-tillägget för SAP enligt beskrivningen i Konfigurera Azure-tillägget för SAP.
Scenario 3: Flytta en lokal virtuell dator med hjälp av en icke-generaliserad virtuell Azure-hårddisk med SAP
I det här scenariot planerar du att flytta ett specifikt SAP-system från en lokal miljö till Azure. Du kan göra detta genom att ladda upp den virtuella hårddisk som har operativsystemet, SAP-binärfilerna och slutligen DBMS-binärfilerna, plus de virtuella hårddiskarna med data och loggfiler för DBMS, till Azure. Till skillnad från scenariot som beskrivs i Scenario 2: Distribuera en virtuell dator med en anpassad avbildning för SAP behåller du i det här fallet värdnamnet, SAP SID och SAP-användarkonton på den virtuella Azure-datorn eftersom de har konfigurerats i den lokala miljön. Du behöver inte generalisera operativsystemet. Det här scenariot gäller oftast för scenarier mellan platser där en del av SAP-liggande körs lokalt och en del av det körs i Azure.
I det här scenariot installeras inte VM-agenten automatiskt under distributionen. Eftersom VM-agenten och Azure-tillägget för SAP krävs för att köra SAP NetWeaver på Azure måste du ladda ned, installera och aktivera båda komponenterna manuellt när du har skapat den virtuella datorn.
Mer information om Azure VM-agenten finns i följande resurser.
Windows
Översikt över Azure VM-agenten
Linux
Följande flödesschema visar sekvensen med steg för att flytta en lokal virtuell dator med hjälp av en icke-generaliserad virtuell Azure-hårddisk:

Om disken redan har laddats upp och definierats i Azure (se Planering och implementering av Azure Virtual Machines för SAP NetWeaver) utför du de uppgifter som beskrivs i de kommande avsnitten.
Skapa en virtuell dator
Om du vill skapa en distribution med hjälp av en privat OS-disk via Azure Portal använder du SAP-mallen som publicerats på GitHub-lagringsplatsen azure-quickstart-templates. Du kan också skapa en virtuell dator manuellt med hjälp av PowerShell.
Mall för konfiguration på två nivåer (endast en virtuell dator) (sap-2-tier-user-disk)
Använd den här mallen om du vill skapa ett system med två nivåer med hjälp av endast en virtuell dator.
-
Använd den här mallen om du vill skapa ett system med två nivåer med hjälp av endast en virtuell dator och en hanterad disk.
I Azure Portal anger du följande parametrar för mallen:
Grunderna:
- Prenumeration: Den prenumeration som ska användas för att distribuera mallen.
- Resursgrupp: Den resursgrupp som ska användas för att distribuera mallen. Du kan skapa en ny resursgrupp eller välja en befintlig resursgrupp i prenumerationen.
- Plats: Var mallen ska distribueras. Om du har valt en befintlig resursgrupp används platsen för resursgruppen.
Inställningar:
SAP-system-ID: SAP-system-ID.
Operativsystemtyp: Den operativsystemtyp som du vill distribuera (Windows eller Linux).
SAP-systemstorlek: Storleken på SAP-systemet.
Antalet SAPS som det nya systemet tillhandahåller. Om du inte är säker på hur många SAPS systemet kräver kan du fråga din SAP Technology Partner eller System Integrator.
Lagringstyp (endast mall med två nivåer): Den typ av lagring som ska användas.
För större system rekommenderar vi starkt att du använder Azure Premium Storage. Mer information om lagringstyper finns i följande resurser:
VHD-URI för os-disk (endast ohanterad diskmall): URI:n för den privata OS-disken, till exempel https://< accountname.blob.core.windows.net/vhds/osdisk.vhd>.
Os-diskhanterat disk-ID (endast mall för hanterad disk): ID:t för os-disken managed disk, /subscriptions/aaaa0a0a-bb1b-cc2c-dd3d-eeeeee4e4e4e4e/resourceGroups/group/providers/Microsoft.Compute/disks/WIN
Nytt eller befintligt undernät: Avgör om ett nytt virtuellt nätverk och undernät skapas eller om ett befintligt undernät används. Om du redan har ett virtuellt nätverk som är anslutet till ditt lokala nätverk väljer du Befintlig.
Undernäts-ID: Om du vill distribuera den virtuella datorn till ett befintligt virtuellt nätverk där du har ett undernät som definierats som den virtuella datorn ska tilldelas, namngeR du ID:t för det specifika undernätet. ID:t ser vanligtvis ut så här: /subscriptions/<subscription id>/resourceGroups/<resource group name>/providers/Microsoft.Network/virtualNetworks/<virtual network name>/subnets/<subnet name>
Villkor:
Granska och acceptera de juridiska villkoren.Välj Köp.
Installera VM-agenten
Om du vill använda mallarna som beskrivs i föregående avsnitt måste VM-agenten vara installerad på OS-disken, annars misslyckas distributionen. Ladda ned och installera VM-agenten på den virtuella datorn enligt beskrivningen i Ladda ned, installera och aktivera Azure VM-agenten.
Om du inte använder mallarna som beskrivs i föregående avsnitt kan du även installera VM-agenten efteråt.
Ansluta till en domän (endast Windows)
Om din Azure-distribution är ansluten till en lokal Active Directory- eller DNS-instans via en Vpn-anslutning från Azure plats till plats eller ExpressRoute (detta kallas för lokal planering och implementering för SAP NetWeaver i Azure Virtual Machines), förväntas den virtuella datorn ansluta till en lokal domän. Mer information om överväganden för den här uppgiften finns i Ansluta en virtuell dator till en lokal domän (endast Windows).
Konfigurera proxyinställningar
Beroende på hur ditt lokala nätverk har konfigurerats kan du behöva konfigurera proxyn på den virtuella datorn. Om den virtuella datorn är ansluten till ditt lokala nätverk via VPN eller ExpressRoute kanske den virtuella datorn inte kan komma åt Internet och inte kan ladda ned nödvändiga VM-tillägg eller samla in Azure-infrastrukturinformation för SAP-värdagenten via SAP-tillägget för Azure, se Konfigurera proxyn.
Konfigurera Azure VM-tillägg för SAP
För att vara säker på att SAP stöder din miljö konfigurerar du Azure-tillägget för SAP enligt beskrivningen i Konfigurera Azure-tillägget för SAP.
Detaljerade uppgifter för distribution av SAP-programvara
Det här avsnittet innehåller detaljerade steg för att utföra specifika uppgifter i konfigurations- och distributionsprocessen.
Ansluta en virtuell dator till en lokal domän (endast Windows)
Om du distribuerar virtuella SAP-datorer i ett scenario mellan platser, där lokal Active Directory och DNS utökas i Azure, förväntas de virtuella datorerna ansluta till en lokal domän. De detaljerade steg du vidtar för att ansluta en virtuell dator till en lokal domän och den ytterligare programvara som krävs för att vara medlem i en lokal domän varierar beroende på kund. För att ansluta en virtuell dator till en lokal domän behöver du vanligtvis installera ytterligare programvara, till exempel program mot skadlig kod, samt säkerhetskopiering eller övervakning av programvara.
I det här scenariot måste du också se till att om inställningarna för Internetproxy tvingas när en virtuell dator ansluter till en domän i din miljö har Windows lokala systemkonto (S-1-5-18) på den virtuella gästdatorn samma proxyinställningar. Det enklaste alternativet är att tvinga proxyn med hjälp av en domän grupprincip, som gäller för system i domänen.
Ladda ned, installera och aktivera Azure VM-agenten
För virtuella datorer som distribueras från en OS-avbildning som inte är generaliserad (till exempel en avbildning som inte har sitt ursprung i verktyget Windows System Preparation eller sysprep) måste du manuellt ladda ned, installera och aktivera Azure VM-agenten.
Om du distribuerar en virtuell dator från Azure Marketplace krävs inte det här steget. Avbildningar från Azure Marketplace har redan Azure VM-agenten.
Windows
- Ladda ned Azure VM-agenten:
- Ladda ned installationspaketet för Azure VM Agent.
- Lagra MSI-paketet för vm-agenten lokalt på en privat dator eller server.
- Installera Azure VM-agenten:
- Anslut till den distribuerade virtuella Azure-datorn med hjälp av Remote Desktop Protocol (RDP).
- Öppna ett Windows Explorer-fönster på den virtuella datorn och välj målkatalogen för MSI-filen för VM-agenten.
- Dra MSI-filen för Azure VM Agent Installer från din lokala dator/server till målkatalogen för VM-agenten på den virtuella datorn.
- Dubbelklicka på MSI-filen på den virtuella datorn.
- För virtuella datorer som är anslutna till lokala domäner kontrollerar du att eventuella Internetproxyinställningar även gäller för windows lokala systemkonto (S-1-5-18) på den virtuella datorn enligt beskrivningen i Konfigurera proxyn. VM-agenten körs i den här kontexten och måste kunna ansluta till Azure.
Ingen användarinteraktion krävs för att uppdatera Azure VM-agenten. VM-agenten uppdateras automatiskt och kräver ingen omstart av den virtuella datorn.
Linux
Använd följande kommandon för att installera VM-agenten för Linux:
SUSE Linux Enterprise Server (SLES)
sudo zypper install WALinuxAgentRed Hat Enterprise Linux (RHEL) eller Oracle Linux
sudo yum install WALinuxAgent
Om agenten redan är installerad utför du stegen som beskrivs i Uppdatera Azure Linux-agenten på en virtuell dator till den senaste versionen från GitHub för att uppdatera Azure Linux-agenten.
Konfigurera proxyn
De steg du vidtar för att konfigurera proxyn i Windows skiljer sig från hur du konfigurerar proxyn i Linux.
Windows
Proxyinställningarna måste vara korrekt konfigurerade för att det lokala systemkontot ska få åtkomst till Internet. Om proxyinställningarna inte anges av grupprincip kan du konfigurera inställningarna för det lokala systemkontot.
- Gå till Start, ange gpedit.msc och välj sedan Retur.
- Välj Datorkonfiguration>Administrativa mallar>Windows-komponenter>Internet Explorer. Kontrollera att inställningen Gör proxyinställningar per dator (i stället för per användare) är inaktiverad eller inte konfigurerad.
- I Kontrollpanelen går du till Internetalternativ för nätverk och delningscenter>.
- På fliken Anslutningar väljer du knappen LAN-inställningar.
- Avmarkera kryssrutan Automatisk identifiering av inställningar.
- Markera kryssrutan Använd en proxyserver för ditt LAN och ange sedan proxyadressen och porten.
- Välj knappen Avancerat.
- I rutan Undantag anger du IP-adressen 168.63.129.16. Välj OK.
Linux
Konfigurera rätt proxy i konfigurationsfilen för Microsoft Azure-gästagenten, som finns på \etc\waagent.conf.
Ställ in följande parametrar:
HTTP-proxyvärd. Ange den till exempel proxy.corp.local.
HttpProxy.Host=<proxy host>HTTP-proxyport. Ange till exempel 80.
HttpProxy.Port=<port of the proxy host>Starta om agenten.
sudo service waagent restart
Om du vill använda Azure-lagringsplatserna kontrollerar du att trafiken till dessa lagringsplatser inte går via ditt lokala intranät. Om du har skapat användardefinierade vägar för att aktivera tvingad tunneltrafik ska du lägga till en väg som dirigerar trafik till lagringsplatserna direkt till Internet och inte via vpn-anslutningen från plats till plats.
VM-tillägget för SAP måste också kunna komma åt Internet. Se till att installera det nya VM-tillägget för SAP och följ stegen i Konfigurera Azure VM-tillägget för SAP-lösningar med Azure CLI i installationsguiden för VM-tillägget för SAP för att konfigurera proxyn.
SLES
Du måste också lägga till vägar för IP-adresserna som anges i \etc\regionserverclnt.cfg. Följande bild visar ett exempel:
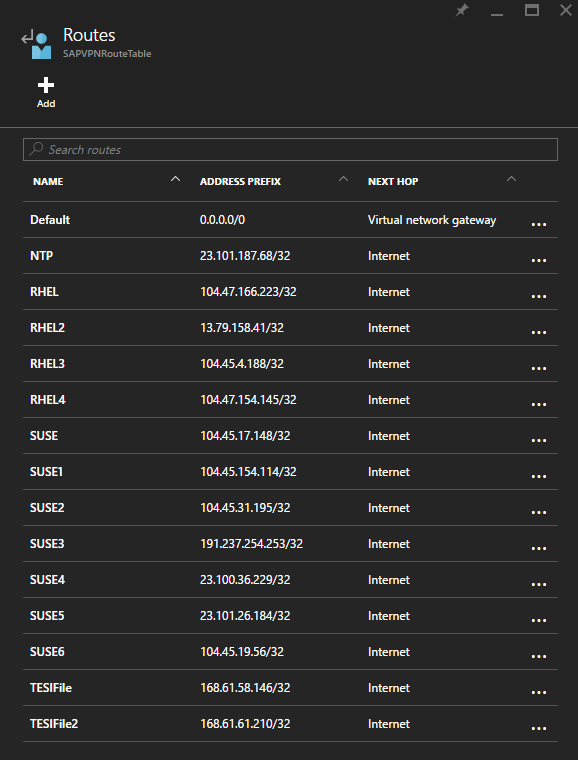
RHEL
Du måste också lägga till vägar för IP-adresserna för värdarna som anges i \etc\yum.repos.d\rhui-load-balancers. Ett exempel finns i föregående bild.
Oracle Linux
Det finns inga lagringsplatser för Oracle Linux i Azure. Du måste konfigurera egna lagringsplatser för Oracle Linux eller använda de offentliga lagringsplatserna.
Mer information om användardefinierade vägar finns i Användardefinierade vägar och IP-vidarebefordran.
Azure-tillägg för SAP
Kommentar
Allmän support:
Stöd för Azure-tillägget för SAP tillhandahålls via SAP-supportkanaler. Om du behöver hjälp med Azure-tillägget för SAP öppnar du ett supportärende med SAP-supporten.
När du har förberett den virtuella datorn enligt beskrivningen i Distributionsscenarier för virtuella datorer för SAP på Azure installeras Azure VM-agenten på den virtuella datorn. Nästa steg är att distribuera Azure-tillägget för SAP, som är tillgängligt i Azure Extension-lagringsplatsen i de globala Azure-datacenter. Mer information finns i Konfigurera Azure-tillägget för SAP.
Nästa steg
Lär dig mer om UPPGRADERING av RHEL för SAP på plats