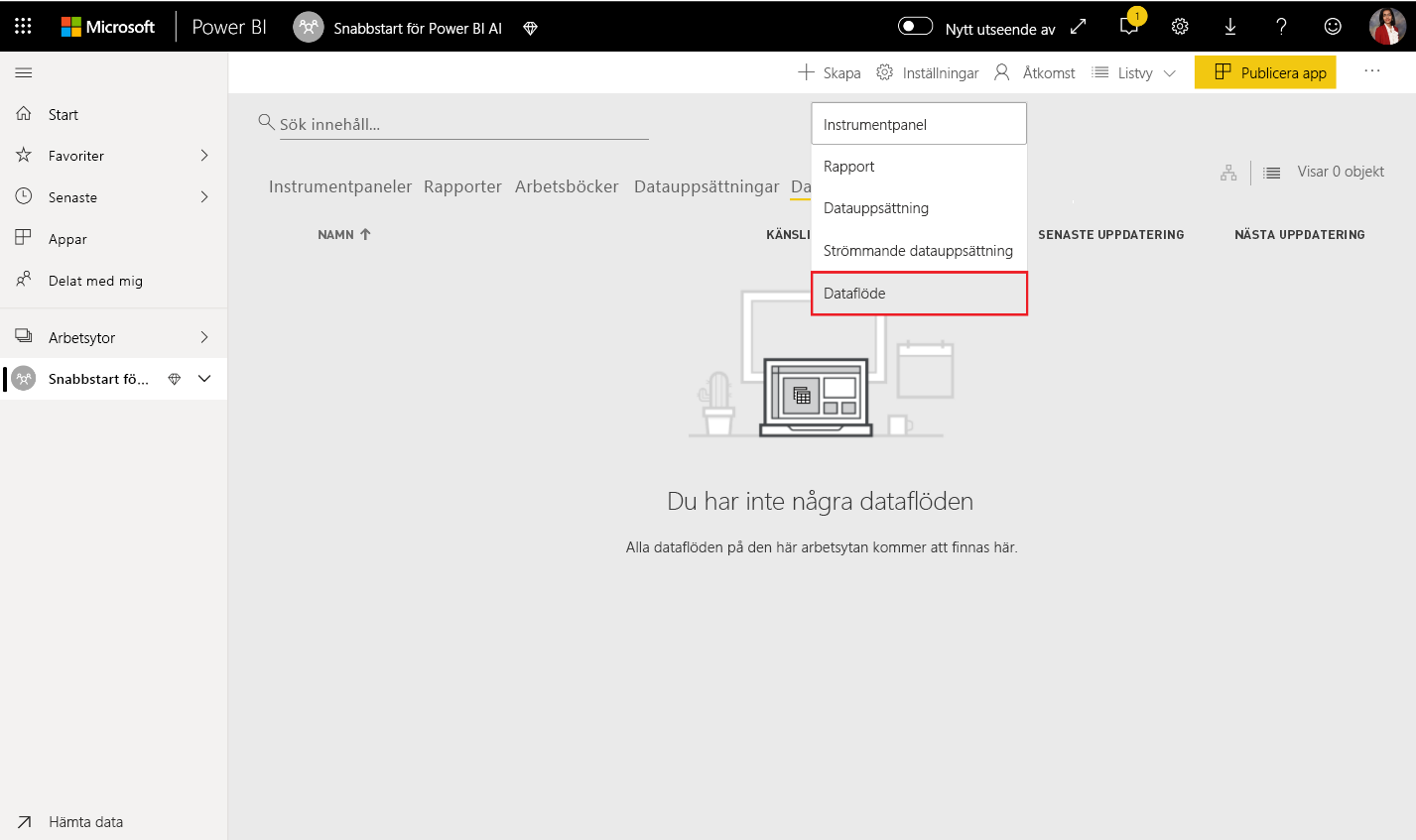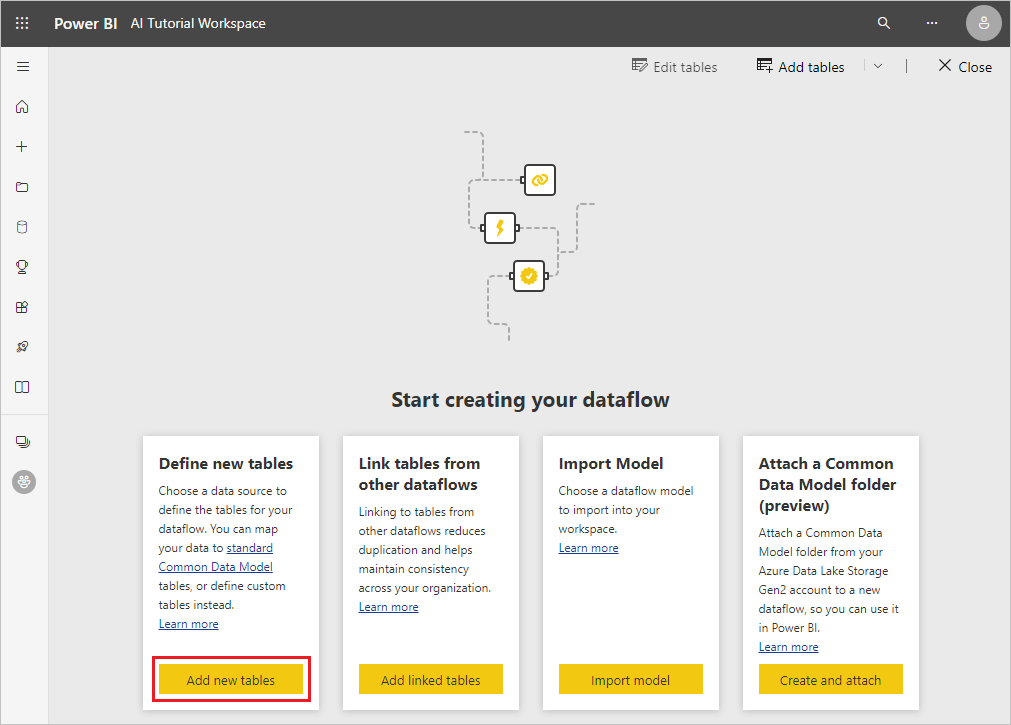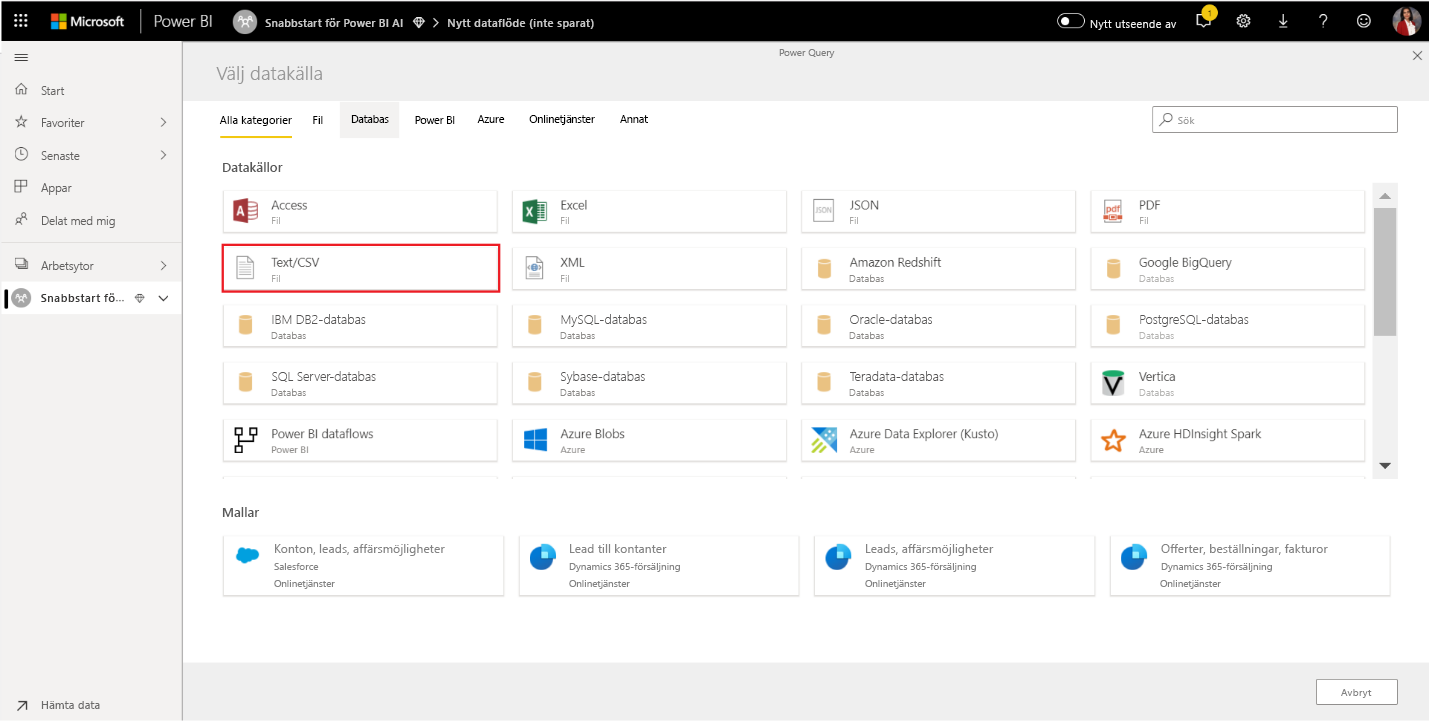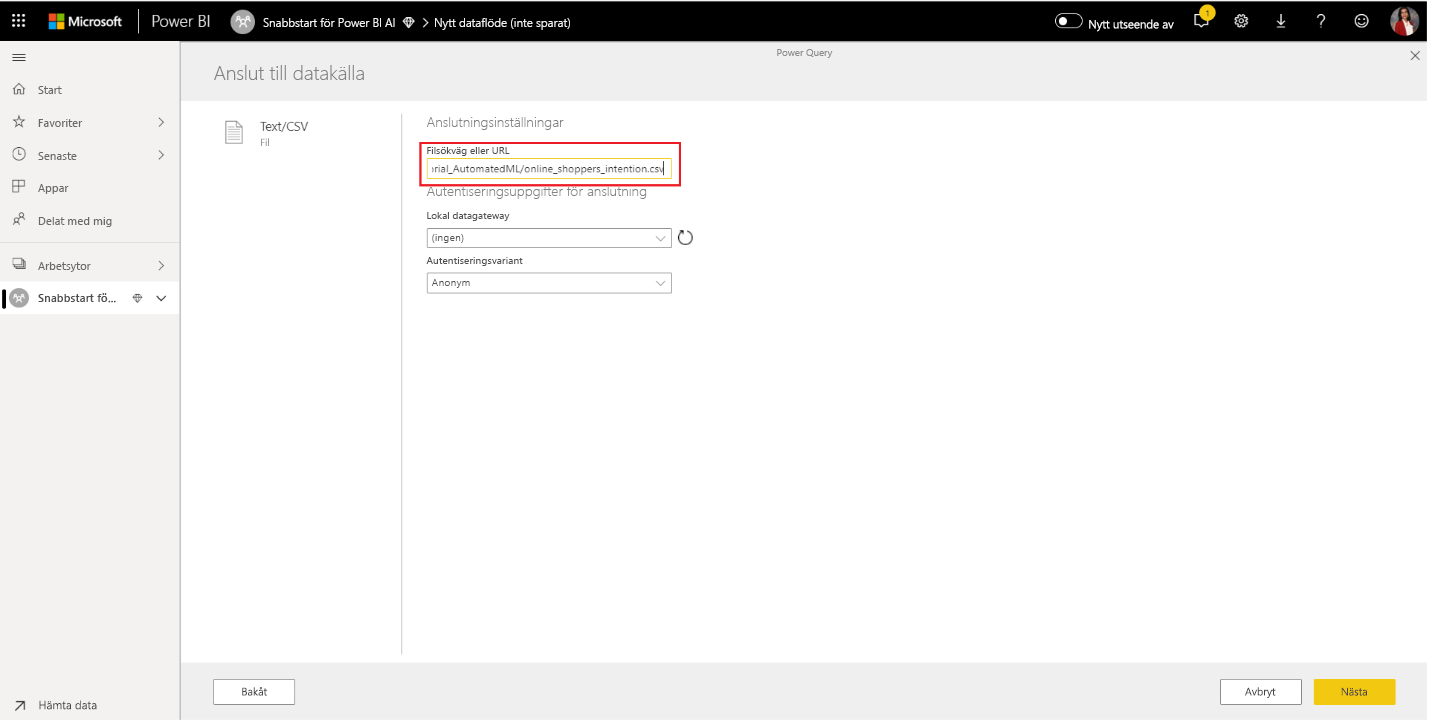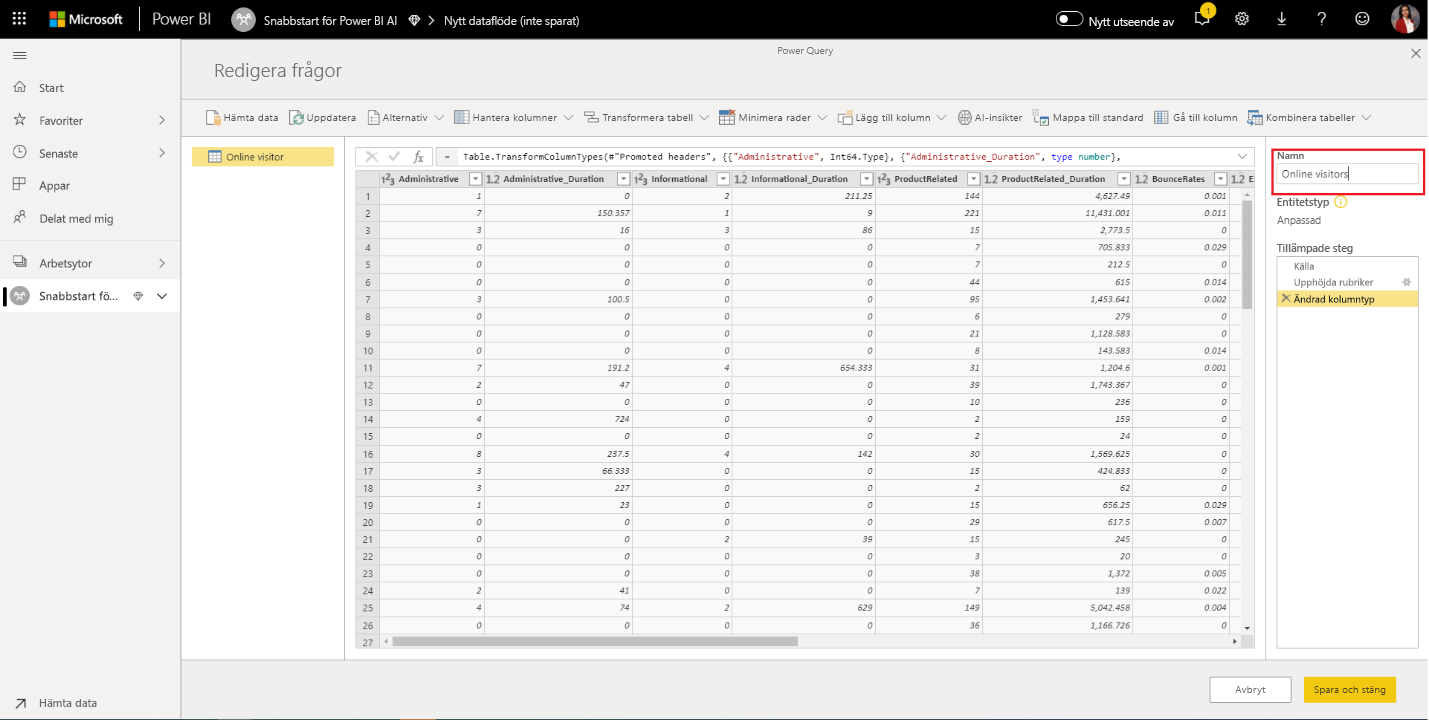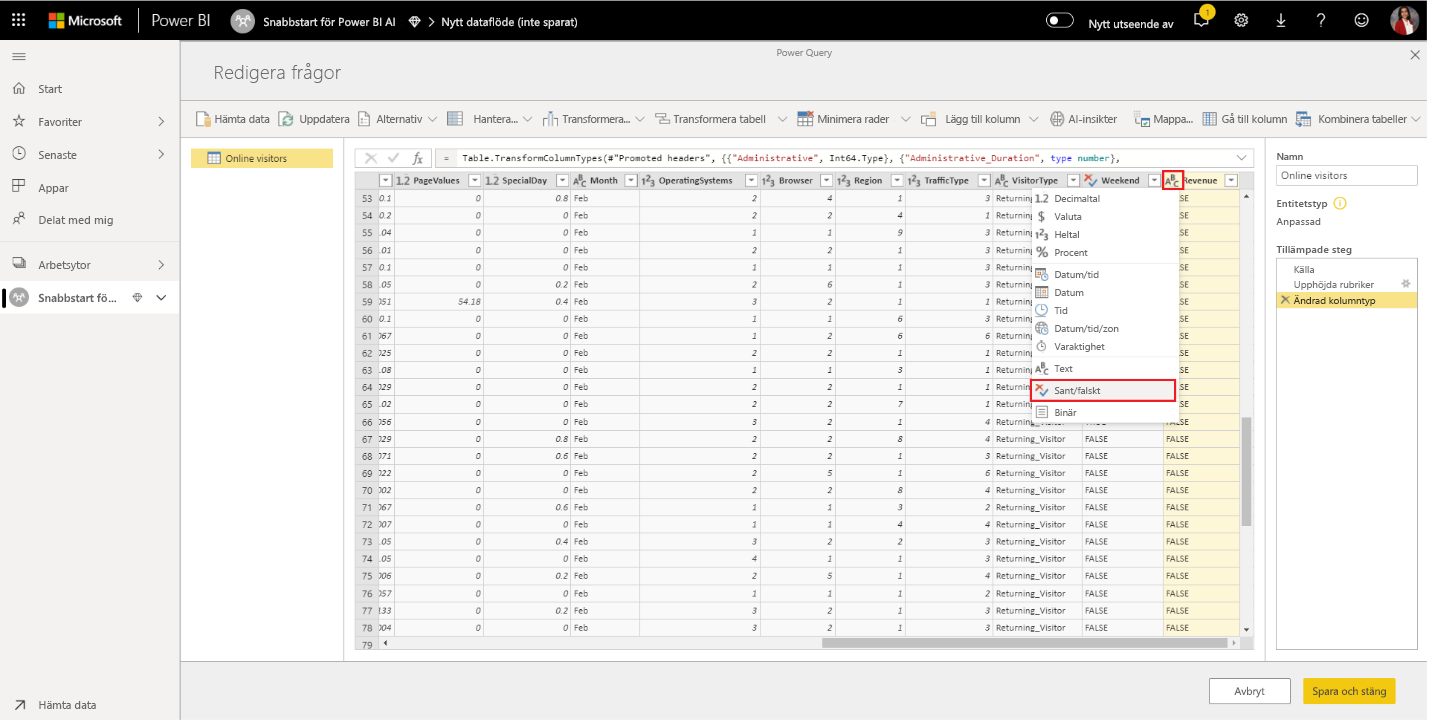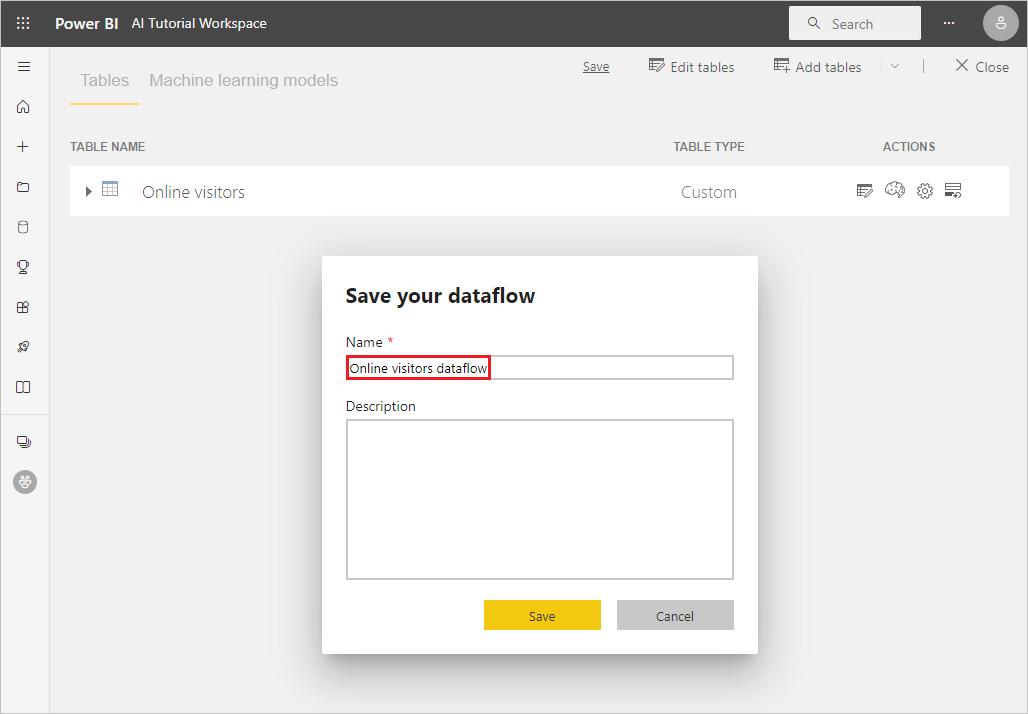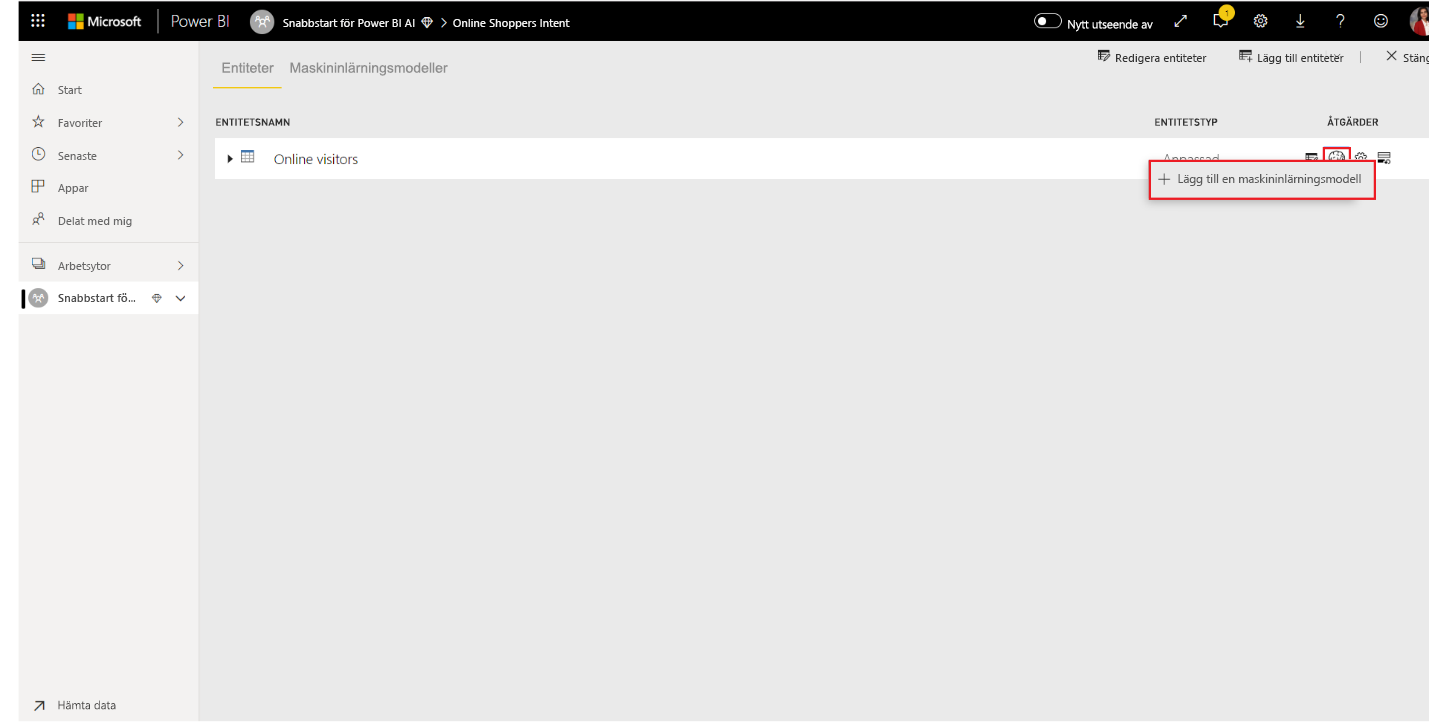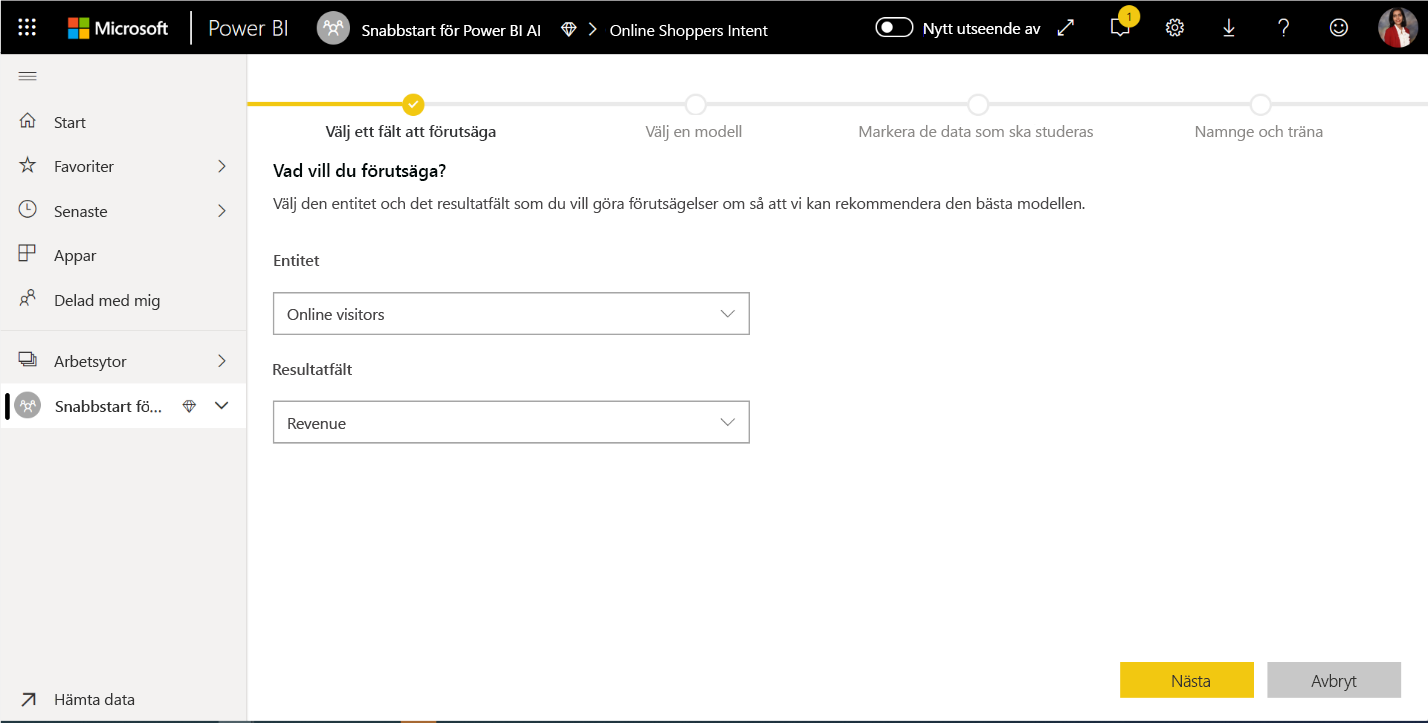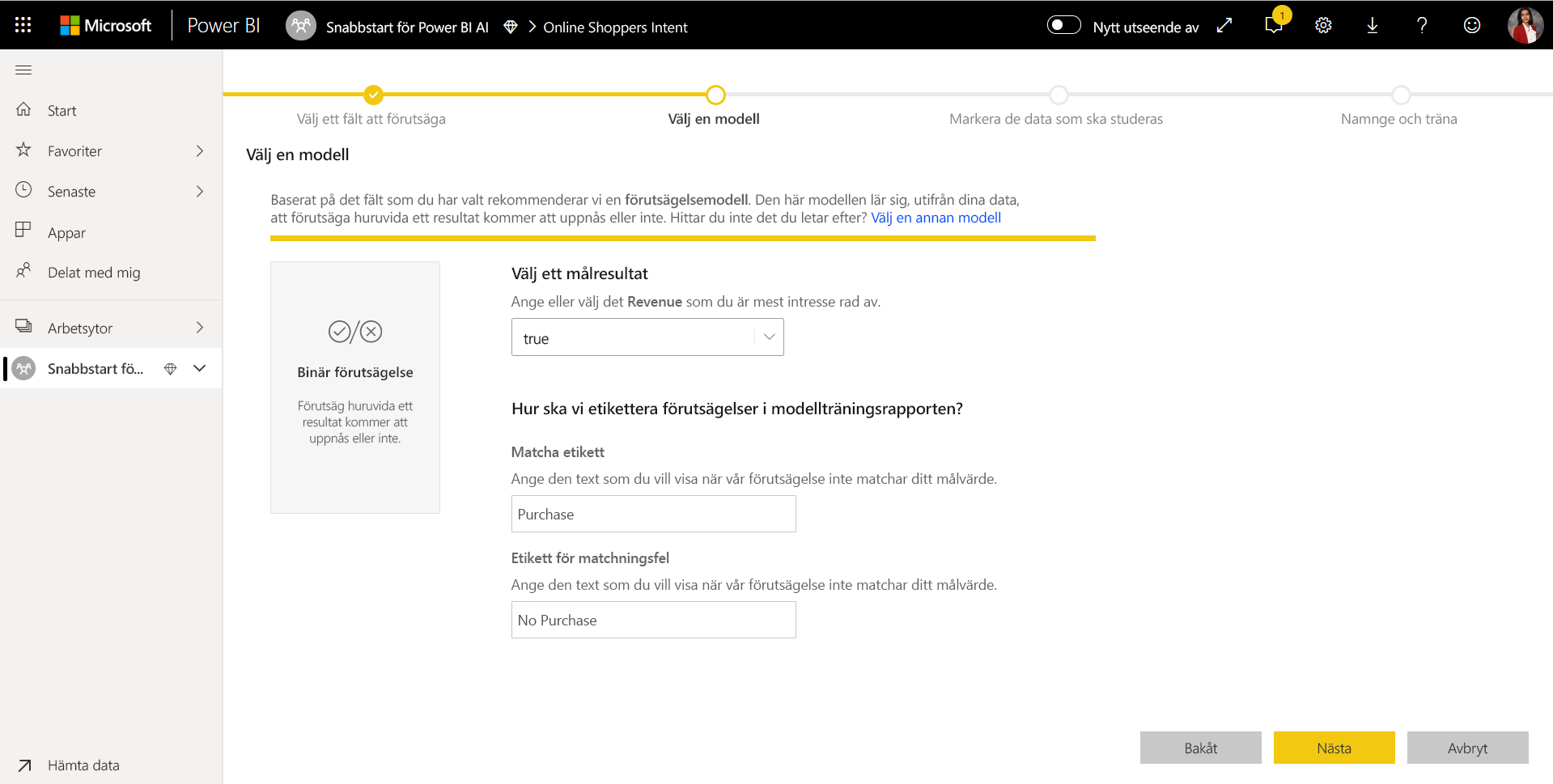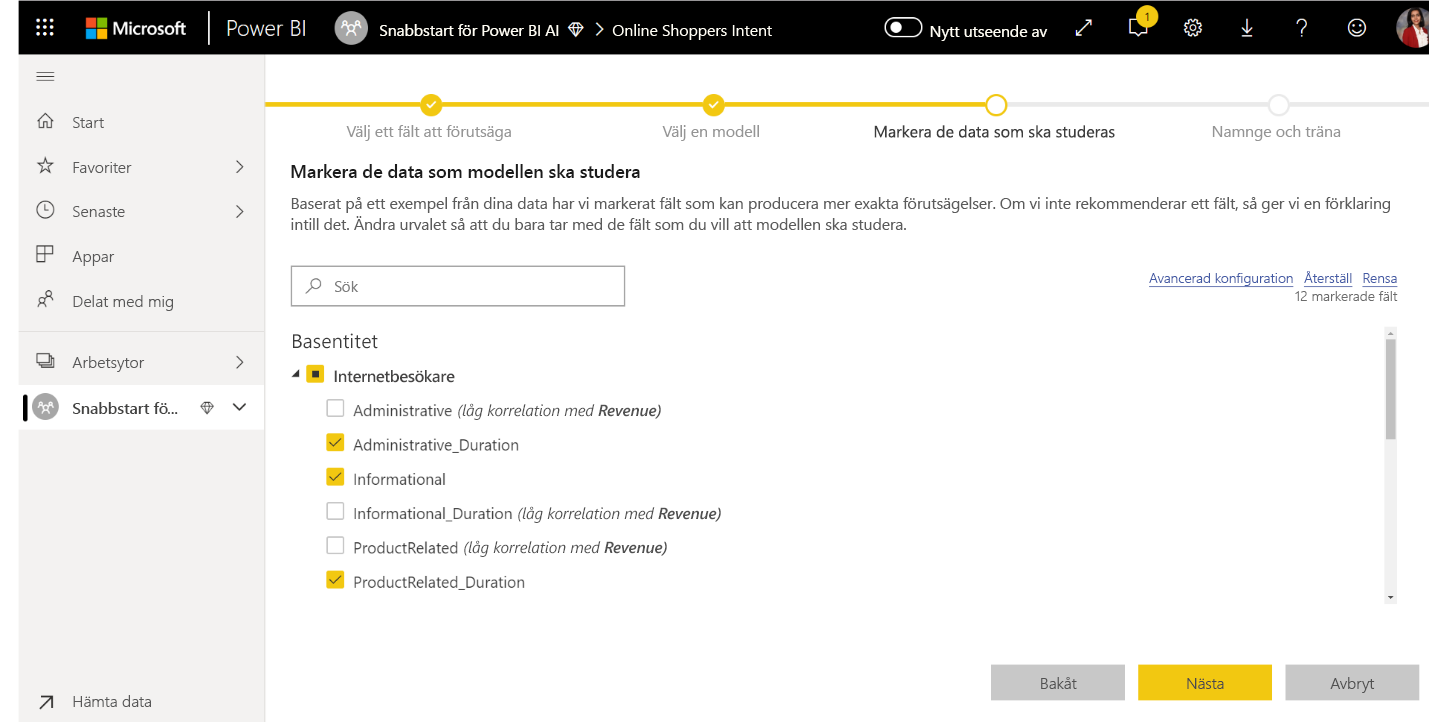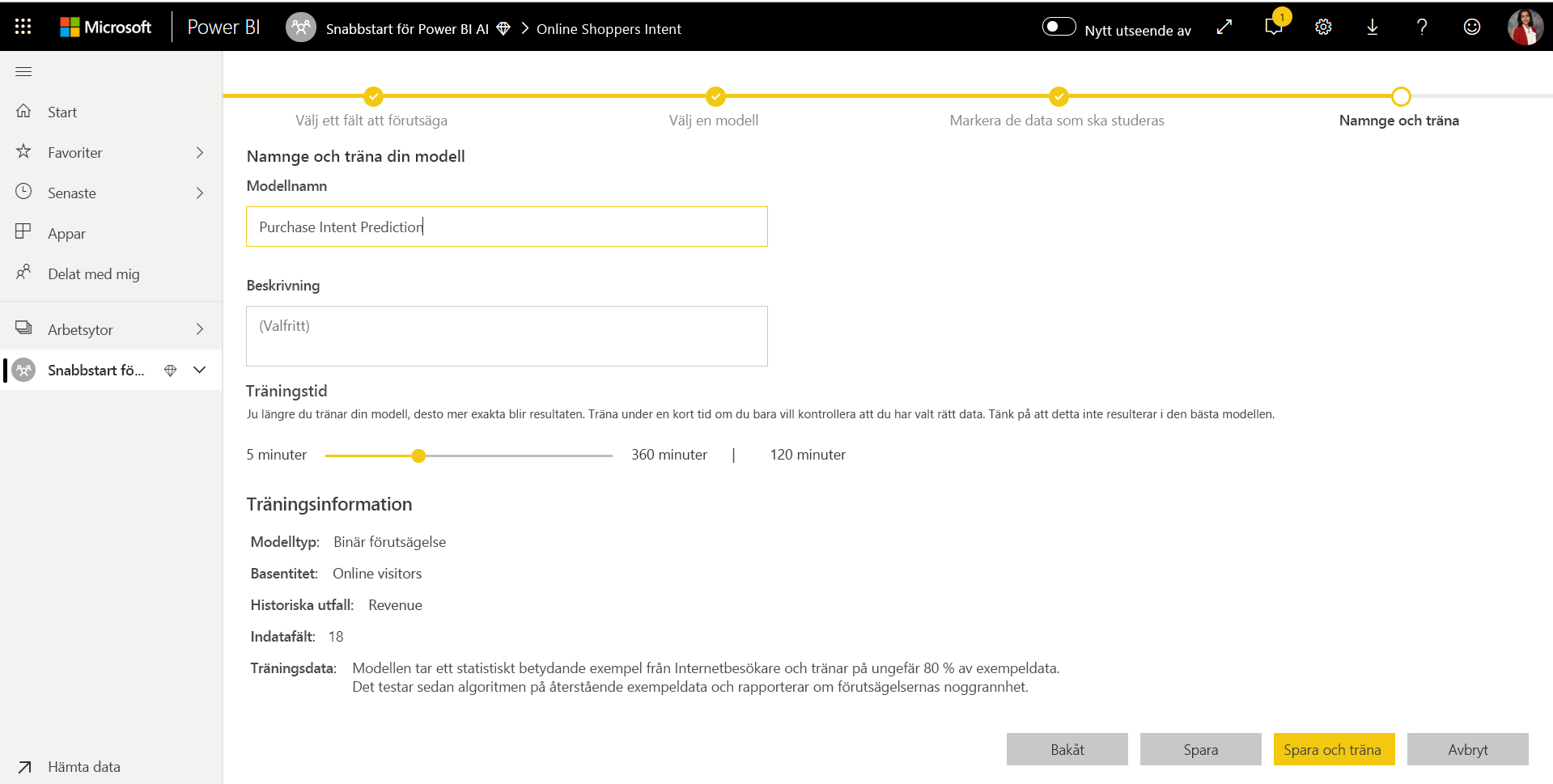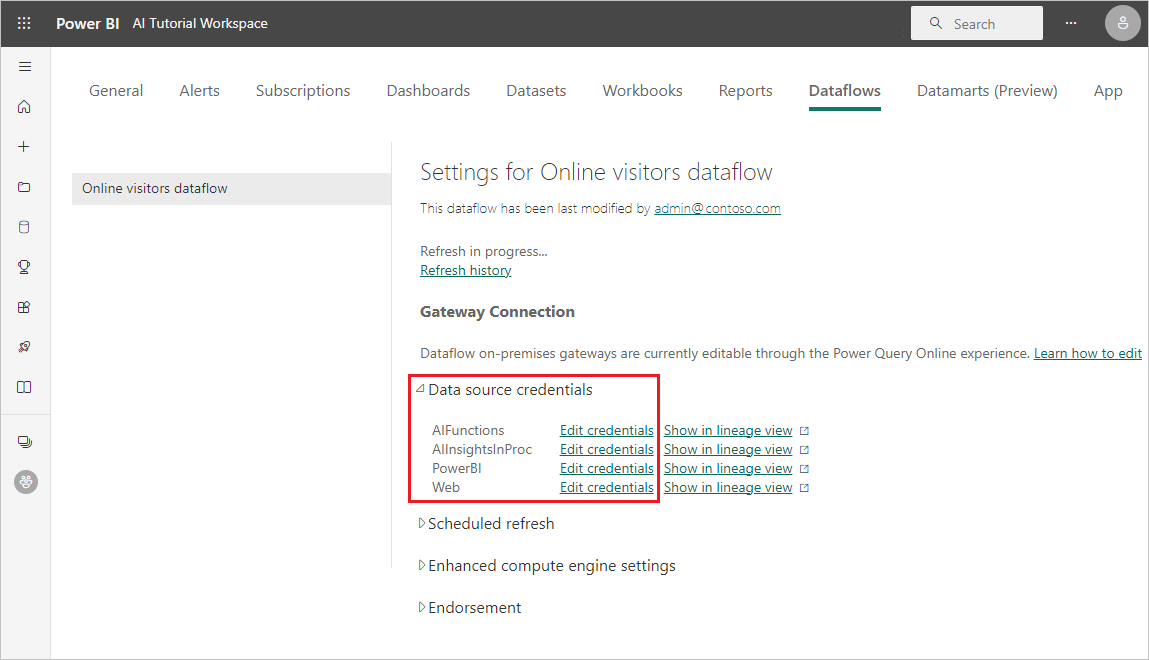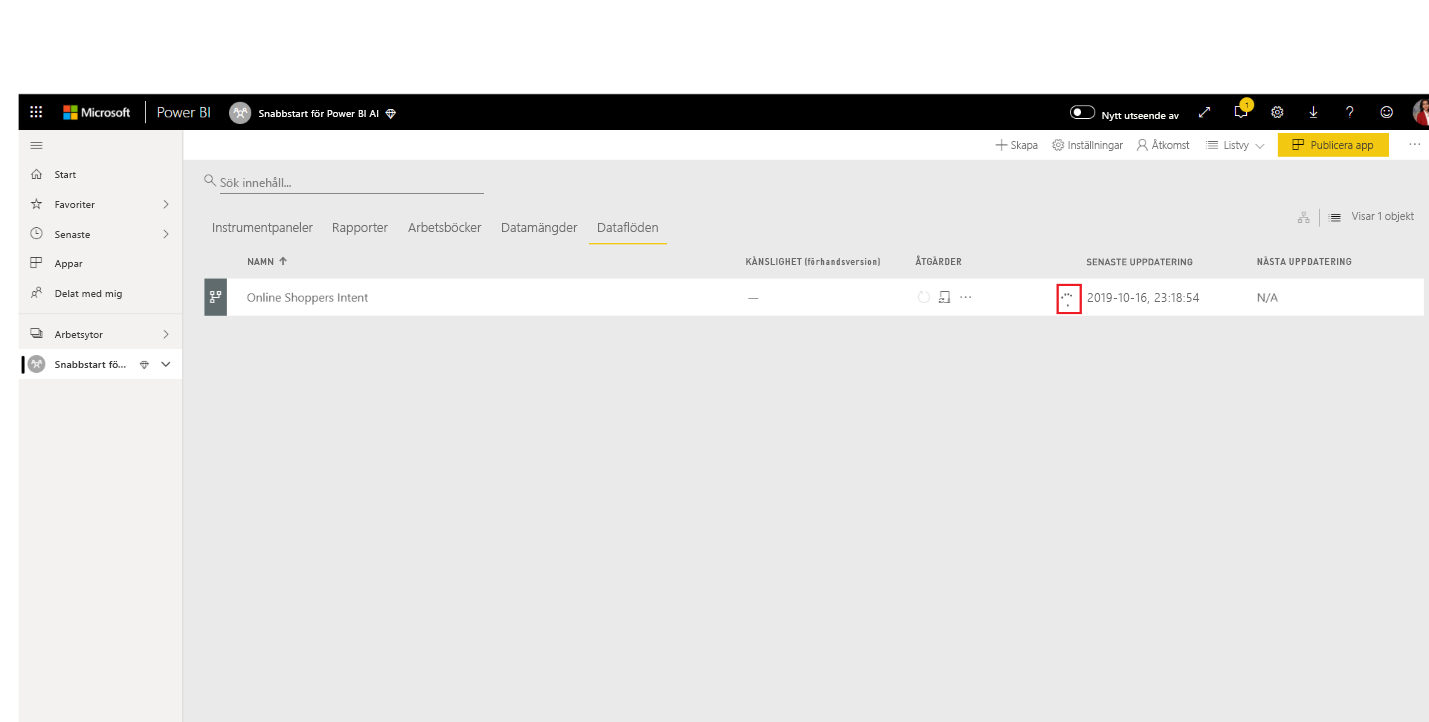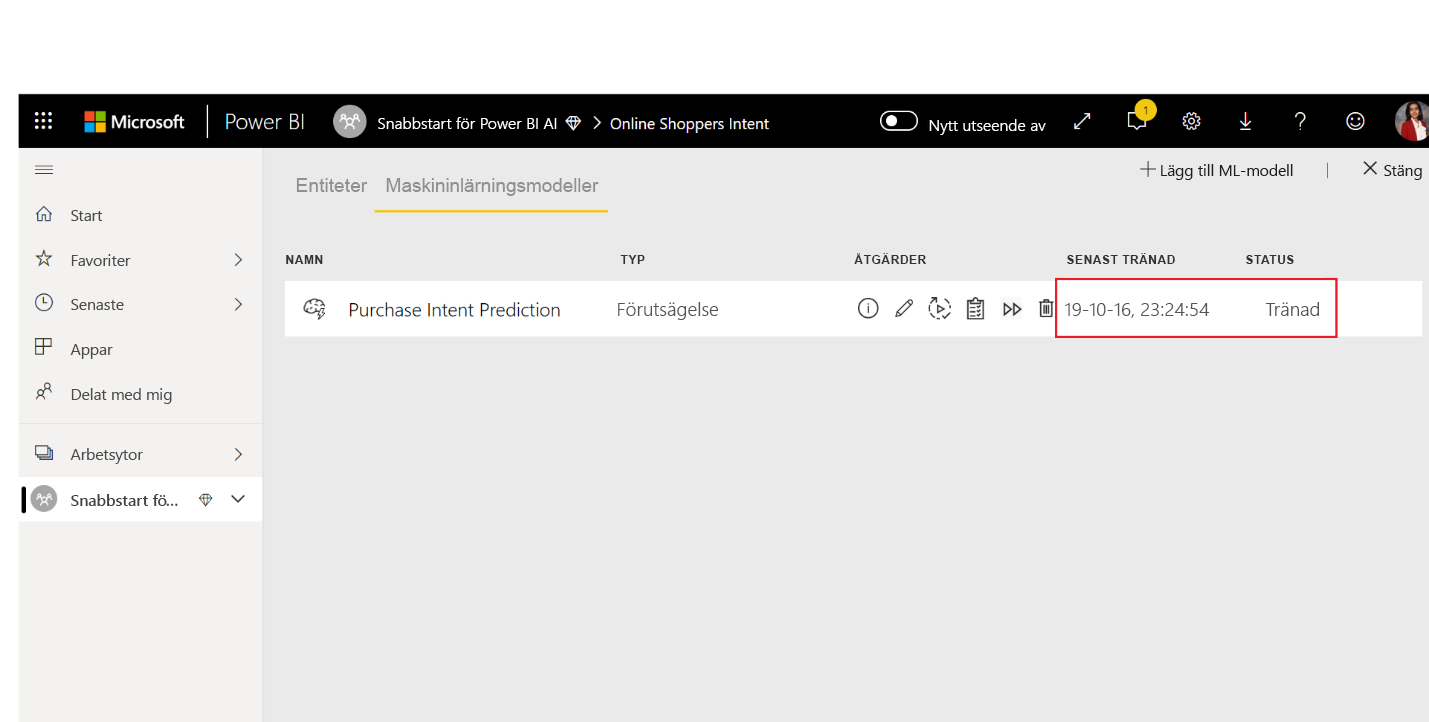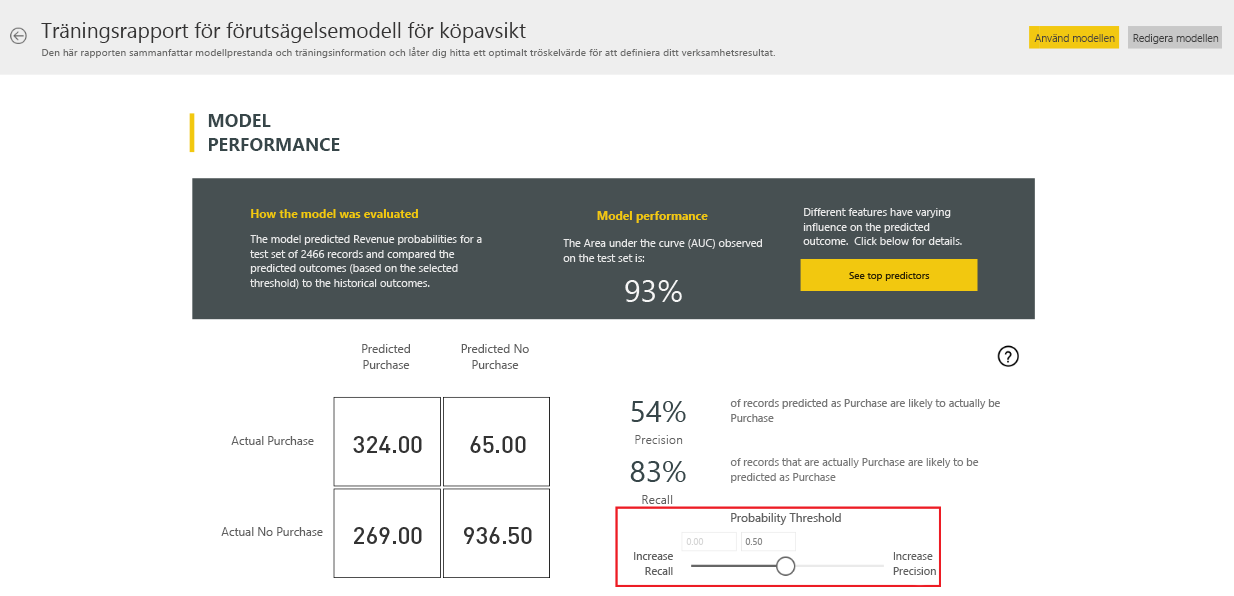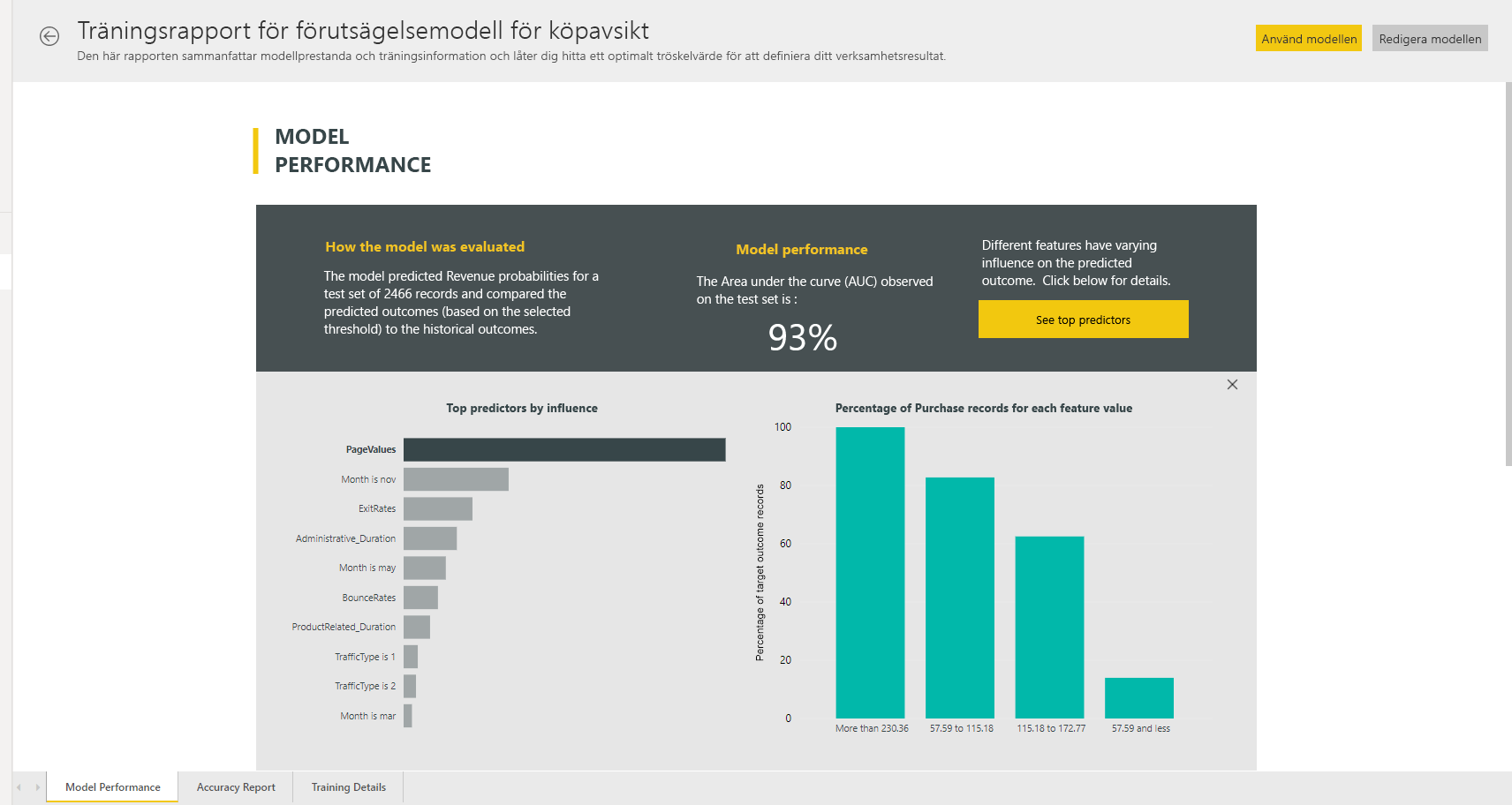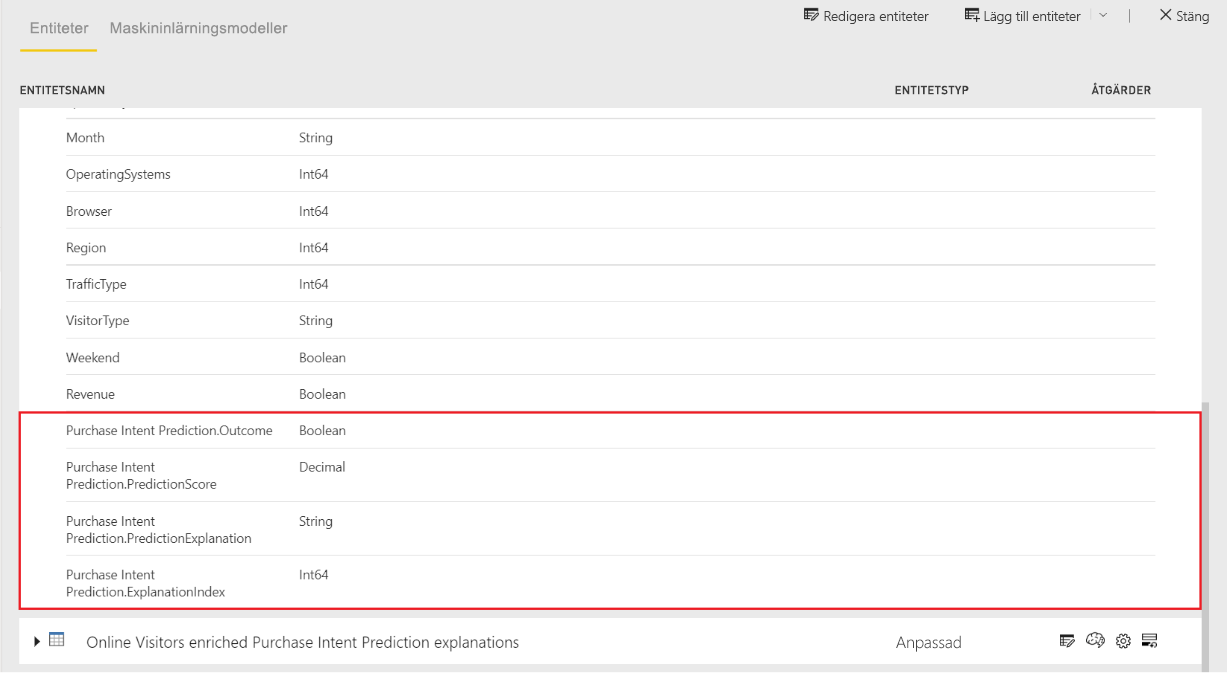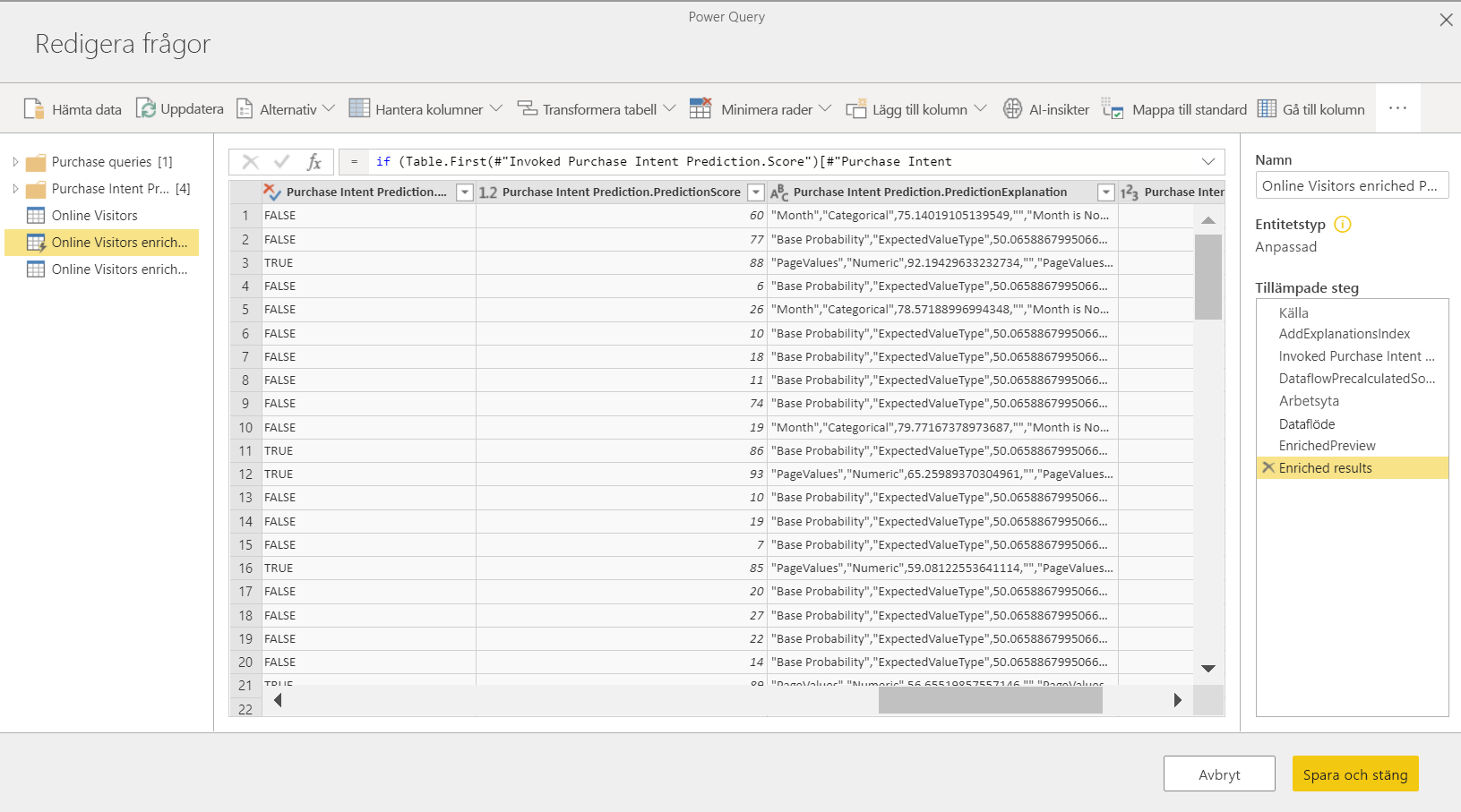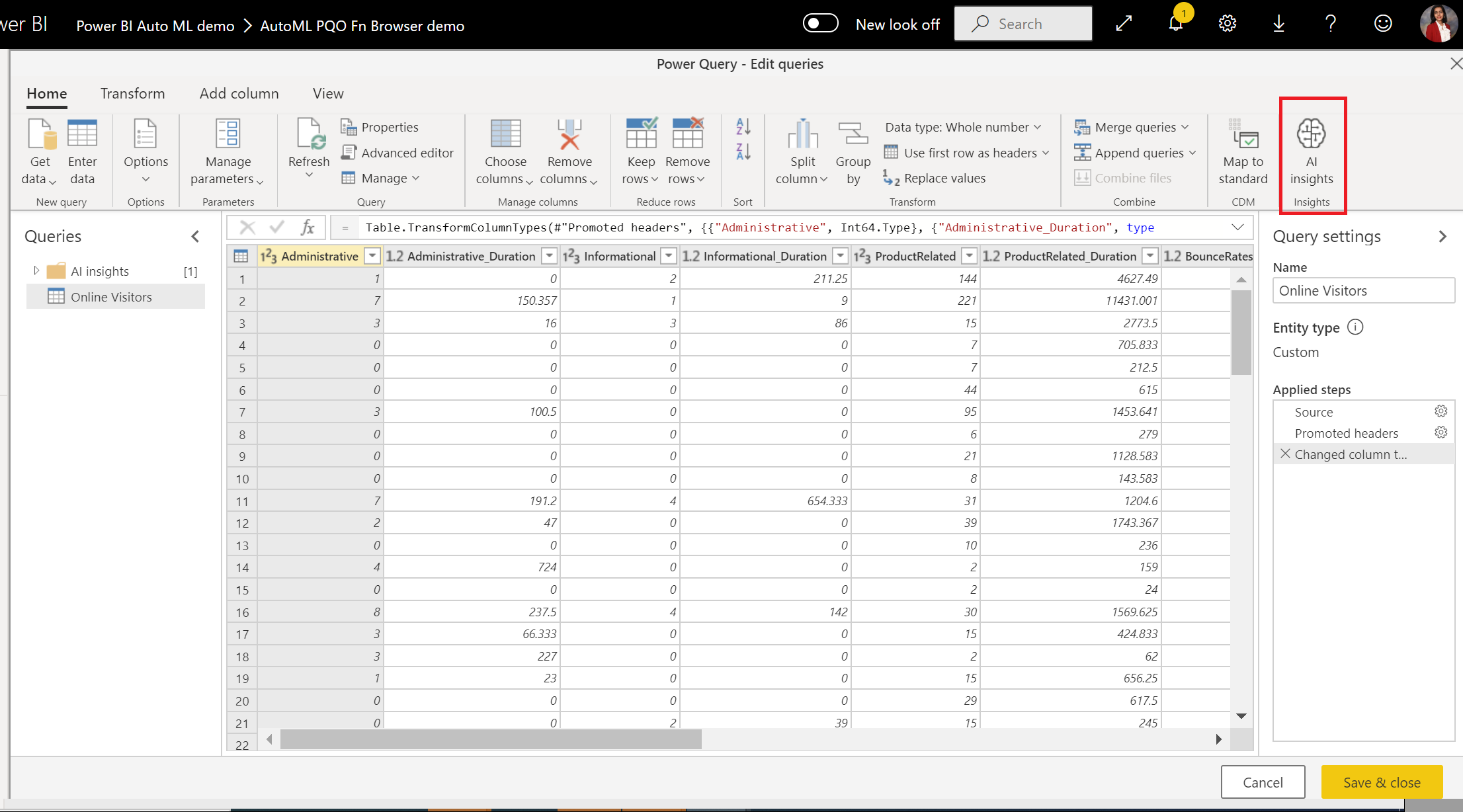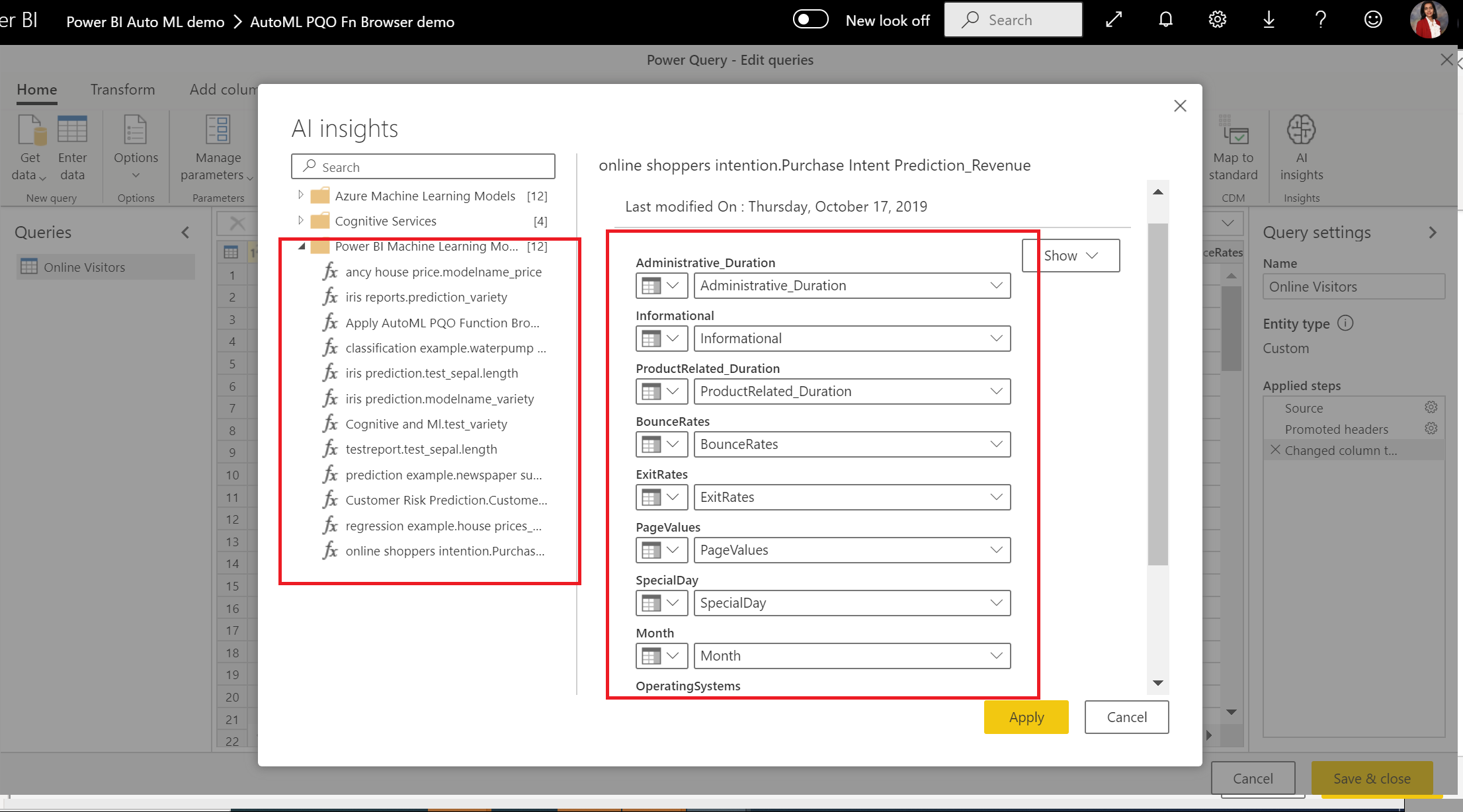Viktigt
Skapandet av AutoML-modeller (Automated Machine Learning) för Power BI för dataflöden v1 har dragits tillbaka och är inte längre tillgängligt. Kunder uppmanas att migrera din lösning till AutoML-funktionen i Microsoft Fabric. Mer information finns i meddelandet om pensionering.
I den här självstudien använder du automatiserad maskininlärning för att skapa och tillämpa en binär förutsägelsemodell i Power BI. Du skapar ett Power BI-dataflöde och använder de entiteter som du definierar i dataflödet för att träna och verifiera en maskininlärningsmodell direkt i Power BI. Sedan använder du modellen för att poängsätta nya data och generera förutsägelser.
Först skapar du en maskininlärningsmodell för binär förutsägelse för att förutsäga köpinsikten för onlinekunder, baserat på en uppsättning av deras onlinesessionsattribut. Du använder en benchmark-semantisk maskininlärningsmodell för den här övningen. När du har tränat en modell genererar Power BI automatiskt en valideringsrapport som förklarar modellresultatet. Du kan sedan granska valideringsrapporten och tillämpa modellen på dina data för bedömning.
Den här självstudien består av följande steg:
- Skapa ett dataflöde med indata.
- Skapa och träna en maskininlärningsmodell.
- Granska modellverifieringsrapporten.
- Tillämpa modellen på en dataflödesentitet.
- Använd de poängsatta utdata från modellen i en Power BI-rapport.
Skapa ett dataflöde med indata genom att följa dessa steg.
Det första steget i att skapa ett dataflöde är att ha dina datakällor redo. I det här fallet använder du en maskininlärningssemantisk modell från en uppsättning onlinesessioner, varav några kulminerade i ett köp. Den semantiska modellen innehåller en uppsättning attribut om dessa sessioner som du använder för att träna din modell.
Du kan ladda ned den semantiska modellen från UC Irvine-webbplatsen eller genom att ladda ned online_shoppers_intention.csv. Senare i den här självstudien ansluter du till den semantiska modellen genom att ange dess URL.
Om du vill skapa entiteterna i ditt dataflöde loggar du in på Power BI-tjänst och navigerar till en arbetsyta.
Om du inte har någon arbetsyta skapar du en genom att välja Arbetsytor i det vänstra navigeringsfönstret i Power BI och välja Skapa en arbetsyta. I panelen Skapa en arbetsyta anger du ett arbetsytenamn och väljer Spara.

Välj Nytt överst på den nya arbetsytan och välj sedan Dataflöde.
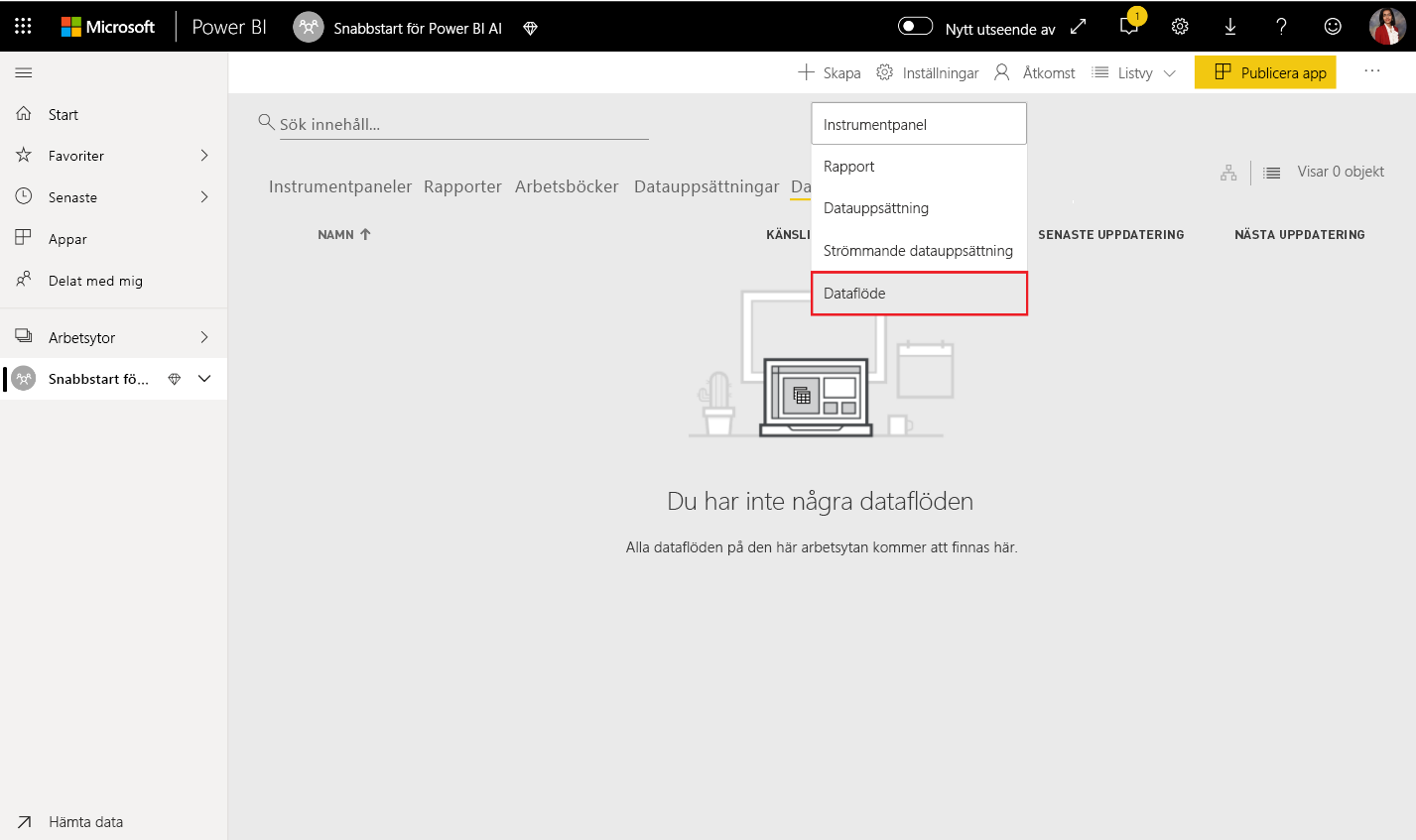
Välj Lägg till nya tabeller för att starta en Power Query-redigerare i webbläsaren.
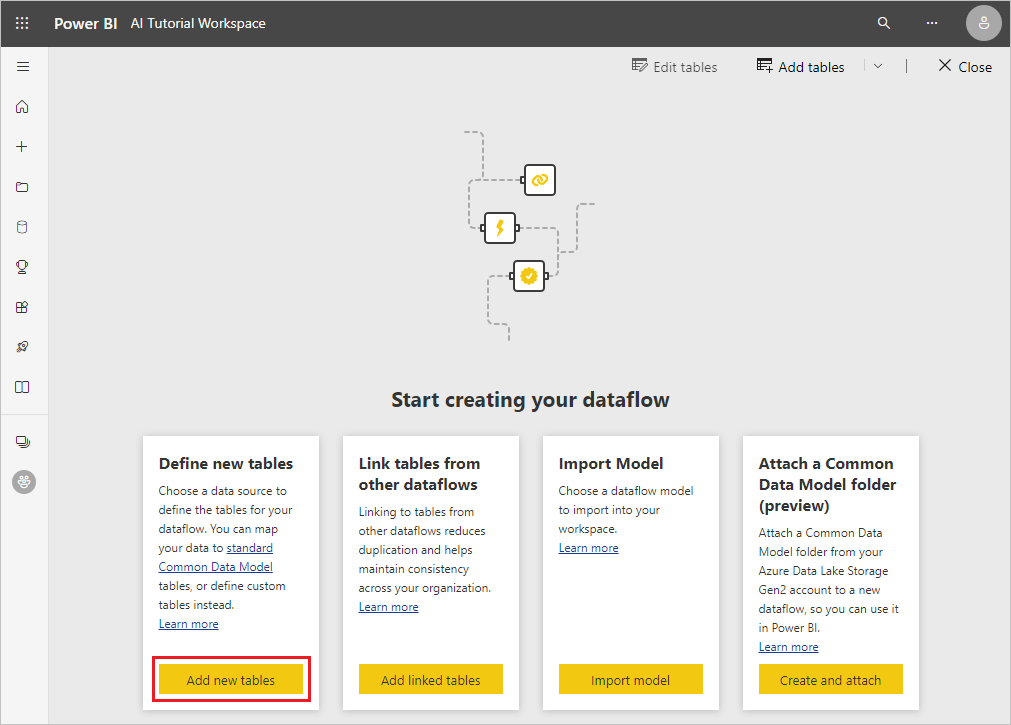
På skärmen Välj datakälla väljer du Text/CSV som datakälla.
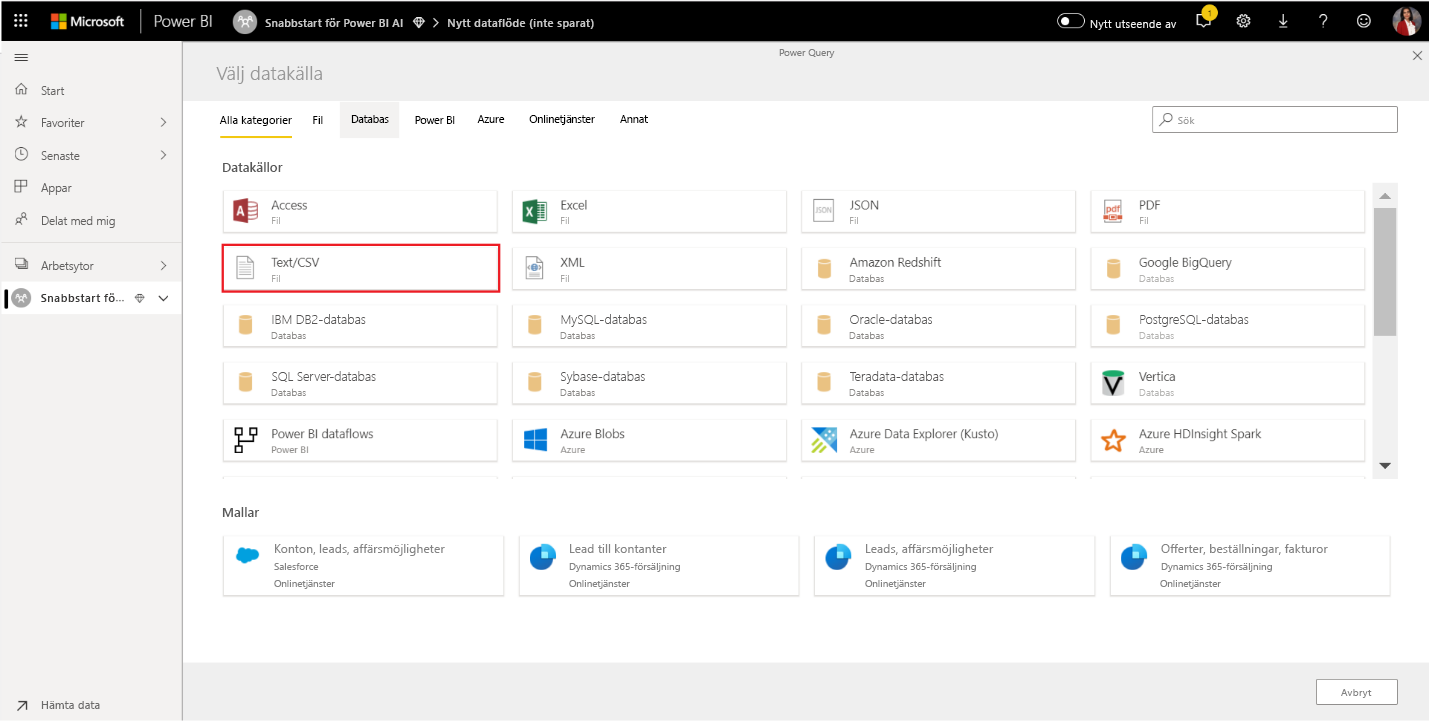
På sidan Anslut till en datakälla klistrar du in följande länk till filen online_shoppers_intention.csv i rutan Filsökväg eller URL och väljer sedan Nästa.
https://raw.githubusercontent.com/santoshc1/PowerBI-AI-samples/master/Tutorial_AutomatedML/online_shoppers_intention.csv
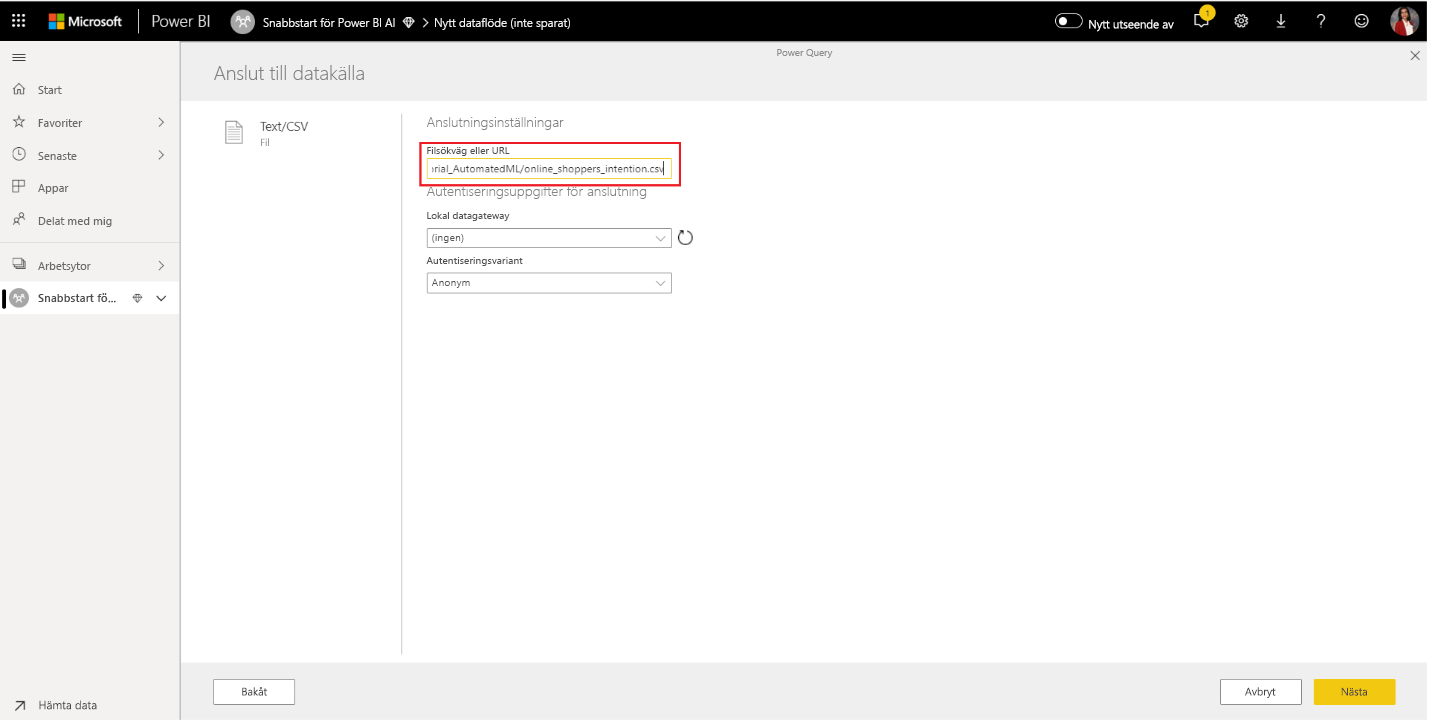
Power Query-redigeraren visar en förhandsgranskning av data från CSV-filen. Om du vill göra ändringar i data innan du läser in dem väljer du Transformera data.
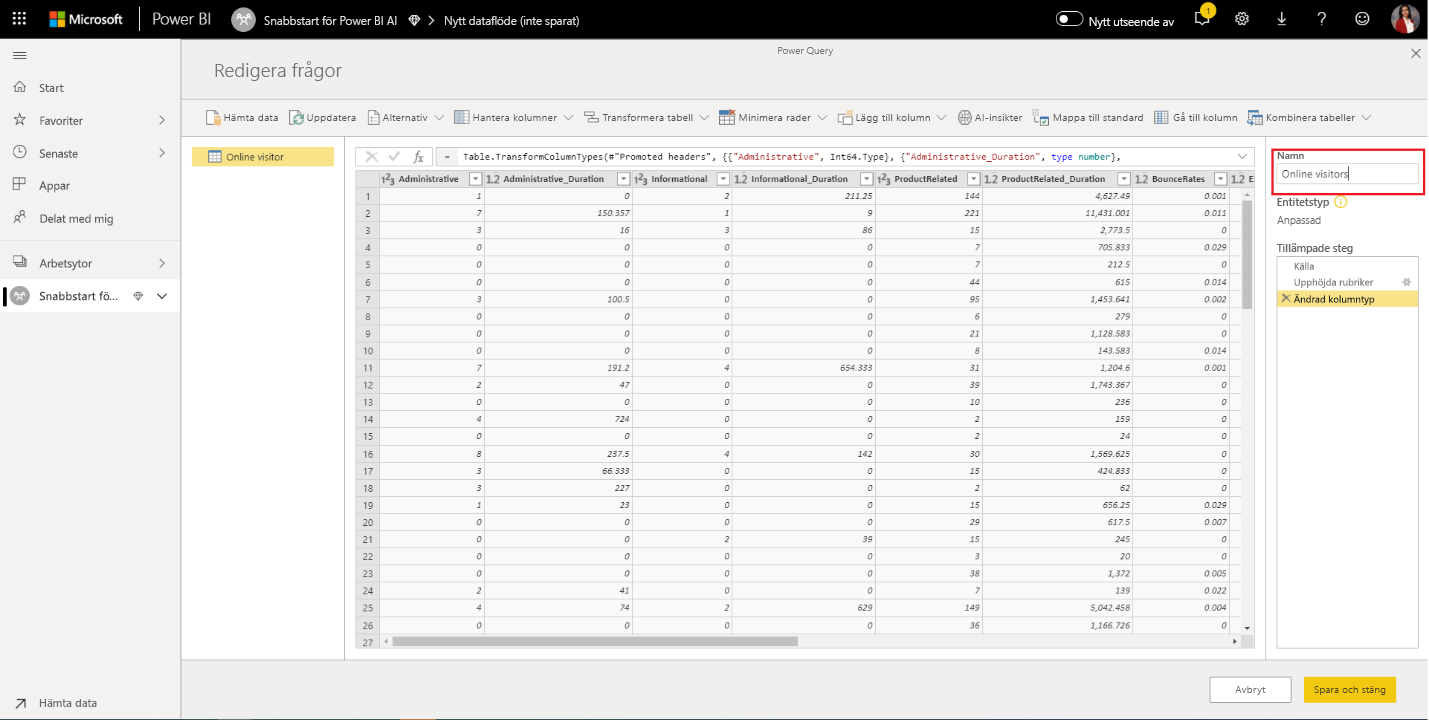
Power Query härleder automatiskt kolumnernas datatyper. Du kan ändra datatyperna genom att välja attributtypsikonen högst upp i kolumnrubrikerna. Ändra typen av kolumnen Intäkter till True/False.
Du kan byta namn på frågan till ett vänligare namn genom att ändra värdet i rutan Namn i den högra rutan. Ändra frågenamnet till Online-besökare.
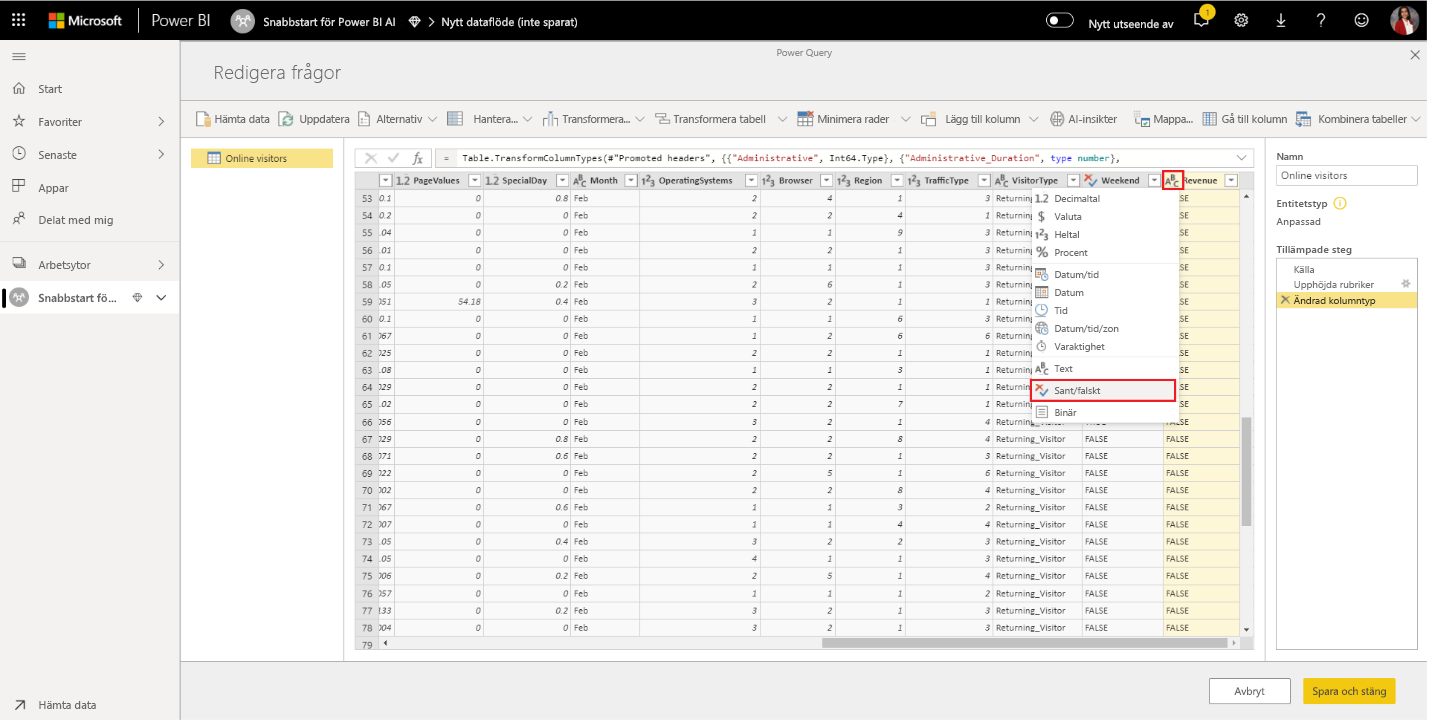
Välj Spara och stäng. I dialogrutan anger du ett namn för dataflödet och väljer sedan Spara.
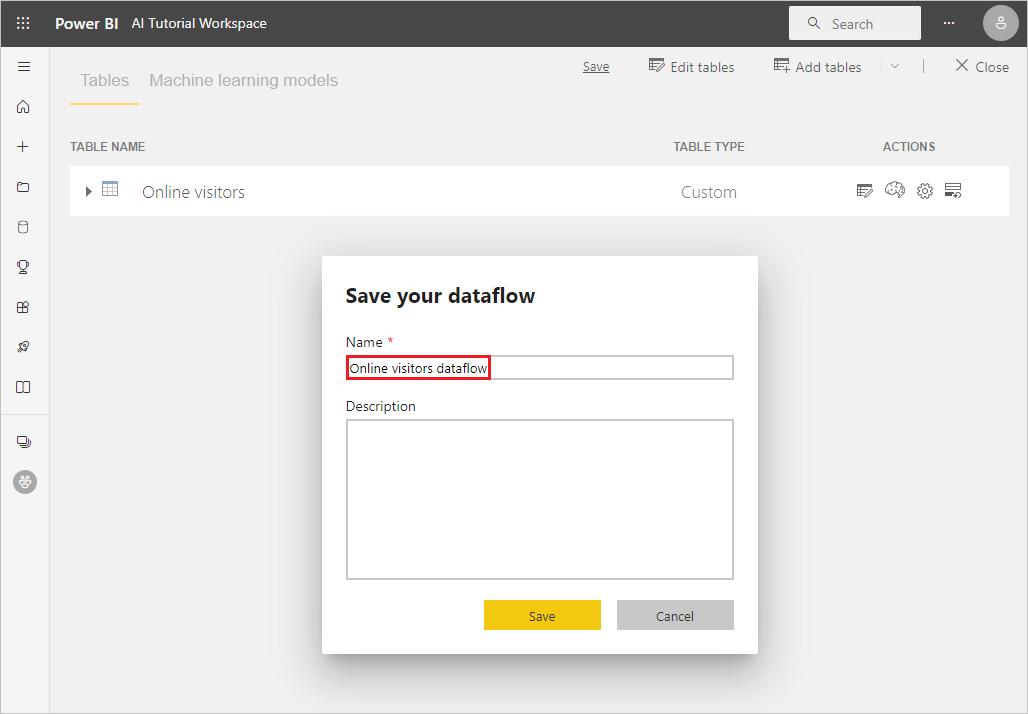
Skapa och träna en maskininlärningsmodell
Så här lägger du till en maskininlärningsmodell:
Välj ikonen Använd ML-modell i listan Åtgärder för tabellen som innehåller dina träningsdata och etikettinformation och välj sedan Lägg till en maskininlärningsmodell.
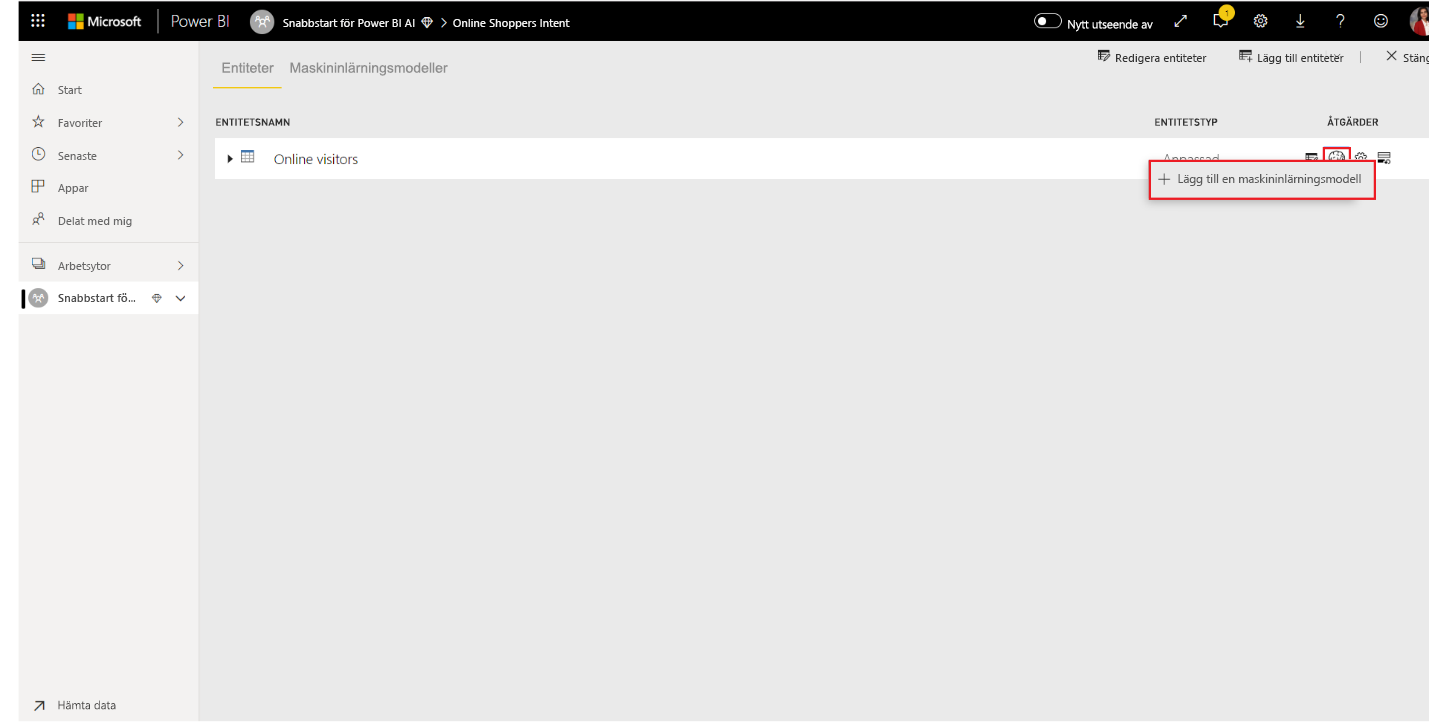
Det första steget för att skapa din maskininlärningsmodell är att identifiera historiska data, inklusive det utfallsfält som du vill förutsäga. Modellen skapas genom att lära sig av dessa data. I det här fallet vill du förutsäga om besökare kommer att göra ett köp eller inte. Det resultat som du vill förutsäga finns i fältet Intäkter . Välj Intäkter som kolumnvärde för Resultat och välj sedan Nästa.
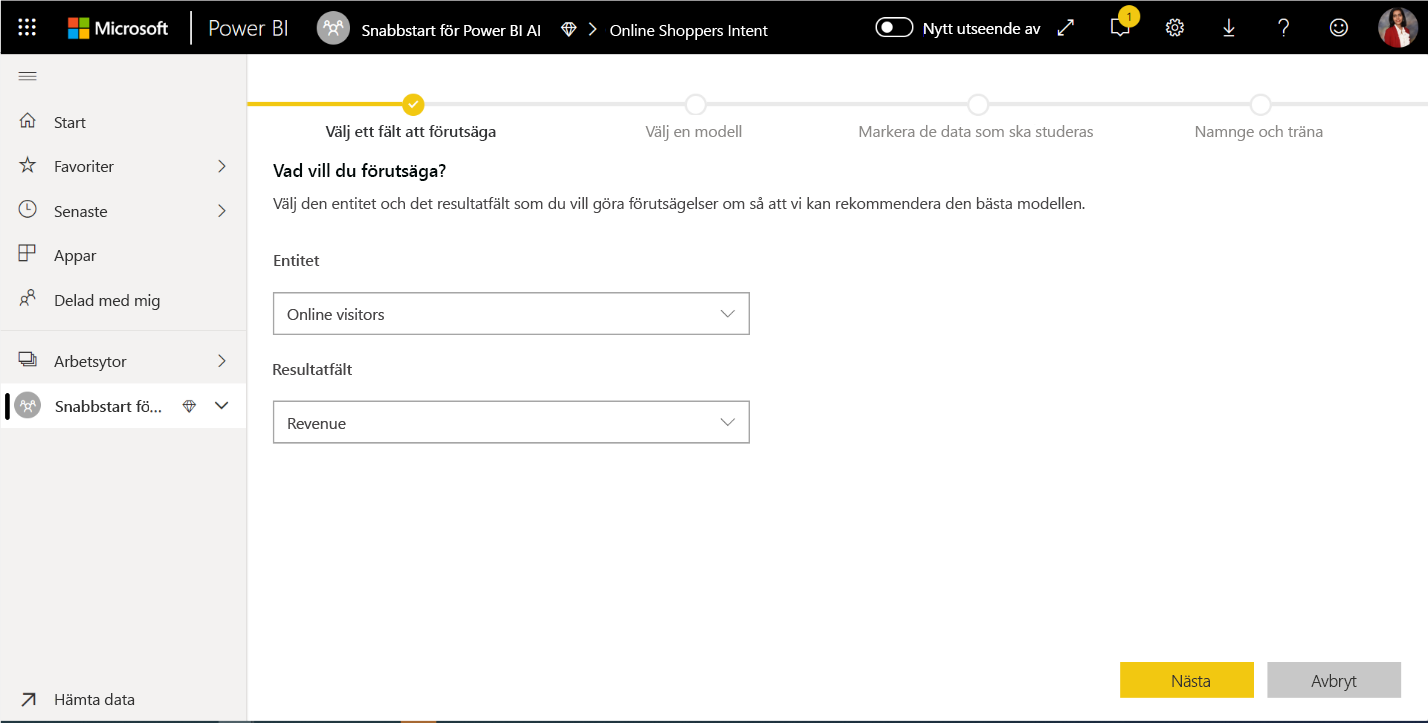
Därefter väljer du vilken typ av maskininlärningsmodell som ska skapas. Power BI analyserar värdena i det utfallsfält som du har identifierat och föreslår de typer av maskininlärningsmodeller som kan skapas för att förutsäga det fältet.
I det här fallet, eftersom du vill förutsäga ett binärt utfall av huruvida en besökare kommer att göra ett köp eller inte, rekommenderar Power BI binär förutsägelse. Eftersom du är intresserad av att förutsäga besökare som ska göra ett köp väljer du sant under Välj ett målresultat. Du kan också ange olika etiketter som ska användas för resultaten i den automatiskt genererade rapporten som sammanfattar modellvalideringsresultatet. Välj sedan Nästa.
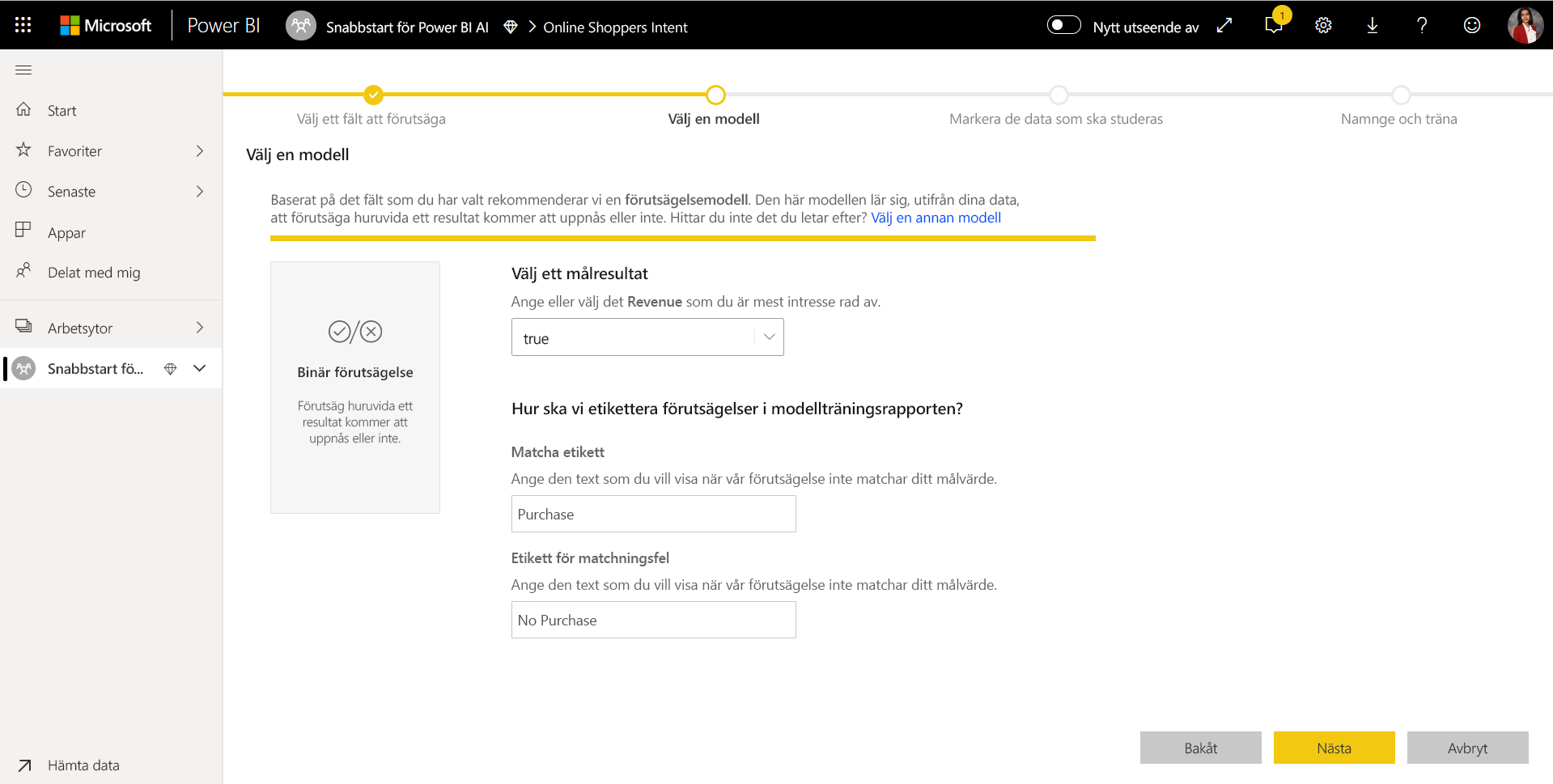
Power BI gör en preliminär genomsökning av ett exempel på dina data och föreslår indata som kan ge mer exakta förutsägelser. Om Power BI inte rekommenderar en kolumn förklaras varför inte bredvid kolumnen. Du kan ändra markeringen så att den endast innehåller de fält som du vill att modellen ska studera genom att markera eller avmarkera kryssrutorna bredvid kolumnnamnen. Välj Nästa för att acceptera indata.
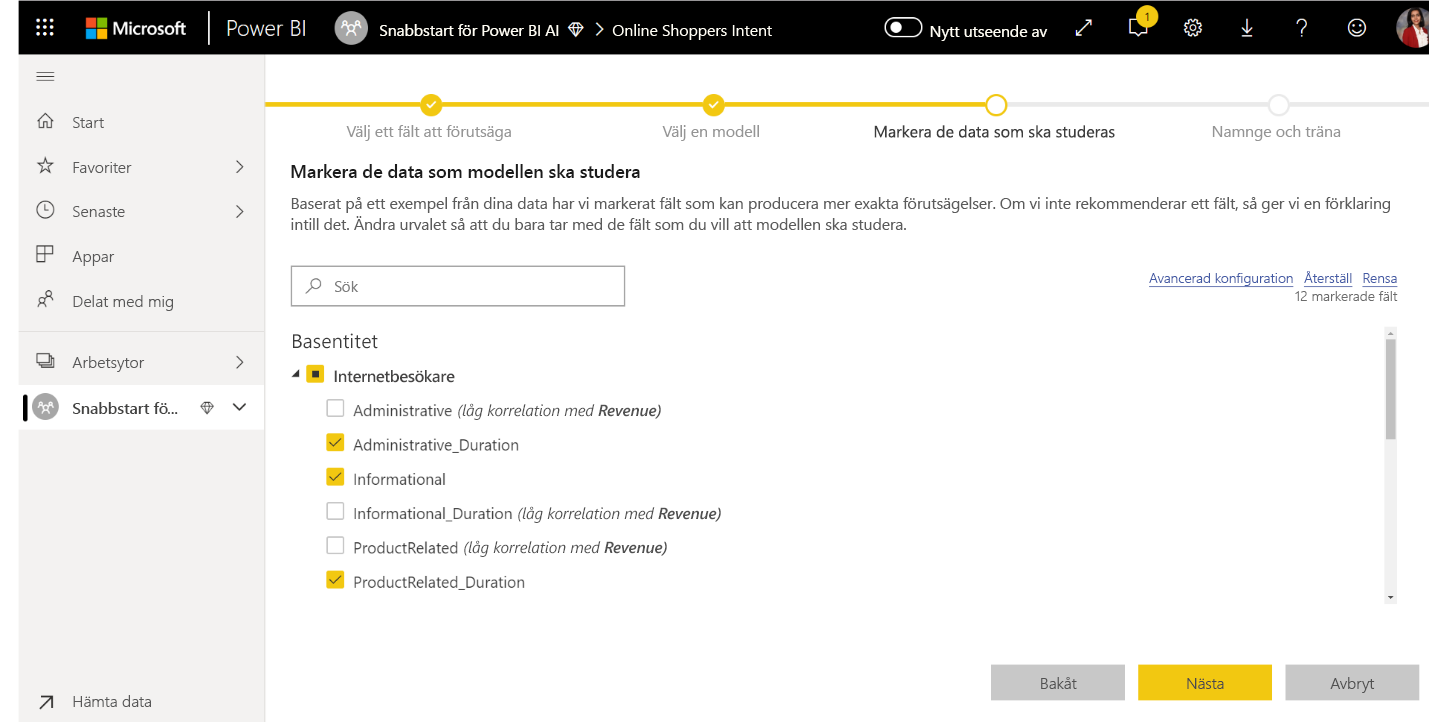
I det sista steget namnger du förutsägelsen för avsikten Köp och väljer hur lång tid som ska spenderas i träning. Du kan minska träningstiden för att se snabba resultat eller öka tiden för att få den bästa modellen. Välj sedan Spara och träna för att börja träna modellen.
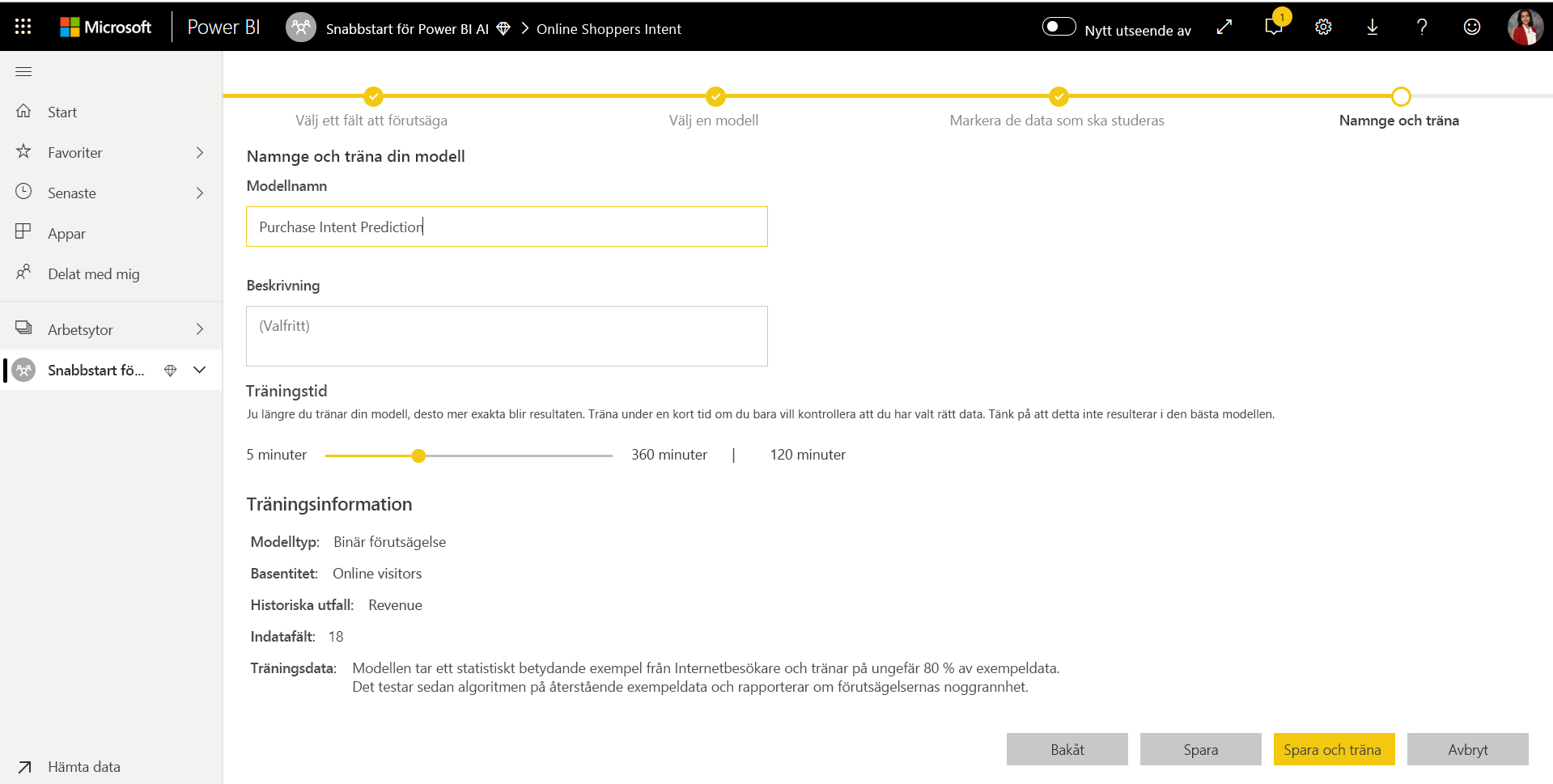
Om du får ett fel som liknar Autentiseringsuppgifter som inte hittades för datakällan måste du uppdatera dina autentiseringsuppgifter så att Power BI kan poängsätta data. Om du vill uppdatera dina autentiseringsuppgifter väljer du Fler alternativ ... i rubrikfältet och väljer sedan Inställningar> Inställningar.

Välj ditt dataflöde under Dataflöden, expandera autentiseringsuppgifterna för datakällan och välj sedan Redigera autentiseringsuppgifter.
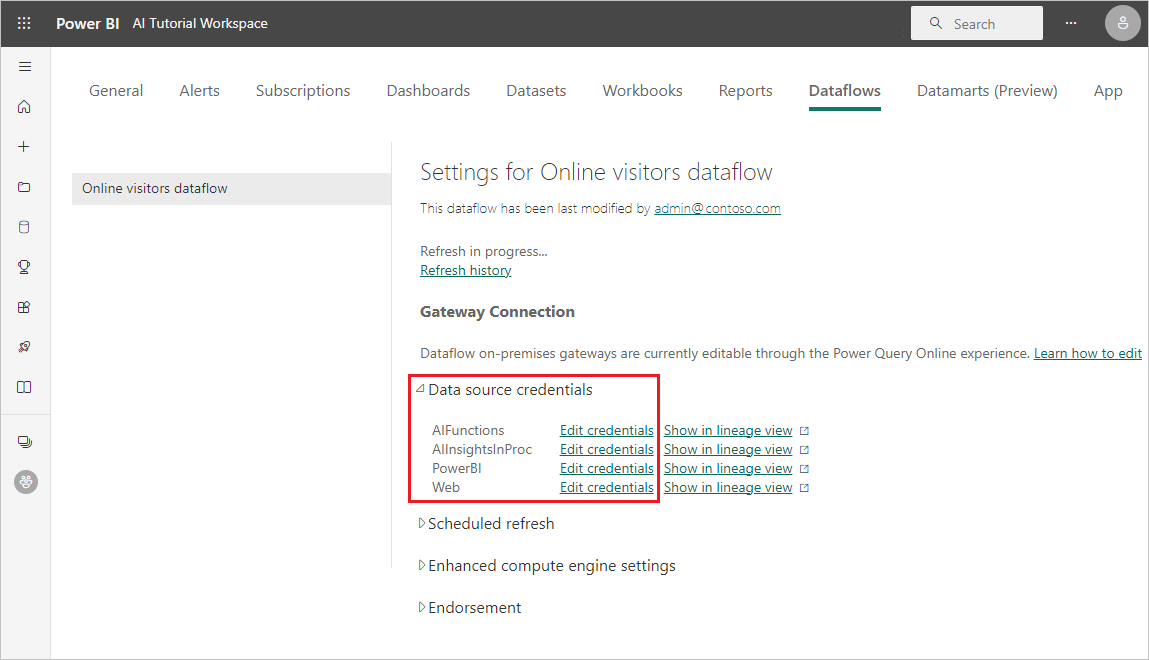
Träningsprocessen börjar med att sampling och normalisering av historiska data och delning av din semantiska modell i två nya entiteter: Träningsdata för förutsägelse av köp avsikt och Testdata för förutsägelse av inköpsinsikter.
Beroende på storleken på semantikmodellen kan träningsprocessen ta allt från några minuter upp till den träningstid du valde. Du kan bekräfta att modellen tränas och verifieras genom dataflödets status. Statusen visas som en pågående datauppdatering på fliken Semantiska modeller + dataflöden på arbetsytan.
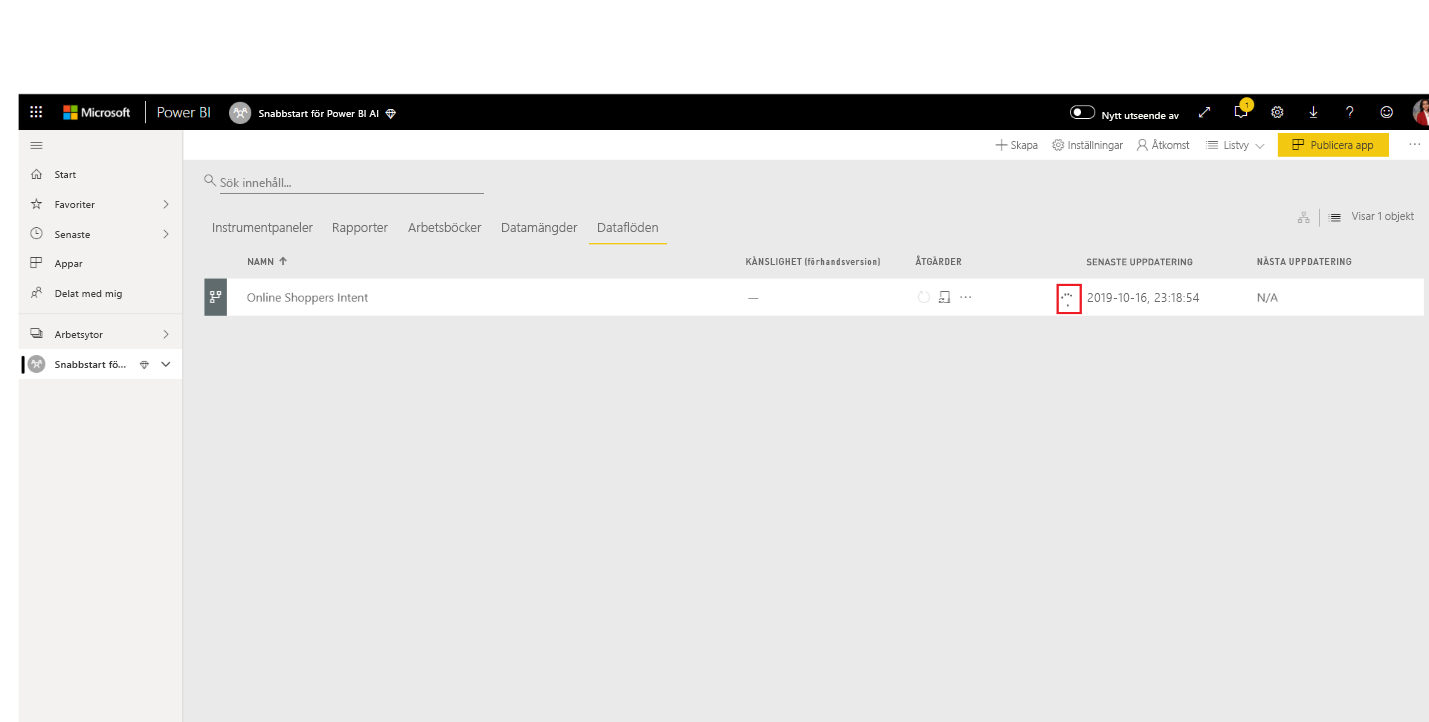
Du kan se modellen på fliken Maskininlärningsmodeller i dataflödet. Status anger om modellen har placerats i kö för träning, är under träning eller har tränats. När modellträningen har slutförts visar dataflödet en uppdaterad senast tränad tid och statusen Tränad.
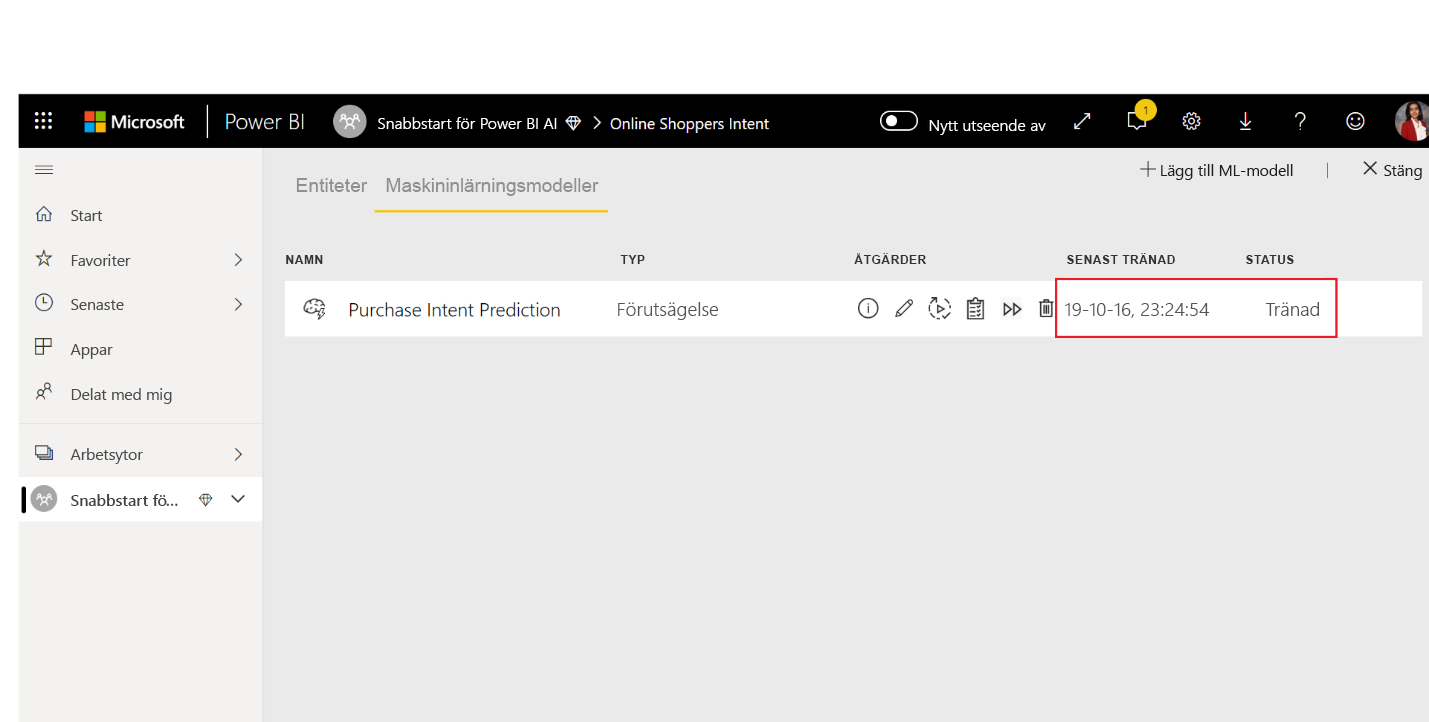
Granska modellverifieringsrapporten
Om du vill granska modellverifieringsrapporten går du till fliken Maskininlärningsmodeller och väljer ikonen Visa träningsrapport under Åtgärder. Den här rapporten beskriver hur din maskininlärningsmodell sannolikt kommer att prestera.
På sidan Modellprestanda i rapporten väljer du Se de främsta prediktorerna för att visa de främsta prediktorerna för din modell. Du kan välja en av prediktorerna för att se hur utfallsfördelningen är associerad med förutsägelsen.
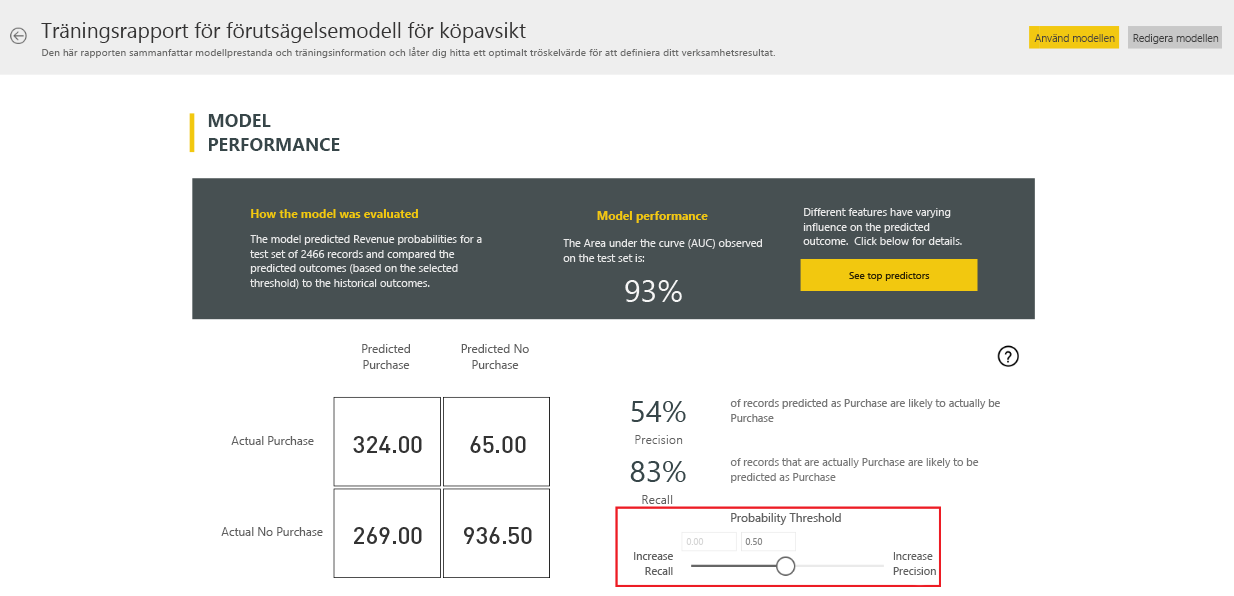
Du kan använda utsnittet Sannolikhetströskel på sidan Modellprestanda för att undersöka hur modellens precision och återkallande påverkar modellen.
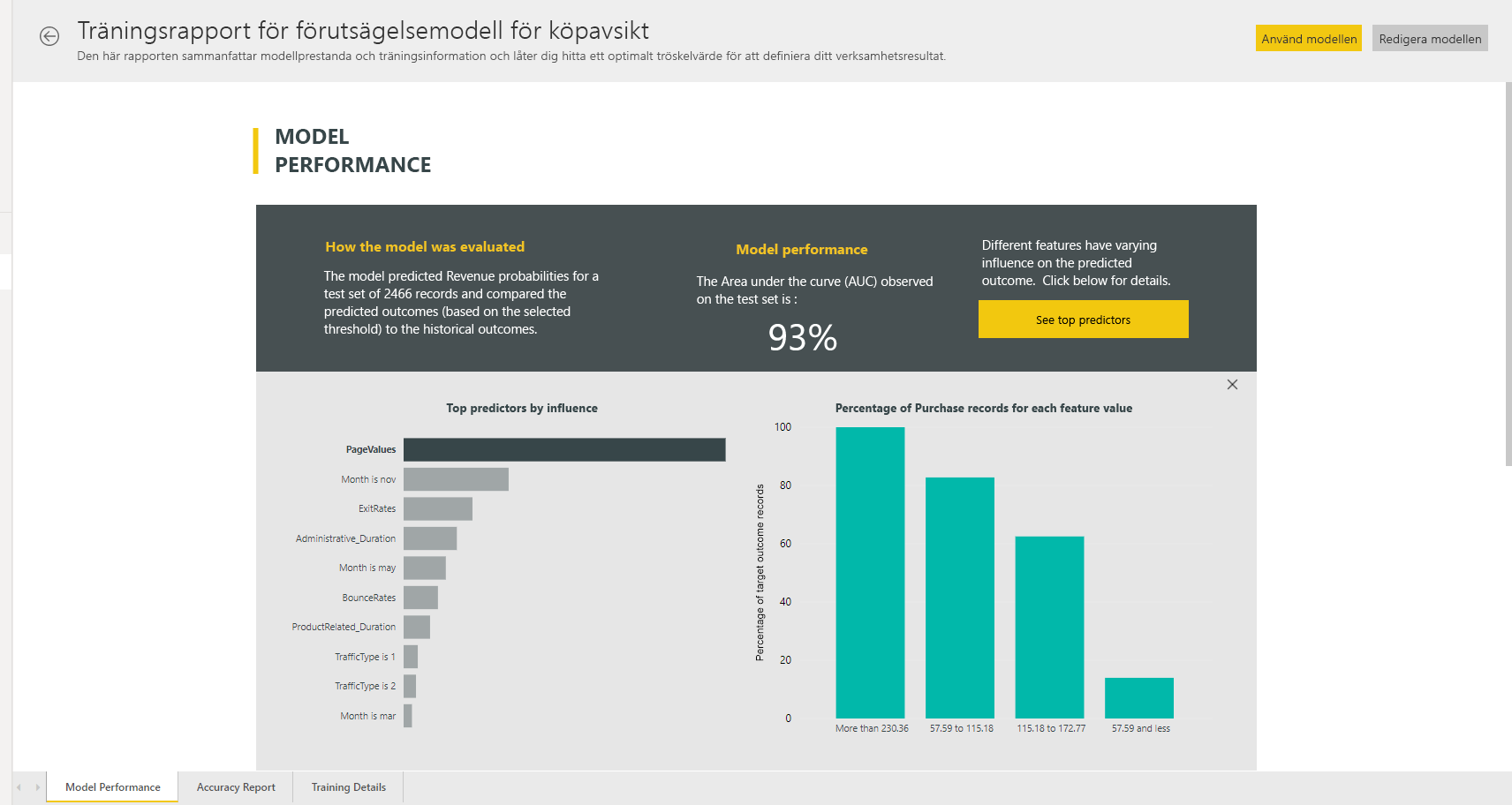
De andra sidorna i rapporten beskriver de statistiska prestandamåtten för modellen.
Rapporten innehåller också en sida med träningsinformation som beskriver iterationskörningen, hur funktioner extraherades från indata och hyperparametrar för den slutliga modellen som används.
Tillämpa modellen på en dataflödesentitet
Välj knappen Använd modell överst i rapporten för att anropa den här modellen. I dialogrutan Använd kan du ange den målentitet som har källdata att tillämpa modellen på. Välj sedan Spara och tillämpa.

Genom att tillämpa modellen skapas två nya tabeller, med suffixen berikade <model_name> och berikade <model_name> förklaringar. I det här fallet skapar du följande när modellen tillämpas på tabellen Online-besökare :
- Onlinebesökare berikade förutsägelse av köpinsikter, vilket inkluderar de förutsagda utdata från modellen.
- Onlinebesökare berikade förutsägelseförklaringar av köpinsikter, som innehåller de viktigaste postspecifika påverkarna för förutsägelsen.
Om du använder modellen för binär förutsägelse läggs fyra kolumner till: Outcome, PredictionScore, PredictionExplanation och ExplanationIndex, var och en med prefixet För prefix för förutsägelse av köp avsikt.
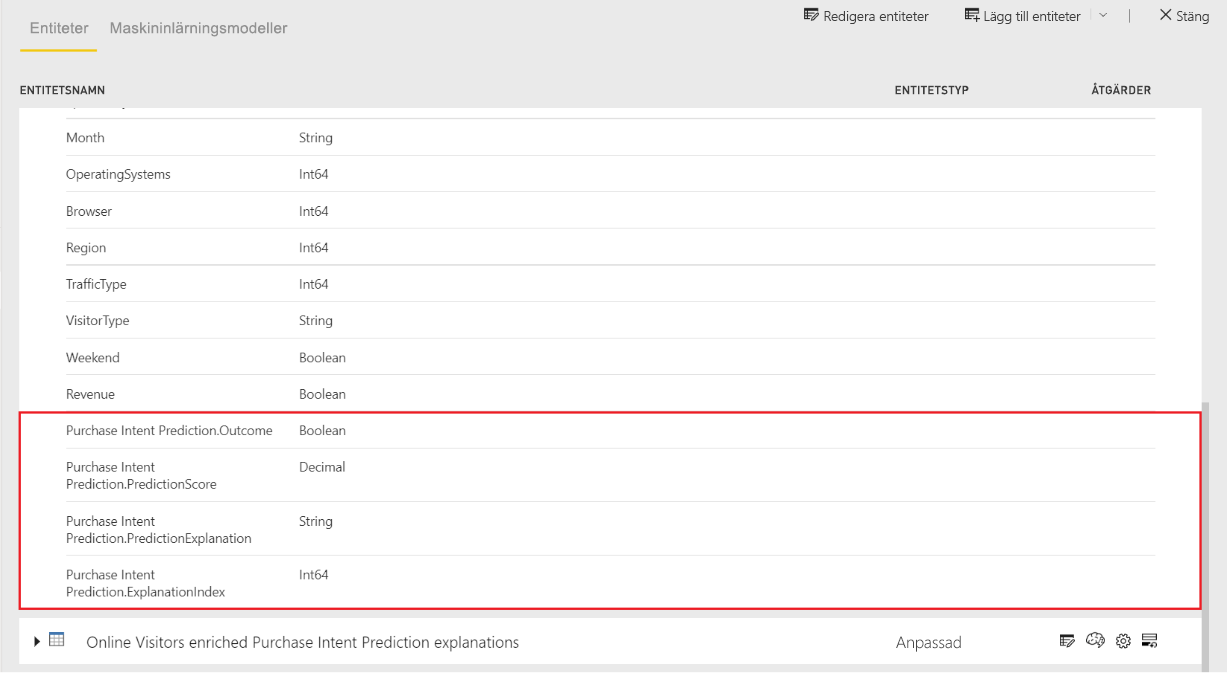
När dataflödesuppdateringen har slutförts kan du välja förutsägelsetabellen För onlinebesökare med utökad köpinsikt för att visa resultatet.
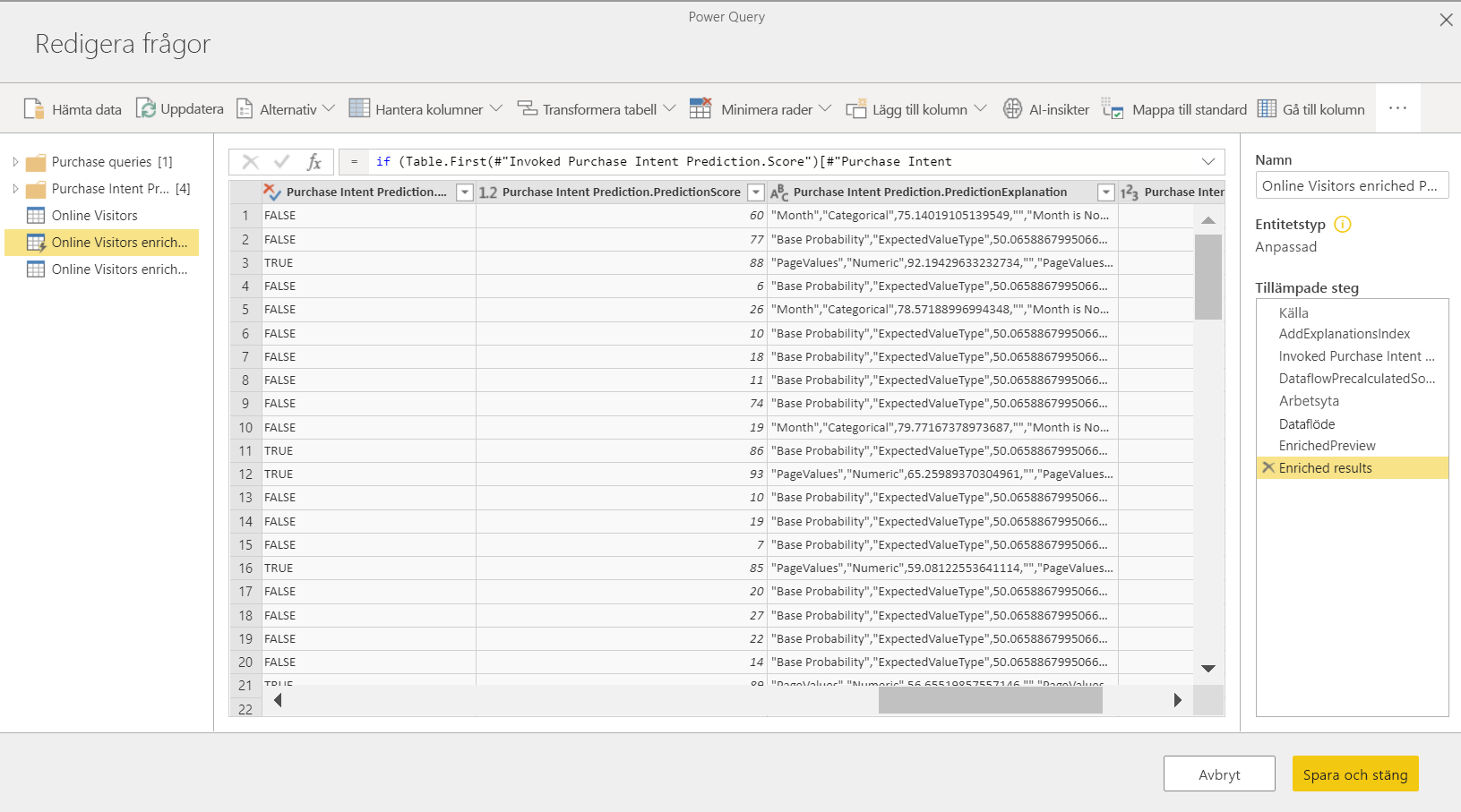
Du kan också anropa valfri automatiserad maskininlärningsmodell på arbetsytan direkt från Power Query-redigeraren i ditt dataflöde. För att få åtkomst till de automatiserade maskininlärningsmodellerna väljer du Redigera för den tabell som du vill utöka med insikter från din automatiserade maskininlärningsmodell.

I Power Query-redigeraren väljer du AI-insikter i menyfliksområdet.
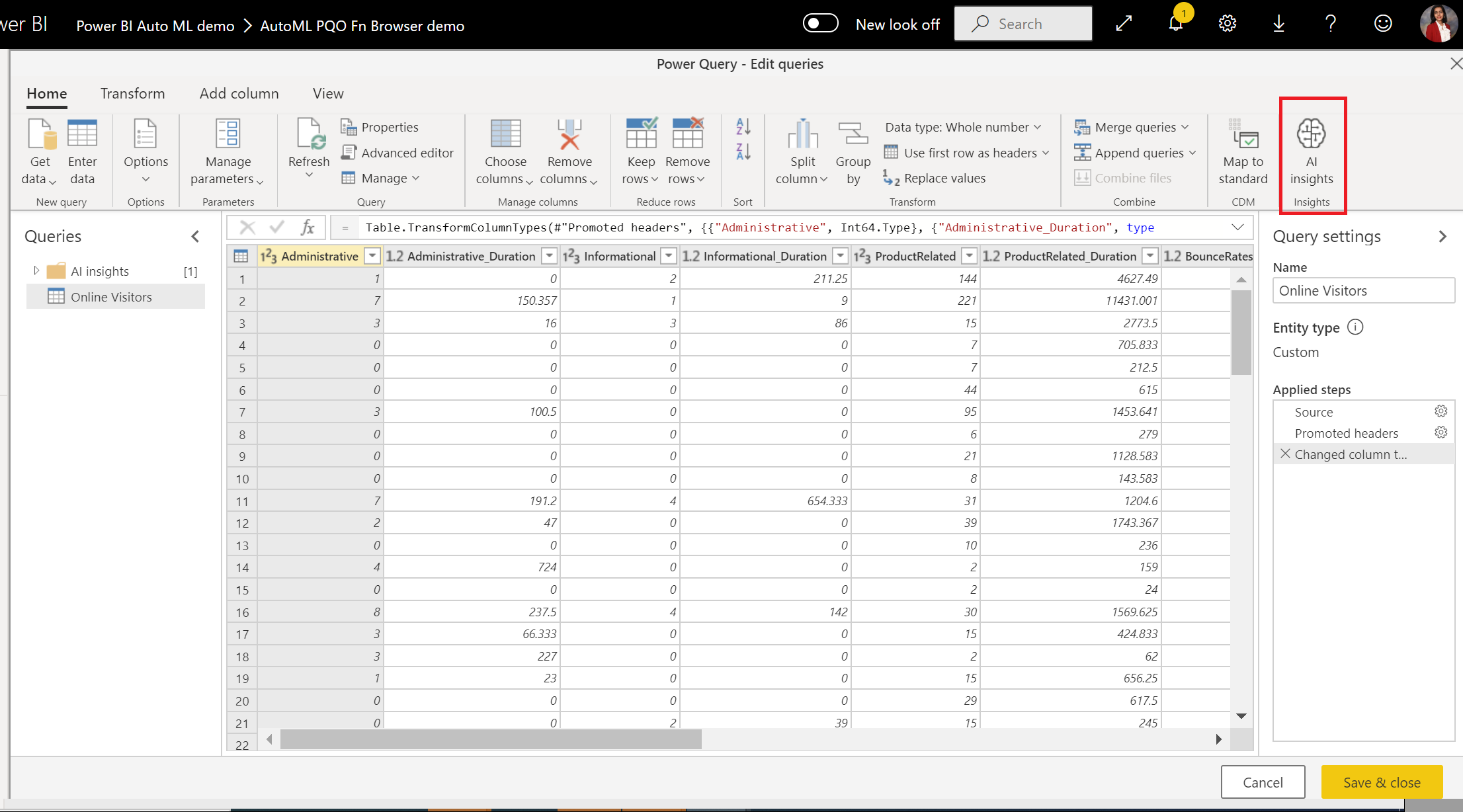
På skärmen AI-insikter väljer du mappen Power BI Machine Learning Models i navigeringsfönstret. Listan visar alla maskininlärningsmodeller som du har åtkomst till som Power Query-funktioner. Indataparametrarna för maskininlärningsmodellen mappas automatiskt som parametrar för motsvarande Power Query-funktion. Den automatiska parametermappningen sker endast om namnen och datatyperna för parametern är desamma.
Om du vill anropa en maskininlärningsmodell kan du välja någon av den valda modellens kolumner som indata i listrutan. Du kan också ange ett konstant värde som ska användas som indata genom att växla kolumnikonen bredvid indataraden.
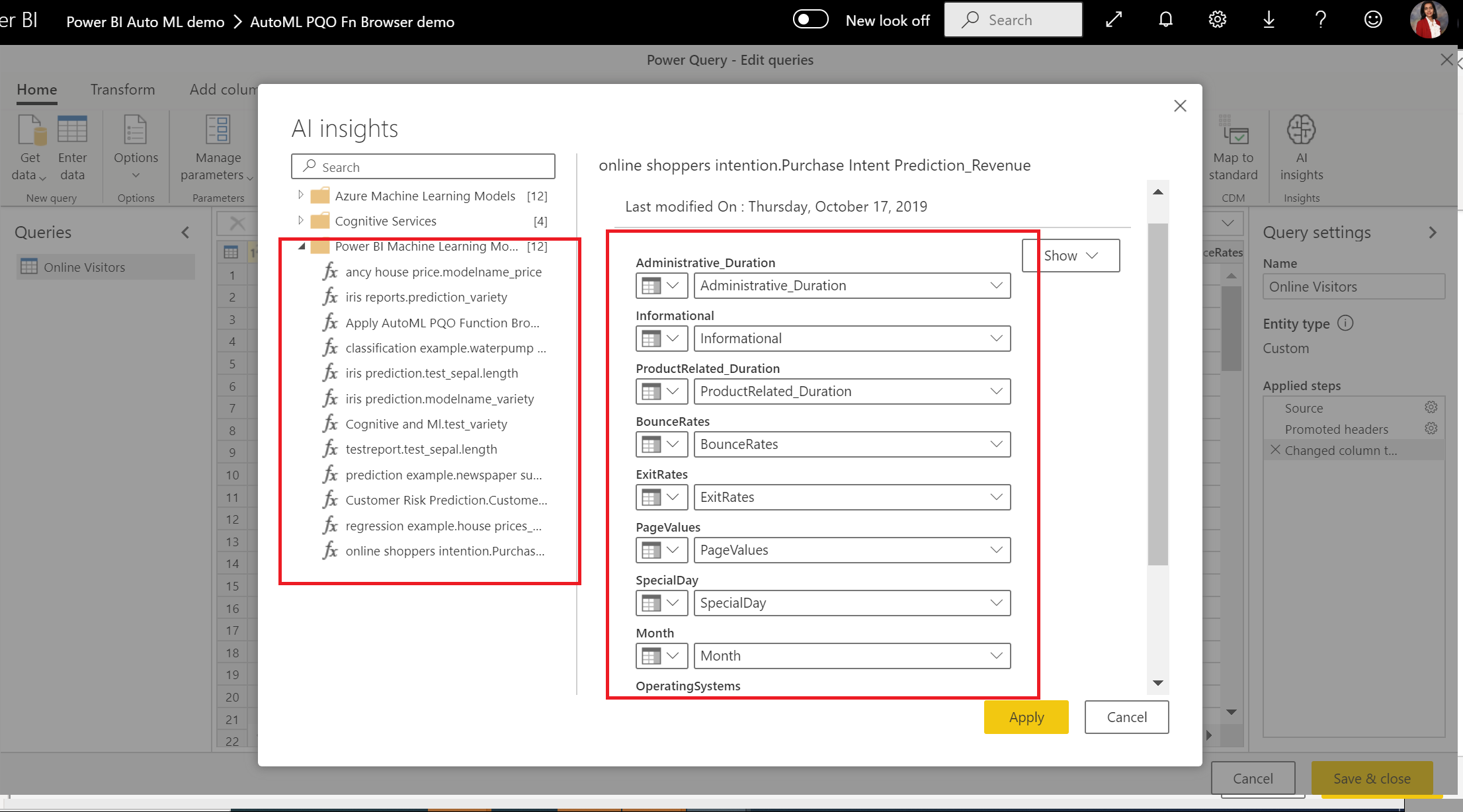
Välj Använd för att visa förhandsversionen av maskininlärningsmodellens utdata som nya kolumner i tabellen. Du ser även modellanropet under Tillämpade steg för frågan.

När du har sparat dataflödet anropas modellen automatiskt när dataflödet uppdateras, för alla nya eller uppdaterade rader i entitetstabellen.
Använda poängsatta utdata från modellen i en Power BI-rapport
Om du vill använda poängsatta utdata från din maskininlärningsmodell kan du ansluta till ditt dataflöde från Power BI Desktop med hjälp av dataflödesanslutningsappen. Nu kan du använda förutsägelsetabellen för onlinebesökare för att införliva förutsägelserna från din modell i Power BI-rapporter.
Det finns några kända problem med att använda gatewayer med automatiserad maskininlärning. Om du behöver använda en gateway är det bäst att skapa ett dataflöde som importerar nödvändiga data via gatewayen först. Skapa sedan ett annat dataflöde som refererar till det första dataflödet för att skapa eller tillämpa dessa modeller.
Om AI-arbetet med dataflöden misslyckas kan du behöva aktivera Snabb kombination när du använder AI med dataflöden. När du har importerat tabellen och innan du börjar lägga till AI-funktioner väljer du Alternativ i menyfliksområdet Start. I fönstret som visas markerar du kryssrutan bredvid Tillåt att du kombinerar data från flera källor för att aktivera funktionen och väljer sedan OK för att spara ditt val. Sedan kan du lägga till AI-funktioner i ditt dataflöde.
I den här självstudien har du skapat och tillämpat en binär förutsägelsemodell i Power BI genom att göra följande:
- Skapade ett dataflöde med indata.
- Skapat och tränat en maskininlärningsmodell.
- Granskad modellverifieringsrapport.
- Tillämpat modellen på en dataflödesentitet.
- Lärde dig hur du använder poängsatta utdata från modellen i en Power BI-rapport.
Mer information om Maskininlärningsautomatisering i Power BI finns i Automatiserad maskininlärning i Power BI.