ตั้งค่าหน้าแบบกำหนดเองสำหรับการลงชื่อเข้าใช้ของผู้ใช้
บทความนี้จะอธิบายถึงวิธีการสร้างหน้าแบบกำหนดเองใน Microsoft Dynamics 365 Commerce ที่จัดการการลงชื่อเข้าใช้แบบกำหนดเองสำหรับผู้ใช้ Microsoft Entra ที่เป็นผู้เช่าแบบธุรกิจ-ลูกค้า (B2C)
เมื่อต้องการใช้หน้าแบบกำหนดเองที่มีการสร้างใน Dynamics 365 Commerce เพื่อจัดการขั้นตอนการลงชื่อเข้า คุณต้องตั้งค่านโยบาย Microsoft Entra ที่จะถูกอ้างอิงในสภาพแวดล้อม Commerce คุณสามารถตั้งค่าคอนฟิก "ลงทะเบียนและลงชื่อเข้าใช้" "แก้ไขโพรไฟล์" และ "รีเซ็ตรหัสผ่าน" นโยบาย B2C Microsoft Entra โดยใช้แอพลิเคชัน B2C Microsoft Entra ชื่อผู้เช่าและนโยบาย B2C Microsoft Entra สามารถอ้างอิงในระหว่างกระบวนการเตรียมใช้งานที่ทำไว้สำหรับสภาพแวดล้อม Commerce โดยใช้วงจรชีวิต Microsoft Dynamics Lifecycle Services (LCS)
หน้า Commerce ที่กำหนดเองสามารถสร้างได้โดยใช้การลงชื่อเข้าใช้ ลงทะเบียน การแก้ไขโพรไฟล์บัญชี โมดูลการรีเซ็ตรหัสผ่าน หรือโมดูล Microsoft Entra ทั่วไป Url ของหน้าซึ่งเผยแพร่สำหรับหน้าแบบกำหนดเองเหล่านี้ควรจะถูกอ้างอิงในการตั้งค่าคอนฟิกนโยบาย B2C Microsoft Entra ในพอร์ทัล Azure
คำเตือน
Microsoft Entra ID B2C จะถอนโฟลว์ของผู้ใช้เก่า (ดั้งเดิม) ในวันที่ 1 สิงหาคม 2021 ดังนั้นคุณจึงควรวางแผนย้ายโฟลว์ของผู้ใช้ไปที่รุ่นที่แนะนำใหม่ รุ่นใหม่จะมีคุณลักษณะพาริตี้และคุณลักษณะใหม่ สำหรับข้อมูลเพิ่มเติม ให้ดู โฟลว์ผู้ใช้ใน Microsoft Entra ID B2C
ควรใช้ไลบรารีโมดูลของ Commerce รุ่น 10.0.15 หรือสูงกว่ากับโฟลว์ผู้ใช้ B2C ที่แนะนำ หน้านโยบายผู้ใช้เริ่มต้นที่เสนอใน Microsoft Entra ID B2C ยังสามารถใช้และอนุญาตให้เพิ่มรูปภาพพื้นหลัง โลโก้ และการเปลี่ยนสีพื้นหลังที่เกี่ยวข้องกับการสร้างแบรนด์ของบริษัท แม้ว่าความสามารถด้านการออกแบบจะจํากัดมากขึ้น แต่หน้านโยบายผู้ใช้เริ่มต้นจะให้ฟังก์ชันนโยบาย Microsoft Entra B2C โดยไม่มีการสร้างและการตั้งค่าคอนฟิกหน้าเฉพาะที่กําหนดเอง
หลังจากที่คุณตั้งค่าผู้เช่า B2C Microsoft Entra ของคุณ และเชื่อมโยงกับสภาพแวดล้อม Commerce ให้ไปที่หน้า Microsoft Entra B2C ในพอร์ทัล Azure จากนั้นบนเมนูภายใต้ นโยบาย ให้เลือก ขั้นตอนของผู้ใช้ (นโยบาย)
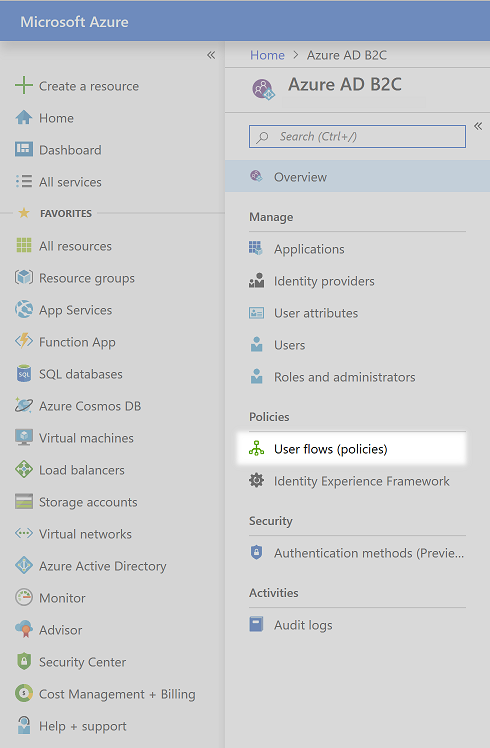
ขณะนี้คุณสามารถตั้งค่าคอนฟิก "ลงทะเบียนและลงชื่อเข้าใช้" "แก้ไขโพรไฟล์" และ "รีเซ็ตรหัสผ่าน" ผู้ใช้ในขั้นตอนการลงชื่อเข้าใช้
เมื่อต้องการตั้งค่าคอนฟิกนโยบาย "การลงชื่อเข้าใช้และลงทะเบียน" ให้ทำตามขั้นตอนต่อไปนี้
เลือก โฟลว์ของผู้ใช้ใหม่ เลือก การลงทะเบียนและลงชื่อเข้าใช้ เลือกแท็บ แนะนำ และจากนั้นเลือก สร้าง
ป้อนชื่อสำหรับนโยบาย (ตัวอย่างเช่น B2C_1_SignInSignUp)
ในส่วน ตัวให้บริการข้อมูลเฉพาะตัว เลือกผู้ให้บริการข้อมูลเฉพาะตัวที่จะใช้สำหรับนโยบาย อย่างน้อยที่สุด ต้องมีการเลือก ลงทะเบียนอีเมล
ในคอลัมน์ รวบรวมแอตทริบิวต์ เลือกกล่องกาเครื่องหมายสำหรับ ที่อยู่อีเมล ชื่อที่กำหนด และ นามสกุล
ในคอลัมน์ การอ้างสิทธิ์การส่งคืนสินค้า ให้เลือกกล่องกาเครื่องหมายสำหรับ ที่อยู่อีเมล ชื่อที่กำหนด ตัวให้บริการข้อมูลเฉพาะตัว นามสกุล และ รหัสออบเจ็กต์ของผู้ใช้
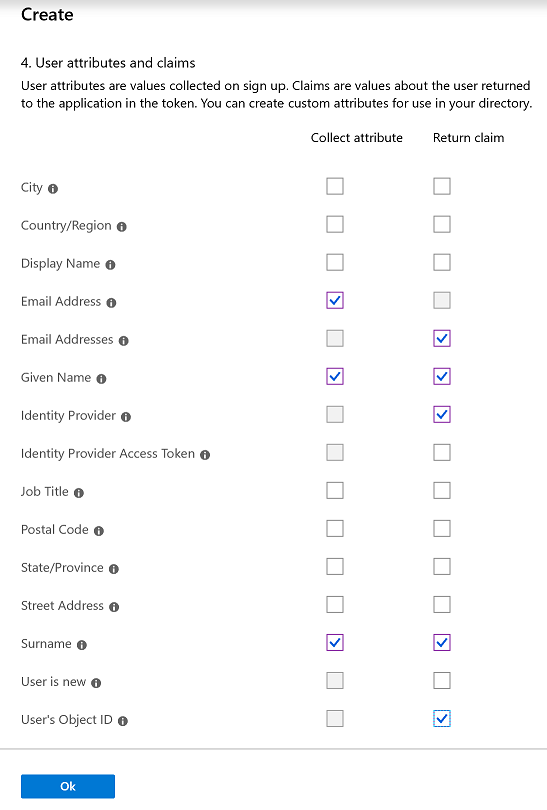
เลือก ตกลง เมื่อต้องการสร้างนโยบาย
ดับเบิลคลิกที่ชื่อนโยบายใหม่ จากนั้นในบานหน้าต่างนำทางให้เลือก คุณสมบัติ
ตั้งค่าตัวเลือก เปิดใช้งานโครงร่างหน้าการบังคับใช้ JavaScript (การแสดงตัวอย่าง) เป็น เปิด
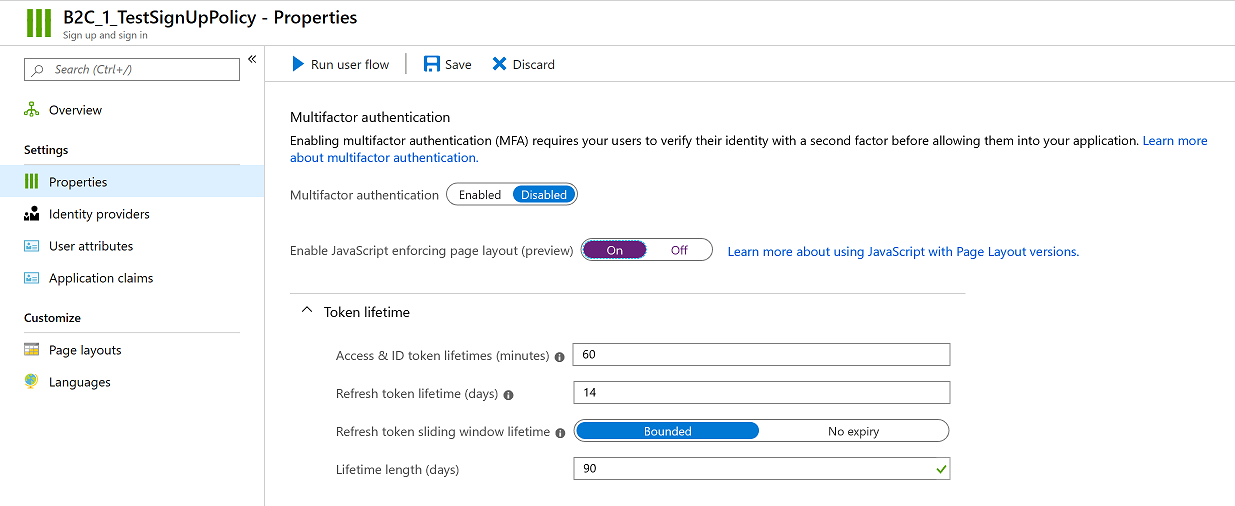
หมายเหตุ
ชื่อนโยบายจะถูกอ้างอิงทั้งหมดในสภาพแวดล้อม Commerce (คำนำหน้า B2C_1_ จะรวมอยู่ในการอ้างอิง) ไม่สามารถเปลี่ยนชื่อนโยบายหลังจากที่สร้างขึ้นแล้ว ถ้าคุณกำลังเปลี่ยนนโยบายที่มีอยู่สำหรับสภาพแวดล้อม Commerce ของคุณ คุณสามารถลบนโยบายเดิมและสร้างนโยบายใหม่ที่มีชื่อเดียวกันได้ อีกทางหนึ่งคือถ้ามีการเตรียมใช้งานสภาพแวดล้อมแล้วคุณสามารถส่งชื่อนโยบายใหม่ผ่านการร้องขอการบริการ
คุณจะกลับไปที่นโยบายนี้เพื่อดำเนินการตั้งค่าให้เสร็จสมบูรณ์หลังจากที่คุณได้สร้างหน้าแบบกำหนดเองแล้ว เมื่อต้องการทำเช่นนี้ให้ปิดนโยบายเพื่อกลับไปที่หน้า ขั้นตอนผู้ใช้ (นโยบาย) ในพอร์ทัล Azure
ในการตั้งค่าคอนฟิกนโยบาย "การแก้ไขโพรไฟล์" ให้ทำตามขั้นตอนเหล่านี้
- เลือก โฟลว์ของผู้ใช้ใหม่ เลือก การแก้ไขโปรไฟล์ เลือกแท็บ แนะนำ และจากนั้นเลือก สร้าง
- ป้อนชื่อสำหรับนโยบาย (ตัวอย่างเช่น B2C_1_EditProfile)
- ในส่วน ตัวให้บริการข้อมูลเฉพาะตัว เลือกผู้ให้บริการข้อมูลเฉพาะตัวที่จะใช้สำหรับนโยบาย อย่าน้อยต้องเลือก ลงชื่อเข้าใช้บัญชีท้องถิ่น
- ในคอลัมน์ รวบรวมแอตทริบิวต์ เลือกกล่องกาเครื่องหมายสำหรับ ชื่อที่กำหนด และ นามสกุล
- ในคอลัมน์ การอ้างสิทธิ์การส่งคืนสินค้า ให้เลือกกล่องกาเครื่องหมายสำหรับ ที่อยู่อีเมล ชื่อที่กำหนด ตัวให้บริการข้อมูลเฉพาะตัว นามสกุล และ รหัสออบเจ็กต์ของผู้ใช้
- เลือก ตกลง เมื่อต้องการสร้างนโยบาย
- ดับเบิลคลิกที่ชื่อนโยบายใหม่ จากนั้นในบานหน้าต่างนำทางให้เลือก คุณสมบัติ
- ตั้งค่าตัวเลือก เปิดใช้งานโครงร่างหน้าการบังคับใช้ JavaScript (การแสดงตัวอย่าง) เป็น เปิด
คุณจะกลับไปที่นโยบายนี้เพื่อดำเนินการตั้งค่าให้เสร็จสมบูรณ์หลังจากที่คุณได้สร้างหน้าแบบกำหนดเองแล้ว เมื่อต้องการทำเช่นนี้ให้ปิดนโยบายเพื่อกลับไปที่หน้า ขั้นตอนผู้ใช้ (นโยบาย) ในพอร์ทัล Azure
ในการตั้งค่าคอนฟิกนโยบาย "รีเซ็ตรหัสผ่าน" ให้ทำตามขั้นตอนเหล่านี้
- เลือก โฟลว์ใหม่ของผู้ใช้ แล้วเลือกตัวเลือก รีเซ็ตรหัสผ่าน และเลือกแท็บ แนะนำ แล้วคลิก สร้าง
- ป้อนชื่อสำหรับนโยบาย (ตัวอย่างเช่น B2C_1_ForgetPassword)
- ในส่วน ตัวให้บริการข้อมูลเฉพาะ เลือก รีเซ็ตรหัสผ่านโดยใช้ที่อยู่อีเมล
- ในคอลัมน์ การอ้างสิทธิ์การส่งคืนสินค้า ให้เลือกกล่องกาเครื่องหมายสำหรับ ที่อยู่อีเมล ชื่อที่กำหนด นามสกุล และ รหัสออบเจ็กต์ของผู้ใช้
- เลือก ตกลง เมื่อต้องการสร้างนโยบาย
- ดับเบิลคลิกที่ชื่อนโยบายใหม่ จากนั้นในบานหน้าต่างนำทางให้เลือก คุณสมบัติ
- ตั้งค่าตัวเลือก เปิดใช้งานโครงร่างหน้าการบังคับใช้ JavaScript (การแสดงตัวอย่าง) เป็น เปิด
คุณจะกลับไปที่นโยบายนี้เพื่อดำเนินการตั้งค่าให้เสร็จสมบูรณ์หลังจากที่คุณได้สร้างหน้าแบบกำหนดเองแล้ว เมื่อต้องการทำเช่นนี้ให้ปิดนโยบายเพื่อกลับไปที่หน้า ขั้นตอนผู้ใช้ (นโยบาย) ในพอร์ทัล Azure
โมดูล Microsoft Entra เฉพาะจะรวมอยู่ใน Commerce เพื่อสร้างหน้าแบบกำหนดเองของนโยบายผู้ใช้ Microsoft Entra B2C คุณสามารถสร้างหน้าโดยเฉพาะสำหรับหน้านโยบายผู้ใช้แต่ละหน้าโดยใช้โมดูล Microsoft Entra B2C หลักดังรายละเอียดด้านล่างนี้ หรือโมดูล Microsoft Entra ทั่วไป สามารถใช้กับโครงร่างหน้าและนโยบายทั้งหมดใน Microsoft Entra ID B2C (แม้กับตัวเลือกโครงร่างหน้าภายในนโยบายที่ไม่ได้แสดงรายการด้านล่าง)
- โมดูลเฉพาะ Microsoft Entra หน้าผูกกับรายการอินพุทข้อมูลที่แสดงโดย Microsoft Entra ID B2C โมดูลเหล่านี้จะให้การควบคุมเพิ่มเติมเกี่ยวกับการวางตําแหน่งองค์ประกอบในหน้าของคุณ อย่างไรก็ตาม อาจต้องสร้างหน้าและส่วนขยายของโมดูลเพิ่มเติมเพื่ออธิบายความแตกต่างที่นอกเหนือจากการตั้งค่าเริ่มต้นตามที่อธิบายไว้ด้านล่าง
- โมดูล Microsoft Entra ทั่วไป จะสร้างองค์ประกอบ "div" ของ Microsoft Entra เพื่อแสดงองค์ประกอบทั้งหมดในโครงร่างหน้านโยบายผู้ใช้ ซึ่งให้มีความยืดหยุ่นมากขึ้นกับฟังก์ชัน B2C ของหน้า แต่การควบคุมการวางตําแหน่งและการจัดวางน้อยกว่า (แม้ว่า CSS สามารถใช้เพื่อให้ตรงกับลักษณะที่แสดงของไซต์ของคุณ)
คุณสามารถสร้างหน้าเดียวด้วยโมดูล Microsoft Entra ทั่วไป และใช้กับหน้านโยบายผู้ใช้ของคุณทั้งหมด หรือคุณสามารถสร้างหน้าเฉพาะโดยใช้แต่ละโมดูล Microsoft Entra เพื่อลงชื่อเข้าใช้ ลงทะเบียน แก้ไขโพรไฟล์ รีเซ็ตรหัสผ่าน และรีเซ็ตรหัสผ่านอีกครั้ง คุณยังอาจใช้ทั้งสองอย่างผสมกัน โดยใช้หน้า Microsoft Entra เฉพาะของโครงร่างหน้าที่ระบุไว้ด้านล่าง และหน้าโมดูล Microsoft Entra ทั่วไปของโครงร่างหน้าที่เหลือภายในหน้านโยบายผู้ใช้เหล่านี้หรือหน้านโยบายผู้ใช้อื่นๆ
หากต้องการเรียนรู้เพิ่มเติมเกี่ยวกับโมดูล Microsoft Entra ที่จัดส่งมาพร้อมกับไลบรารีโมดูล ให้อ่านข้อมูลเพิ่มเติมที่ หน้าและโมดูลการจัดการเอกลักษณ์
เมื่อต้องการสร้างหน้าแบบกำหนดเองพร้อมเพื่อโมดูลเอกลักษณ์เฉพาะจัดการการลงชื่อเข้าใช้ของผู้ใช้ให้ ให้ทำตามขั้นตอนต่อไปนี้
- ในโปรแกรมสร้างไซต์ Commerce ไปยังไซต์ของคุณ
- สร้างแม่แบบและหน้าห้าแบบต่อไปนี้ (ถ้ายังไม่ได้แสดงในไซต์ของคุณ):
- แม่แบบ ลงชื่อเข้าใช้ และหน้าที่ใช้โมดูลลงชื่อเข้าใช้
- แม่แบบ ลงทะเบียน และหน้าที่ใช้โมดูลลงทะเบียน
- เท็มเพลต รีเซ็ตรหัสผ่าน และหน้าที่ใช้โมดูลการรีเซ็ตรหัสผ่าน
- เท็มเพลต การตรวจสอบความถูกต้องของการรีเซ็ตรหัสผ่าน และหน้าที่ใช้โมดูลการตรวจสอบความถูกต้องของการรีเซ็ตรหัสผ่าน
- แม่แบบ การแก้ไขโปรไฟล์ และหน้าที่ใช้ในโมดูลการแก้ไขโพรไฟล์บัญชี
เมื่อคุณสร้างหน้า ให้ปฏิบัติตามคำแนะนำต่อไปนี้
- สำหรับแต่ละหน้าหรือโมดูล ให้ใช้โครงร่างและลักษณะที่ตรงกับความต้องการของธุรกิจของคุณมากที่สุด
- เผยแพร่หน้าและ Url ทั้งหมดที่ต้องใช้ในการตั้งค่า B2C Microsoft Entra
- หลังจากเผยแพร่หน้าและ Url แล้วให้รวบรวม Url ที่ต้องใช้สำหรับการตั้งค่าคอนฟิกนโยบาย B2C Microsoft Entra A ?preloadscripts=true คำต่อท้ายจะถูกเพิ่มเข้าในทุก URL เมื่อมีการใช้งาน
ข้อสำคัญ
หน้าที่สร้างขึ้นเพื่ออ้างอิงใน Microsoft Entra B2C จะให้บริการโดยตรงจากโดเมนของผู้เช่า Microsoft Entra B2C อย่าใช้ส่วนหัวและส่วนท้ายสากลที่มีการเชื่อมโยงที่สัมพันธ์กัน เนื่องจากหน้าเหล่านี้จะถูกโฮสต์ในโดเมน B2C Microsoft Entra เมื่อมีการใช้งาน จะมีการใช้เฉพาะ URL สัมบูรณ์สำหรับลิงก์ทั้งหมด ขอแนะว่าควรสร้างส่วนหัวและส่วนท้ายเฉพาะโดยใช้ URL เฉพาะให้กับหน้าแบบกำหนดเองซึ่งเกี่ยวข้องกับ Microsoft Entra พร้อมโมดูลเฉพาะ Commerce ใดๆ ซึ่งต้องการให้ลบการเชื่อมต่อกับเซิร์ฟเวอร์ Retail ตัวอย่างเช่น ไม่ควรรวมรายการโปรด แถบการค้นหา ลิงค์การลงชื่อเข้าใช้ และโมดูลรถเข็นในหน้าใดๆ ที่จะใช้ในโฟลว์ Microsoft Entra B2C ของผู้ใช้
ในพอร์ทัล Azure ให้กลับไปที่หน้า B2C Microsoft Entra แล้วบนเมนูภายใต้ นโยบาย ให้เลือก ขั้นตอนของผู้ใช้ (นโยบาย)
หากต้องการอัพเดตนโยบาย "การลงทะเบียนและลงชื่อเข้าใช้" ด้วยข้อมูลของหน้าแบบกำหนดเอง ให้ทำตามขั้นตอนต่อไปนี้
ในนโยบาย ลงทะเบียนและลงชื่อเข้าใช้ ที่คุณตั้งค่าคอนฟิกก่อนหน้านี้ ในบานหน้าต่างนำทาง ให้เลือก โครงร่างหน้า
เลือกโครงร่าง หน้าการลงทะเบียนหรือลงชื่อเข้าใช้โดยรวม
ตั้งค่าตัวเลือก ใช้เนื้อหาของหน้าแบบกำหนดเอง เป็น ใช่
ในฟิลด์ URI ของหน้าแบบกำหนดเอง ให้ป้อน URL แบบเต็มในการลงชื่อเข้าใช้ รวมคำต่อท้าย preloadscripts=true ตัวอย่างเช่น ป้อน
www.<my domain>.com/sign-in?preloadscripts=trueในฟิลด์ รุ่นโครงร่างหน้า ให้เลือกรุ่น 2.1.0 หรือใหม่กว่า (ต้องใช้ไลบรารีโมดูลใน Commerce รุ่น 10.0.15 หรือสูงกว่า)
เลือก บันทึก
เลือกโครงร่าง หน้าการลงทะเบียนบัญชีเฉพาะที่
ตั้งค่าตัวเลือก ใช้เนื้อหาของหน้าแบบกำหนดเอง เป็น ใช่
ในฟิลด์ URI ของหน้าแบบกำหนดเอง ให้ป้อน URL แบบเต็มในการลงทะเบียน รวมคำต่อท้าย preloadscripts=true ตัวอย่างเช่น ป้อน
www.<my domain>.com/sign-up?preloadscripts=trueในฟิลด์ รุ่นโครงร่างหน้า ให้เลือกรุ่น 2.1.0 หรือใหม่กว่า (ต้องใช้ไลบรารีโมดูลใน Commerce รุ่น 10.0.15 หรือสูงกว่า)
ในส่วน แอตทริบิวต์ของผู้ใช้ ให้ทำตามขั้นตอนต่อไปนี้
- สำหรับแอตทริบิวต์ ชื่อที่กำหนด และ นามสกุล ให้เลือก ไม่ ในคอลัมน์ ต้องมีการตรวจสอบความถูกต้อง
- สำหรับแอตทริบิวต์ ที่อยู่อีเมล แนะนำให้ปล่อยค่าเริ่มต้นเป็น ใช่ ที่เลือกไว้ในคอลัมน์ ต้องตรวจสอบความถูกต้อง ตัวเลือกนี้ช่วยให้มั่นใจว่าผู้ใช้ลงชื่อสมัครด้วยที่อยู่อีเมลที่ระบุจะตรวจสอบว่าผู้ใช้เป็นเจ้าของที่อยู่อีเมล
- สำหรับแอตทริบิวต์ ที่อยู่อีเมล ชื่อที่กำหนด และ นามสกุล ให้เลือก ไม่ ในคอลัมน์ ไม่จำเป็น
เลือก บันทึก
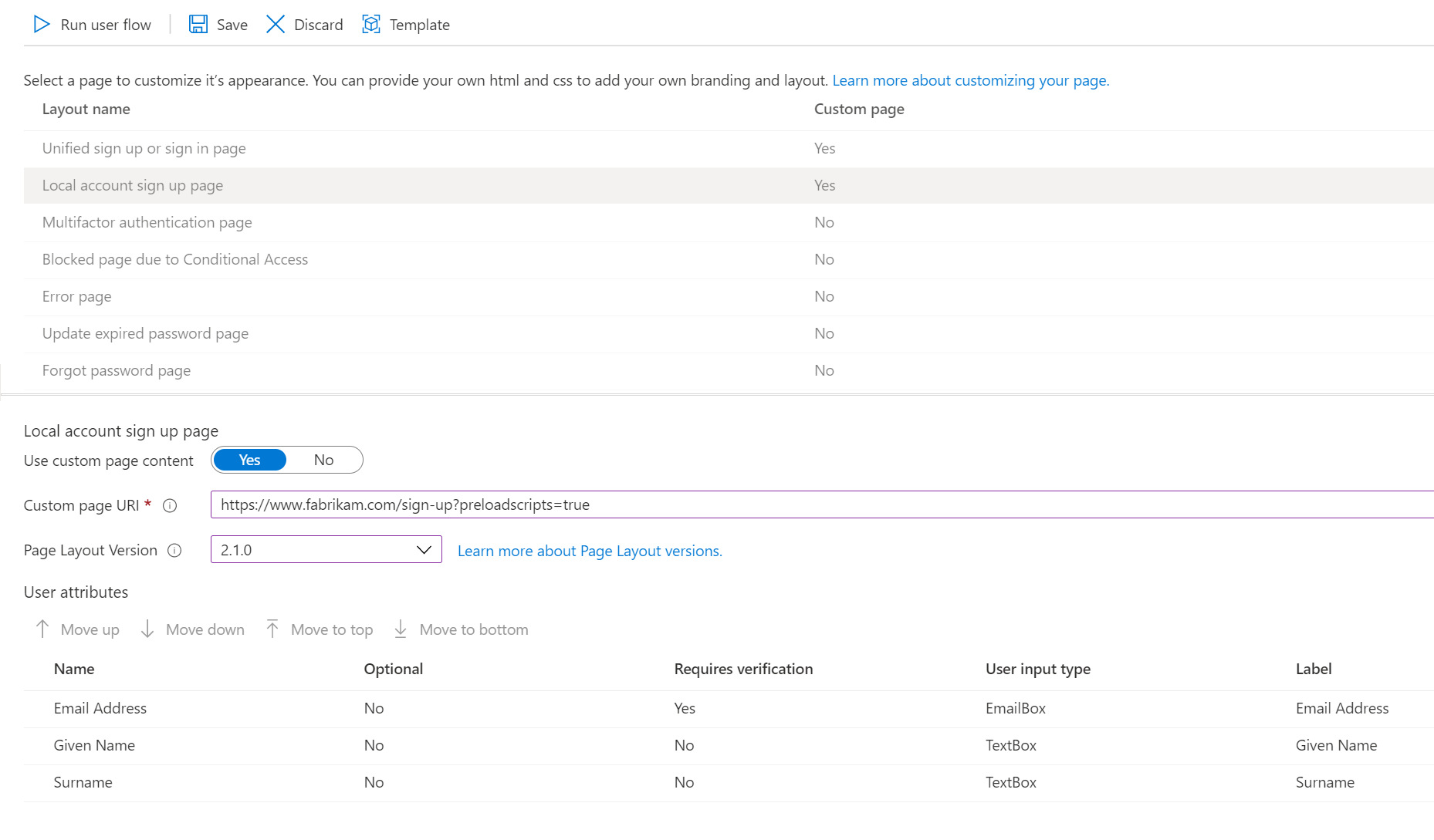
หากต้องการอัพเดตนโยบาย "การแก้ไขโพรไฟล์" ด้วยข้อมูลของหน้าแบบกำหนดเอง ให้ทำตามขั้นตอนต่อไปนี้
- ในนโยบาย การแก้ไขโพรไฟล์ ที่คุณตั้งค่าคอนฟิกก่อนหน้านี้ ในบานหน้าต่างนำทาง ให้เลือก โครงร่างหน้า
- เลือกโครงร่าง หน้าแก้ไขโพรไฟล์ (อาจต้องเลื่อนตัวเลือกโครงร่างอื่นๆ ในอดีตลง ขึ้นอยู่กับหน้าจอของคุณ)
- ตั้งค่าตัวเลือก ใช้เนื้อหาของหน้าแบบกำหนดเอง เป็น ใช่
- ในฟิลด์ URI ของหน้าแบบกำหนดเอง ให้ป้อน URL แก้ไขโพรไฟล์แบบเต็ม รวมคำต่อท้าย preloadscripts=true ตัวอย่างเช่น ป้อน
www.<my domain>.com/profile-edit?preloadscripts=true - สำหรัย รุ่นโครงร่างหน้า ให้เลือกรุ่น 2.1.0 หรือสูงกว่า (ต้องใช้ไลบรารีโมดูลใน Commerce รุ่น 10.0.15 หรือสูงกว่า)
- ในส่วน แอตทริบิวต์ของผู้ใช้ ให้ทำตามขั้นตอนต่อไปนี้
- สำหรับแอตทริบิวต์ ชื่อที่กำหนด และ นามสกุล ให้เลือก ไม่ ในคอลัมน์ ไม่จำเป็น
- สำหรับแอตทริบิวต์ ชื่อที่กำหนด และ นามสกุล ให้เลือก ไม่ ในคอลัมน์ ต้องมีการตรวจสอบความถูกต้อง
- เลือก บันทึก
หากต้องการอัพเดตนโยบาย "การรีเซ็ตรหัสผ่าน" ด้วยข้อมูลของหน้าแบบกำหนดเอง ให้ทำตามขั้นตอนต่อไปนี้
- ในนโยบาย การรีเซ็ตรหัสผ่าน ที่คุณตั้งค่าคอนฟิกก่อนหน้านี้ ในบานหน้าต่างนำทาง ให้เลือก โครงร่างหน้า
- เลือกโครงร่าง หน้าลืมรหัสผ่าน
- ตั้งค่าตัวเลือก ใช้เนื้อหาของหน้าแบบกำหนดเอง เป็น ใช่
- ในฟิลด์ URI ของหน้าแบบกำหนดเอง ให้ป้อน URL การตรวจสอบความถูกต้องของการรีเซ็ตรหัสผ่านแบบเต็ม รวมคำต่อท้าย preloadscripts=true ตัวอย่างเช่น ป้อน
www.<my domain>.com/password-reset-verification?preloadscripts=true - ในฟิลด์ รุ่นโครงร่างหน้า ให้เลือกรุ่น 2.1.0 หรือสูงกว่า (ต้องใช้ไลบรารีโมดูลใน Commerce รุ่น 10.0.15 หรือสูงกว่า)
- เลือก บันทึก
- เลือกโครงร่าง หน้าเปลี่ยนรหัสผ่าน
- ตั้งค่าตัวเลือก ใช้เนื้อหาของหน้าแบบกำหนดเอง เป็น ใช่
- ในฟิลด์ URI ของหน้าแบบกำหนดเอง ให้ป้อน URL รีเซ็ตพาสเวิร์ดแบบเต็ม รวมคำต่อท้าย preloadscripts=true ตัวอย่างเช่น ป้อน
www.<my domain>.com/password-reset?preloadscripts=true - ในฟิลด์ รุ่นโครงร่างหน้า ให้เลือกรุ่น 2.1.0 หรือสูงกว่า (ต้องใช้ไลบรารีโมดูลใน Commerce รุ่น 10.0.15 หรือสูงกว่า)
- เลือก บันทึก
ในไลบรารีโมดูล การลงชื่อเข้าใช้ในโมดูลจะมีการกรอกข้อมูลล่วงหน้ากับสตริงข้อความเริ่มต้นสำหรับป้ายชื่อและคำอธิบาย คุณสามารถเลือกปรับแต่งสตริงในบานหน้าต่างคุณสมบัติของโมดูลที่คุณใช้งานอยู่ได้ สตริงเพิ่มเติมในหน้า (เช่น ข้อความลิงค์ ลืมรหัสผ่านหรือไม่ หรือการเรียกใช้ การสร้างบัญชี ไปยังข้อความการปฏิบัติการ) จะต้องใช้ชุดการพัฒนาซอฟต์แวร์ Commerce (SDK) และการอัพเดตค่าในไฟล์ global.json ของโมดูลการลงชื่อเข้าใช้
ตัวอย่างเช่นข้อความเริ่มต้นสำหรับลิงก์ลืมรหัสผ่าน คือ ลืมรหัสผ่านใช่หรือไม่ ต่อไปนี้เป็นการแสดงข้อความเริ่มต้นนี้บนหน้าการลงชื่อเข้าใช้
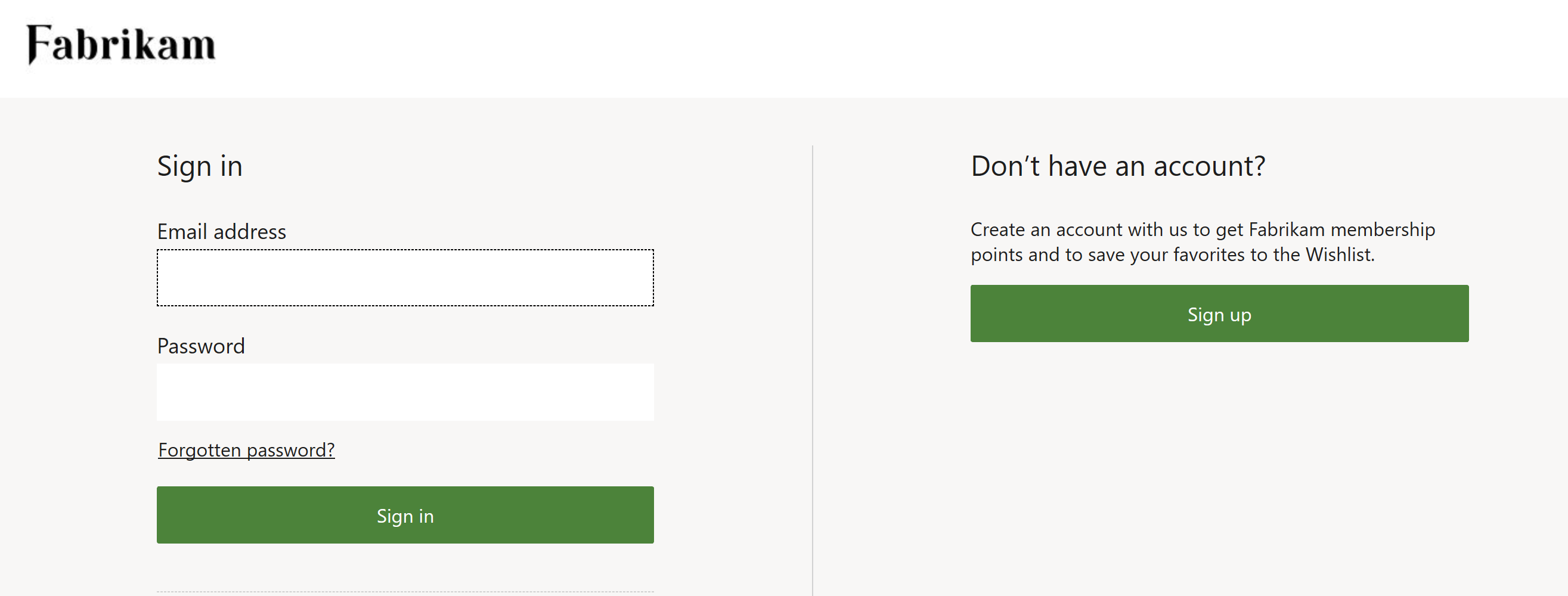
อย่างไรก็ตาม ในไฟล์ global.json สำหรับโมดูลการลงชื่อเข้าใช้ในไลบรารีโมดูล คุณสามารถแก้ไขข้อความเป็น ลืมรหัสผ่านใช่หรือไม่ ดังที่แสดงในภาพประกอบต่อไปนี้
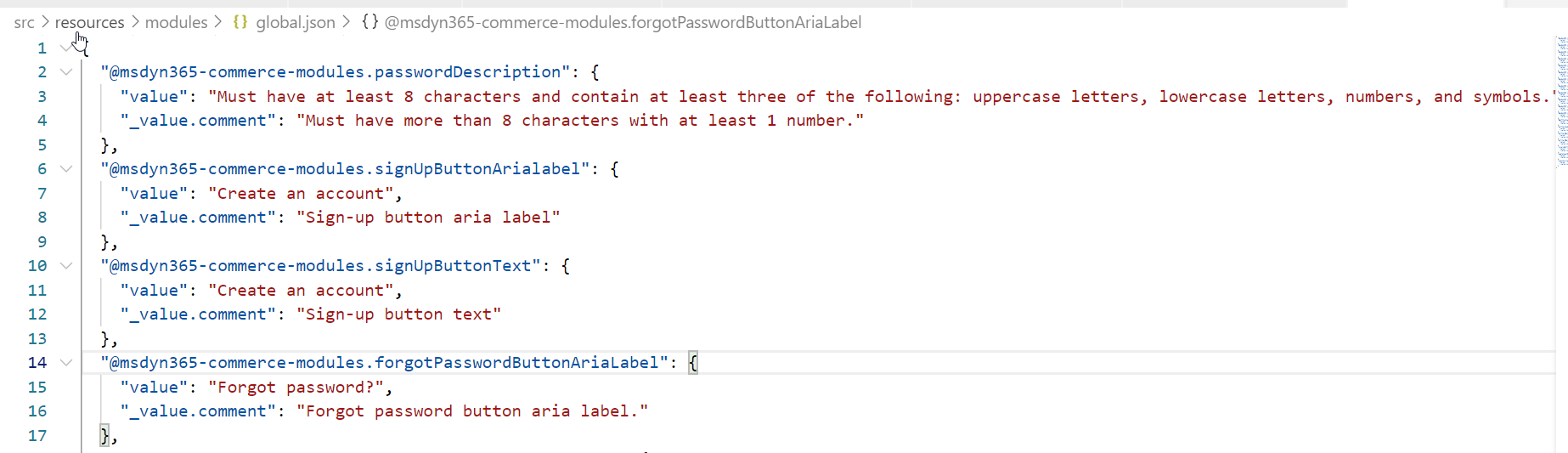
หลังจากที่คุณอัปเดตไฟล์ global.json และเผยแพร่การเปลี่ยนแปลงของคุณ ข้อความลิงก์ใหม่จะปรากฏขึ้นในโมดูลการลงชื่อเข้าใช้ ทั้งใน Commerce และบนหน้าลงชื่อเข้าใช้แบบใช้งานจริง
เชื่อมโยงไซต์ Dynamics 365 Commerce กับช่องทางออนไลน์
อัพโหลดการเปลี่ยนเส้นทาง URL จำนวนมาก
ตั้งค่าผู้เช่า B2C ใน Commerce
ตั้งค่าคอนฟิกผู้เช่า B2C หลายรายในสภาพแวดล้อม Commerce