สร้างฟอร์ม Customer Insights - Journeys
ในการสร้างฟอร์มใหม่ ไปที่ Customer Insights - Journeys>ช่องทาง>ฟอร์ม และเลือก สร้าง บนแถบคำสั่ง
เลือกผู้ชมเป้าหมาย ที่อัปเดตโดยการส่งฟอร์ม ด้วยฟอร์ม Customer Insights - Journeys คุณสามารถเลือกผู้ชมที่คุณต้องการอัปเดต (ผู้ติดต่อหรือลูกค้าเป้าหมาย) ได้ ผู้ชมเป้าหมายแต่ละรายมีกลยุทธ์เริ่มต้นสำหรับการจัดการเรกคอร์ดที่ซ้ำกัน:
- ลูกค้าเป้าหมาย: การส่งฟอร์มแต่ละครั้งสร้างเรกคอร์ดใหม่ แม้ว่าจะใช้ที่อยู่อีเมลเดียวกันก็ตาม
- ผู้ติดต่อ: หากมีเรกคอร์ดที่ใช้ที่อยู่อีเมลเดียวกันอยู่แล้ว มีการอัปเดตแล้ว ไม่มีการสร้างผู้ติดต่อที่ซ้ำกันหากใช้ที่อยู่อีเมลเดียวกัน
คุณสามารถเปลี่ยนการจัดการเรกคอร์ดที่ซ้ำกันใน การตั้งค่าฟอร์ม
ในตัวอย่างนี้ ป้อนชื่อสำหรับฟอร์มใหม่และเลือก ผู้ติดต่อ เป็นผู้ชมเป้าหมาย
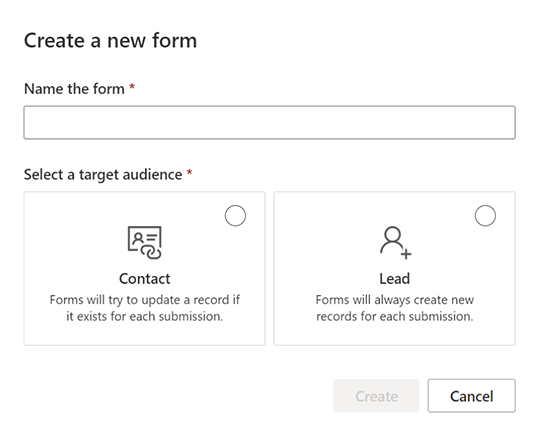
เลือกเทมเพลต รายการเทมเพลตถูกกรองตามผู้ชมเป้าหมายที่เลือกในขั้นตอนก่อนหน้า หากคุณต้องการเริ่มต้นด้วยฟอร์มเปล่า คุณสามารถข้ามการเลือกเทมเพลตได้ หลังจากที่คุณเลือกเทมเพลตหรือเลือกข้าม คุณจะอยู่ในตัวออกแบบฟอร์มที่ซึ่งคุณสามารถสร้างฟอร์มของคุณให้เสร็จสมบูรณ์ได้
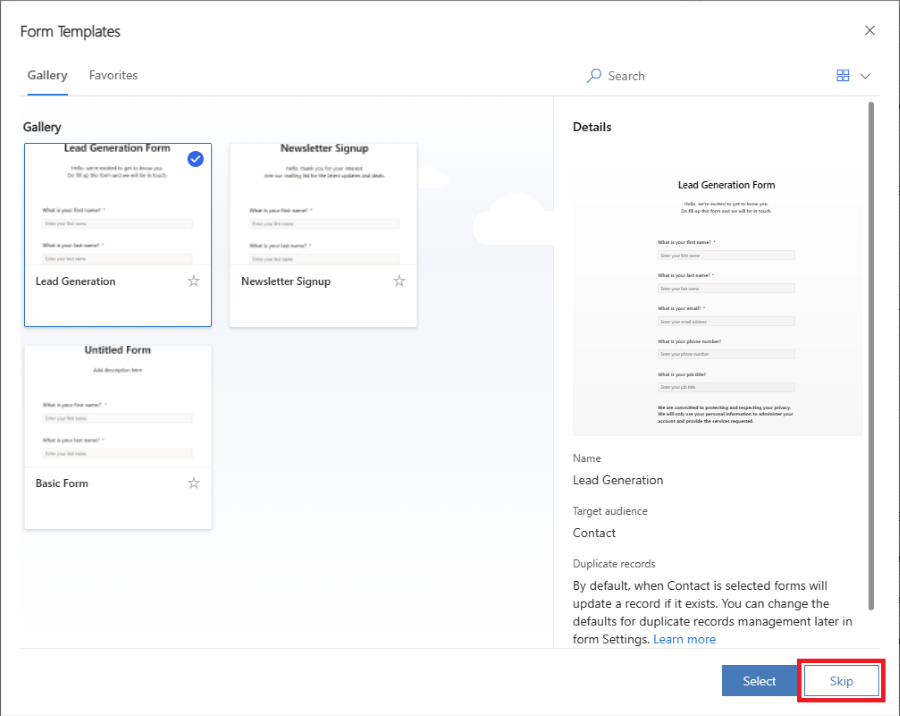
ตอนนี้คุณสามารถดูรายการคำถามที่แสดงโดย ฟิลด์ของฟอร์ม ได้ รายการของฟิลด์ที่มีอยู่สามารถพบได้ในบานหน้าต่างด้านขวา และรวมถึงแอตทริบิวต์ทั้งหมดของผู้ชมเป้าหมายที่เลือก (เอนทิตี) หากคุณสร้างแอตทริบิวต์ที่กำหนดเองใหม่สำหรับเอนทิตี แอตทริบิวต์ปรากฏในรายการนี้ และคุณสามารถใช้เป็นฟิลด์ในฟอร์มได้ทันที ฟิลด์ระบบบางฟิลด์อาจถูกซ่อนไว้ เนื่องจากไม่สามารถใช้ในฟอร์มได้ คุณสามารถใช้แถบค้นหาในรายการฟิลด์เพื่อกรองฟิลด์ที่คุณต้องการ
ป้อนr "ชื่อ" ลงในแถบค้นหาเพื่อค้นหาชื่อฟิลด์ "นามสกุล"
หมายเหตุ
คุณสามารถสลับระหว่าง องค์ประกอบกับฟิลด์ได้โดยใช้ไอคอนขนาดเล็กที่ด้านข้างของบานหน้าต่างด้านขวา
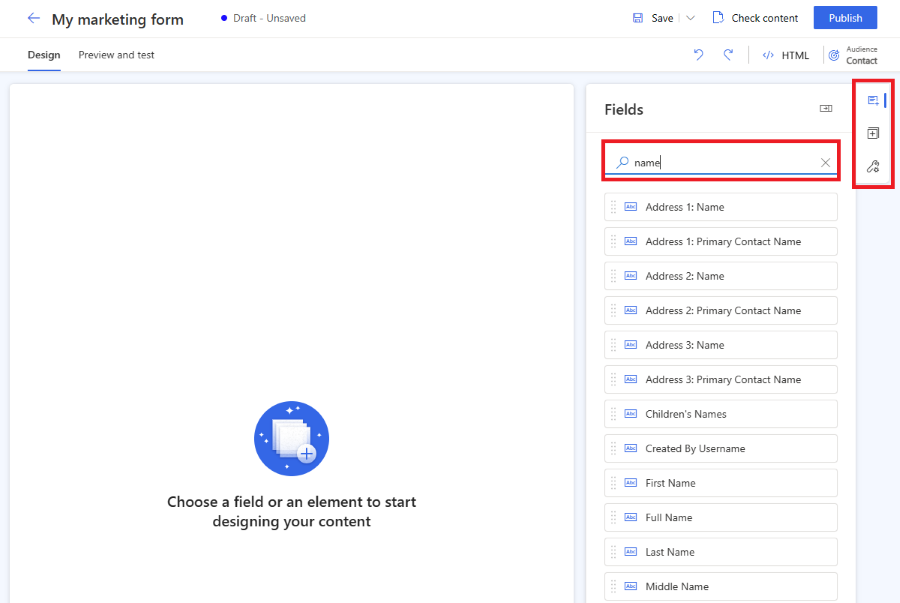
ลากฟิลด์จากรายการและวางลงบนพื้นที่ทำงานของฟอร์ม เมื่อเพิ่มฟิลด์แล้ว คุณสมบัติของฟิลด์จะแสดงในบานหน้าต่างด้านขวา สามารถใช้คุณสมบัติของฟิลด์เพื่อตั้งค่าว่าเป็นฟิลด์ที่จำเป็น กำหนดค่าการตรวจสอบความถูกต้อง และอื่นๆ เรียนรู้เพิ่มเติมเกี่ยวกับ คุณสมบัติฟิลด์ของฟอร์ม มีฟิลด์หลายประเภทที่มีคุณสมบัติแตกต่างกัน ตรวจสอบรายการ ประเภทฟิลด์
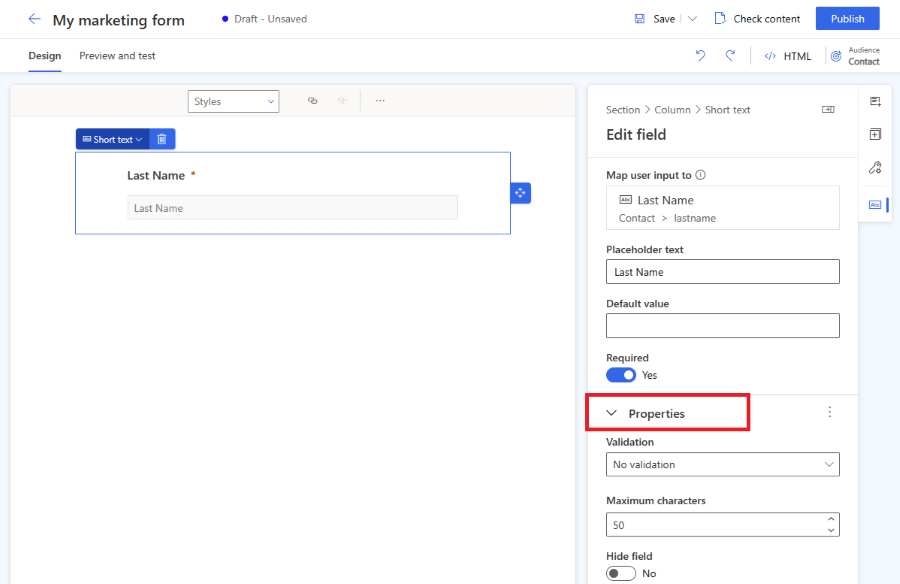
เคล็ดลับที่เป็นประโยชน์
- คุณสามารถลากและวางฟิลด์บนพื้นที่ทำงานของฟอร์มเพื่อเปลี่ยนตำแหน่งได้
- สามารถลบฟิลด์ออกจากฟอร์มได้โดยเลือกไอคอนถังขยะ
- คุณสามารถซ่อนฟิลด์ไม่ให้ผู้เยี่ยมชมหน้าเว็บเห็นได้โดยเปิดใช้งานปุ่มสลับ ซ่อนฟิลด์
- คุณสามารถเข้าถึงคุณสมบัติของฟิลด์ได้อีกครั้งโดยเลือกฟิลด์บนพื้นที่ทำงาน
คุณสามารถแก้ไข ป้ายกำกับฟิลด์ ได้โดยเลือกบนพื้นที่ทำงานได้ ใช้ตัวแก้ไข Rich Text เพื่อแก้ไขสไตล์ของข้อความบนพื้นที่ทำงาน เปลี่ยนข้อความตัวยึดและค่าเริ่มต้นในบานหน้าต่างด้านขวา หากต้องการเปลี่ยนค่าเริ่มต้นของฟิลด์ ให้ป้อนข้อความลงในฟิลด์บนพื้นที่ทำงาน
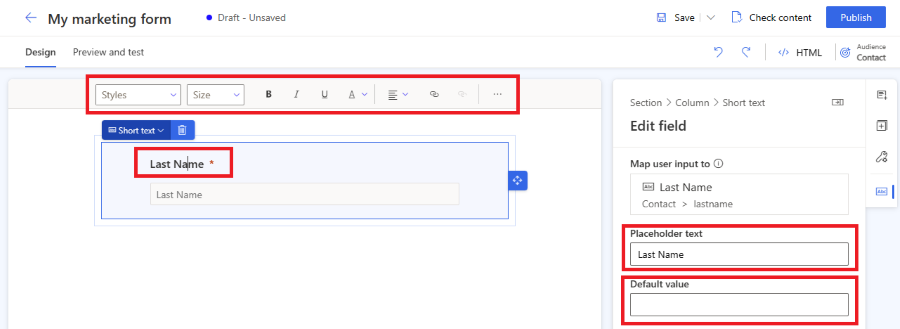
จัดรูปแบบฟิลด์ฟอร์มของคุณ ในส่วน ธีม หากต้องการเข้าถึงส่วนธีม ให้เลือกไอคอนแปรงที่บานหน้าต่างด้านขวา เมื่อคุณตั้งค่ารูปแบบสำหรับฟิลด์ป้อนข้อมูลของคุณโดยใช้ส่วนธีม รูปแบบนั้นจะนำไปใช้กับฟิลด์ป้อนข้อมูลทั้งหมดในฟอร์มของคุณ
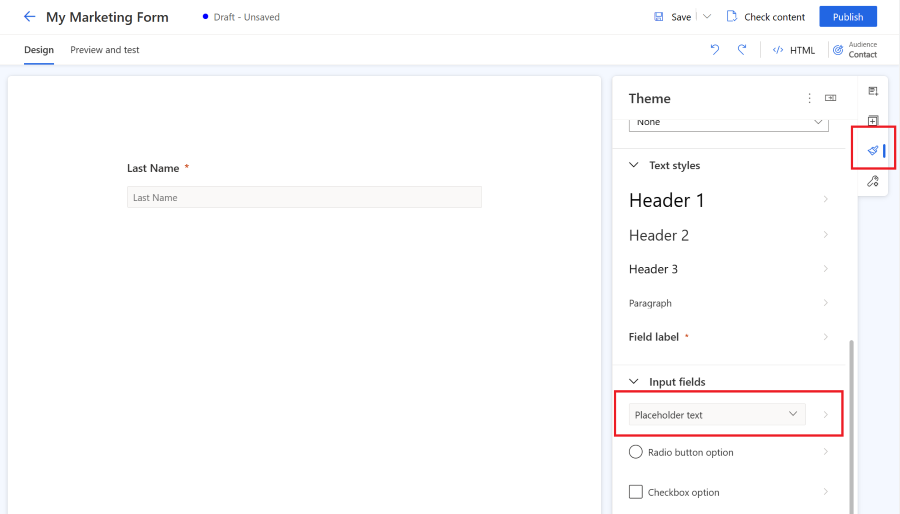
หากคุณต้องการสร้างฟอร์มที่ซับซ้อนมากขึ้น คุณสามารถเปลี่ยนเค้าโครงของฟอร์มของคุณเป็นหลายคอลัมน์และสร้างส่วนเค้าโครงหลายส่วนได้ เลือกส่วน องค์ประกอบ บนบานหน้าต่างด้านขวา ตอนนี้คุณสามารถลากและวางเค้าโครงคอลัมน์บนพื้นที่ทำงานของฟอร์มเพื่อสร้างส่วนใหม่ คุณสามารถเพิ่มองค์ประกอบและฟิลด์ลงในส่วนที่สร้างขึ้นใหม่ได้
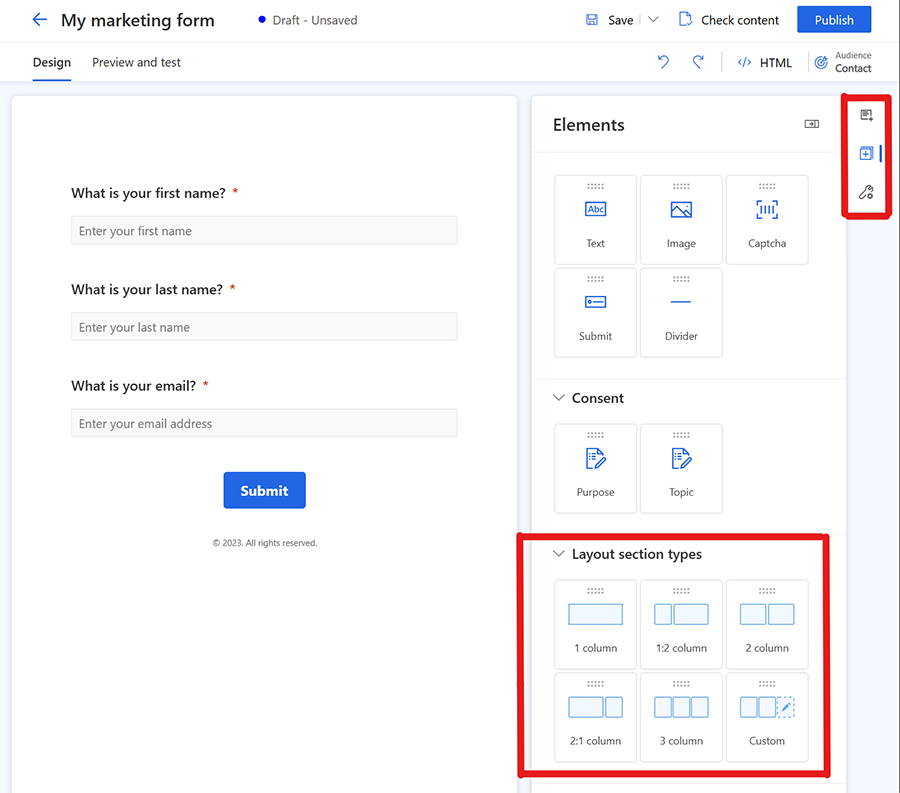
หมายเหตุ
คุณสามารถเข้าถึงการตั้งค่าสไตล์ของส่วนที่มีอยู่โดยเลือกมุมบนซ้ายของฟิลด์หรือองค์ประกอบอื่น ๆ แล้วเลือกส่วน คุณสมบัติของส่วนจะปรากฏในบานหน้าต่างด้านขวา
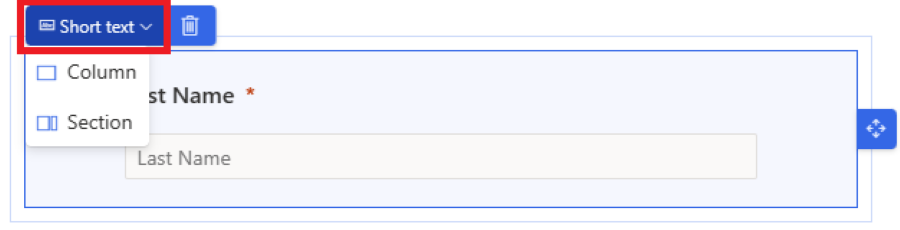
ในการเพิ่มองค์ประกอบลงในฟอร์มของคุณ เลือกส่วน องค์ประกอบ ในบานหน้าต่างด้านขวา ลากและวางข้อความคงที่ ปุ่มส่ง captcha หรือองค์ประกอบ รูปภาพ บนพื้นที่ทำงานของฟอร์ม
ฟอร์มทั้งหมดต้องมีปุ่ม ส่ง ตัวแก้ไขฟอร์มไม่อนุญาตให้คุณเผยแพร่ฟอร์มโดยไม่มีปุ่มส่ง เลือกปุ่มส่งเพื่อเปลี่ยนการกำหนดลักษณะ
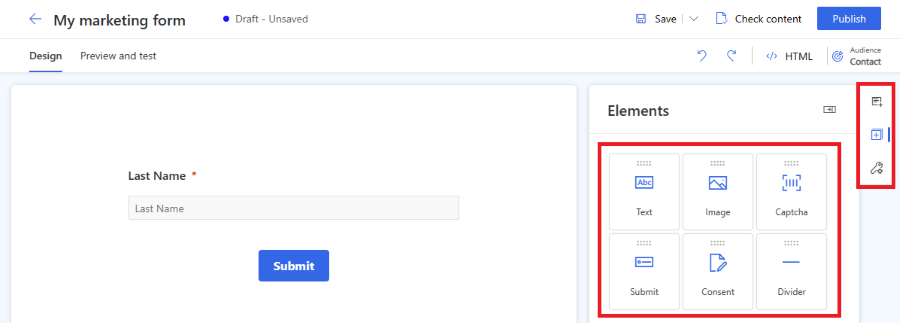
หมายเหตุ
คุณสามารถบริการป้องกันบอท รวม captcha ที่กำหนดเอง เช่น reCAPTCHA ในฟอร์มของคุณ เรียนรู้เพิ่มเติม
เพิ่มการควบคุมความยินยอม จากส่วน องค์ประกอบ ในฟอร์มของคุณ เมื่อคุณเพิ่มการควบคุมการยินยอมในฟอร์มของคุณแล้ว คุณสามารถเลือกวัตถุประสงค์การยินยอมที่ถูกต้องในคุณสมบัติได้ เลือกคำอธิบายกล่องกาเครื่องหมายยินยอมเพื่อเปลี่ยนข้อความ เรียนรู้เพิ่มเติมเกี่ยวกับวิธี จัดการความยินยอมสำหรับอีเมลและข้อความใน Customer Insights - Journeys
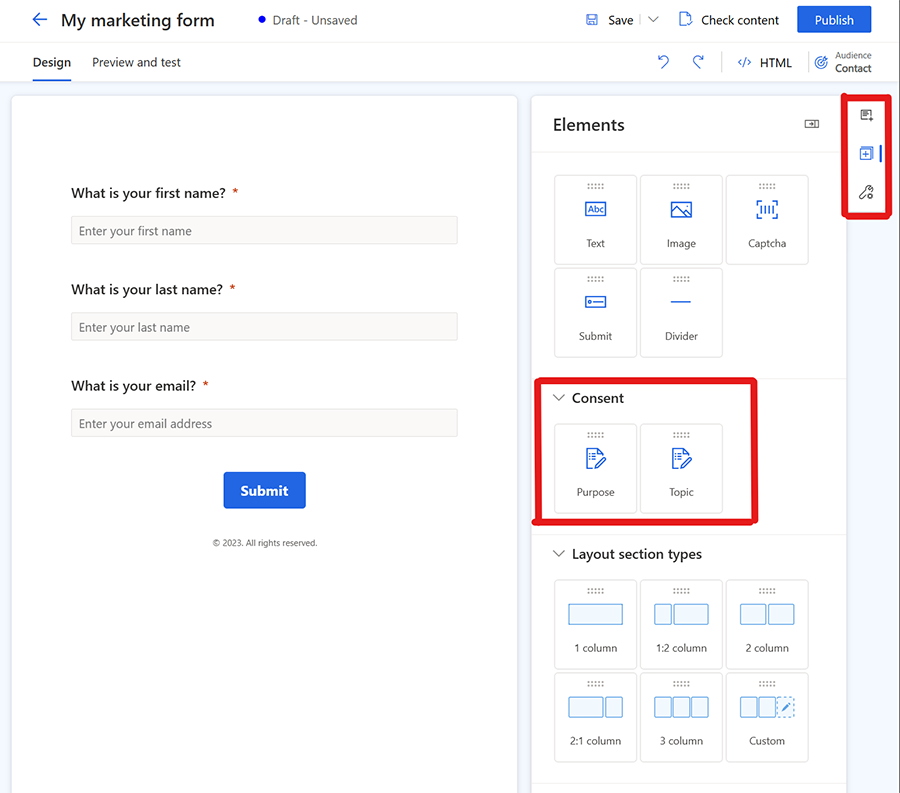
การเพิ่มองค์ประกอบความยินยอมของวัตถุประสงค์และหัวข้อจะสร้างบันทึกความยินยอมของที่ติดต่อสำหรับช่องทาง อีเมล และข้อความที่เลือก
หมายเหตุ
คุณอาจต้องลบและเพิ่มองค์ประกอบความยินยอมในฟอร์มที่สร้างขึ้นก่อนเดือนสิงหาคม 2023 อีกครั้ง เนื่องจากเป็นการเปลี่ยนแปลงที่สำคัญกับเอนทิตีความยินยอม การดำเนินการนี้ไม่มีผลกระทบต่อความยินยอมที่บันทึกโดยฟอร์มที่มีอยู่ และเพียงอัปเดตฟอร์มเพื่อแสดงถึงเอนทิตีความยินยอมที่แก้ไขแล้ว
ถึงเวลา ดูตัวอย่างฟอร์มของคุณเพื่อตรวจสอบการตอบสนอง หากต้องการเปิดตัวอย่างฟอร์ม ให้เลือกแท็บ แสดงตัวอย่างและทดสอบ คุณสามารถเลือกแพลตฟอร์มต่างๆ เพื่อตรวจสอบการแสดงผลของฟอร์มบนอุปกรณ์มือถือหรือแท็บเล็ต
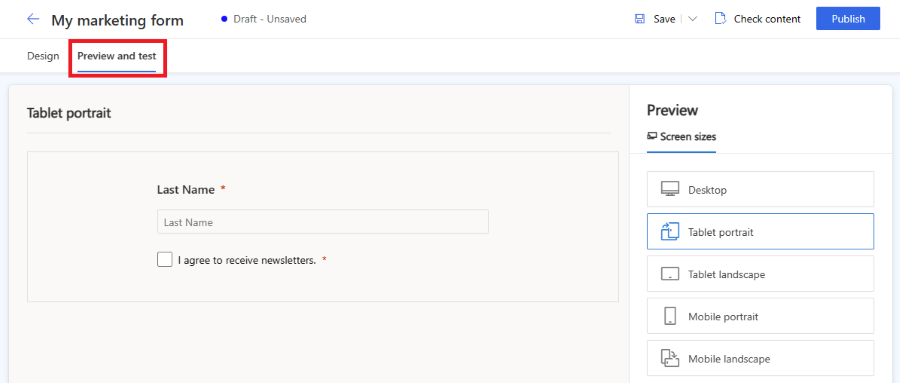
หากต้องการแชร์ฟอร์มของคุณต่อสาธารณะ ให้เลือกปุ่ม เผยแพร่ ที่มุมขวาบน ฟอร์มจะบันทึกโดยอัตโนมัติและ กระบวนการตรวจสอบความถูกต้อง จะเริ่มต้นขึ้น คุณอาจต้องเพิ่มฟิลด์ที่จำเป็นอื่นๆ ในฟอร์มเพื่อให้ผ่านการตรวจสอบความถูกต้อง ตามค่าเริ่มต้น ฟิลด์ อีเมล จำเป็นต้องตรวจสอบว่ามีผู้ติดต่อรายเดียวกันนี้อยู่แล้วหรือไม่ เมื่อฟอร์มได้รับการตรวจสอบความถูกต้องเรียบร้อยแล้ว คุณจะเห็นตัวเลือกต่อไปนี้เกี่ยวกับวิธีเผยแพร่ฟอร์มของคุณ เรียนรู้เพิ่มเติมเกี่ยวกับวิธีการ เผยแพร่ฟอร์ม
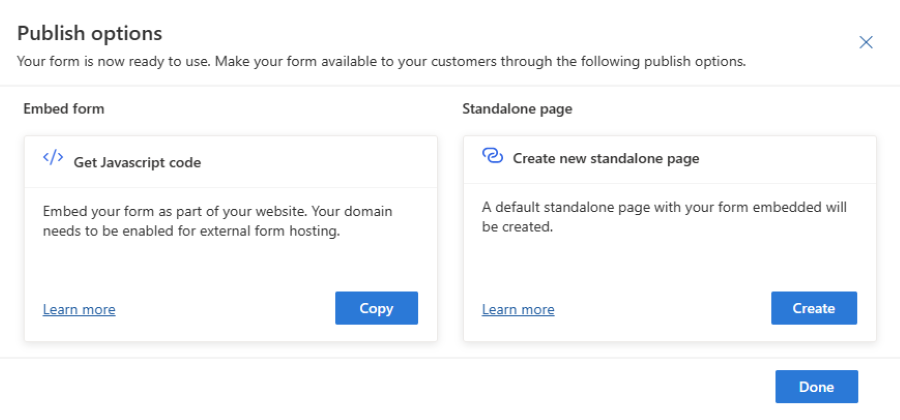
สำคัญ
ตรวจสอบให้แน่ใจว่าโดเมนที่คุณฝังฟอร์มของคุณได้รับอนุญาตให้โฮสต์ฟอร์มภายนอก หากโดเมนไม่ได้รับอนุญาตให้โฮสต์ฟอร์มภายนอก ฟอร์มจะไม่แสดงบนเว็บเพจของคุณและการส่งฟอร์มทั้งหมดจะถูกปฏิเสธ เรียนรู้เพิ่มเติมเกี่ยวกับ การตั้งค่าการรับรองความถูกต้องของโดเมน โดเมนแบบสำเร็จรูปสำหรับเพจแบบสแตนด์อโลนถูกเปิดใช้งานตามค่าเริ่มต้น เรียนรู้เพิ่มเติม
ตั้งค่าอีเมล "ขอบคุณ" สำหรับผู้เยี่ยมชมเว็บเพจที่ส่งฟอร์ม คุณสามารถสร้างการเดินทางใหม่ได้โดยใช้ทริกเกอร์ ส่งฟอร์มการตลาดแล้ว ซึ่งจะดำเนินการทุกครั้งที่ส่งฟอร์มของคุณ เรียนรู้เพิ่มเติมเกี่ยวกับการสร้าง การเดินทางตามทริกเกอร์
เผยแพร่ฟอร์มของคุณ
หากต้องการเผยแพร่ฟอร์มของคุณ ให้เลือกปุ่ม เผยแพร่ ที่มุมขวาบน มีตัวเลือกสามรายการสำหรับการเผยแพร่ฟอร์ม:
- ฝังลงในเพจภายนอกโดยใช้ JavaScript: ซึ่งเป็นวิธีทั่วไปในการรวมฟอร์มเข้ากับเว็บเพจของคุณเอง คุณสามารถใช้ส่วนย่อยของโค้ดเดิมซ้ำได้ในเว็บเพจหลายหน้าได้ ข้อมูลการส่งฟอร์มประกอบด้วย URL ของเพจที่ฝังฟอร์ม นอกจากนี้ยังมีสคริปต์ติดตามเพื่อนับสถิติของผู้เยี่ยมชมเว็บเพจที่ฝังฟอร์มไว้ด้วย
- สร้างเพจแบบสแตนด์อโลน: เพจใหม่จะถูกสร้างขึ้นโดยอัตโนมัติและฟอร์มจะถูกฝังลงในเพจ จากขั้นตอนนี้ คุณจะได้รับ URL สาธารณะ ซึ่งคุณสามารถแชร์เพื่อให้ผู้เข้าชมเยี่ยมชมและส่งฟอร์มได้
เมื่อเผยแพร่ฟอร์มแล้ว คุณยังคงเข้าถึงตัวเลือกเหล่านี้ได้โดยเลือกปุ่มตัวเลือก เผยแพร่ ที่มุมขวาบน คุณสามารถใช้ตัวเลือกการเผยแพร่หลายรายการสำหรับฟอร์มเดียวได้
หมายเหตุ
โดเมนเครือข่ายการให้บริการเนื้อหา (CDN) สำหรับพื้นที่ทางภูมิศาสตร์ของคุณที่ใช้โดยคุณลักษณะ ฟอร์มที่โฮสต์เป็นเพจแบบสแตนด์อโลน ถูกเปิดใช้งานสำหรับการโฮสต์แบบฟอร์มตามค่าเริ่มต้น
ตัวอย่างสำหรับ USA: https://assets-usa.mkt.dynamics.com
หากคุณต้องการปิดใช้งานโดเมนสำหรับการโฮสต์ฟอร์ม โปรดติดต่อฝ่ายสนับสนุน
ดูเพิ่มเติม
ขยายธุรกิจของคุณด้วยศูนย์การตั้งค่าแบบกำหนดเองหลายแบรนด์ศูนย์การกำหนดลักษณะ Customer Insights - Journeys