ใช้ Microsoft Teams สำหรับ Dynamics 365 Customer Insights - Journeys เหตุการณ์ออนไลน์ในการตลาดแบบผลักออก
เคล็ดลับ
หากคุณต้องการทดลองใช้ Dynamics 365 Customer Insights ฟรี คุณสามารถลงทะเบียนเพื่อรับ การทดลองใช้ 30 วัน
สำคัญ
บทความนี้ใช้กับการตลาดแบบผลักออกเท่านั้น ซึ่งจะถูกลบออกจากผลิตภัณฑ์ในวันที่ 30 มิถุนายน 2025 เพื่อหลีกเลี่ยงการหยุดชะงัก ให้เปลี่ยนไปใช้การเดินทางแบบเรียลไทม์ก่อนวันที่นี้ ข้อมูลเพิ่มเติม: ภาพรวมการเปลี่ยน
บทความนี้อธิบายวิธีการใช้ Microsoft Teams เป็นผู้ให้บริการการประชุมแบบออนไลน์สําหรับเหตุการณ์ Customer Insights - Journeys ฟังก์ชันการทํางานของ Teams ถูกรวมเข้ากับแอป Customer Insights - Journeys โดยตรง ซึ่งช่วยให้คุณใช้ Teams Webinar หรือ Teams Live Event สําหรับเหตุการณ์ออนไลน์หนึ่งเหตุการณ์ไปจนถึงหลายเหตุการณ์ และการประชุมบน Teams สําหรับการประชุมออนไลน์แบบโต้ตอบ
สําหรับข้อมูลทั่วไปเกี่ยวกับการตั้งค่า Microsoft Teams โปรดดู ภาพรวมการปรับใช้ Microsoft Teams
หมายเหตุ
เมื่อต้องการใช้ Microsoft Teams เป็นตัวให้บริการเหตุการณ์ออนไลน์ คุณต้องมี สิทธิการใช้งาน Microsoft 365 ที่อนุญาตให้คุณเข้าถึงบริการ Teams ถ้าคุณไม่มีสิทธิการใช้งานที่ถูกต้อง คุณจะไม่เห็นตัวเลือกการสัมมนาผ่านเว็บของ Teams, การประชุมใน Teams หรือเหตุการณ์สดผ่าน Teams เป็นส่วนหนึ่งของรายการ ผู้ให้บริการสตรีมมิ่ง
สร้างเหตุการณ์ออนไลน์
เมื่อต้องการสร้างเหตุการณ์ผ่าน Teams ให้เลือก การวางแผนเหตุการณ์ ในตัวสลับพื้นที่แอป Customer Insights - Journeys แล้วเลือก เหตุการณ์ ในบานหน้าต่างนําทางด้านซ้าย เลือก +สร้าง ใน Ribbon ด้านบน
หมายเหตุ
ฟิลด์ รูปแบบเหตุการณ์ จะถูกซ่อนจากฟอร์มเหตุการณ์และจะถูกตั้งค่าโดยอัตโนมัติ หากต้องการดูตัวเลือกการสตรีม ให้ตั้งค่า คุณต้องการสตรีมเหตุการณ์นี้ เป็น ใช่ ถ้าคุณกําลังใช้ฟอร์มแบบกําหนดเอง ตรวจสอบให้แน่ใจว่าคุณซ่อนฟิลด์นี้และตั้งค่าเป็น เหตุการณ์ไฮบริด

ตัวเลือกการสตรีมเหตุการณ์
หลังจากที่คุณสลับ คุณต้องการสตรีมเหตุการณ์นี้ เป็น ใช่ คุณจะมีตัวเลือกสามตัวเลือกการสตรีมต่างๆ ได้แก่ Teams Webinar, Teams Meeting และ Teams Live Event
Teams Webinar
ใช้การสัมมนาผ่านเว็บด้วย Teams เพื่อสร้างงานนําเสนอออนไลน์ ผู้นําเสนอเหตุการณ์หนึ่งคนหรือหลายคน สามารถแชร์เนื้อหา วิดีโอ และเสียงได้ ผู้เข้าร่วมสามารถดูเนื้อหาและขอมีส่วนร่วมกับผู้นําเสนอได้ ผู้ชมจะมีส่วนร่วมในรูปแบบของปฏิกิริยา การโพสต์ในการแชท หรือตอบคําถามโพล ผู้เข้าร่วมประชุมจะไม่สามารถแบ่งปันเสียง วิดีโอ หรือเนื้อหาของตนเองได้
การสัมมนาผ่านเว็บมีประโยชน์สําหรับประเด็นสำคัญของการประชุม หรือการประชุมที่ผู้นําเสนอไม่กี่คนกําลังพูดคุยกับผู้ชมจำนวนมาก การสัมมนาผ่านเว็บสามารถรองรับผู้เข้าร่วมได้มากถึง 1,000 คน
หมายเหตุ
คุณสามารถสร้างการสัมมนาผ่านเว็บด้วย Teams "สาธารณะ" ได้จาก Customer Insights - Journeys เท่านั้น เหตุการณ์เหล่านี้เปิดให้ทุกคนที่ลงทะเบียนเข้าร่วมเหตุการณ์
เปิดใช้งานการสัมมนาผ่านเว็บ Teams ใน Dynamics 365
เมื่อต้องการเปิดใช้งาน Teams Webinar ผู้ดูแลระบบผู้เช่าของ Teams จะต้องกำหนดนโยบายที่ระบุด้านล่างนี้ การตั้งค่าเหล่านี้ทําให้แน่ใจว่าทุกคน รวมถึงผู้ใช้ที่ไม่ระบุชื่อ สามารถลงทะเบียนสําหรับการสัมมนาผ่านเว็บ เมื่อต้องการใช้การตั้งค่า ให้เรียกใช้คําสั่ง PowerShell ต่อไปนี้:
- เปิดการลงทะเบียนการประชุม:
Set-CsTeamsMeetingPolicy -AllowMeetingRegistration $True
- เปิดการจัดกําหนดการประชุมส่วนตัว:
Set-CsTeamsMeetingPolicy -AllowPrivateMeetingScheduling $True
- อนุญาตให้ทุกคนรวมถึงผู้ใช้ที่ไม่ระบุชื่อลงทะเบียนสําหรับการสัมมนาผ่านเว็บ:
Set-CsTeamsMeetingPolicy -WhoCanRegister Everyone
อ่านเพิ่มเติม: ตั้งค่าสําหรับการสัมมนาผ่านเว็บใน Microsoft Teams
การตั้งค่าการสัมมนาผ่านเว็บ
การตั้งค่าการสัมมนาผ่านเว็บเริ่มต้นได้รับการกําหนดค่าเพื่อให้ประสบการณ์ผู้เข้าร่วมประชุมและผู้นําเสนอที่ดีที่สุด อย่างไรก็ตาม คุณสามารถปรับแต่งการตั้งค่าเหล่านี้ได้อย่างง่ายดายจากเหตุการณ์ Customer Insights - Journeys ของคุณ เมื่อต้องการเปลี่ยนการตั้งค่าเริ่มต้น ให้ตั้งค่า เปลี่ยนตัวเลือกการประชุม เป็น ใช่ สิ่งนี้เปิดเผยการตั้งค่าการสัมมนาผ่านเว็บ ซึ่งคุณสามารถปรับแต่งได้สําหรับแต่ละเหตุการณ์
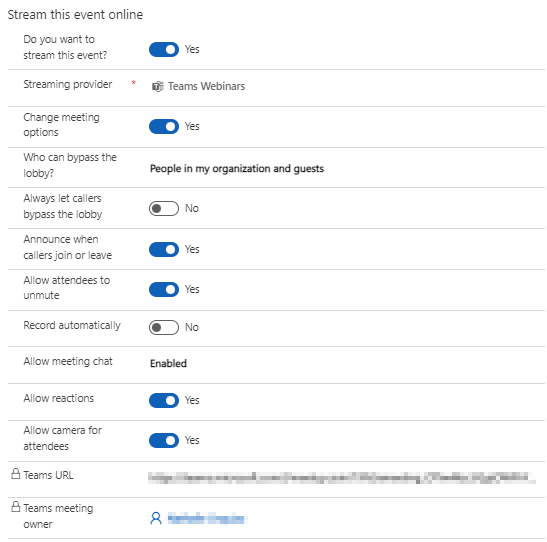
อ่านเพิ่มเติม: จัดการการตั้งค่าการประชุมใน Microsoft Teams
บทบาทการสัมมนาผ่านเว็บ
| ชื่อบทบาท | พวกเขาทําอะไร | จะสร้างพวกเขาอย่างไร |
|---|---|---|
| เจ้าของเหตุการณ์ | ผู้ใข้ที่เป็นเจ้าของเรกคอร์ดเหตุการณืใน Customer Insights - Journeys | ตั้งค่าเจ้าของเหตุการณ์โดยใช้ปุ่ม มอบหมาย บนริบบิ้นเหตุการณ์ |
| เจ้าของการประชุมใน Teams | ผู้ใช้ที่สร้างและ บันทึก เรกคอร์ดหลังจากที่เลือกตัวเลือกการสัมมนาผ่านเว็บใน Customer Insights - Journeys การเปลี่ยนเจ้าของเรกคอร์ดเหตุการณ์ใน Customer Insights - Journeys จะไม่เปลี่ยนเจ้าของการสัมมนาผ่านเว็บใน Teams การเปลี่ยนแปลงใดๆ กับเรกคอร์ดเหตุการณ์ใน Customer Insights - Journeys จะสะท้อนให้เห็นเฉพาะใน Teams เมื่อทําโดยเจ้าของ หรือเมื่อพวกเขาเลือก ซิงค์กับ Teams | เข้าสู่ระบบในฐานะผู้ใช้รายนี้ใน Customer Insights - Journeys และสร้างเหตุการณ์ใหม่ด้วยการสัมมนาผ่านเว็บหรือสตรีมการประชุม |
| ผู้นำเสนอ | ในการสัมมนาผ่านเว็บด้วย Teams ผู้นําเสนอคือบุคคลที่นําเสนอเสียง วิดีโอ หรือหน้าจอไปยังเหตุการณ์สด หรือควบคุม Q&A ผู้นําเสนอสามารถแชร์เสียง วิดีโอ หรือหน้าจอ (เดสก์ท็อปหรือหน้าต่าง) ในการสัมมนาผ่านเว็บที่ผลิตใน Teams เท่านั้น | ถ้าคุณต้องการเชิญบุคคลอื่นให้นําเสนอผ่านการสัมมนาผ่านเว็บ ให้เพิ่มบุคคลเหล่านั้นในเหตุการณ์หรือเซสชันเป็นผู้พูด เมื่อต้องการเพิ่มผู้พูด ให้สร้างการเชื่อมโยงผู้พูดที่ระดับเหตุการณ์ (หรือเซสชัน) ผู้พูดจะถูกเพิ่มเป็น "ผู้นําเสนอ" สําหรับการสัมมนาผ่านเว็บ ตรวจสอบให้แน่ใจว่ากรอกรหัสอีเมลผู้พูดแล้ว |
เชิญแขกให้มานําเสนอในการสัมมนาผ่านเว็บ
- ตรวจสอบให้แน่ใจว่าผู้ใช้ที่เป็นแขกถูกเพิ่มลงในอินสแตนซ์ Teams ของคุณ คุณต้องทำสิ่งนี้แค่เพียงครั้งเดียว เรียนรู้เพิ่มเติมเกี่ยวกับการเพิ่มผู้ใช้ที่เป็นแขก ไปที่ ผู้เยี่ยมชมที่จะนําเสนอ
- แนวทางปฏิบัติที่ดีที่สุด Teams แนะนําให้คุณสร้างช่องทางสําหรับผู้ผลิตและผู้นําเสนอ เพื่อให้พวกเขาสามารถแชทและแชร์ข้อมูลก่อนเหตุการณ์ได้ แขกไม่มีข้อมูลประจําตัวของ Microsoft 365 จะไม่เห็นปฏิทินใน Teams เพื่อให้ง่ายสำหรับแขกในการเข้าร่วมกิจกรรม ผู้ผลิตสามารถโพสต์ลิงก์กิจกรรมไปยังช่องทาง ผู้นําเสนอสามารถเปิด Teams ได้ โดยไปที่ช่อง และเลือกลิงก์เพื่อเข้าร่วมการสัมมนา
- เพิ่มผู้เยี่ยมชมเป็นผู้นําเสนอในการสัมมนาผ่านเว็บของคุณ โดยการเพิ่มพวกเขาเป็นผู้พูดในเหตุการณ์หรือเซสชันของคุณใน Customer Insights - Journeys โดยใช้ขั้นตอนรายละเอียดในตารางข้างต้น
ดูข้อมูลการมีส่วนร่วมในการสัมมนาผ่านเว็บ
หลังจากที่คุณเรียกใช้เหตุการณ์ของ Customer Insights - Journeys ที่ใช้ Teams Webinar คุณจะสามารถดูข้อมูลการมีส่วนร่วมของผู้เข้าร่วมประชุม (เวลาเช็คอินและเช็คเอาท์) ในแอป Customer Insights - Journeys ได้
เมื่อต้องการสร้างข้อมูลการมีส่วนร่วม ให้ส่งอีเมลเชิญไปยังผู้ลงทะเบียนการสัมมนาผ่านเว็บที่มีลิงก์ เข้าร่วมใน Teams ก่อนเหตุการณ์ ดู การเชิญผู้ลงทะเบียนเข้าร่วมเหตุการณ์ผ่าน Teams ทางอีเมล สําหรับรายละเอียดเกี่ยวกับการสร้างอีเมลเชิญในตัวออกแบบอีเมล Customer Insights - Journeys
10 นาทีหลังจากสิ้นสุดการสัมมนาผ่านเว็บ (ตามวันที่สิ้นสุดที่กําหนดค่าไว้ในแอป Customer Insights - Journeys) แอป Customer Insights - Journeys จะป้อนข้อมูลการมีส่วนร่วมสําหรับผู้เข้าร่วมโดยอัตโนมัติ
สำคัญ
องค์กรที่จัดการนโยบายผู้ใช้ Teams ของพวกเขาจําเป็นต้องตรวจสอบให้แน่ใจว่าผู้ดูแลระบบเปิดใช้งานนโยบาย allowTrackingInReport และ allowEngagementReport ก่อนที่จะซิงโครไนซ์ข้อมูลการมีส่วนร่วม สําหรับข้อมูลเพิ่มเติม ให้ดูที่ Set-CsTeamsMeetingPolicy
หมายเหตุ
รองรับเวลาเช็คเอาท์สําหรับกิจกรรมการสัมมนาผ่านเว็บของ Teams เท่านั้น (โดยเปิดใช้งานการสตรีม) กิจกรรมไลฟ์สด, การประชุม Teams หรือประเภทกิจกรรมอื่นๆ ไม่มีเวลาเช็คเอาท์อัตโนมัติ
ปัญหาที่ทราบเกี่ยวกับการสัมมนาผ่านเว็บ Teams
หลังจากสร้างเหตุการณ์ Customer Insights - Journeys ผ่านการสัมมนาผ่านเว็บใน Teams แล้ว คุณจะเห็นเหตุการณ์นั้นในปฏิทิน Teams ของคุณ เหตุการณ์อาจดูแตกต่างจากที่คุณคาดไว้เล็กน้อย:
- ไม่มีไอคอนการสัมมนาผ่านเว็บบนรายการปฏิทิน ดูเหมือนเป็นการประชุมปกติ
- เพจรายละเอียดการประชุมหายไปหลายส่วน เช่น แท็บตัวเลือกการประชุม ลิงก์ไปยังแบบฟอร์มการลงทะเบียน และไฟล์การลงทะเบียนที่มีให้ดาวน์โหลด
ความคลาดเคลื่อนในลักษณะที่ปรากฏเป็นปัญหาด้านการกำหนดรูปแบบซึ่งไม่จํากัดการทํางานของการสัมมนาผ่านเว็บ จนกว่าประสบการณ์ใช้งานการสัมมนาผ่านเว็บจะได้รับการปรับปรุงในรุ่นต่อๆ ไป ให้ใช้แนวทางต่อไปนี้เพื่อจัดการการสัมมนาผ่านเว็บของคุณ:
- รายการปฏิทิน Teams ที่สร้างขึ้นสําหรับเหตุการณ์ของคุณเป็นแบบอ่านอย่างเดียว การทำข้อมูลให้ตรงกันระหว่าง Teams กับ Dynamics 365 จะทํางานในทิศทางเดียว: จาก Dynamics 365 ไปยัง Teams การเปลี่ยนแปลงที่คุณใช้ใน Teams จะไม่มีผลกับฝั่ง Dynamics 365 และอาจถูกเขียนทับ ด้วยเหตุนี้ ให้ใช้ Customer Insights - Journeys เพื่อจัดการและแก้ไขเหตุการณ์ของคุณ ซึ่งรวมถึงการกำหนดค่าการตั้งค่าการประชุม การสร้างฟอร์มการลงทะเบียน และการเพิ่มผู้บรรยายหรือผู้นําเสนอลงในเหตุการณ์ของคุณ
- คุณอาจสังเกตเห็นว่าเพจเริ่มต้นสําหรับการประชุมใน Teams และการสัมมนาผ่านเว็บมีลักษณะเหมือนกัน ซึ่งเป็นลักษณะที่คาดไว้ ประสบการณ์ในการประชุมนั้นเหมือนกันสําหรับการประชุมแบบดั้งเดิมและการสัมมนาผ่านเว็บ การสัมมนาผ่านเว็บของคุณจะเกิดขึ้นเมื่อคุณจัดโครงสร้างให้มีบทบาทของผู้เข้าร่วมประชุม
- หลังจากที่คุณเพิ่มการเชื่อมโยงผู้พูดลงในการสัมมนาผ่านเว็บของคุณผ่าน Dynamics 365 ตัวเลือกการประชุมใน Teams จะมองเห็นได้ รายการปฏิทินจะยังคงเป็นแบบอ่านอย่างเดียวใน Teams ตรวจสอบให้แน่ใจว่าคุณแก้ไขการสัมมนาผ่านเว็บของคุณใน Customer Insights - Journeys เท่านั้น
ผู้ใช้ที่ เพิ่มเป็นผู้เยี่ยมชม ในผู้เช่า Azure Active Directory ของคุณไม่สามารถใช้ประโยชน์จากตัวเลือกการรวม Teams ได้
การประชุมใน Teams
ตัวเลือกการประชุม Teams ช่วยให้คุณสามารถสร้างประสบการณ์การประชุมออนไลน์แบบโต้ตอบ ที่ผู้เข้าร่วมประชุมทุกคนสามารถแชร์เสียง วิดีโอ หรือเนื้อหาได้ ข้อมูลเพิ่มเติมเกี่ยวกับการประชุมใน Teams: การประชุมใน Microsoft Teams
หลังจากเลือกการประชุมใน Teams เป็นผู้ให้บริการสตรีมมิงสําหรับเหตุการณ์ของคุณ คุณสามารถดูและแก้ไขตัวเลือกการประชุมภายใน Customer Insights - Journeys ได้เช่นเดียวกับการสัมมนาผ่านเว็บ
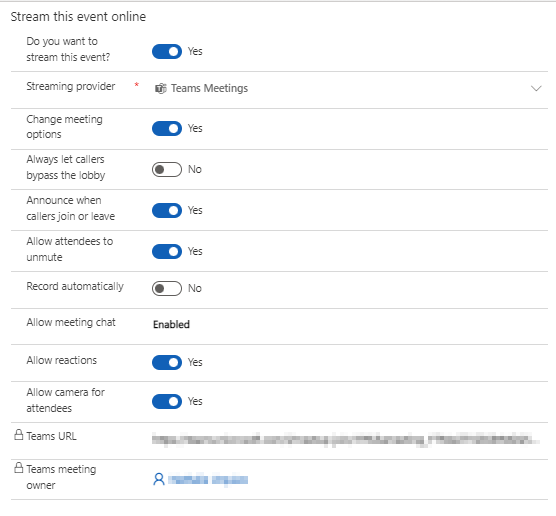
หลังจากคุณบันทึกเหตุการณ์ การตั้งค่าของคุณจะปรากฏในรายการปฏิทิน Teams ของคุณ
หมายเหตุ
การทำข้อมูลให้ตรงกันระหว่าง Teams กับ Customer Insights - Journeysจะทํางานในทิศทางเดียว: จาก Customer Insights - Journeys ไปยัง Teams รายการปฏิทิน Teams สําหรับเหตุการณ์ของคุณเป็นแบบอ่านอย่างเดียว การเปลี่ยนแปลงใดๆ ที่คุณทําใน Teams อาจถูกเขียนทับโดย Customer Insights - Journeys ตรวจสอบให้แน่ใจว่าได้จัดการและแก้ไขการประชุมของคุณจากแอป Customer Insights - Journeys เท่านั้น
เหตุการณ์สดผ่าน Teams
หมายเหตุ
เราขอแนะนําให้คุณใช้การสัมมนาผ่านเว็บ Teams สําหรับความต้องการเหตุการณ์การนําเสนอของคุณ แม้ว่าเหตุการณ์สดของ Teams จะยังคงพร้อมใช้งาน แต่การสัมมนาผ่านเว็บของ Teams จะให้ฟังก์ชันการทํางานที่สมบูรณ์กว่า (เช่น ความสามารถในการใช้ การแบ่งกลุ่มย่อย) ตั้งแต่ต้น
คุณสามารถใช้เหตุการณ์สดผ่าน Teams เพื่อสร้างการประชุมออนไลน์ในรูปแบบการสัมมนาผ่านเว็บ ผู้นําเสนอเหตุการณ์สดสามารถแชร์เนื้อหา วิดีโอ และเสียงได้ ผู้เข้าร่วมประชุมสามารถดูเนื้อหาได้ แต่ไม่สามารถแบ่งปันเสียง วิดีโอ หรือเนื้อหาของตนเองได้
เหตุการณ์สดมีประโยชน์สําหรับประเด็นสำคัญของการประชุม หรือการประชุมที่ผู้นําเสนอไม่กี่คนกําลังนําเสนอผู้ชมจำนวนมาก ผู้ชมสามารถส่งคําถามได้โดยใช้คุณลักษณะ Q&A สําหรับเหตุการณ์สด ข้อมูลเพิ่มเติมเกี่ยวกับเหตุการณ์สดผ่าน Teams: เหตุการณ์สดผ่าน Microsoft Teams คืออะไร
หมายเหตุ
คุณสามารถสร้างเหตุการณ์สดผ่าน Teams "สาธารณะ" ได้จาก Customer Insights - Journeys เท่านั้น เหตุการณ์เหล่านี้เปิดให้ทุกคน ผู้เข้าร่วมประชุมไม่จําเป็นต้องเข้าสู่ระบบเพื่อเข้าร่วมเหตุการณ์
เปิดใช้งานเหตุการณ์สดผ่านใน Customer Insights - Journeys
เมื่อต้องการเปิดใช้งานเหตุการณ์สดผ่าน Teams นโยบายต่อไปนี้ต้องตั้งค่าโดยผู้ดูแลระบบผู้เช่า Teams Customer Insights - Journeys สนับสนุนการสร้างเหตุการณ์สดสาธารณะเท่านั้น การตั้งค่าเหล่านี้ช่วยให้มั่นใจได้ว่าทุกคนสามารถดูเหตุการณ์ รวมถึงผู้ใช้ที่ไม่ระบุชื่อ
เมื่อต้องการอนุญาตให้ทุกคนดูเหตุการณ์สด ให้เรียกใช้คําสั่ง PowerShell ต่อไปนี้:
Set-CsTeamsMeetingBroadcastPolicy -BroadcastAttendeeVisibilityMode Everyone
เมื่อต้องการเปิดใช้งานการจัดกําหนดการเหตุการณ์สด ให้เรียกใช้คําสั่งต่อไปนี้:
Set-CsTeamsMeetingBroadcastPolicy -AllowBroadcastScheduling $true
เมื่อต้องการอนุญาตให้ตัวเลือกปิดใช้งานการบันทึกการประชุม ให้เรียกใช้คําสั่งต่อไปนี้:
Set-CsTeamsMeetingBroadcastPolicy -BroadcastRecordingMode UserOverride
คุณยังสามารถนําการตั้งค่าเหล่านี้ไปใช้ได้ในศูนย์การจัดการ Teams:
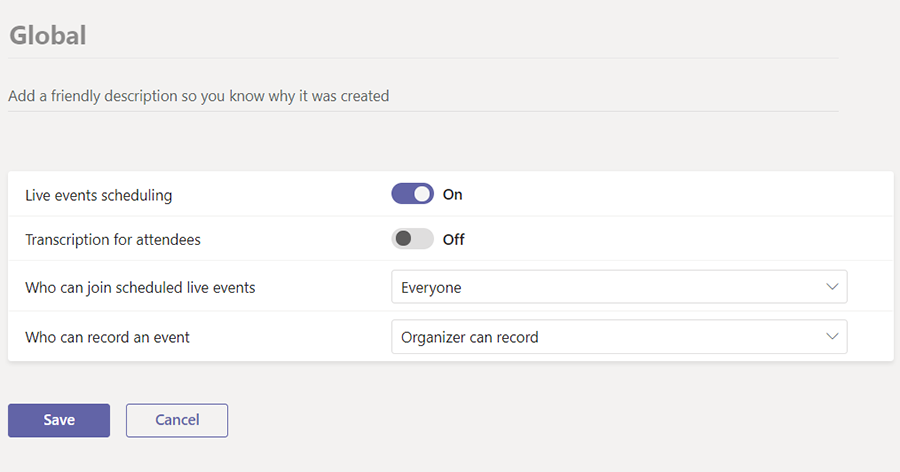
อ่านเพิ่มเติม: ตั้งค่าเหตุการณ์สดใน Microsoft Teams
การตั้งค่าเหตุการณ์สด
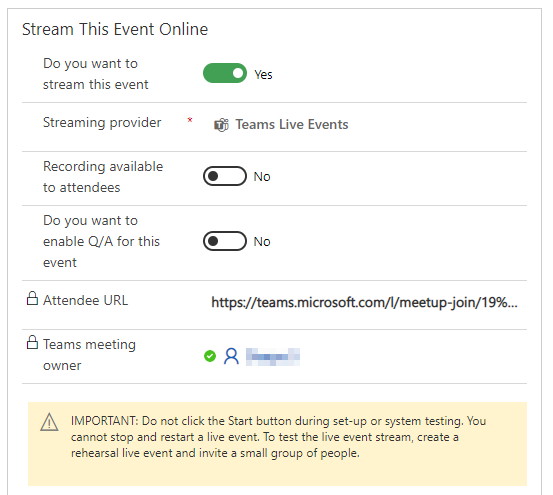
| การตั้งค่า | คำอธิบาย |
|---|---|
| มีการบันทึกสำหรับผู้เข้าร่วม | ผู้เข้าร่วมประชุมสามารถชมเหตุการณ์ตามความต้องการโดยใช้ตัวเลือก DVR เป็นเวลา 180 วัน |
| คุณต้องการเปิดใช้งานการถาม/ตอบสำหรับเหตุการณ์นี้หรือไม่ | ผู้เข้าร่วมประชุมสามารถโต้ตอบกับผู้ผลิตและผู้นําเสนอใน Q&A ที่ควบคุมได้ |
| URL ของผู้เข้าร่วม | URL ที่ผู้เข้าร่วมจะใช้ในการเข้าร่วมกิจกรรมถ่ายทอดสด |
ข้อมูลเพิ่มเติมเกี่ยวกับรายละเอียดและการตั้งค่าสําหรับเหตุการณ์ถ่ายทอดสดผ่าน Teams: กําหนดการเหตุการณ์สดผ่าน Teams
บทบาทของเหตุการณ์ถ่ายทอดสด
| ชื่อบทบาท | พวกเขาทําอะไร | ตั้งค่าอย่างไร |
|---|---|---|
| เจ้าของเหตุการณ์ | ผู้ใข้ที่เป็นเจ้าของเรกคอร์ดเหตุการณืใน Customer Insights - Journeys | ตั้งค่าเจ้าของเหตุการณ์โดยใช้ปุ่ม มอบหมาย บนริบบิ้นเหตุการณ์ |
| เจ้าของการประชุมใน Teams | ผู้ใช้ที่สร้างเหตุการณ์สดใน Customer Insights - Journeys เจ้าของการประชุม Teams ถูกกําหนดให้เป็นเจ้าของเหตุการณ์ใน Teams การเปลี่ยนเจ้าของเรกคอร์ดเหตุการณ์ใน Customer Insights - Journeys จะไม่เปลี่ยนเจ้าของเหตุการณ์สดใน Teams การเปลี่ยนแปลงใดๆ กับเรกคอร์ดเหตุการณ์ใน Dynamics 365 จะสะท้อนให้เห็นเฉพาะใน Teams เมื่อทําโดยผู้ใช้รายนี้ หรือเมื่อพวกเขาเลือก ซิงค์กับ Teams | เข้าสู่ระบบในฐานะผู้ใช้รายนี้ใน Customer Insights - Journeys และสร้างเหตุการณ์ใหม่ด้วยเหตุการณ์สดหรือสตรีมการประชุม |
| ผู้นำเสนอ | ในเหตุการณ์สด Teams ผู้นําเสนอคือบุคคลที่นําเสนอเสียง วิดีโอ หรือหน้าจอไปยังเหตุการณ์สด หรือควบคุม Q&A ผู้นําเสนอสามารถแชร์เสียง วิดีโอ หรือหน้าจอ (เดสก์ท็อปหรือหน้าต่าง) ในเหตุการณ์สดที่ผลิตใน Teams เท่านั้น | ถ้าคุณต้องการเชิญบุคคลอื่นให้นําเสนอผ่านเหตุการณ์ถ่ายทอดสด ให้เพิ่มบุคคลเหล่านั้นเป็นผู้พูดในเหตุการณ์หรือเซสชัน เมื่อต้องการเพิ่มบุคคลเป็นผู้พูด ให้สร้างการเชื่อมโยงผู้พูดที่ระดับเหตุการณ์ (หรือเซสชัน) ผู้พูดจะถูกเพิ่มเป็น "ผู้นําเสนอ" สําหรับเหตุการณ์สด ตรวจสอบให้แน่ใจว่ากรอกรหัสอีเมลผู้พูดแล้ว |
| ผู้ผลิต | ผู้ผลิตเป็นโฮสต์ที่ทําให้มั่นใจว่าผู้เข้าร่วมมีประสบการณ์การดูที่ยอดเยี่ยม โดยการควบคุมสตรีมเหตุการณ์สด ถ้าคุณต้องการให้ผู้ใช้อื่นมีความสามารถในการผลิตเหตุการณ์สด คุณสามารถเพิ่มผู้ใช้เป็น สมาชิกทีมเหตุการณ์ สิ่งนี้จะทําได้ก็ต่อเมื่อสมาชิกทีมเหตุการณ์เป็นผู้ใช้ Customer Insights - Journeys และ Microsoft Teams ในเหตุการณ์ ให้นําทางไปยังแท็บ ข้อมูลเพิ่มเติม และเพิ่มสมาชิกในทีม สมาชิกในทีมสามารถมีบทบาทใดๆ ใน Customer Insights - Journeys แต่พวกเขาจะเป็นผู้ผลิตในเหตุการณ์สดของ Teams เสมอ |
สำคัญ
เข้าร่วมใน ที่สร้างขึ้นในตัวแก้ไขอีเมล Customer Insights - Journeys ไม่สามารถ ใช้สําหรับการส่งลิงก์เหตุการณ์สดไปยังผู้นําเสนอหรือผู้ผลิตได้ ปุ่มที่สร้างขึ้นในตัวแก้ไขอีเมลจะใช้ได้เฉพาะกับผู้เข้าร่วมประชุมเท่านั้น ผู้นําเสนอหรือผู้ผลิตสามารถเข้าถึงเหตุการณ์สดได้โดยตามลิงก์แบบกําหนดเองในปฏิทินของพวกเขาหรือในแอป Customer Insights - Journeys โดยไปที่ เหตุการณ์>URL สตรีม
หมายเหตุ:
- ตัวเลือกการกำหนดค่าคําอธิบายเฉพาะ (คุณลักษณะตัวอย่าง Teams) จะไม่พร้อมใช้งานเมื่อกำลังสร้างเหตุการณ์สดจาก Customer Insights - Journeys
- ข้อมูลเพิ่มเติมเกี่ยวกับบทบาทของ Teams: เริ่มต้นใช้งานเหตุการณ์สด Microsoft Teams
เชิญแขกให้นําเสนอในเหตุการณ์สด
- ตรวจสอบให้แน่ใจว่าผู้ใช้ที่เป็นแขกถูกเพิ่มลงในอินสแตนซ์ Teams ของคุณ คุณต้องทำสิ่งนี้แค่เพียงครั้งเดียว เรียนรู้เพิ่มเติมเกี่ยวกับการเพิ่มผู้ใช้ที่เป็นแขก ไปที่ ผู้เยี่ยมชมที่จะนําเสนอ
- แนวทางปฏิบัติที่ดีที่สุด Teams แนะนําให้คุณสร้างช่องทางสําหรับผู้ผลิตและผู้นําเสนอ เพื่อให้พวกเขาสามารถแชทและแชร์ข้อมูลก่อนเหตุการณ์ได้ แขกไม่มีข้อมูลประจําตัวของ Microsoft 365 จะไม่เห็นปฏิทินใน Teams เพื่อให้ง่ายต่อการเข้าร่วมกิจกรรม ผู้ผลิตสามารถโพสต์ลิงก์กิจกรรมไปยังช่อง ผู้นําเสนอสามารถเปิด Teams ไปที่ช่อง และเลือกลิงก์เพื่อเข้าร่วมกิจกรรม
- เพิ่มผู้เยี่ยมชมเป็นผู้นําเสนอในเหตุการณ์สดของคุณโดยการเพิ่มพวกเขาเป็นพิธีกรในเหตุการณ์หรือเซสชันของคุณใน Customer Insights - Journeys โดยใช้ขั้นตอนรายละเอียดข้างต้น
การใช้ตัวให้บริการการสัมมนาผ่านเว็บอื่นๆ
ถ้าองค์กรของคุณได้ตั้งค่าตัวให้บริการการสัมมนาผ่านเว็บ (โดยใช้ ON24) แล้ว คุณสามารถค้นหาการกําหนดค่าการสัมมนาผ่านเว็บที่มีอยู่หลังจากการตั้งค่าผู้ให้บริการการสตรีมเป็น ผู้อื่น การทําเช่นนี้จะแสดงให้เห็นการตั้งค่า การกําหนดค่าการสัมมนาผ่านเว็บ แบบคลาสสิก ข้อมูลเพิ่มเติมเกี่ยวกับการตั้งค่าการสัมมนาผ่านเว็บแบบคลาสสิก: ตั้งค่าการสัมมนาผ่านเว็บ
การเข้าถึงลิงก์เหตุการณ์สดหรือผู้เข้าร่วมประชุมใน Teams
URL ของผู้เข้าร่วม Teams จะถูกสร้างขึ้นเมื่อคุณบันทึกเหตุการณ์บน Customer Insights - Journeys ที่กําลังสตรีมด้วย Teams คุณสามารถนําทางไปยังเหตุการณ์สด Teams live หรือการประชุมโดยใช้ URL ของผู้เข้าร่วม
หมายเหตุ
เมื่อต้องการเชิญผู้ลงทะเบียนให้เข้าร่วมกิจกรรม อย่าแชร์ URL ของผู้เข้าร่วมโดยตรง ให้ใช้ วิธีการเชิญผ่านอีเมลที่อธิบายไว้ด้านล่าง แทน
การรวมปฎิทิน
เมื่อเหตุการณ์สดหรือการประชุมถูกสร้างขึ้นหรืออัปเดต และผู้ผลิตและผู้นําเสนอถูกเพิ่ม (โดยการเพิ่มสมาชิกในทีมและผู้พูด) - การประชุมจะแสดงในปฏิทิน Outlook ของพวกเขาและในปฏิทิน Teams ของพวกเขา รายการปฏิทินเป็นเหตุการณ์ แบบอ่านอย่างเดียว การเปลี่ยนแปลงที่ทํากับเหตุการณ์จากปฏิทินของเจ้าของการประชุมใน Teams จะไม่ปรับปรุงเหตุการณ์ใน Customer Insights - Journeys ผู้พูดและสมาชิกในทีมสามารถเข้าร่วมเหตุการณ์สดจากปฏิทินของพวกเขาได้
หมายเหตุ
ผู้นำเสนอซึ่งเป็นผู้ใช้ที่เป็นแขกจะไม่เห็นเหตุการณ์ในปฏิทินของพวกเขา หากต้องการแบ่งปันลิงก์เหตุการณ์กับผู้ใช้ที่เป็นแขก ให้ส่ง ลิงก์ผู้เข้าร่วมประชุมจากเหตุการณ์ใน Customer Insights - Journeys ให้ผู้ใช้ที่เป็นแขก
สำคัญ
คุณลักษณะการรวมปฏิทินสําหรับผู้จัดทำและผู้นําเสนอจะไม่ได้รับผลกระทบจากฟิลด์ เนื้อหาปฏิทิน ในแท็บ ข้อมูลเพิ่มเติม ในพื้นที่ทํางานการวางแผนเหตุการณ์ ฟิลด์ เนื้อหาปฏิทิน จะมีผลกับไฟล์ .ics ที่ส่งผ่านตัวออกแบบอีเมลเท่านั้น เรียนรู้เพิ่มเติม: สร้างไฟล์ iCalendar สําหรับเหตุการณ์และเซสชัน
สำคัญ
สำหรับกล่องจดหมายในองค์กร คุณไม่สามารถสร้างรายการปฏิทินสำหรับผู้จัดกิจกรรมการสัมมนาผ่านเว็บของ Teams หรือสำหรับผู้พูดได้ นี่คือข้อจำกัดที่ทราบของ Exchange REST API สำหรับกล่องจดหมายในองค์กร ในกรณีนี้ คุณควรแบ่งปันรายละเอียดเหตุการณ์ (เช่น URL การประชุม Teams) ผ่านอีเมลมาตรฐานไปยังผู้พูดของเหตุการณ์
เชิญผู้ลงทะเบียนเข้าร่วมเหตุการณ์ Teams ผ่านทางอีเมล
หลังจากสร้างเหตุการณ์ เริ่มต้นถ่ายทอด และรวบรวมการลงทะเบียน คุณควร ส่งอีเมลให้ผู้ลงทะเบียน เพื่อให้ URL ผู้เข้าร่วม ในตัวออกแบบอีเมล Customer Insights - Journeys คุณจะพบกับตัวเลือก เข้าร่วมใน Teams ในเมนู เชื่อมโยงไปยัง สำหรับองค์ประกอบปุ่ม
ปุ่ม เข้าร่วมใน Teams จะสร้าง URL ผู้เข้าร่วมที่ไม่ซ้ํากันสําหรับผู้ลงทะเบียนแต่ละราย เมื่อผู้ลงทะเบียนเลือกปุ่ม แอป Customer Insights - Journeys จะสร้างเรกคอร์ดการเช็คอินที่เกี่ยวข้องสําหรับพวกเขา ให้ข้อมูลเชิงลึกเกี่ยวกับการเข้าร่วมเหตุการณ์ Teams ใน Customer Insights - Journeys
สำคัญ
ปุ่ม เข้าร่วมใน Teams จะใช้ URL ที่ไม่ซ้ำกันสําหรับผู้ลงทะเบียนแต่ละราย การส่งต่ออีเมลที่มีปุ่ม เข้าร่วมใน Teams จะรักษา URL ให้เข้าได้เฉพาะผู้รับดั้งเดิม อีเมลที่ส่งต่อจะไม่สร้างการเช็คอินใหม่สําหรับคําเชิญที่ส่งต่อ เมื่อต้องการตรวจสอบให้แน่ใจว่ากิจกรรมของคุณพร้อมที่จะบันทึกข้อมูลผู้เข้าร่วมทั้งหมดแล้ว ให้ดูที่ ใช้ประโยชน์สูงสุดจากโฟลว์การเช็กอินเหตุกาณ์ของคุณ
เคล็ดลับ
ถ้าผู้เข้าร่วมประชุม เลือกปุ่ม เข้าร่วมใน Teams มากกว่า 120 นาที ก่อนที่เหตุการจะเริ่มต้น การเช็คอิด จะไม่ ถูกสร้าง นี่เป็นคุณลักษณะแบบเข้ารหัส เพื่อป้องกันการเช็คอินโดยไม่ตั้งใจเมื่อผู้รับทดสอบลิงก์หลังจากได้รับอีเมล
สร้างปุ่มเข้าร่วมใน Teams
สร้าง อีเมลใหม่ ในตัวแก้ไขอีเมล
ในบานหน้าต่าง กล่องเครื่องมือ ให้ไปที่ องค์ประกอบ และลากแล้วปล่อยองค์ประกอบ ปุ่ม ลงในอีเมล
ตัวเลือก ปุ่มแก้ไข จะปรากฏในบานหน้าต่างด้านขวา สําหรับตัวเลือก เชื่อมโยงไปยัง ให้เลือก เข้าร่วมใน Teams
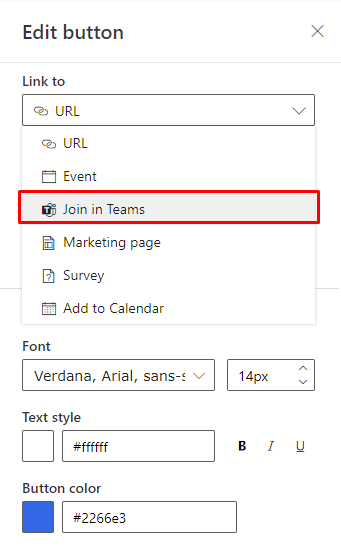
ในบานหน้าต่าง ปุ่มแก้ไข ให้เปิดเมนูแบบหล่นลง ชนิด และเลือกว่าคุณต้องการให้ปุ่มเชื่อมโยงไปยัง เหตุการณ์ หรือ เซสชัน
เลือกเหตุการณ์หรือเซสชันเฉพาะที่คุณต้องการให้ลูกค้าเข้าร่วม จากนั้น ป้อนป้ายชื่อข้อความสําหรับปุ่มและปรับการออกแบบให้สอดคล้องกับอีเมล
หมายเหตุ
เหตุการณ์หรือเซสชันต้องตั้งค่าเป็นเหตุการณ์สดหรือการประชุมใน Teams และต้องอยู่ในสถานะ "สด" ก่อนจึงจะเลือกได้
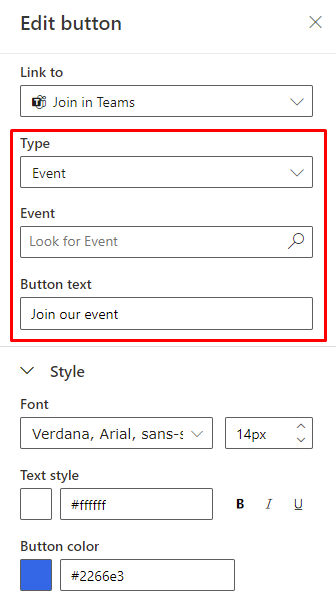
เมื่อต้องการแสดงตัวอย่างปุ่มในแผง แสดงตัวอย่างและทดสอบ ให้เลือกผู้ติดต่อที่มีการลงทะเบียนสําหรับเหตุการณ์หรือเซสชันที่เลือก
การรักษา Customer Insights - Journeys และ Teams ให้ตรงกัน
ผู้ใช้ที่มีสิทธิ์เข้าถึงเรกคอร์ดเหตุการณ์และสิทธิ์ในการแก้ไขเรกคอร์ดใน Customer Insights - Journeys สามารถทําการเปลี่ยนแปลงใดๆ กับเรกคอร์ดได้ อย่างไรก็ตาม เนื่องจากผู้ใช้เดียวกันอาจไม่ได้สร้างเหตุการณ์ถ่ายทอดสดหรือการประชุมที่สอดคล้องกันใน Teams (และอาจไม่เป็น "เจ้าของ Teams Meeting") การเปลี่ยนแปลงที่ผู้ใช้ทํากับเรกคอร์ดเหตุการณ์ใน Customer Insights - Journeys จะไม่แพร่กระจายไปยัง Teams ฟังก์ชันการทํางานนี้จะคล้ายกับฟังก์ชันภายใน Teams ซึ่งผู้ใช้จะไม่สามารถเปลี่ยนแปลงเหตุการณ์หรือการประชุมสดที่สร้างขึ้นโดยผู้ใช้อื่นได้
ในสถานการณ์ที่การเปลี่ยนแปลงเรกคอร์ดเหตุการณ์ไม่ถูกเผยแพร่ไปยัง Teams แอป Customer Insights - Journeys จะแสดงคําเตือนแก่ผู้ใช้ใดๆ ที่ไม่ได้เป็นเจ้าของการประชุม Teams ถ้าเจ้าของการประชุม Teams เปิดเรกคอร์ดเหตุการณ์ พวกเขาจะเห็นปุ่ม ซิงค์กับ Teams ในริบบิ้น การเลือกปุ่ม ซิงค์กับ Teams จะซิงค์การเปลี่ยนแปลงที่เกิดขึ้นกับเหตุการณ์โดยผู้ใช้ที่ไม่ใช่เจ้าของ
หมายเหตุ
เจ้าของการประชุม Teams ถูกตั้งค่าเป็นผู้ใช้ที่สร้างเหตุการณ์หรือการประชุมสดใน Customer Insights - Journeys คุณไม่สามารถเปลี่ยนเจ้าของได้เมื่อเหตุการณ์ถูกสร้างแล้ว สิ่งนี้แตกต่างจากเจ้าของเรกคอร์ดเหตุการณ์ใน Customer Insights - Journeys
การดูเรกคอร์ดของเหตุการณ์
เมื่อเหตุการณ์สดจบลงแล้ว ผู้เข้าร่วมประชุมจะสามารถดูเรกคอร์ดเหตุการณ์ได้โดยไปที่ URL ของผู้เข้าร่วมประชุมจากอีเมลของพวกเขา การบันทึกจะพร้อมใช้งาน หากผู้สร้างเหตุการณ์สดใน Customer Insights - Journeys ตั้งค่าสถานะ การบันทึกที่พร้อมใช้งานสําหรับผู้เข้าร่วม เป็น ใช่