กำหนดค่าคุณลักษณะ Copilot สำหรับฟอร์มกรณีและแอปแบบกำหนดเอง
คุณสามารถกำหนดค่าสรุปกรณีจาก Copilot บนฟอร์มกรณีที่กำหนดเอง และเปิดใช้งานคุณลักษณะ Copilot สำหรับแอปที่กำหนดเอง
แสดงสรุปกรณีจาก Copilot ในฟอร์มกรณีที่กำหนดเอง
เมื่อคุณเปิดใช้งานคุณลักษณะสรุปกรณีจาก Copilot เจ้าหน้าที่สามารถดูสรุปกรณีตามค่าเริ่มต้นในฟอร์มกรณีแบบสำเร็จรูป คุณสามารถดำเนินการตามขั้นตอนต่อไปนี้เพื่อให้แอปพลิเคชันแสดงสรุปกรณี Copilot บนแบบฟอร์มกรณีที่กำหนดเองของคุณ
ใน Power Apps เพิ่มทรัพยากรบนเว็บ msdyn_CopilotCaseSummaryLibrary.js สำหรับโซลูชันของคุณ สำหรับข้อมูลเพิ่มเติม โปรดดู: เพิ่มทรัพยากรบนเว็บสำหรับโซลูซัน
เลือก เพิ่มรายการที่มีอยู่>เพิ่มเติม>นักพัฒนา>ตัวควบคุมที่กำหนดเอง
ค้นหาและเพิ่มตัวควบคุมที่กำหนดเอง mscrmcontrols.csintelligence.copilotcasesummarycontrol
เลือก ตาราง เลือก กรณี จากนั้นเลือก ฟอร์ม
สร้างแบบฟอร์มใหม่หรือใช้แบบฟอร์มที่มีอยู่ ข้อมูลเพิ่มเติม: สร้าง แก้ไข หรือกำหนดค่าแบบฟอร์มโดยใช้ตัวออกแบบฟอร์มแบบจำลอง
ในตัวออกแบบฟอร์ม ให้เลือก ส่วนประกอบ จากการนำทางด้านซ้าย แล้วเลือก CopilotCaseSummaryControl แล้วลากไปยังฟอร์ม
ตั้งค่าสำหรับฟิลด์ต่อไปนี้เป็น:
- CC_CaseSummary: คอลัมน์สตริงที่ไม่ได้ใช้ คัดลอกชื่อเฉพาะของคอลัมน์ที่ระบุ
- CC_IncidentId: กรณี (ข้อความ)
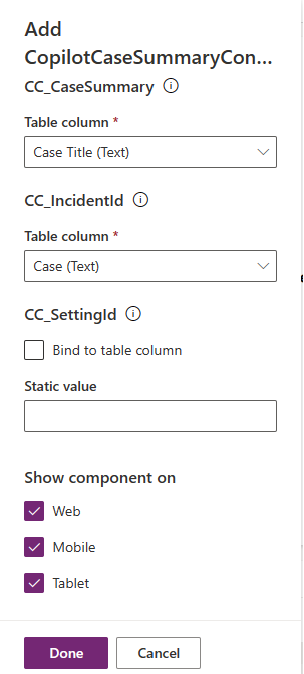
บันทึกและเผยแพร่การแก้ไข/ปรับปรุงตามคำสั่ง
นอกจากนี้ คุณต้องกำหนดค่าการตั้งค่าต่อไปนี้เพื่อให้แน่ใจว่าสรุปจาก Copilot ไม่โหลดในฟอร์มกรณีที่กำหนดเองเมื่อไม่ได้เปิดใช้งานคุณลักษณะสรุปกรณีจาก Copilot หรือโปรไฟล์ประสบการณ์เจ้าหน้าที่ที่เชื่อมโยงกับเจ้าหน้าที่ไม่ได้เปิดใช้งานตัวเลือก Copilot:
ใน Power Apps ให้เพิ่มฟังก์ชันตัวจัดการเหตุการณ์สำหรับเหตุการณ์ On Change ข้อมูลเพิ่มเติม: เพิ่มหรือลบฟังก์ชันตัวจัดการเหตุการณ์ไปยังเหตุการณ์โดยใช้ UI
ระบุรายละเอียดต่อไปนี้ใน กำหนดค่าเหตุการณ์:
- ตั้งค่า ชนิดเหตุการณ์ เป็น On load
- ตั้งค่า ไลบรารี เป็น msdyn_CopilotCaseSummaryLibrary.js
- ระบุ Mscrm.CSIntelligence.CopilotCaseSummary.setVisibilityOfCaseSummary ใน Function
- เลือก ส่งบริบทการดำเนินการเป็นพารามิเตอร์แรก และระบุชื่อที่ไม่ซ้ำกันของค่าคอลัมน์ของตารางที่คุณให้ไว้ใน CC_CaseSummary โดยใส่ไว้ในเครื่องหมายคำพูด

บันทึกและเผยแพร่การเปลี่ยนแปลง
เปิดใช้งานคุณลักษณะ Copilot สำหรับแอปที่กำหนดเอง
คุณสามารถเปิดใช้คุณลักษณะ Copilot สำหรับแอปที่กำหนดเองในองค์กรของคุณได้ ดำเนินการตามขั้นตอนต่อไปนี้เพื่อเปิดใช้งานคุณสมบัติ Copilot สำหรับแอปเฉพาะ:
ใน Power Apps เพิ่มข้อกำหนดการตั้งค่า เปิดใช้งาน Copilot ใน Customer Service เรียนรู้เพิ่มเติมได้ที่ เพิ่มคำจำกัดความการตั้งค่าที่มีอยู่
ในบานหน้าต่าง แก้ไข ส่วนบริการลูกค้า Copilot Enabled ในส่วน การตั้งค่าค่าแอป สำหรับแอปที่จำเป็น ให้ตั้งค่า ค่าแอปใหม่ เป็น ใช่ ข้อมูลเพิ่มเติม: อัปเดตข้อกำหนดการตั้งค่า
