กิจกรรม
Power BI DataViz World Championships
14 ก.พ. 16 - 31 มี.ค. 16
การแข่งขันชิงแชมป์โลกของ Power BI ด้วย 4 โอกาสที่จะเข้า คุณสามารถชนะแพคเกจการประชุม และทําให้การถ่ายทอดสด Grand Finale ในลาสเวกัส
เรียนรู้เพิ่มเติมเบราว์เซอร์นี้ไม่ได้รับการสนับสนุนอีกต่อไป
อัปเกรดเป็น Microsoft Edge เพื่อใช้ประโยชน์จากคุณลักษณะล่าสุด เช่น การอัปเดตความปลอดภัยและการสนับสนุนด้านเทคนิค
หมายเหตุ
หากคุณเปิดใช้งาน โหมดส่วนติดต่อแบบรวมเท่านั้น แล้วก่อนทำตามขั้นตอนในบทความนี้ ให้ทำดังต่อไปนี้
 ) บนแถบนำทาง
) บนแถบนำทาง
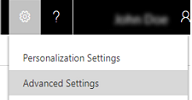
ใช้การตั้งค่าบนเพจนี้เพื่อตั้งค่ากระบวนการอีเมลใน Dynamics 365 Customer Engagement (on-premises)
ตรวจสอบให้แน่ใจว่าคุณมีบทบาทความปลอดภัยของผู้ดูแลระบบหรือผู้กำหนดค่าระบบหรือสิทธิ์ที่เทียบเท่า
ตรวจสอบ Security role ของคุณ
ทำตามขั้นตอนใน ดูโปรไฟล์ผู้ใช้ของคุณ
ไม่มีสิทธิ์ที่ถูกต้องหรือไม่ โปรดติดต่อผู้ดูแลระบบของคุณ
ไปที่ การตั้งค่า>การกำหนดค่าอีเมล
เลือก การตั้งค่าการกำหนดค่าอีเมล
| การตั้งค่า | คำอธิบาย |
|---|---|
| กำหนดค่าการดำเนินการกับอีเมล | |
| ดำเนินการกับอีเมลโดยใช้ | เลือกว่าคุณต้องการประมวลผลอีเมลโดยใช้การทำข้อมูลให้ตรงกันทางฝั่งเซิร์ฟเวอร์หรืออีเมลเราเตอร์ การทำข้อมูลให้ตรงกันทางฝั่งเซิร์ฟเวอร์คือวิธีการทำข้อมูลให้ตรงกันที่คุณต้องการ ข้อมูลเพิ่มเติม: รวมระบบอีเมลของคุณ |
| กำหนดค่าวิธีการทำข้อมูลให้ตรงกันค่าเริ่มต้น | สำหรับกล่องจดหมายใดๆ ที่สร้างขึ้นใน Customer Engagement (on-premises) เมื่อผู้ใช้หรือคิวสร้างขึ้นโดยอัตโนมัติ การตั้งค่าอีเมลเริ่มต้นตามที่กำหนดไว้ในส่วนนี้จะถูกใช้ |
| โปรไฟล์เซิร์ฟเวอร์ | สำหรับการทำข้อมูลให้ตรงกันทางฝั่งเซิร์ฟเวอร์ เลือกโปรไฟล์เซิร์ฟเวอร์อีเมลที่คุณต้องการใช้ โปรไฟล์เซิร์ฟเวอร์อีเมลมีข้อมูลการกำหนดค่าที่ทำให้ Customer Engagement (on-premises) เชื่อมต่อกับMicrosoft Exchange ถ้าคุณกำลังเชื่อมต่อกับแอป Customer Engagement ด้วย Exchange Online โปรไฟล์เซิร์ฟเวอร์อีเมลจะถูกสร้างโดยอัตโนมัติสำหรับคุณ |
| อีเมลขาเข้า | เลือกว่าคุณต้องการใช้ Dynamics 365 for Outlook, Email Router การทำข้อมูลให้ตรงกันทางฝั่งเซิร์ฟเวอร์ หรือกล่องจดหมายสำหรับส่งต่อสำหรับการประมวลผลอีเมลที่เข้ามา ข้อมูลเพิ่มเติม: สร้างกล่องจดหมายสำหรับส่งต่อหรือแก้ไขกล่องจดหมาย |
| อีเมลขาออก | เลือกว่าคุณต้องการใช้ Dynamics 365 for Outlook, Email Router หรือการทำข้อมูลให้ตรงกันทางฝั่งเซิร์ฟเวอร์สำหรับการประมวลผลอีเมลขาออก |
| การนัดหมาย ผู้ติดต่อ และงาน | เลือกว่าคุณต้องการใช้ Dynamics 365 for Outlook หรือการทำข้อมูลให้ตรงกันทางฝั่งเซิร์ฟเวอร์เพื่อทำข้อมูลให้ตรงกันสำหรับการนัดหมาย ผู้ติดต่อ หรืองานระหว่าง Outlook และ Customer Engagement (on-premises) หมายเหตุ: คุณไม่สามารถทำข้อมูล การนัดหมาย ผู้ติดต่อ และงานให้ตรงกันได้ หากคุณทำข้อมูลอีเมลให้ตรงกันด้วยเซิร์ฟเวอร์อีเมล POP3 |
| การดำเนินการกับอีเมลสำหรับผู้ใช้และคิวที่ไม่ได้รับอนุมัติ | เลือกกาเครื่องหมายเหล่านี้ในกล่องถ้าคุณต้องการอนุญาตการประมวลผลเฉพาะอีเมลเท่านั้นสำหรับผู้ใช้และคิวซึ่งที่อยู่อีเมลได้รับการอนุมัติแล้ว ข้อมูลเพิ่มเติม: การอนุมัติอีเมล - ประมวลผลอีเมลเฉพาะผู้ใช้ที่ได้รับการอนุมัติเท่านั้น - ประมวลผลอีเมลเฉพาะคิวที่ได้รับการอนุมัติเท่านั้น |
| กำหนดค่าการติดตามในระดับโฟลเดอร์และความสัมพันธ์ของอีเมล | |
| ใช้การติดตามในระดับโฟลเดอร์สำหรับโฟลเดอร์ Exchange (ต้องเปิดใช้งานการทำข้อมูลให้ตรงกันทางฝั่งเซิร์ฟเวอร์) | ผู้ใช้สามารถตั้งค่าโฟลเดอร์การติดตาม Exchange และจากนั้นย้ายข้อความไปยังโฟลเดอร์ดังกล่าวเพื่อติดตามบนอุปกรณ์แบบเสมือนจริงใดๆ โดยอัตโนมัติได้ ข้อมูลเพิ่มเติม: ติดตามอีเมลของ Outlook โดยการย้ายไปยังโฟลเดอร์ Exchange ที่ถูกติดตาม การติดตามในระดับโฟลเดอร์มีความแม่นยำ 100% ในการใช้การติดตามในระดับโฟลเดอร์ - คุณต้องเลือกกล่องกาเครื่องหมายนี้ - องค์กรของคุณต้องทำข้อมูลให้ตรงกันทางฝั่งเซิร์ฟเวอร์ผ่านการทำข้อมูลให้ตรงกันทางฝั่งเซิร์ฟเวอร์ ข้อมูลเพิ่มเติม: ตั้งค่าการทำข้อมูลให้ตรงกันทางฝั่งเซิร์ฟเวอร์ของอีเมล |
| ใช้ความสัมพันธ์ระหว่างกันในการติดตามการสนทนาทางอีเมล | เลือกกล่องกาเครื่องหมายนี้ถ้าคุณต้องการเชื่อมโยงกิจกรรมอีเมลกับเรกคอร์ดอื่นๆ ที่เกี่ยวข้องโดยใช้ข้อมูลในส่วนหัวอีเมล วิธีนี้ใช้คุณสมบัติอีเมลสำหรับความสัมพันธ์ และถูกต้องยิ่งกว่าการจับคู่อัจฉริยะ แต่แม่นยำน้อยกว่าการติดตามในระดับโฟลเดอร์ หรือโทเค็นการติดตาม ข้อมูลเพิ่มเติม: การกรองข้อความอีเมลและความสัมพันธ์ หมายเหตุ: ความสัมพันธ์อีเมลที่ใช้ส่วนหัวอีเมลทำงานเฉพาะเมื่ออีเมลประมวลผลโดยใช้การทำข้อมูลให้ตรงกันทางฝั่งเซิร์ฟเวอร์ ถ้าคุณกำลังใช้อีเมลเราเตอร์เพื่อประมวลผลอีเมล คุณสามารถใช้โทเค็นการติดตามหรือ Smart Matching เพื่อสร้างความสัมพันธ์กิจกรรมอีเมลกับเรกคอร์ดที่เกี่ยวข้อง |
| การใช้โทเค็นการติดตาม | เลือกกล่องกาเครื่องหมายนี้เพื่อใช้โทเค็นการติดตามและเพื่อกำหนดค่าวิธีที่ Customer Engagement (on-premises) จะแสดงในบรรทัดหัวข้อของข้อความอีเมล โทเค็นการติดตามมีความแม่นยำ 100% อย่างไรก็ตาม ถ้าคุณไม่ต้องการดูโทเค็นในรายการหัวข้อ พิจารณาการติดตามในระดับโฟลเดอร์ซึ่งมีความแม่นยำ 100% คุณสามารถกำหนดค่าหมายเลขนำหน้าและส่วนอื่นๆ ของโทเค็นการติดตาม อย่างไรก็ตาม การเปลี่ยนแปลงคำเสริมหน้าที่ยาวหรือคำเสริมหน้าที่มากเกินไปอาจทำให้สูญเสียข้อมูลในประวัติได้ ข้อมูลเพิ่มเติม: การกรองข้อความอีเมลและความสัมพันธ์ |
| ใช้ Smart Matching | เลือกกล่องกาเครื่องหมายนี้เพื่อใช้ Smart Matching เพื่อสร้างความสัมพันธ์ของอีเมลตามความคล้ายคลึงระหว่างข้อความอีเมล การจับคู่อัจฉริยะไม่ถูกต้องเท่าการติดตามโทเค็นหรือการติดตามในระดับโฟลเดอร์ ข้อมูลเพิ่มเติม: การกรองข้อความอีเมลและความสัมพันธ์ |
| ตั้งค่าตัวเลือกการติดตามสำหรับอีเมล์ระหว่างผู้ใช้แอป Dynamics 365 for Customer Engagement | |
| ติดตามอีเมลที่ส่งระหว่างผู้ใช้แอป Dynamics 365 for Customer Engagement สองรายเป็นสองกิจกรรม | เลือกตัวเลือกนี้เพื่อสร้างกิจกรรมอีเมลสองรายการระหว่างผู้ใช้ Customer Engagement (on-premises) หนึ่งสำหรับผู้ส่งและหนึ่งสำหรับผู้รับ |
| ตั้งค่าตัวเลือกรูปแบบอีเมล | |
| ใช้กรอบความปลอดภัยเพื่อจำกัดเนื้อหาข้อความอีเมล | ถ้าตั้งค่าเป็น ใช่ คุณอาจเห็นข้อความแสดงข้อผิดพลาดต่อไปนี้ เมื่อคุณกำลังอ่านอีเมล "เนื้อหานี้ไม่สามารถแสดงในเฟรม" แม้ว่านี่อาจทำให้การส่งเนื้อหาที่ละเอียดอ่อนในอีเมลปลอดภัยน้อยกว่า การเปลี่ยนการตั้งค่าเป็น ไม่ จะลบข้อผิดพลาดนี้ |
| ยอมให้ส่งข้อความที่มีผู้รับที่ไม่ได้แก้ไข | ตั้งค่านี้เป็น ใช่ ถ้าคุณต้องการส่งข้อความอีเมลที่มีผู้รับที่ยังไม่ได้แก้ไข |
| ตั้งค่าฟิลด์ ถึง สำเนาถึง สำเนาลับถึง เป็นค่าไม่แก้ไขหากพบหลายรายการตรงกันในอีเมลขาเข้า | ใช้การตั้งค่านี้เมื่อต้องการเลือกว่าเรกคอร์ดใดที่ที่อยู่อีเมลสามารถแก้ไขปัญหาเมื่อมีการตรงกันที่เป็นไปได้จำนวนมากในฟิลด์ ถึง สำเนาถึง หรือ สำเนาลับถึง ของอีเมล เมื่อคุณเลือก ใช่ ถ้าฟิลด์ ถึง สำเนาถึง หรือ สำเนาลับถึง ของอีเมลมีที่อยู่อีเมลที่สามารถแก้ไขปัญหาผู้ติดต่อหลายราย (หรือเรกคอร์ดอื่นๆ) ที่อยู่อีเมลจะได้รับการแก้ไขปัญหาในโหมดที่ยังไม่ได้รับการแก้ไขปัญหาแทนการแก้ไขปัญหาเรกคอร์ดที่เป็นไปได้ทั้งหมด จากนั้นจึงสามารถแก้ไขปัญหาที่อยู่อีเมลที่ยังไม่ได้รับการแก้ไขปัญหาได้ทีละรายการเมื่อคุณพบอีเมลดังกล่าว ค่าเริ่มต้นคือ ไม่ |
| ใช้ที่อยู่อีเมลเดียวกันสำหรับรายการที่ตรงกันที่ไม่ได้แก้ไขทั้งหมดเมื่อคุณแก้ปัญหาสำหรับหนึ่งรายการ | เมื่อตั้งค่าเป็น ใช่ ที่อยู่อีเมลที่เหมือนกันจะถูกนำไปใช้กับที่อยู่อีเมลที่ไม่ได้แก้ไขที่เหมือนกันทั้งหมดเมื่อได้รับการแก้ไขในกิจกรรมอีเมลหนึ่ง เมื่อตั้งค่าเป็น ไม่ใช่ ที่อยู่อีเมลจะถูกนำไปใช้เฉพาะกับกิจกรรมอีเมลที่เฉพาะเจาะจง และไม่ได้แก้ไขปัญหาที่อยู่เดียวกันที่อยู่ในกิจกรรมอีเมลอื่นๆ ค่าเริ่มต้นคือ ใช่ การตั้งค่านี้จะปรากฏเมื่อ ตั้งค่าฟิลด์ ถึง สำเนาถึง สำเนาลับถึง เป็นค่าที่ไม่ได้แก้ไขหากพบหลายรายการที่ตรงกันในอีเมลขาเข้า ถูกตั้งค่าเป็น ใช่ |
| การตั้งค่าขนาดแฟ้มสูงสุดสำหรับสิ่งที่แนบ | |
| ขนาดแฟ้มสูงสุด (เป็นกิโลไบต์) | เพิ่มหรือลดขนาดแฟ้มสูงสุดสำหรับแฟ้มที่แนบมา ขนาดเริ่มต้นคือ 5 MB (5,120 KB) ขนาดแนะนำสูงสุดคือ 32 เมกะไบต์ (32,768 KB) ไม่แนะนำให้ใช้ไฟล์ขนาดใหญ่กว่า |
| การกำหนดค่าการแจ้งเตือน | เลือกกล่องกาเครื่องหมายสำหรับชนิดของการแจ้งเตือนที่ต้องส่งให้กับผู้ใช้ Customer Engagement (on-premises) : - ข้อผิดพลาด (ค่าเริ่มต้น) - คำเตือน - ข้อมูล (ค่าเริ่มต้น) คำแนะนำ: เลือก คำเตือน ถ้าคุณกำลังแก้ไขปัญหา หรือทดสอบ หรือต้องการรับข้อความรายละเอียดเพิ่มเติมบนวอลล์การแจ้งเตือน |
| แจ้งให้เจ้าของกล่องจดหมายทราบ | โดยค่าเริ่มต้น ผู้ดูแลระบบได้รับแจ้งข้อผิดพลาดใดๆ ที่เกิดขึ้นสำหรับโปรไฟล์เซิร์ฟเวอร์อีเมล เลือกกล่องกาเครื่องหมายนี้ถ้าคุณต้องการแจ้งให้เจ้าของกล่องจดหมายทราบด้วย |
ติดตามอีเมลของ Outlook โดยการย้ายไปยังโฟลเดอร์ Exchange ที่ถูกติดตาม
คำถามที่ถามบ่อยเกี่ยวกับการทำเรกคอร์ดให้ตรงกันระหว่าง Customer Engagement (on-premises) และ Outlook
ตั้งค่าอีเมลผ่านการทำข้อมูลให้ตรงกันทางฝั่งเซิร์ฟเวอร์
กิจกรรม
Power BI DataViz World Championships
14 ก.พ. 16 - 31 มี.ค. 16
การแข่งขันชิงแชมป์โลกของ Power BI ด้วย 4 โอกาสที่จะเข้า คุณสามารถชนะแพคเกจการประชุม และทําให้การถ่ายทอดสด Grand Finale ในลาสเวกัส
เรียนรู้เพิ่มเติมการฝึกอบรม
โมดูล
Introduction to integration with Dynamics 365 Customer Engagement apps - Training
Configure Dynamics 365 Customer Engagement apps to work with your email and manage your mailboxes.
ใบรับรอง
ผู้เชี่ยวชาญด้าน Microsoft Office: Outlook (Office 2016) - Certifications
แสดงให้เห็นว่าคุณมีทักษะที่จําเป็นเพื่อให้ได้รับประโยชน์สูงสุดจาก Outlook 2016 โดยการได้รับการรับรองจาก Microsoft Office Specialist (MOS)