การนำทางขั้นพื้นฐานในแอปสำหรับ Outlook
ใช้ Dynamics 365 App for Outlook ขณะที่คุณกำลังใช้ Outlook บนเดสก์ท็อป เว็บไซต์ หรือแท็บเล็ต เมื่อติดตั้ง App for Outlook แล้ว คุณสามารถใช้บานหน้าต่าง Dynamics 365 เพื่อเชื่อมโยงและติดตามอีเมลและการนัดหมายของ Outlook ไปยังเรกคอร์ดในแอปของคุณ
สำคัญ
- งาน Dynamics 365 App for Outlook กับแอปการมีส่วนร่วมของลูกค้าที่เปิดตัวล่าสุด (เช่น Dynamics 365 Sales, Dynamics 365 Customer Service, Dynamics 365 Marketing. Dynamics 365 Field Service, และ Dynamics 365 Project Service Automation), Dynamics 365 Customer Engagement (on-premises), เวอร์ชัน 9,และ Microsoft Dataverse
- สำหรับที่มีนำออกใช้ก่อนซึ่งทำงานกับรุ่นก่อนหน้าของแอป Dynamics 365 ดู ปรับใช้ Dynamics 365 App for Outlook
ติดตั้ง
ก่อนติดตั้ง App for Outlook โปรดติดต่อผู้ดูแลระบบและตรวจสอบให้แน่ใจว่าได้ปฏิบัติตามข้อกำหนดเบื้องต้นทั้งหมด สำหรับข้อมูลเพิ่มเติม ให้ดู ปรับใช้ Dynamics 365 App for Outlook
ในกรณีส่วนใหญ่ ผู้ดูแลระบบของคุณจะส่งงแอปให้คุณโดยอัตโนมัติและควรพร้อมใช้งานใน Ribbon ของ Outlook หากคุณไม่เห็น คุณสามารถติดตั้งได้เอง สำหรับข้อมูลเพิ่มเติม ดูที่ ให้ผู้ใช้ติดตั้ง App for Outlook ด้วยตนเอง
เข้าถึงแอปและเข้าสู่ระบบ
เมื่อติดตั้งแล้วจะง่ายต่อการเข้าถึงบานหน้าต่าง Dynamics 365 App for Outlook ไม่ว่าคุณจะใช้ Outlook บนเดสก์ท็อปหรือเว็บแอป
ในไคลเอนต์เดสก์ท็อป Outlook ให้เลือก Dynamics 365

ใน Outlook Web Access ให้เปิดอีเมล และจากนั้น เลือก (... ) >Dynamics 365 เพิ่ม
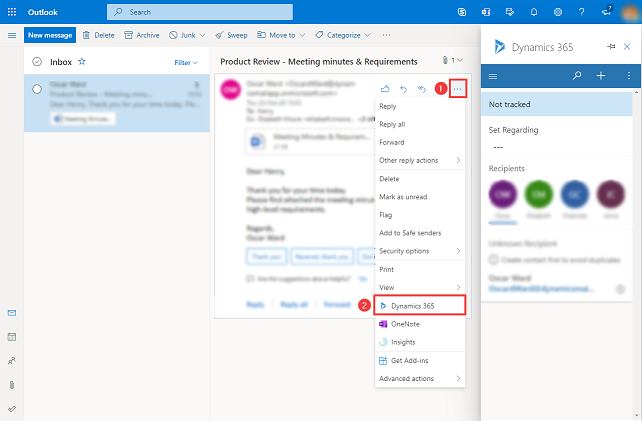
เมื่อคุณเข้าถึงบานหน้าต่าง Dynamics 365 App for Outlook เป็นครั้งแรก คุณจะได้รับแจ้งให้เข้าสู่ระบบบัญชี Dynamics 365 ของคุณ ในข้อความยืนยัน เลือก อนุญาต จากนั้นทำตามขั้นตอนบนหน้าจอเพื่อเข้าสู่ระบบ Dynamics 365 หลังจากที่คุณเข้าสู่ระบบแล้ว ตราบใดที่คุณใช้แอปบ่อยครั้ง คุณจะยังคงเข้าสู่ระบบอยู่ หากคุณไม่ได้ใช้แอปเป็นเวลา 90 วัน คุณจะถูกขอให้เข้าสู่ระบบอีกครั้ง
ปักหมุด
หากคุณกำลังใช้ไคลเอนต์เดสก์ท็อป Outlook หรือ Outlook Web Access คุณสามารถปักหมุดแอปสำหรับ Outlook เพื่อให้ยังคงเปิดอยู่เมื่อคุณนำทางจากอีเมลหนึ่งไปยังอีกอีเมลหนึ่ง ถ้าคุณไม่เห็นนตัวเลือกในการปักหมุด ตรวจสอบว่าได้รับการรองรับสำหรับการตั้งค่าของคุณหรือไม่ สำหรับข้อมูลเพิ่มเติม โปรดดู สิ่งที่ได้รับการสนับสนุน
หากต้องการปักหมุดแอป ให้เลือกหมุด หากต้องการถอนหมุด ให้เลือกหมุดอีกครั้ง
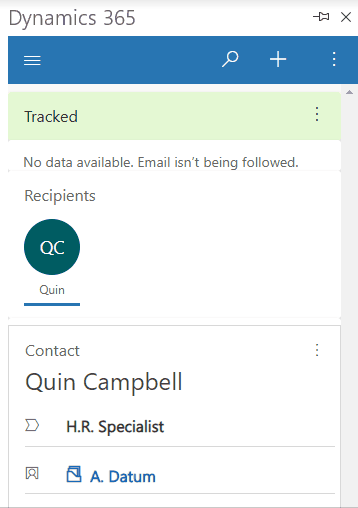
คำศัพท์เฉพาะทาง
| เงื่อนไข | ข้อกำหนด |
|---|---|
| ตั้งค่าเกี่ยวกับ | ติดตามและเชื่อมโยงอีเมลหรือการนัดหมายกับแถวที่มีอยู่บนแอป Dynamics 365 ของคุณ |
| แทร็ก | สร้างสำเนาของอีเมลหรือการนัดหมายในแอป Dynamics 365 ของคุณ |
| ยกเลิกการติดตาม | นำสำเนาของอีเมลหรือการนัดหมายออกจากแอป Dynamics 365 ของคุณ |
| ติดตามเรียบร้อยแล้ว | อีเมลหรือการนัดหมายของคุณถูกคัดลอกไปยังแอป Dynamics 365 ของคุณเรียบร้อยแล้ว |
| ติดตามความล้มเหลว | อีเมลหรือการนัดหมายของคุณล้มเหลวในการคัดลอกไปยังแอป Dynamics 365 ของคุณ |
| การติดตามกำลังรอดำเนินการ | อีเมลหรือการนัดหมายของคุณอยู่ในสถานะรอดำเนินการเพื่อคัดลอกไปยังแอป Dynamics 365 ของคุณ |
แถบนำทาง
ใช้แถบนำทางที่ด้านบนเพื่อเข้าถึงแผนผังเว็บไซต์ ค้นหา สร้างด่วน และคำสั่งอื่นๆ
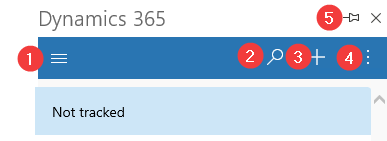
- แผนผังเว็บไซต์: ใช้แผนผังเว็บไซต์เพื่อนำทางไปยัง หน้าแรก, รายการ ล่าสุด, รายการ ที่ปักหมุด และ แดชบอร์ด
- ค้นหา: ค้นหาแถวทั่วทั้งตารางที่หลากหลายที่เรียงลำดับตามความเกี่ยวข้อง
- สร้างแถวใหม่: สร้างแถวใหม่สำหรับตารางที่ถูกรวมอยู่ใน App for Outlook และถูกเปิดใช้งานสำหรับการสร้างด่วน
- คำสั่งเพิ่มเติม: เข้าถึงข้อมูลเพิ่มเติม เช่น ข้อมูลผู้ใช้, ข้อมูลสภาพแวดล้อม Dynamics 365 ของคุณ, ผู้ช่วย และ ตัวตรวจสอบ Outlook
- ปักหมุด: เลือกไอคอนหมุดเพื่อปักหมุดบานหน้าต่างแอป Dynamics 365 เพื่อให้ยังคงเปิดอยู่ เมื่อคุณนำทางจากอีเมลหนึ่งไปยังอีกอีเมลหนึ่ง
แผนผังเว็บไซต์
ใช้แผนผังเว็บไซต์เพื่อนำทางไปยัง หน้าแรก, รายการ ล่าสุด, รายการ ที่ปักหมุด และ แดชบอร์ด
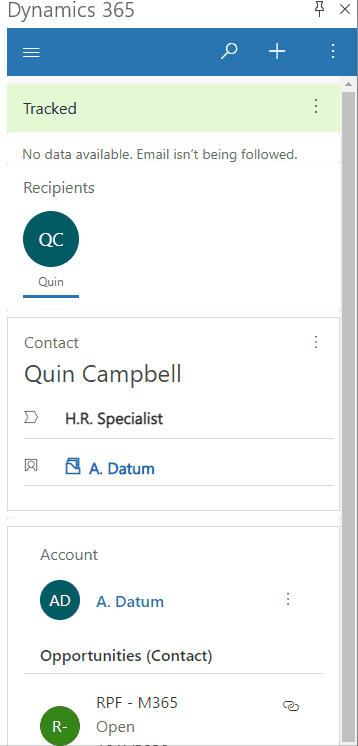
รายการเมนูแผนผังเว็บไซต์
เป็นเรื่องง่ายที่จะใช้งานต่างๆ และกลับไปใช้แถวที่คุณชื่นชอบหรือใช้งานบ่อยมากที่สุด ภาพประกอบต่อไปนี้แสดงองค์ประกอบการนำทางหลัก
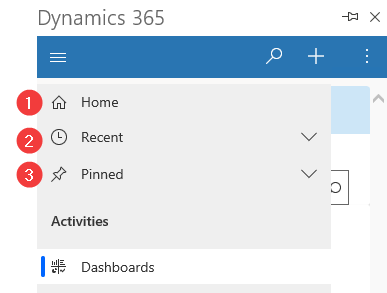
คำอธิบายสัญลักษณ์
- หน้าแรก: พาคุณไปที่หน้าจอหลัก Dynamics 365 App for Outlook ที่แสดงสถานะการติดตาม แถวที่เกี่ยวข้องพร้อมข้อมูลบริบท
- ล่าสุด: ขยายรายการนี้เพื่อดูรายการของแถวที่คุณเพิ่งใช้ เลือกแถวที่นี่เพื่อเปิด เลือกไอคอนรูปเข็มหมุดที่อยู่ถัดจากแถวที่แสดงรายการที่นี่เพื่อเพิ่มลงในแถวที่ปักหมุดของคุณ
- ที่ปักหมุด: ขยายรายการนี้เพื่อดูและเปิดแถวที่ปักหมุดรายการโปรดของคุณ ใช้รายการ ล่าสุด เพื่อเพิ่มแถวที่นี่ เลือกไอคอนลบหมุดที่อยู่ถัดจากแถวที่แสดงรายการไว้ที่นี่ เพื่อลบออกจากรายการนี้
แถวที่ติดตาม
เลือกอีเมลเพื่อดูข้อมูลเพิ่มเติมเกี่ยวกับรายการที่ติดตามในบานหน้าต่าง Dynamics 365
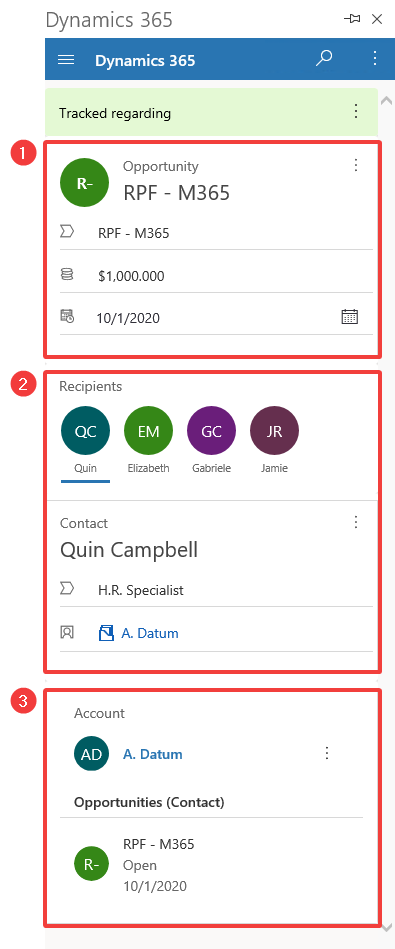
คำอธิบายสัญลักษณ์
- ข้อมูลแถวที่เชื่อมโยง: แถว Dynamics 365 ที่รายการ Outlook นี้เชื่อมโยงด้วย ฟอร์มแสดงผลแบบด่วนจะแสดงข้อมูลสำคัญบางส่วนของแถว
- ผู้รับ: รายชื่อผู้รับจากอีเมลหรือผู้เข้าร่วมการประชุม คุณสามารถนำทางระหว่างผู้รับที่แตกต่างกัน ซึ่งอาจเป็นผู้ติดต่อ ลูกค้าเป้าหมาย หรือลูกค้าองค์กร และแสดงมุมมองด่วนของข้อมูลของพวกเขาใน Dynamics 365
- ข้อมูลที่เกี่ยวข้อง: เมื่อเลือกผู้ติดต่อแล้ว บัญชีหลักจะพร้อมใช้งานด้วยเช่นกัน เพื่อให้คุณสามารถเจาะลึกรายละเอียดลูกค้าองค์กรและแสดงข้อมูล Dynamics 365 เพิ่มเติม นอกจากนี้ คุณยังสามารถดูข้อมูลที่เกี่ยวข้องได้ เช่น โอกาสทางการขายของผู้ติดต่อที่เกี่ยวข้อง
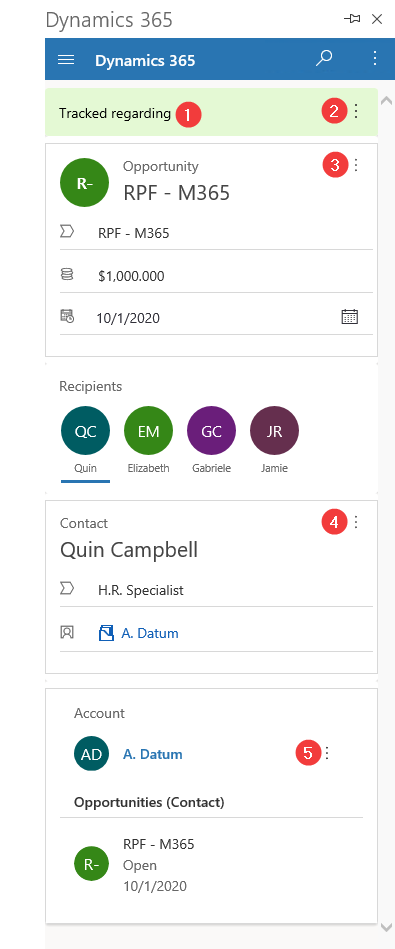
ข้อมูลที่ติดตาม: แสดงว่าข้อความอีเมลหรือการประชุมถูกเชื่อมโยงกับแถวหรือไม่ และมีการติดตามในแอป Dynamics 365 ของคุณหรือไม่
คำสั่งเพิ่มเติม: เลือกเพื่อตั้งค่าหรือเปลี่ยนการตั้งค่าข้อมูลที่เกี่ยวข้องหรือที่ติดตาม หรือดูข้อมูลเกี่ยวกับแถวใน Dynamics 365
เพิ่มกิจกรรม: เลือกเพื่อสร้างกิจกรรมสำหรับแถวนั้น หรือดูใน Dynamics 365
4 & 5 ตั้งค่าความเกี่ยวข้อง: เลือกเพื่อเลือก ตั้งค่าความเกี่ยวข้อง สำหรับแถว หรือดูข้อมูลเกี่ยวกับแถวใน Dynamics 365