เริ่มต้นใช้งานด่วน: สร้างกระแสข้อมูลแรกของคุณเพื่อรับและแปลงข้อมูล
กระแสข้อมูลเป็นเทคโนโลยีการเตรียมข้อมูลแบบบริการตนเอง ระบบคลาวด์ และระบบคลาวด์ ในบทความนี้ คุณสร้างกระแสข้อมูลแรกของคุณ รับข้อมูลสําหรับกระแสข้อมูลของคุณ จากนั้นแปลงข้อมูลและเผยแพร่กระแสข้อมูล
ข้อกำหนดเบื้องต้น
คุณจําเป็นต้องมีข้อกําหนดเบื้องต้นต่อไปนี้ก่อนที่คุณจะเริ่มต้น:
- บัญชีผู้เช่า Microsoft Fabric ที่มีการสมัครใช้งานที่ใช้งานอยู่ สร้างบัญชีฟรี
- ตรวจสอบให้แน่ใจว่า คุณมีพื้นที่ทํางานที่เปิดใช้งาน Microsoft Fabric: สร้างพื้นที่ทํางาน
สร้างกระแสข้อมูล
ในส่วนนี้ คุณกําลังสร้างกระแสข้อมูลแรกของคุณ
สลับไปยังประสบการณ์การใช้งาน โรงงาน ข้อมูล
นําทางไปยังพื้นที่ทํางาน Microsoft Fabric ของคุณ
เลือก สร้าง จากนั้นเลือก กระแสข้อมูล Gen2

รับ ข้อมูล
เรามาดูข้อมูลบางอย่างกัน! ในตัวอย่างนี้ คุณกําลังได้รับข้อมูลจากบริการ OData ใช้ขั้นตอนต่อไปนี้เพื่อรับข้อมูลในกระแสข้อมูลของคุณ
ในตัวแก้ไขกระแสข้อมูล เลือก รับข้อมูล จากนั้นเลือก เพิ่มเติม

ในเลือกแหล่งข้อมูล เลือกดูเพิ่มเติม
ในแหล่งข้อมูลใหม่ เลือก เป็นแหล่งข้อมูล
ป้อน URL
https://services.odata.org/v4/northwind/northwind.svc/จากนั้นเลือก ถัดไป
เลือกตาราง คําสั่งซื้อ และ ลูกค้า จากนั้นเลือก สร้าง
คุณสามารถเรียนรู้เพิ่มเติมเกี่ยวกับประสบการณ์การใช้งานข้อมูลและฟังก์ชันการทํางานได้ที่ การรับภาพรวมข้อมูล
ใช้การแปลงข้อมูลและเผยแพร่
คุณโหลดข้อมูลของคุณลงในกระแสข้อมูลแรกแล้วตอนนี้ ยินดีด้วย! ในตอนนี้ได้เวลาใช้การแปลงสองอย่างเพื่อนําข้อมูลนี้ไปใช้ในรูปร่างที่ต้องการ
คุณทํางานนี้จากตัวแก้ไข Power Query คุณสามารถค้นหาภาพรวมโดยละเอียดของตัวแก้ไข Power Query ได้ที่ ส่วนติดต่อผู้ใช้ Power Query
ทําตามขั้นตอนเหล่านี้เพื่อใช้การแปลงและเผยแพร่:
ตรวจสอบให้แน่ใจว่าเครื่องมือการสร้างโพรไฟล์ข้อมูลเปิดใช้งานโดยไปยังส่วนกลาง

นอกจากนี้ ตรวจสอบให้แน่ใจว่าคุณเปิดใช้งานมุมมองไดอะแกรม โดยใช้ตัวเลือกภายใต้แท็บ มุมมอง ในแถบเครื่องมือตัวแก้ไข Power Query หรือโดยการเลือกไอคอนมุมมองไดอะแกรมทางด้านขวาล่างของหน้าต่าง Power Query
ภายในตาราง Orders คุณคํานวณจํานวนคําสั่งซื้อทั้งหมดต่อลูกค้า เพื่อให้บรรลุเป้าหมายนี้ ให้เลือก คอลัมน์รหัส ลูกค้าในตัวอย่างข้อมูล จากนั้นเลือก จัดกลุ่มตาม ภายใต้แท็บ แปลง ในริบบิ้น
คุณดําเนินการนับจํานวนแถวเป็นการรวมภายในจัดกลุ่มตาม คุณสามารถเรียนรู้เพิ่มเติมเกี่ยวกับความสามารถของ จัดกลุ่มตาม ได้ที่ การจัดกลุ่มหรือการสรุปแถว

หลังจากจัดกลุ่มข้อมูลในตาราง Orders แล้ว เราจะได้รับตารางแบบสองคอลัมน์ที่มี CustomerID และ Count เป็นคอลัมน์
ถัดไป คุณต้องการรวมข้อมูลจากตารางลูกค้าด้วยจํานวนคําสั่งซื้อต่อลูกค้า เมื่อต้องการรวมข้อมูล ให้เลือกคิวรี Customers ในมุมมองไดอะแกรม และใช้เมนู "⋮" เพื่อเข้าถึงผสานคิวรีเป็นการแปลงใหม่
กําหนดค่าการดําเนินการผสานดังที่แสดงในภาพหน้าจอต่อไปนี้โดยการเลือก CustomerID เป็นคอลัมน์ที่ตรงกันในทั้งสองตาราง จากนั้นเลือก ตกลง

ภาพหน้าจอของหน้าต่างผสาน ที่มีตารางด้านซ้ายสําหรับการผสานที่ตั้งค่าเป็นตารางลูกค้าและตารางด้านขวาสําหรับผสานที่ตั้งค่าเป็นตาราง Orders คอลัมน์ CustomerID ถูกเลือกสําหรับทั้งตารางลูกค้าและคําสั่งซื้อ นอกจากนี้ ชนิดการรวม ยังถูกตั้งค่าเป็นภายนอกด้านซ้าย ตัวเลือกอื่นๆ ทั้งหมดจะถูกตั้งค่าเป็นค่าเริ่มต้น
เมื่อดําเนินการ ผสานคิวรีเป็นการดําเนินการใหม่ คุณจะได้รับคิวรีใหม่ที่มีคอลัมน์ทั้งหมดจากตาราง Customers และคอลัมน์หนึ่งที่มีข้อมูลที่ซ้อนกันจากตาราง Orders
ในตัวอย่างนี้ คุณสนใจเฉพาะชุดย่อยของคอลัมน์ในตาราง ลูกค้า คุณเลือกคอลัมน์เหล่านั้นโดยใช้มุมมอง Schema เปิดใช้งานมุมมอง Schema ภายในปุ่มสลับที่มุมล่างขวาของตัวแก้ไขกระแสข้อมูล
มุมมอง Schema มีมุมมองที่มุ่งเน้นลงในข้อมูลเค้าร่างของตาราง รวมถึงชื่อคอลัมน์และชนิดข้อมูล มุมมอง Schema มีชุดของเครื่องมือ Schema ที่พร้อมใช้งานผ่านแท็บ ribbon ตามบริบท ในสถานการณ์นี้ คุณเลือก คอลัมน์ CustomerID, CompanyName และ Orders (2) จากนั้นเลือก ปุ่ม เอาคอลัมน์ ออก จากนั้นเลือก ลบคอลัมน์ อื่น ใน แท็บ เครื่องมือ Schema

คอลัมน์ Orders (2) ประกอบด้วยข้อมูลที่ซ้อนกันซึ่งเป็นผลมาจากการผสานที่คุณดําเนินการเมื่อสองสามขั้นตอนก่อน ตอนนี้ ให้สลับกลับไปยังมุมมองข้อมูลโดยการเลือก ปุ่ม แสดงข้อมูล ที่อยู่ถัดจาก ปุ่ม แสดงมุมมอง Schema ที่มุมขวาล่างของ UI จากนั้นใช้การแปลงขยายคอลัมน์ในส่วนหัวของคอลัมน์ Orders (2) เพื่อเลือกคอลัมน์ Count
ในการดําเนินการสุดท้าย คุณต้องการจัดอันดับลูกค้าของคุณตามจํานวนคําสั่งซื้อของพวกเขา เลือกคอลัมน์ นับจํานวน จากนั้นเลือกปุ่ม คอลัมน์การจัดอันดับ ภายใต้แท็บ เพิ่มคอลัมน์ ในริบบอน
เก็บการตั้งค่าเริ่มต้นใน คอลัมน์การจัดอันดับ จากนั้นเลือก ตกลง เพื่อนําการแปลงนี้ไปใช้

ตอนนี้เปลี่ยนชื่อคิวรีที่เป็นผลลัพธ์เป็น ลูกค้า จัดอันดับ โดยใช้บานหน้าต่าง การตั้งค่า คิวรี ทางด้านขวาของหน้าจอ
ตอนนี้คุณเสร็จสิ้นการแปลงและรวมข้อมูลของคุณแล้ว คุณสามารถกําหนดค่าการตั้งค่าปลายทางผลลัพธ์ได้ เลือก เลือกปลายทาง ข้อมูล ที่ด้านล่างของบานหน้าต่าง การตั้งค่า คิวรี
สําหรับขั้นตอนนี้ คุณสามารถกําหนดค่าเอาต์พุตไปยัง lakehouse ของคุณถ้ามีหรือข้ามขั้นตอนนี้ถ้าคุณไม่มี ภายในประสบการณ์นี้ คุณสามารถกําหนดค่า lakehouse ปลายทางและตารางสําหรับผลลัพธ์คิวรีของคุณ นอกเหนือจากวิธีการอัปเดต (ผนวกหรือแทนที่)
กระแสข้อมูลของคุณพร้อมแล้วที่จะเผยแพร่แล้ว ตรวจสอบคิวรีในมุมมองไดอะแกรม จากนั้นเลือก เผยแพร่
ตอนนี้คุณกลับไปยังพื้นที่ทํางานแล้ว ไอคอนสปินเนอร์ที่อยู่ถัดจากชื่อกระแสข้อมูลของคุณระบุว่ากําลังดําเนินการเผยแพร่อยู่ เมื่อการเผยแพร่เสร็จสมบูรณ์แล้ว กระแสข้อมูลของคุณก็พร้อมที่จะรีเฟรช!
สำคัญ
เมื่อกระแสข้อมูล Gen2 แรกถูกสร้างขึ้นในพื้นที่ทํางาน รายการ Lakehouse และ Warehouse ถูกเตรียมใช้งานพร้อมกับจุดสิ้นสุดการวิเคราะห์ SQL ที่เกี่ยวข้องและแบบจําลองความหมาย รายการเหล่านี้จะถูกแชร์โดยกระแสข้อมูลทั้งหมดในพื้นที่ทํางานและจําเป็นต้องใช้กระแสข้อมูล Gen2 เพื่อทํางาน ไม่ควรถูกลบและไม่ได้ตั้งใจที่จะใช้โดยตรงโดยผู้ใช้ รายการคือรายละเอียดการใช้งานของ กระแสข้อมูล Gen2 รายการจะไม่สามารถมองเห็นได้ในพื้นที่ทํางาน แต่อาจสามารถเข้าถึงได้ในประสบการณ์การใช้งานอื่น ๆ เช่น ประสบการณ์การใช้งานสมุดบันทึก จุดสิ้นสุดการวิเคราะห์ SQL, Lakehouse และ Warehouse คุณสามารถจดจํารายการได้จากคํานําหน้าในชื่อ คํานําหน้าของรายการคือ 'DataflowsStaging'
ในพื้นที่ทํางานของคุณ เลือกไอคอนกําหนดการรีเฟรช

เปิดการรีเฟรชตามกําหนดการ เลือก เพิ่มเวลาอื่น และกําหนดค่าการรีเฟรชดังที่แสดงในภาพหน้าจอต่อไปนี้

สกรีนช็อตของตัวเลือกการรีเฟรชตามกําหนดการที่เปิดใช้งานการรีเฟรชตามกําหนดการความถี่ในการรีเฟรชที่ตั้งค่าเป็นรายวันโซนเวลาจะตั้งค่าเป็นเวลามาตรฐานสากลและเวลาที่กําหนดเป็น 4:00 น. ปุ่มเปิด การเลือกเพิ่มเวลาอื่น เจ้าของกระแสข้อมูล และปุ่มนําไปใช้จะถูกเน้นทั้งหมด
ล้างแหล่งข้อมูล
หากคุณไม่ต้องการใช้กระแสข้อมูลนี้ต่อไป ให้ลบกระแสข้อมูลโดยใช้ขั้นตอนต่อไปนี้:
นําทางไปยังพื้นที่ทํางาน Microsoft Fabric ของคุณ
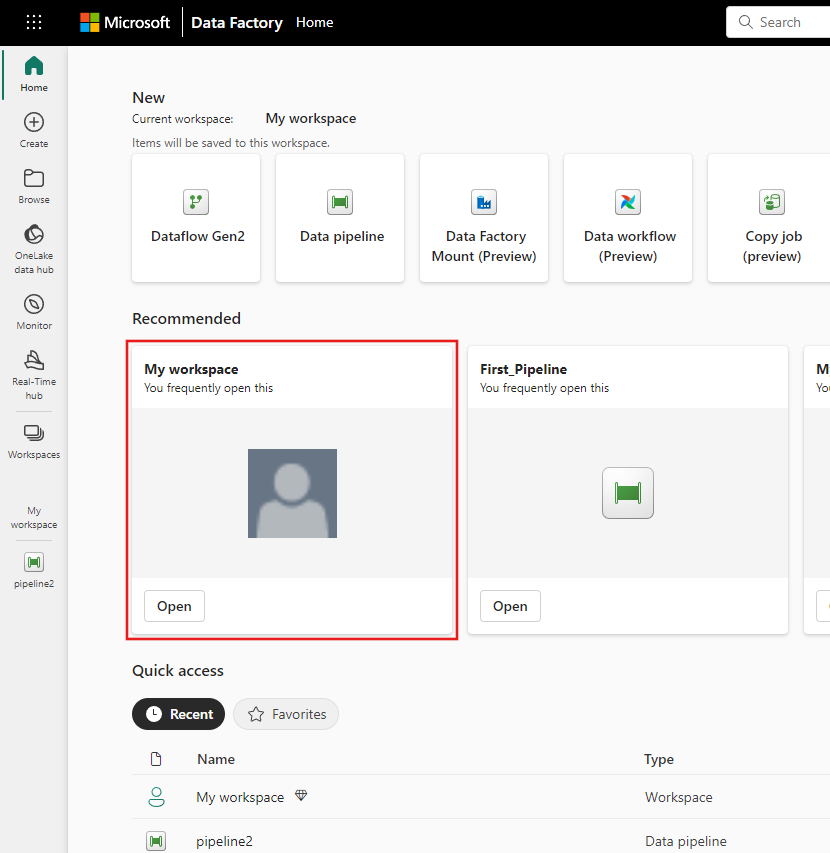
เลือกจุดไข่ปลาแนวตั้งถัดจากชื่อของกระแสข้อมูลของคุณ จากนั้นเลือกลบ

เลือก ลบ เพื่อยืนยันการลบกระแสข้อมูลของคุณ

เนื้อหาที่เกี่ยวข้อง
กระแสข้อมูลในตัวอย่างนี้แสดงวิธีการโหลดและแปลงข้อมูลในกระแสข้อมูล Gen2 คุณได้เรียนรู้วิธีการ:
- สร้าง กระแสข้อมูล Gen2
- แปลงข้อมูล
- กําหนดค่าการตั้งค่าปลายทางสําหรับข้อมูลที่ถูกแปลง
- เรียกใช้และกําหนดเวลาไปป์ไลน์ข้อมูลของคุณ
ไปยังบทความถัดไปเพื่อเรียนรู้วิธีการสร้างไปป์ไลน์ข้อมูลแรกของคุณ
















