สร้างโฟลว์
เรียนรู้วิธีใช้โฟลว์ระบบคลาวด์ใน Copilot Studio โดยให้ Copilot สามารถจัดทำพยากรณ์อากาศตามคำขอได้ ในตัวอย่างนี้ คุณจะสร้างโฟลว์ที่ดึงข้อมูลพยากรณ์อากาศ ในตัวอย่างถัดไป คุณจะ เรียกโฟลว์เป็นการดำเนินการจากหัวข้อ เพื่อให้ Copilot สามารถตอบการคาดการณ์เมื่อลูกค้าถามเกี่ยวกับสภาพอากาศ
ในการทำงานกับ Copilot โฟลว์ Power Automate ต้องการทริกเกอร์โฟลว์และและการดำเนินการตอบที่เฉพาะเจาะจง
ทริกเกอร์โฟลว์: เรียกใช้โฟลว์จาก Copilot

การดำเนินการตอบ: ตอบกลับ Copilot

เมื่อคุณ สร้างโฟลว์ จาก Copilot Studio ทริกเกอร์และการดำเนินการจะถูกเพิ่มให้กับคุณ คุณสามารถ แก้ไขโฟลว์ที่มีอยู่ เพื่อใช้กับ Copilot ได้โดยเปลี่ยนเป็นใช้การดำเนินการเหล่านี้
สำคัญ
หากต้องการใช้โฟลว์ระบบคลาวด์ใน Copilot แบบกำหนดเองใน Copilot Studio โฟลว์จะต้อง:
- มีทริกเกอร์ เรียกใช้โฟลว์จาก Copilot
- ติดตั้งอยู่ในโซลูชันภายในสภาพแวดล้อมเดียวกันกับ Copilot โฟลว์ที่มีอยู่สามารถ เพิ่มลงในโซลูชัน เพื่อให้สามารถใช้งานเมื่อเพิ่มการดำเนินการให้กับ Copilot ของคุณ
- ส่งคืนการตอบพร้อมกัน ด้วยการดำเนินการ ตอบกลับ Copilot ภายในขีดจำกัดการดำเนินการ 100 วินาที เพื่อหลีกเลี่ยงการหมดเวลา ให้ปรับตรรกะของโฟลว์ การสอบถาม และจำนวนข้อมูลที่ส่งคืนให้เหมาะสม เพื่อให้การทำงานโดยทั่วไปต่ำกว่าขีดจำกัดนี้ การดำเนินการที่จำเป็นต้องดำเนินการนานขึ้กว่าสามารถวางหลังการดำเนินการ ตอบกลับ Copilot เพื่อดำเนินการต่อไปจนถึง ขีดจำกัดระยะเวลาการทำงานของโฟลว์ ซึ่งโดยทั่วไปคือ 30 วัน
ข้อกำหนดเบื้องต้น
- เข้าถึง Copilot Studio ด้วยสิทธิการใช้งานที่รวมถึงการใช้โฟลว์ภายในบริบทของการสร้าง Copilot Studio
สร้างโฟลว์เพื่อใช้กับ Copilot
ไปที่หน้า หัวข้อ สำหรับ Copilot ของคุณ
เปิดพื้นที่ทำงานการเขียนสำหรับหัวข้อที่คุณต้องการเรียกใช้โฟลว์
เลือก เพิ่มโหนด (+) ใต้โหนดที่มีอยู่ เพื่อเพิ่มโหนดใหม่
ในหน้าต่างการเลือกโหนด ให้เลือก เรียกการดำเนินการ, การดำเนินการพื้นฐาน แล้วเลือก สร้างโฟลว์

พอร์ทัล Power Automate เปิดในแท็บใหม่ โดยเปิดเทมเพลตโฟลว์เริ่มต้นสำหรับการแก้ไข พอร์ทัลจะเปิดขึ้นในสภาพแวดล้อมเดียวกับ Copilot และใช้ข้อมูลประจำตัวของผู้ใช้เดียวกัน
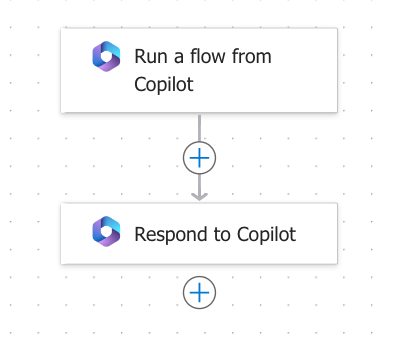
เคล็ดลับ
เปลี่ยนชื่อโหนดเพื่อให้สามารถระบุได้ง่ายขึ้น เลือกฟิลด์ชื่อของโหนดเพื่ออัปเดตชื่อโดยตรงหรือเลือกไอคอน เพิ่มเติม (…) ของโหนดและเลือก เปลี่ยนชื่อ จากเมนู คุณสามารถเปลี่ยนชื่อโหนดในโปรแกรมแก้ไขโค้ดได้
ไม่สามารถเปลี่ยนชื่อ Trigger nodes และ ไปที่ ขั้นตอน nodes ได้
ชื่อโหนดสามารถมีความยาวได้สูงสุด 500 อักขระ
ตอนนี้เพิ่มการดำเนินการเพิ่มไปยังโฟลว์ของคุณ ในตัวอย่างนี้ คุณเพิ่มการดำเนินการที่ดึงข้อมูลการคาดการณ์ปัจจุบันจาก MSN สภาพอากาศ
เลือกชื่อของโฟลว์และเปลี่ยนชื่อ รับพยากรณ์อากาศ

เพิ่มพารามิเตอร์อินพุตต่อไปนี้ให้กับทริกเกอร์ เรียกใช้โฟลว์จาก Copilot:
- เมือง (ข้อความ)
- รหัสไปรษณีย์ (ตัวเลข)

เลือก เพิ่มการดำเนินการ เพื่อสร้างการดำเนินการใหม่ที่ด้านล่างทริกเกอร์โฟลว์ เรียกใช้โฟลว์จาก Copilot

ค้นหา MSN Weather แล้วเลือกการดำเนินการ รับการคาดการณ์สำหรับวันนี้

ในการดำเนินการ รับการคาดการณ์สำหรับวันนี้ ในกล่อง ที่ตั้ง เลือก เพิ่มเนื้อหาแบบไดนามิก แล้วเลือก เมือง และ รหัสไปรษณีย์
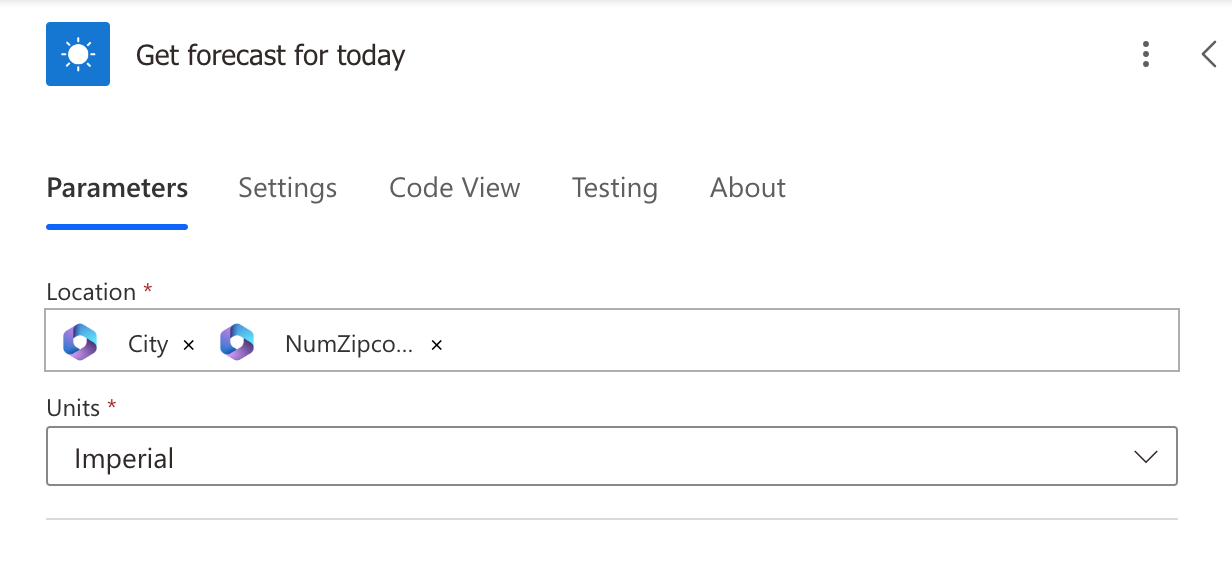
ในการดำเนินการ ตอบกลับ Copilot ให้เพิ่มพารามิเตอร์และตัวแปรเอาต์พุตต่อไปนี้:
พารามิเตอร์เอาท์พุท ชนิด ตัวแปร day_summaryสตริง สรุปรายวัน locationสตริง ตำแหน่ง chance_of_rainตัวเลข โอกาสฝนตก 
เลือก บันทึก
จัดการการเชื่อมต่อที่จะใช้โดยโฟลว์
ใน Copilot ที่ผ่านการรับรองความถูกต้องที่รองรับสามารถ กำหนดค่าโฟลว์ระบบคลาวด์เพื่อใช้ข้อมูลประจำตัวของผู้ใช้ เมื่อทำงานเป็นการดำเนินการแบบสร้างสรรค์หรือจากหัวข้อ หากคุณใช้โฟลว์ในช่องทางที่รองรับ การดำเนินการนี้ไม่จำเป็นต้องกำหนดค่าพิเศษในกล่องโต้ตอบ Copilot ของคุณ และผู้ใช้จะสามารถ จัดการการเชื่อมต่อของพวกเขา ขณะใช้งาน Copilot
โฟลว์ระบบคลาวด์ในสภาพแวดล้อมที่ใช้ คีย์ที่จัดการโดยลูกค้า (CMK) ยังไม่สามารถทำงานด้วยข้อมูลประจำตัวของผู้ใช้เป็นการดำเนินการแบบสร้างสรรค์หรือจากหัวข้อ ตรวจสอบให้แน่ใจว่าการตั้งค่าแบบเรียกใช้อย่างเดียวสำหรับโฟลว์ระบบคลาวด์ในสภาพแวดล้อม CMK ถูกตั้งค่าเป็นการเชื่อมต่อเฉพาะแทน ให้บริการโดยผู้ใช้แบบเรียกใช้เท่านั้น
แก้ไขโฟลว์ที่มีอยู่เพื่อใช้กับ Copilot
หากคุณมีโฟลว์ที่มีทริกเกอร์อื่นที่คุณต้องการใช้กับ Copilot ของคุณ คุณสามารถเปลี่ยนโฟลว์เพื่อใช้ทริกเกอร์ เรียกใช้โฟลว์จาก Copilot และการดำเนินการตอบ ตอบกลับ Copilot และตรวจสอบให้แน่ใจว่าอยู่ในโซลูชันในสภาพแวดล้อมเดียวกันกับ Copilot แบบกำหนดเอง
ไปที่ พอร์ทัล Power Automate และใช้ตัวเลือกสภาพแวดล้อมที่ด้านบนขวาเพื่อเลือกสภาพแวดล้อมที่จัดเก็บโฟลว์ของคุณ
ไปยัง โฟลว์ของฉัน ทางด้านซ้าย แล้วค้นหาโฟลว์
เลือกโฟลว์
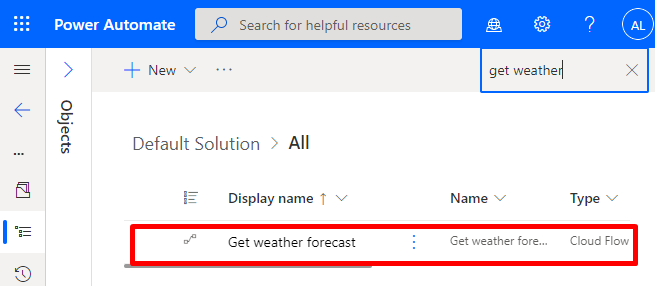
เพิ่มทริกเกอร์ Copilot และการดำเนินการตอบ
หากโฟลว์ของคุณไม่ได้รวมทริกเกอร์ Copilot และการดำเนินการตอบ คุณต้องเพิ่มก่อนจึงจะสามารถใช้โฟลว์กับ Copilot ของคุณได้
เลือก ขั้นตอนใหม่
ค้นหา Copilot และเลือก เรียกใช้โฟลว์จาก Copilot
เลือก ขั้นตอนใหม่
ค้นหาตัวเชื่อมต่อ Copilot แล้วเลือก ตอบกลับ Copilot การดำเนินการตอบสามารถใช้ได้ในหลายสาขาในโฟลว์ แต่ต้องมีผลลัพธ์เดียวกันในการใช้งานแต่ละครั้ง
บันทึกและเผยแพร่โฟลว์
ตรวจสอบให้แน่ใจว่าการดำเนินการตอบได้รับการตั้งค่าให้ส่งคืนแบบเรียลไทม์
โฟลว์ที่คุณต้องการใช้ใน Copilot ต้องส่งคืนค่าแบบเรียลไทม์ หรือ แบบซิงโครนัส โฟลว์ที่ทำงานอยู่เบื้องหลังหรือแบบอะซิงโครนัสอาจทำให้เกิดข้อผิดพลาดเมื่อ Copilot ของคุณพยายามเรียกใช้ แทนที่จะเรียกใช้โฟลว์ Copilot จะพูดว่า "มีบางอย่างที่ไม่คาดคิดเกิดขึ้น เรากำลังตรวจสอบอยู่ รหัสข้อผิดพลาด 3000"
เมื่อคุณสร้างโฟลว์จาก Copilot Studio การตอบสนองแบบอะซิงโครนัส จะถูกปิดโดยค่าเริ่มต้น หากคุณแก้ไขโฟลว์ที่มีอยู่ซึ่งเปิดการตอบแบบอะซิงโครนัส ให้ทำตามขั้นตอนเหล่านี้เพื่อตรวจสอบการตั้งค่าและตรวจสอบให้แน่ใจว่าปิดอยู่:
เปิดโฟลว์ของคุณ และค้นหาการดำเนินการ ตอบกลับ Copilot
เลือกแท็บ การตั้งค่า
ตั้งค่า การตอบสนองแบบอะซิงโครนัส เป็น ปิด แล้วเลือก เสร็จแล้ว
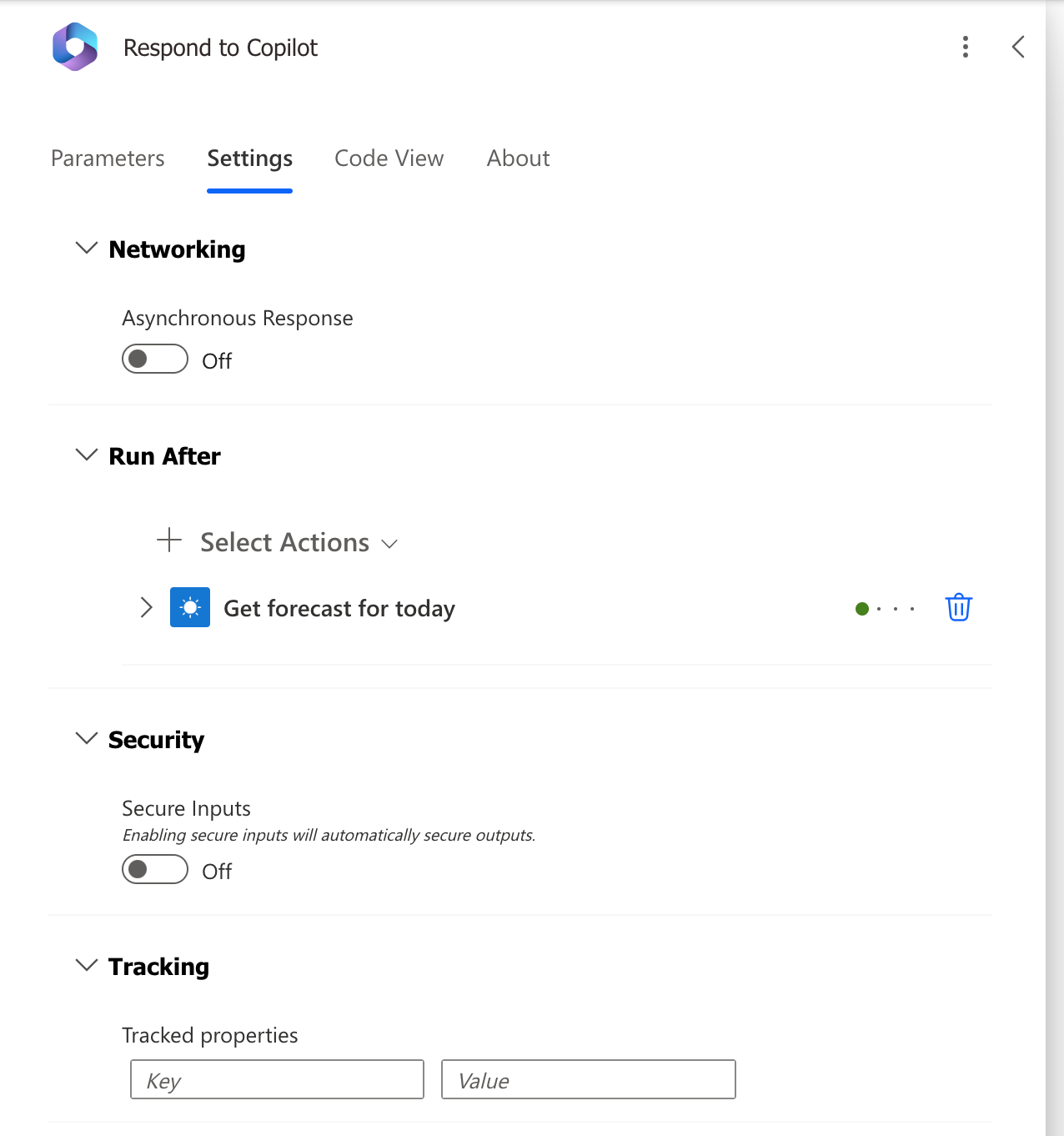
เพิ่มโฟลว์ไปยังโซลูชัน
เพื่อให้ Copilot พร้อมใช้งาน โฟลว์ต้องถูกเก็บไว้ใน โซลูชัน ในสภาพแวดล้อม Power Platform เดียวกัน หากโฟลว์อยู่ในโซลูชัน ไทล์ โซลูชัน จะปรากฏบนหน้ารายละเอียดของโฟลว์ที่แสดงรายการโซลูชันที่มีโฟลว์อยู่ คุณสามารถเพิ่มโฟลว์ลงใน โซลูชันเริ่มต้น เพื่อใช้กับ Copilot หรือย้ายไปยังโซลูชันอื่นโดยใช้ขั้นตอนด้านล่าง:
ไปที่ พอร์ทัล Power Automate
ไปที่ โซลูชัน และเลือกโซลูชันที่มีอยู่หรือสร้างโซลูชันสำหรับโฟลว์ของคุณ
หากต้องการสร้างโซลูชัน ให้เลือก โซลูชันใหม่

ตั้งชื่อโซลูชันใหม่ของคุณ เลือก ผู้เผยแพร่เริ่มต้นของ CDS ใน ผู้เผยแพร่ ป้อนหมายเลข เวอร์ชัน และจากนั้น เลือก สร้าง

บนแท็บ โซลูชัน ไปที่โซลูชันที่คุณต้องการใช้ เลือก เพิ่มรายการที่มีอยู่ เพื่อเพิ่มโฟลว์

บนหน้า เพิ่มโฟลว์ที่มีอยู่ เลือกแท็บ จากโซลูชัน เลือกโฟลว์ของคุณ และจากนั้นเลือก เพิ่ม

เพื่อย้ายโฟลว์จากแท็บ โฟลว์ของฉัน เพื่อแก้ปัญหา เลือก โซลูชันภายนอก แล้วเลือก เพิ่ม เพื่อเพิ่มโฟลว์ของคุณไปยังโซลูชัน
