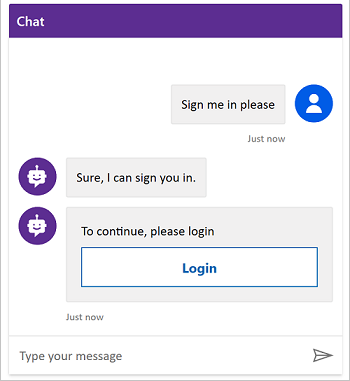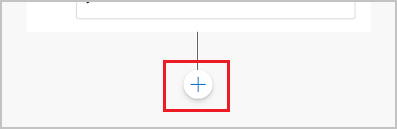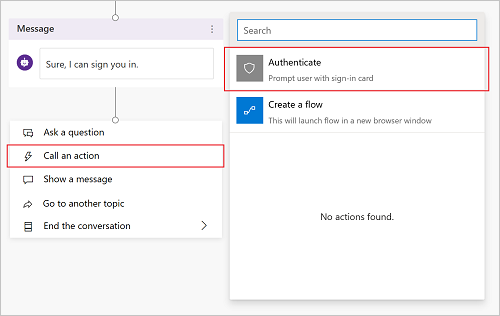เพิ่มการรับรองความถูกต้องของผู้ใช้ลงในหัวข้อ เพื่อให้ลูกค้าของคุณสามารถลงชื่อเข้าใช้ได้โดยตรงในการสนทนา จากนั้นคุณปรับแต่งการสนทนาด้วยตัวแปรของผู้ใช้และเข้าถึงระบบแบ็คเอนด์ในนามของผู้ใช้ได้
คุณต้องกำหนดค่าการรับรองความถูกต้องผู้ใช้ด้วย Microsoft Entra ID ก่อนจึงจะสามารถใช้การรับรองความถูกต้องในหัวข้อของคุณได้
ทำตามคำแนะนำใน กำหนดค่าการรับรองความถูกต้องผู้ใช้ด้วย Microsoft Entra ID
เพิ่มการรับรองความถูกต้องของผู้ใช้ด้วยหัวข้อของระบบลงชื่อเข้าใช้
เมื่อคุณสร้างเอเจนต์ Copilot Studio จะเพิ่มหัวข้อของระบบที่เรียกว่า ลงชื่อเข้าใช้ โดยอัตโนมัติ ในการใช้งาน คุณต้องตั้งค่าการรับรองความถูกต้องของเอเจนต์เป็นแบบด้วยตนเองและกำหนดให้ผู้ใช้ลงชื่อเข้าใช้ เมื่อลูกค้าเริ่มการสนทนากับเอเจนต์ หัวข้อ ลงชื่อเข้าใช้ จะทริกเกอร์และแจ้งให้ผู้ใช้ลงชื่อเข้าใช้ คุณสามารถปรับแต่งหัวข้อ ลงชื่อเข้าใช้ ตามความเหมาะสมสำหรับเอเจนต์ของคุณ
สำคัญ
เราขอแนะนำให้ใช้หัวข้อ ลงชื่อเข้าใช้ เพื่อเป็นวิธีการรับรองความถูกต้องที่มีให้โดย Copilot Studio เท่านั้น ไม่ควรปรับเปลี่ยนเพื่อเรียกการดำเนินการหรือโฟลว์อื่นๆ หรือวิธีการรับรองความถูกต้องอื่นๆ
เปิดเอเจนต์ของคุณใน Copilot Studio เลือก การตั้งค่า ที่ด้านบนของหน้า จากนั้นเลือก ความปลอดภัย
เลือก การรับรองความถูกต้อง
เลือก ตรวจสอบสิทธิ์ด้วยตนเอง แล้วเลือก กำหนดให้ผู้ใช้เข้าสู่ระบบ
กำหนดค่าฟิลด์การรับรองความถูกต้องด้วยตนเองทั้งหมด ตามต้องการ
เลือก บันทึก
เพิ่มการรับรองความถูกต้องของผู้ใช้ด้วยหัวข้อที่กำหนดเอง
หัวข้อ ลงชื่อเข้าใช้ ตรวจสอบสิทธิ์ผู้ใช้เมื่อเริ่มต้นการสนทนา หากต้องการอนุญาตให้ผู้ใช้ลงชื่อเข้าใช้ในภายหลัง คุณสามารถเพิ่มโหนด รับรองความถูกต้อง ในหัวข้อที่กำหนดเอง
เมื่อลูกค้าป้อนชื่อผู้ใช้และรหัสผ่าน พวกเขาอาจได้รับแจ้งให้ป้อนรหัสตรวจสอบ หลังจากที่ลงชื่อเข้าใช้แล้ว ผู้ใช้จะไม่ได้รับการแจ้งอีก แม้ว่าจะไปถึงโหนด รับรองความถูกต้อง อื่นก็ตาม
เลือก การตั้งค่า ที่ด้านบนของหน้า จากนั้นเลือก ความปลอดภัย
เลือกไทล์ การรับรองความถูกต้อง
หมายเหตุ
คุณต้องเลือก ตรวจสอบสิทธิ์ด้วยตนเอง เพื่อเพิ่มการตรวจสอบสิทธิ์ผู้ใช้ไปยังหัวข้อที่กำหนดเอง
ล้างช่องทำเครื่องหมาย กำหนดให้ผู้ใช้เข้าสู่ระบบ
กำหนดค่าฟิลด์การรับรองความถูกต้องด้วยตนเองทั้งหมด ตามต้องการ
เลือก บันทึก
เลือก หัวข้อ ที่ด้านบนของหน้า
เลือก เพิ่มโหนด (  ) >ตรวจสอบสิทธิ์>ขั้นสูง
) >ตรวจสอบสิทธิ์>ขั้นสูง
ทดสอบหัวข้อของคุณ ด้วยผู้ใช้ที่กำหนดค่าด้วยผู้ให้บริการข้อมูลประจำตัวของคุณ
เคล็ดลับ
คุณต้องสร้างพาธสำหรับทั้งการลงชื่อเข้าใช้ที่สำเร็จและล้มเหลว การลงชื่อเข้าใช้อาจล้มเหลวด้วยเหตุผลหลายประการ รวมถึงข้อผิดพลาดเกี่ยวกับประสบการณ์การลงชื่อเข้าใช้ของผู้ให้บริการข้อมูลประจำตัว
ตัวแปรการรับรองความถูกต้อง
เมื่อคุณกำหนดค่าการรับรองความถูกต้องของผู้ใช้สำหรับเอเจนต์ คุณสามารถใช้ตัวแปรการรับรองความถูกต้องในหัวข้อของคุณได้ ตารางต่อไปนี้เปรียบเทียบความพร้อมใช้งานของตัวแปรเหล่านี้ตามตัวเลือกการรับรองความถูกต้องที่คุณเลือก
สำหรับข้อมูลเพิ่มเติมเกี่ยวกับตัวแปร โปรดดู ภาพรวมตัวแปร
| ตัวแปรการรับรองความถูกต้อง |
ไม่มีการรับรองความถูกต้อง |
ตรวจสอบสิทธิ์กับ Microsoft |
ตรวจสอบสิทธิ์ด้วยตนเอง |
|
User.DisplayName |
ไม่มี |
พร้อมใช้งาน |
พร้อมใช้งาน |
| User.FirstName |
ไม่มี |
พร้อมใช้งาน |
พร้อมใช้งาน |
| User.LastName |
ไม่มี |
พร้อมใช้งาน |
พร้อมใช้งาน |
| User.PrincipalName |
ไม่มี |
พร้อมใช้งาน |
พร้อมใช้งาน |
| User.Email |
ไม่มี |
พร้อมใช้งาน |
พร้อมใช้งาน |
|
User.Id |
ไม่มี |
พร้อมใช้งาน |
พร้อมใช้งาน |
|
User.IsLoggedIn |
ไม่มี |
พร้อมใช้งาน |
พร้อมใช้งาน |
|
User.AccessToken |
ไม่มี |
ไม่มี |
พร้อมใช้งาน |
|
SignInReason |
ไม่มี |
พร้อมใช้งาน |
พร้อมใช้งาน |
User.DisplayName
คำเตือน
ไม่รับประกันว่าตัวแปรนี้จะมีค่า ทดสอบกับผู้ใช้จากผู้ให้บริการข้อมูลประจำตัวของคุณเพื่อให้แน่ใจว่าหัวข้อของคุณทำงานอย่างถูกต้อง
ตัวแปร User.DisplayName มีชื่อที่แสดงที่เก็บไว้ในผู้ให้บริการข้อมูลประจำตัว ใช้ตัวแปรนี้เพื่อทักทายหรืออ้างถึงผู้ใช้โดยที่พวกเขาไม่ต้องบอกเอเจนต์อย่างชัดเจน ซึ่งทำให้การสนทนาเป็นแบบส่วนตัวมากขึ้น
Copilot Studio ตั้งค่าของ User.DisplayName จากการอ้างสิทธิ์ name ของผู้ให้บริการข้อมูลประจำตัวโดยอัตโนมัติ ตราบเท่านที่มีการกำหนดขอบเขต profile เมื่อมีการกำหนดค่าการรับรองความถูกต้องแบบด้วยตนเอง สำหรับข้อมูลเพิ่มเติมเกี่ยวกับขอบเขต โปรดดู กำหนดค่าการรับรองความถูกต้องของผู้ใช้ด้วย Microsoft Entra ID
User.Id
คำเตือน
ไม่รับประกันว่าตัวแปรนี้จะมีค่า ทดสอบกับผู้ใช้จากผู้ให้บริการข้อมูลประจำตัวของคุณเพื่อให้แน่ใจว่าหัวข้อของคุณทำงานอย่างถูกต้อง
ตัวแปร User.Id มี ID ของผู้ใช้ที่เก็บไว้ในผู้ให้บริการข้อมูลประจำตัว ใช้ตัวแปรนี้ใน โฟลว์ Power Automate เพื่อเรียก API ที่ใช้ UserID เป็นค่า
Copilot Studio จะตั้งค่าของ User.DisplayName โดยอัตโนมัติตามการอ้างสิทธิ์ sub จากผู้ให้บริการข้อมูลประจำตัว
User.IsLoggedIn
User.IsLoggedIn เป็นตัวแปรบูลีนที่เก็บสถานะการลงชื่อเข้าใช้ของผู้ใช้ ค่าของ true ระบุว่าผู้ใช้ลงชื่อเข้าใช้แล้ว คุณสามารถใช้ตัวแปรนี้เพื่อสร้างตรรกะการโยงในหัวข้อของคุณที่ตรวจสอบการลงชื่อเข้าใช้ที่ประสบความสำเร็จหรือเพื่อดึงข้อมูลผู้ใช้เฉพาะในกรณีที่ผู้ใช้ลงชื่อเข้าใช้
User.AccessToken
คำเตือน
ตรวจสอบให้แน่ใจว่าคุณส่งผ่านตัวแปร User.AccessToken ไปยังแหล่งที่มาที่เชื่อถือได้เท่านั้น ซึ่งมีข้อมูลการรับรองความถูกต้องของผู้ใช้ ซึ่ง หากถูกละเมิด อาจเป็นอันตรายต่อผู้ใช้
ตัวแปร User.AccessToken มีโทเค็นของผู้ใช้ที่ได้รับ หลังจากผู้ใช้ลงชื่อเข้าใช้ คุณสามารถส่งตัวแปรนี้ไปยัง โฟลว์ Power Automate เพื่อให้สามารถเชื่อมต่อกับ API แบ็คเอนด์และดึงข้อมูลผู้ใช้ หรือเพื่อดำเนินการในนามของผู้ใช้
อย่าใช้ User.AccessToken ในโหนด ข้อความ หรือในโฟลว์ที่คุณไม่เชื่อถือ
SignInReason
SignInReason เป็นตัวแปรประเภทตัวเลือกที่ระบุว่าผู้ใช้ต้องลงชื่อเข้าใช้เมื่อใด โดยมีสองค่าที่เป็นไปได้:
SignInRequired แสดงว่าผู้ใช้ต้องลงชื่อเข้าใช้ในตอนเริ่มต้นการสนทนาโดยใช้หัวข้อของระบบ ลงชื่อเข้าใช้
ผู้ใช้ต้องลงชื่อเข้าใช้ ต้องเปิดอยู่
Initializer ระบุว่าเมื่อผู้ใช้ไม่ได้ลงชื่อเข้าใช้ และผู้ใช้ไปถึงจุดหนึ่งในการสนทนาที่ใช้ตัวแปรการรับรองความถูกต้อง
ตัวแปรการรับรองความถูกต้อง
หากเอเจนต์ของคุณถูกกำหนดค่าตัวเลือกการรับรองความถูกต้อง รับรองความถูกต้องกับ Microsoft หรือ ด้วยตนเอง คุณจะมีชุดของตัวแปรการรับรองความถูกต้องที่พร้อมใช้งานในหัวข้อของคุณ สำหรับข้อมูลเพิ่มเติมเกี่ยวกับวิธีกำหนดค่าการรับรองความถูกต้องในเอเจนต์ของคุณ โปรดดู กำหนดค่าการรับรองความถูกต้องของผู้ใช้ใน Copilot Studio
ตารางต่อไปนี้เปรียบเทียบความพร้อมใช้งานของตัวแปรการรับรองความถูกต้องโดยตัวเลือกการตั้งค่าคอนฟิกการรับรองความถูกต้อง:
| ตัวแปรการรับรองความถูกต้อง |
ไม่มีการรับรองความถูกต้อง |
ตรวจสอบสิทธิ์กับ Microsoft |
ด้วยตนเอง |
User.DisplayName |
❌ |
✔️ |
✔️ |
User.Id |
❌ |
✔️ |
✔️ |
User.IsLoggedIn |
❌ |
❌ |
✔️ |
User.AccessToken |
❌ |
❌ |
✔️ |
ตัวแปร UserDisplayName
ตัวแปร User.DisplayName มีชื่อที่แสดงของผู้ใช้ที่เก็บไว้ในผู้ให้บริการข้อมูลประจำตัว คุณสามารถใช้ตัวแปรนี้เพื่อทักทาย หรืออ้างถึงลูกค้าโดยที่พวกเขาไม่ต้องบอกเอเจนต์อย่างชัดเจน ซึ่งทำให้เป็นแบบส่วนตัวมากขึ้น
ค่าฟิลด์นี้ได้มาจากการอ้างสิทธิ์ของ Microsoft Entra IDname สำหรับผู้ให้บริการ OAuth นี่คือค่าที่เก็บไว้ในการอ้างสิทธิ์ของ name Copilot Studio แยกฟิลด์นี้ลงในตัวแปรโดยอัตโนมัติ ดังนั้น ให้แน่ใจว่าคุณมี profile เป็นส่วนหนึ่งของการตั้งค่าขอบเขตการรับรองความถูกต้องของคุณ
ตัวแปร UserID
ตัวแปร User.Id มี ID ของผู้ใช้ที่เก็บไว้ในผู้ให้บริการข้อมูลประจำตัว โฟลว์ Power Automate สามารถใช้ค่านี้เพื่อเรียก API ที่ใช้ UserID เป็นค่า
ค่าฟิลด์นี้ได้มาจากการอ้างสิทธิ์ของ Microsoft Entra IDsub สำหรับผู้ให้บริการ OAuth นี่คือค่าที่เก็บไว้ในการอ้างสิทธิ์ของ sub Copilot Studio แยกฟิลด์นี้ลงในตัวแปรโดยอัตโนมัติ
คำเตือน
ตัวแปร User.DisplayName และ User.Id ไม่ได้รับการรับประกันว่าจะถูกเติมข้อมูล และอาจเป็นสตริงว่าง โดยขึ้นอยู่กับการตั้งค่าคอนฟิกของผู้ใช้ในผู้ให้บริการข้อมูลประจำตัว ทดสอบกับผู้ใช้จากผู้ให้บริการข้อมูลประจำตัวของคุณ เพื่อให้แน่ใจว่าหัวข้อของคุณทำงานอย่างถูกต้อง แม้ว่าตัวแปรเหล่านี้จะว่างเปล่าก็ตาม
ตัวแปร IsLoggedIn
ตัวแปร User.IsLoggedIn ระบุว่าผู้ใช้ลงชื่อเข้าใช้ (ไม่ว่าจะเป็นผลจากการลงชื่อเข้าใช้ หรือลงชื่อเข้าใช้อยู่แล้ว หรือที่เรียกว่า พาธความสำเร็จในการเข้าสู่ระบบ) หรือไม่ลงชื่อเข้าใช้ (ซึ่งจะส่งผลต่อพาธความล้มเหลวในการเข้าสู่ระบบ)
User.IsLoggedIn เป็นตัวแปรแบบบูลีนที่มีสถานะการลงชื่อเข้าใช้ของผู้ใช้ คุณสามารถใช้ตัวแปรนี้เพื่อสร้างตรรกะการโยงในหัวข้อของคุณที่ตรวจสอบการลงชื่อเข้าใช้ที่ประสบความสำเร็จ (ตัวอย่างเช่น ในเทมเพลตที่ให้ไว้แล้วซึ่งเป็นส่วนหนึ่งของการเพิ่มโหนด รับรองความถูกต้อง) หรือเพื่อดึงข้อมูลผู้ใช้ตามโอกาสเฉพาะในกรณีที่ผู้ใช้ลงชื่อเข้าใช้
ตัวแปร User.AccessToken
ตัวแปร User.AccessToken มีโทเค็นของผู้ใช้ที่ได้รับ หลังจากผู้ใช้ลงชื่อเข้าใช้ คุณสามารถส่งตัวแปรนี้ไปที่ โฟลว์ Power Automate เพื่อให้สามารถเชื่อมต่อกับ API แบบแบ็คเอนต์ และดึงข้อมูลของผู้ใช้ หรือเพื่อดำเนินการในนามของผู้ใช้
คำเตือน
ตรวจสอบให้แน่ใจว่าคุณส่งผ่านตัวแปร User.AccessToken ไปยังแหล่งที่มาที่เชื่อถือได้เท่านั้น ซึ่งมีข้อมูลการรับรองความถูกต้องของผู้ใช้ ซึ่ง หากถูกละเมิด อาจเป็นอันตรายต่อผู้ใช้
อย่าใช้ User.AccessToken ภายในโหนด ข้อความ หรือโฟลว์ที่คุณไม่เชื่อถือ
การทดสอบตัวแปรการรับรองความถูกต้อง
โดยค่าเริ่มต้น บานหน้าต่าง ทดสอบบอท ใช้บัญชีของผู้ใช้ที่ลงชื่อเข้าใช้ในปัจจุบัน เพื่อเติมข้อมูลตัวแปร User.DisplayName และ User.Id อย่างไรก็ตาม เมื่อทดสอบหัวข้อที่ใช้การรับรองความถูกต้อง คุณอาจต้องการใช้ค่าอื่นสำหรับตัวแปรเหล่านี้ (หรือแม้แต่ค่าว่าง)
ตัวอย่างเช่น คุณอาจต้องการทดสอบว่าใช้อักขระพิเศษอย่างไร หรือจะเกิดอะไรขึ้นหากตัวแปรว่างเปล่า
ตารางต่อไปนี้แสดงรายการคำสั่งที่จะเติมค่าตัวแปรเหล่านี้ คำสั่งเหล่านี้ใช้กับบานหน้าต่าง ทดสอบบอท คุณไม่สามารถใช้คำสั่งในเอเจนต์ที่เผยแพร่ที่ปรับใช้กับช่องทาง
ป้อนคำสั่งที่ต้องการลงในบานหน้าต่าง ทดสอบบอท เช่นเดียวกับที่คุณทำในกรณีที่คุณสนทนากับเอเจนต์ตามปกติ คุณจะได้รับข้อความยืนยันจากเอเจนต์ หากคุณทำสำเร็จ หากเอเจนต์ของคุณไม่ใช้การรับรองความถูกต้อง คุณจะได้รับข้อผิดพลาด
หากคุณรีเซ็ตบานหน้าต่าง ทดสอบบอท (หรือคุณทำการเปลี่ยนแปลงหัวข้อที่ทำให้เกิดการรีเซ็ต ทดสอบบอท โดยอัตโนมัติ) คุณจะต้องส่งคำสั่งอีกครั้ง
| ตัวแปร |
คำสั่งค่าแบบกำหนดเอง |
คำสั่งค่าว่าง (ว่าง) |
User.DisplayName |
/debug set bot.UserDisplayName "Value" |
/debug set bot.UserDisplayName "" |
User.Id |
ไม่มี |
/debug set bot.UserID "" |
สำคัญ
สำหรับเหตุผลด้านความปลอดภัย คุณไม่สามารถเติมข้อมูลตัวแปร User.Id ที่มีค่าที่กำหนดเอง (นอกเหนือจากค่าว่างเปล่า หรือค่าว่าง)
การรับรองความถูกต้องเมื่อใช้ "รับรองความถูกต้องกับ Microsoft"
หากตัวเลือกการรับรองความถูกต้องของคุณถูกตั้งค่าเป็น รับรองความถูกต้องกับ Microsoft คุณไม่จำเป็นต้องเพิ่มการรับรองความถูกต้องในหัวข้อของคุณอย่างชัดเจน ในการตั้งค่าคอนฟิกนี้ ผู้ใช้ทุกคนใน Microsoft Teams จะลงชื่อเข้าใช้โดยอัตโนมัติผ่านข้อมูลประจำตัวของ Teams ของพวกเขา และพวกเขาไม่จำเป็นต้องลงชื่อเข้าใช้ด้วยบัตรการรับรองความถูกต้องอย่างชัดเจน หากตัวเลือกการรับรองความถูกต้องของคุณถูกตั้งค่าเป็น ด้วยตนเอง จากนั้นคุณต้องเพิ่มโหนด รับรองความถูกต้อง (แม้กระทั่งสำหรับช่องทาง Teams)
หมายเหตุ
หากตัวเลือกการรับรองความถูกต้องของคุณถูกตั้งค่าเป็น รับรองความถูกต้องกับ Microsoft คุณไม่มีตัวเลือกในการเพิ่มการรับรองความถูกต้องในหัวข้อของคุณอย่างชัดเจน
เพิ่มการรับรองความถูกต้องของผู้ใช้ไปยังหัวข้อ
โหนด รับรองความถูกต้อง จะแจ้งให้ผู้ใช้ลงชื่อเข้าใช้ด้วยบัตรลงชื่อเข้าใช้ เมื่อผู้ใช้ลงชื่อเข้าใช้แล้ว ผู้ใช้จะไม่ได้รับการแจ้งอีก แม้ว่าจะไปถึงโหนด รับรองความถูกต้อง อื่นก็ตาม
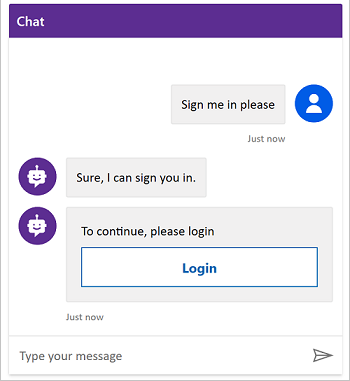
เมื่อผู้ใช้ป้อนชื่อผู้ใช้และรหัสผ่านในพรอมต์ (ซึ่งโฮสต์โดยผู้ให้บริการข้อมูลประจำตัว) ผู้ใช้อาจได้รับแจ้งให้ป้อนรหัสการตรวจสอบความถูกต้อง โดยขึ้นอยู่กับ ช่องทาง บางช่องทาง เช่น Microsoft Teams ไม่ต้องการรหัสการตรวจสอบความถูกต้องจากผู้ใช้
เมื่อเอเจนต์ของคุณกำหนดค่า SSO แล้ว ผู้ใช้จะไม่ได้รับแจ้งให้ลงชื่อเข้าใช้
หากต้องการเพิ่มโหนด รับรองความถูกต้อง ให้กับหัวข้อของคุณ:
ไปที่หน้า หัวข้อ สำหรับเอเจนต์ที่คุณต้องการแก้ไข
เปิดหัวข้อที่คุณต้องการเพิ่มเทมเพลตการรับรองความถูกต้อง
หมายเหตุ
หากเอเจนต์ของคุณเชื่อมต่อกับ Dynamics 365 Customer Service โหนดการรับรองความถูกต้องจะไม่สามารถเป็นส่วนหนึ่งของเส้นทางการสนทนาที่เอเจนต์ติดตามเมื่อทักทายผู้ใช้ในตอนแรก มิฉะนั้นการ์ดลงชื่อเข้าใช้จะแสดงสองครั้ง คุณควรเพิ่มโหนด รับรองความถูกต้อง ให้กับหัวข้ออื่นที่ทริกเกอร์โดยการตอบของผู้ใช้แทน
เลือก เพิ่มโหนด (+) เพื่อเพิ่มโหนดข้อความ ป้อนสิ่งที่เอเจนต์ควรพูดเพื่อระบุว่าประสบการณ์การลงชื่อเข้าใช้กำลังจะเกิดขึ้น
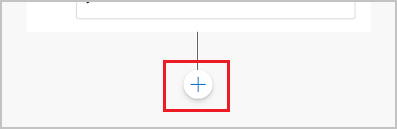
ใต้โหนดข้อความ เลือก เพิ่มโหนด (+) เลือก เรียกการดำเนินการ แล้วจากนั้น เลือก รับรองความถูกต้อง
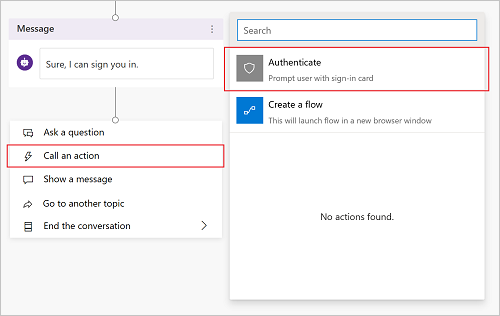
หมายเหตุ
โหนด รับรองความถูกต้อง จะพร้อมใช้งานในตัวเลือกการดำเนินการที่ส่วนท้ายของลำดับชั้นกล่องโต้ตอบ (เป็นโหนดปลายสุด) ซึ่งไม่สามารถเพิ่มตรงกลางของกล่องโต้ตอบได้ เมื่อเพิ่มแล้ว สามารถเพิ่มโหนดอื่นๆ ด้านล่างได้
โหนดใหม่ปรากฏขึ้นโดยอัตโนมัติ: โหนด รับรองความถูกต้อง หลัก ซึ่งตามด้วยโหนดสำหรับทั้งเส้นทางความสำเร็จและความล้มเหลว
การใช้งาน User.AccessToken โดยไม่มีโหนดรับรองความถูกต้อง
ตัวแปร User.IsLoggedIn และ User.AccessToken พร้อมใช้งาน แม้ว่าคุณจะไม่ได้ใช้เทมเพลตที่มีให้โดยรายการเมนู เรียกการดำเนินการ ถ้าคุณส่งผ่านตัวแปร User.AccessToken โดยไม่ต้องให้ผู้ใช้ผ่านโหนด รับรองความถูกต้อง ก่อน ผู้ใช้จะได้รับแจ้งให้ลงชื่อเข้าใช้ในขั้นตอนนั้น
การส่งผ่านตัวแปร User.AccessToken จะมีประโยชน์ หากคุณคาดว่าผู้ใช้จะลงชื่อเข้าใช้อยู่เสมอ หรือหากผู้ใช้ของคุณถูกเปลี่ยนเส้นทางจากหัวข้ออื่น เราขอแนะนำให้คุณใช้เทมเพลตที่มีให้โดยรายการ เรียกการดำเนินการ เพื่อจัดการกรณีที่ซึ่งผู้ใช้ไม่สามารถลงชื่อเข้าใช้ได้
หมายเหตุ
หากผู้ใช้ลงชื่อออกระหว่างการสนทนา พวกเขาจะได้รับแจ้งให้ลงชื่อเข้าใช้อีกครั้ง หากหัวข้อมาที่โหนดที่ใช้ตัวแปร User.AccessToken
พาธความสำเร็จ
พาธความสำเร็จเท่ากับที่ซึ่ง User.IsLoggedIn = True และบัญชีสำหรับเมื่อผู้ใช้ลงชื่อเข้าใช้สำเร็จ (หรือลงชื่อเข้าใช้อยู่แล้ว)
หากคุณมีตรรกะที่ใช้ตัวแปร User.AccessToken (ตัวอย่างเช่น ในการเชื่อมต่อกับระบบแบ็คเอนต์โดยใช้โฟลว์เพื่อดึงข้อมูลของผู้ใช้) ควรอยู่ภายใต้พาธนี้
พาธความล้มเหลว
พาธความล้มเหลวเท่ากับเงื่อนไขใดๆ ที่ไม่ใช่ IsLoggedIn = True ในกรณีส่วนใหญ่ เส้นทางความล้มเหลวเกิดขึ้นเนื่องจากผู้ใช้ไม่สามารถลงชื่อเข้าใช้ ใช้รหัสผ่านไม่ถูกต้อง หรือยกเลิกประสบการณ์การลงชื่อเข้าใช้
เพิ่มตรรกะใดๆ ที่คุณอาจต้องการจัดการกรณีนี้ ดังตัวอย่างเช่น เราได้จัดเตรียมตัวเลือกสำหรับการลองใหม่ หรือเพื่อ ส่งต่อไปยังตัวแทนสนทนาสด ปรับแต่งการดำเนินการของพาธความล้มเหลวสำหรับสถานการณ์และการใช้งานเฉพาะของคุณ
การทดสอบหัวข้อของคุณ
ตรวจสอบให้แน่ใจว่า ทดสอบหัวข้อของคุณ โดยใช้ผู้ใช้จริงที่ตั้งค่าคอนฟิกไว้ในผู้ให้บริการข้อมูลประจำตัวของคุณ ตรวจสอบให้แน่ใจว่ามีการใช้ทั้งเส้นทางความสำเร็จและเส้นทางความล้มเหลวในการลงชื่อเข้าใช้ ดังนั้น จึงไม่น่าแปลกใจหากผู้ใช้ของคุณไม่สามารถลงชื่อเข้าใช้ หรือเกิดข้อผิดพลาดกับประสบการณ์การลงชื่อเข้าใช้ของผู้ให้บริการข้อมูลประจำตัว
 ) >ตรวจสอบสิทธิ์>ขั้นสูง
) >ตรวจสอบสิทธิ์>ขั้นสูง