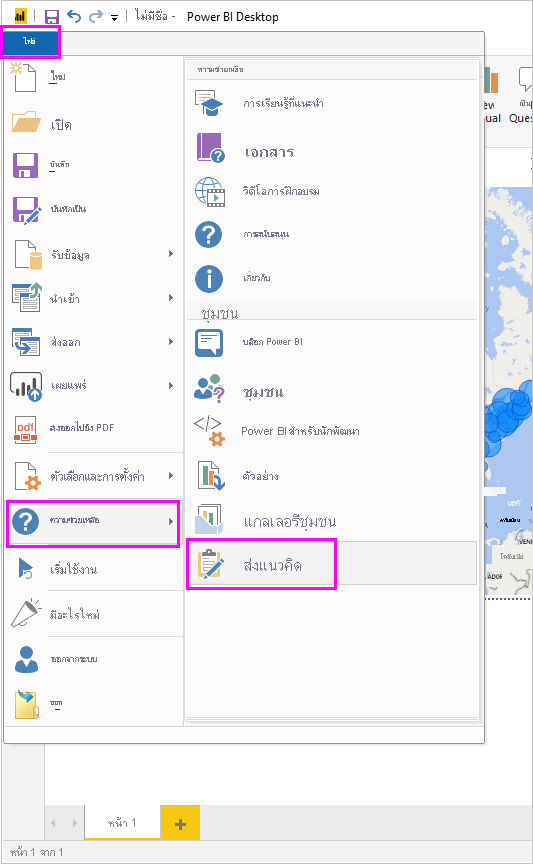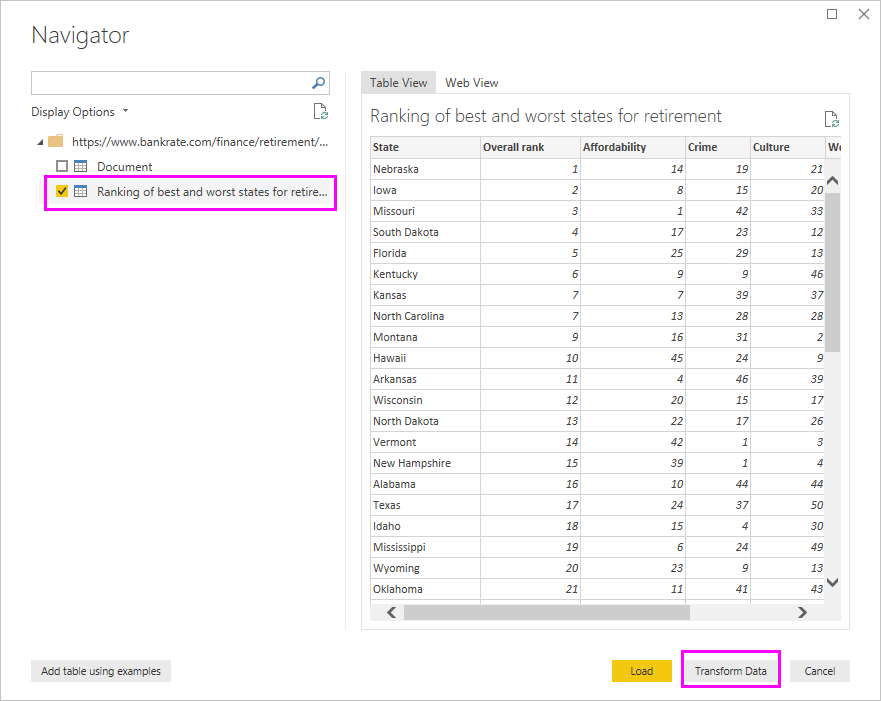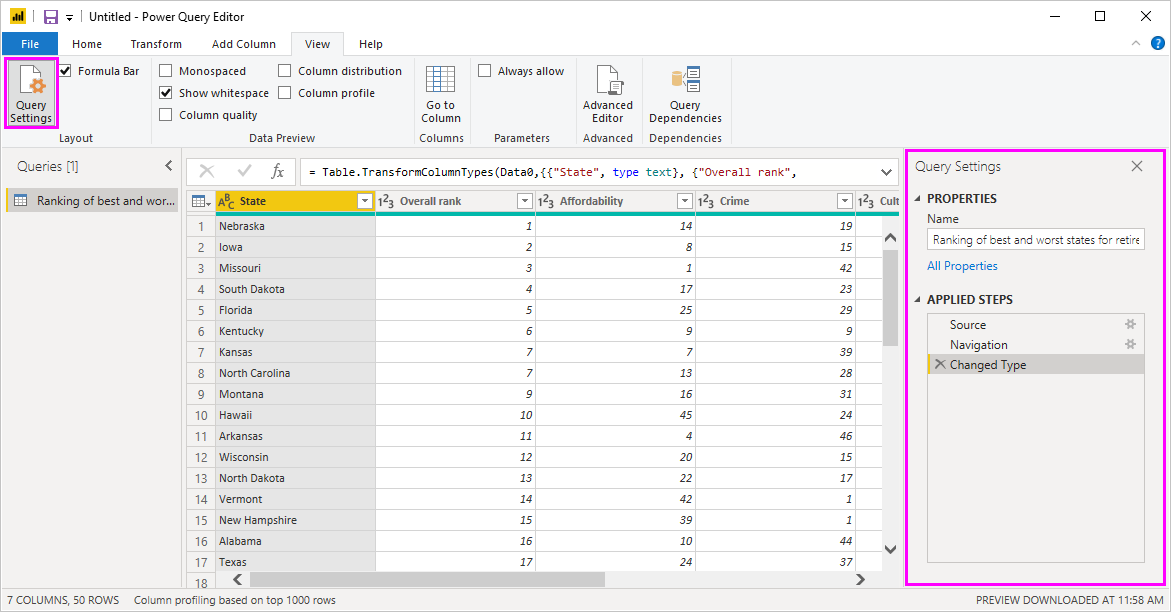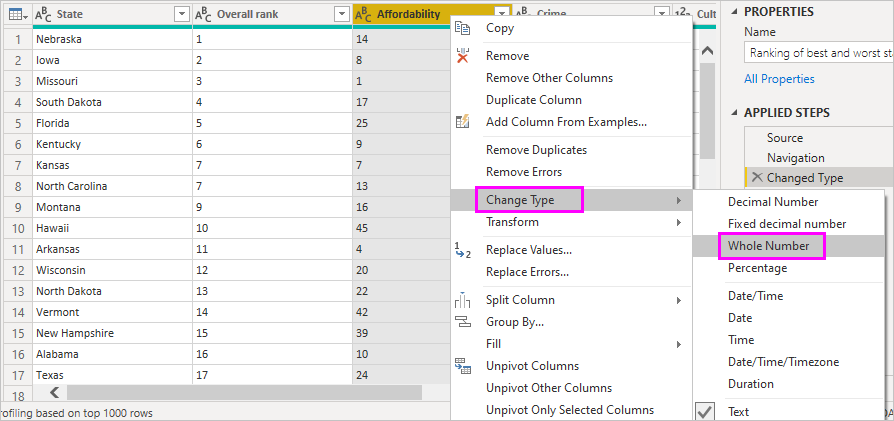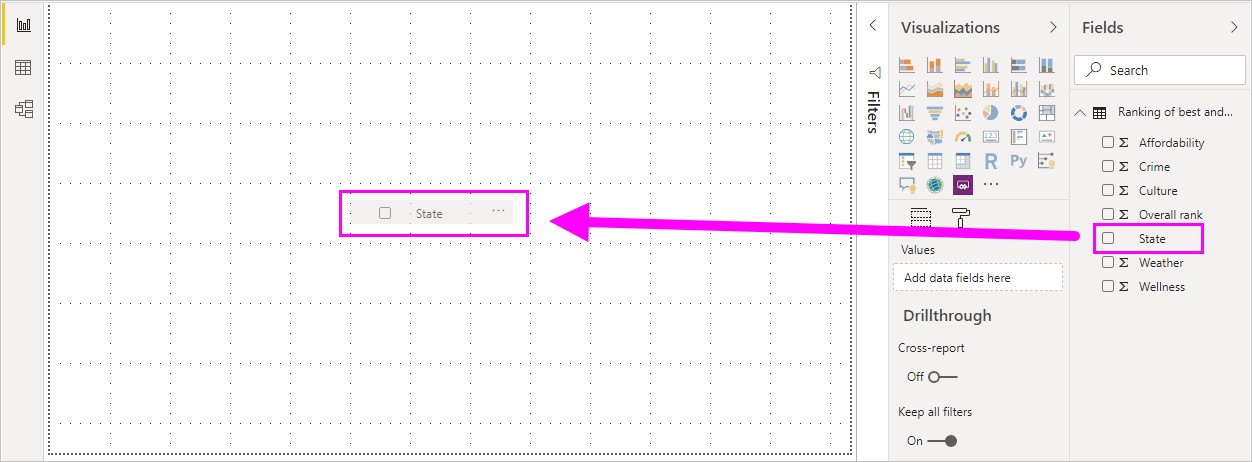เชื่อมต่อกับแหล่งข้อมูลใน Power BI Desktop
ด้วย Power BI Desktop คุณสามารถเชื่อมต่อกับโลกแห่งข้อมูลที่ขยายขึ้นเรื่อย ๆ ได้อย่างง่ายดาย ถ้าคุณไม่มี Power BI Desktop คุณสามารถ ดาวน์โหลด และติดตั้งได้
ใน Power BI Desktop จะมีแหล่งข้อมูลทุกประเภทที่พร้อมใช้งาน รูปต่อไปนี้แสดงวิธีการเชื่อมต่อกับข้อมูล โดยการเลือกรับข้อมูล>เว็บอื่น ๆ>
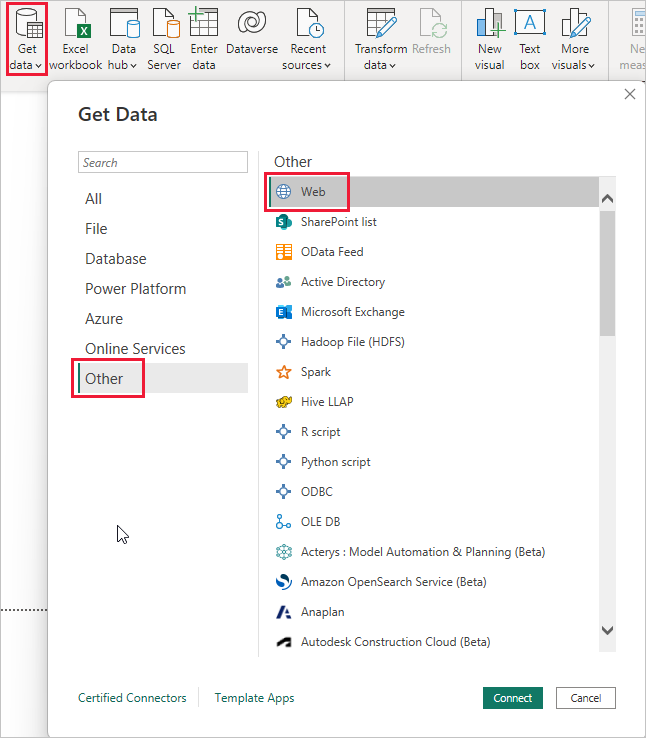
ตัวอย่างของการเชื่อมต่อกับข้อมูล
สําหรับตัวอย่างนี้ เราจะเชื่อมต่อกับแหล่งข้อมูลเว็บ
สมมติว่าคุณกําลังจะเกษียณ คุณต้องการใช้ชีวิตในสถานที่ที่มีแสงแดดเยอะ ๆ มีภาษีที่เหมาะสม และมีการดูแลสุขภาพที่ดี หรือ คุณอาจจะเป็นนักวิเคราะห์ข้อมูล และคุณต้องการให้ข้อมูลดังกล่าวเป็นประโยชน์ต่อลูกค้าของคุณ เช่น ช่วยลูกค้าผู้ผลิตเสื้อกันฝนในการเจาะกลุ่มเป้าหมายการขายในสถานที่ที่มีฝนตกเยอะ
ไม่ว่าวิธีใด คุณจะพบแหล่งข้อมูลเว็บที่มีข้อมูลที่น่าสนใจเกี่ยวกับหัวข้อเหล่านั้น และอื่น ๆ อีกมาก:
https://www.fool.com/research/best-states-to-retire
เลือกรับข้อมูล>เว็บอื่น ๆ> ใน จากเว็บ ใส่ที่อยู่
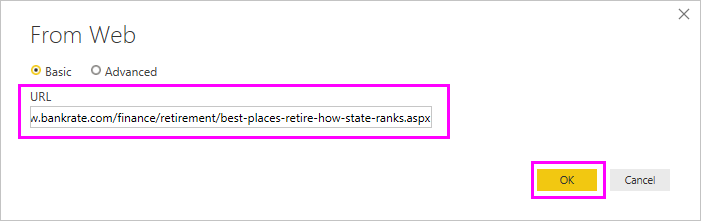
เมื่อคุณเลือกตกลง ฟังก์ชั่นคิวรีของ Power BI Desktop จะทำงาน Power BI Desktop ติดต่อแหล่งข้อมูลเว็บ และหน้าต่าง ตัว นําทางส่งกลับผลลัพธ์ของสิ่งที่พบบนหน้าเว็บ ในกรณีนี้ จะพบตาราง เราสนใจตารางนั้น ดังนั้นเราเลือกตารางจากรายการ หน้าต่างตัวนำทางแสดงตัวอย่าง
ในตอนนี้ คุณสามารถแก้ไขคิวรีก่อนทําการโหลดตาราง โดยการเลือก แปลงข้อมูลจาก ด้านล่างของหน้าต่าง หรือเพียงแค่โหลดตาราง
เลือก แปลงข้อมูล เพื่อโหลดตารางและเปิดใช้งานตัวแก้ไข Power Query บานหน้าต่างการตั้งค่าคิวรีจะแสดงขึ้นมา ถ้าไม่เป็นเช่นนั้น เลือกมุมมองจาก ribbon แล้วเลือกคิวรีการตั้งค่าเพื่อแสดงบานหน้าต่างการตั้งค่าคิวรี นี่คือลักษณะของตัวแก้ไข
คะแนนเหล่านั้นเป็นข้อความแทนที่จะเป็นตัวเลข และเราต้องการให้มันเป็นตัวเลข ไม่มีปัญหา เพียงคลิกขวาที่ส่วนหัวของคอลัมน์ และเลือก เปลี่ยนชนิด> ใครเปลี่ยนตัวเลขเพื่อทําการเปลี่ยนแปลง หากต้องการเลือกมากกว่าหนึ่งคอลัมน์ ก่อนอื่นให้เลือกคอลัมน์ จากนั้นเลือก Shift เลือกคอลัมน์ที่อยู่ติดกันอื่น ๆ จากนั้นคลิกขวาที่ส่วนหัวของคอลัมน์เพื่อเปลี่ยนคอลัมน์ที่เลือกทั้งหมด ใช้ Ctrl เพื่อเลือกคอลัมน์ที่ไม่ได้อยู่ติดกัน
ในการตั้งค่าคิวรี ขั้นตอนที่กําหนดใช้จะแสดงการเปลี่ยนแปลงใด ๆ ที่เกิดขึ้น เมื่อคุณทําการเปลี่ยนแปลงเพิ่มเติมไปยังข้อมูล ตัวแก้ไข Power Query บันทึกการเปลี่ยนแปลงเหล่านั้นในส่วนขั้นตอนที่กําหนดใช้ ซึ่งคุณสามารถเข้ามาดูอีกครั้ง หรือลบได้หากจําเป็น
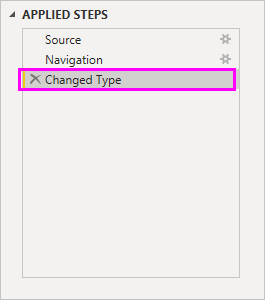
ยังคงสามารถทําการเปลี่ยนแปลงอื่นๆ ไปยังตารางหลังจากที่ทําการโหลดแล้วได้ แต่ในตอนนี้การเปลี่ยนแปลงเหล่านี้ก็เพียงพอแล้ว เมื่อคุณทําเสร็จแล้ว เลือก ปิดและใช้ จาก ribbon หน้าแรก และ Power BI Desktop นําการเปลี่ยนแปลงไปใช้ และปิดตัวแก้ไข Power Query
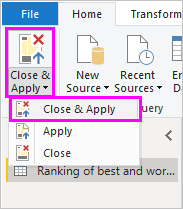
ด้วยแบบจําลองข้อมูลที่โหลด ในมุมมองรายงาน ใน Power BI Desktop คุณสามารถเริ่มสร้างการแสดงภาพโดยการลากเขตข้อมูลลงบนพื้นที่ทํางาน
แน่นอนว่า แบบจําลองนี้ใช้งานได้ง่ายด้วยการเชื่อมต่อข้อมูลเดียว รายงาน Power BI Desktop ส่วนใหญ่มีการเชื่อมต่อกับแหล่งข้อมูลที่แตกต่างกัน สร้างรูปร่างเพื่อตอบสนองความต้องการของคุณ ด้วยความสัมพันธ์ที่สร้างรูปแบบข้อมูลที่สมบูรณ์
เนื้อหาที่เกี่ยวข้อง
มีหลากหลายสิ่งที่คุณสามารถทําได้ด้วย Power BI Desktop สําหรับข้อมูลเพิ่มเติมเกี่ยวกับขีดความสามารถ โปรดดูทรัพยากรต่อไปนี้:
- Power BI Desktop คืออะไร
- ภาพรวมคำค้นหาใน Power BI Desktop
- แหล่งข้อมูลใน Power BI Desktop
- จัดรูปร่างและรวมข้อมูลใน Power BI Desktop
- ดําเนินงานคิวรีที่ใช้บ่อยใน Power BI Desktop
ต้องการส่งคําติชมถึงเราหรือไม่ ยอดเยี่ยม ใช้รายการ เมนูส่งความคิดเห็น ใน Power BI Desktop หรือเยี่ยมชม คําติชมชุมชน เราหวังว่าจะได้รับการติดต่อจากคุณ!