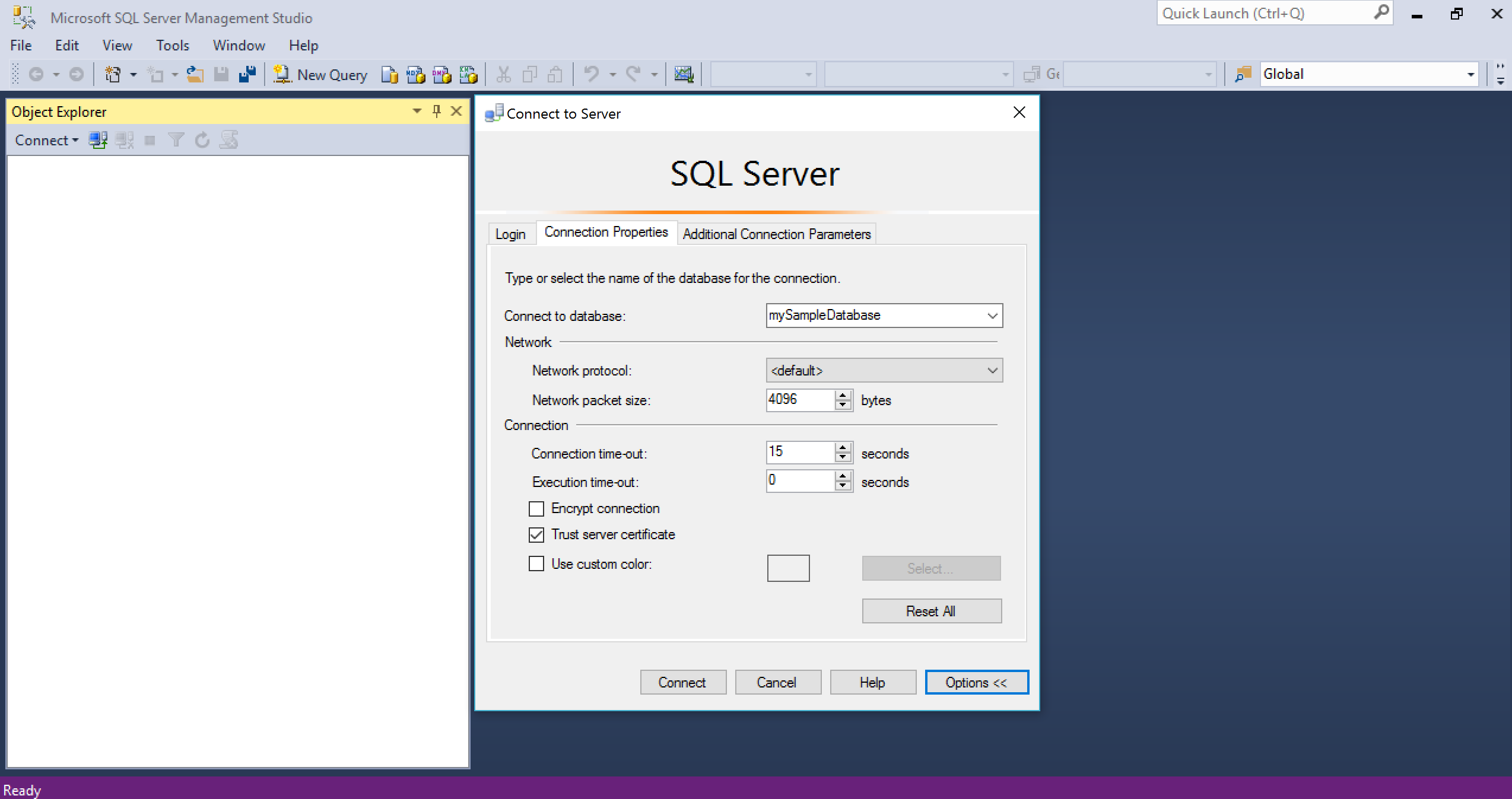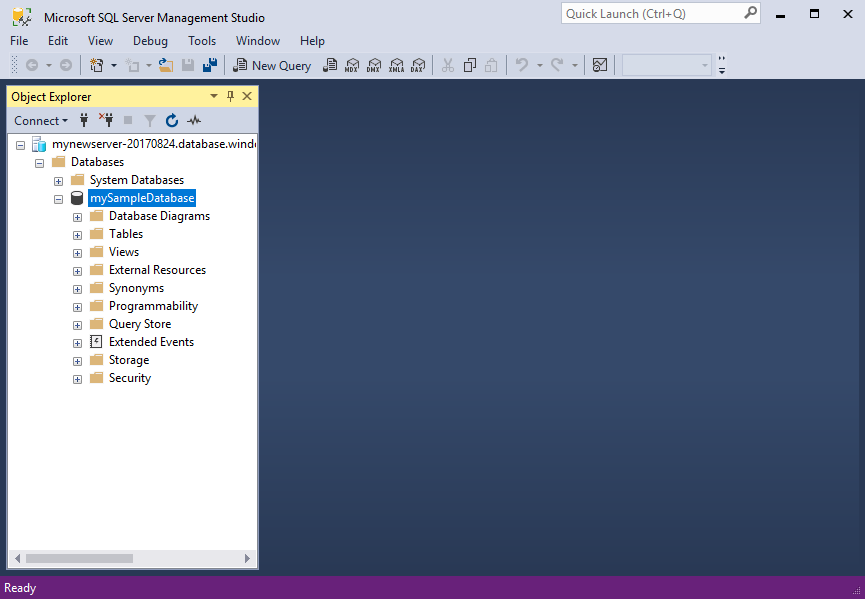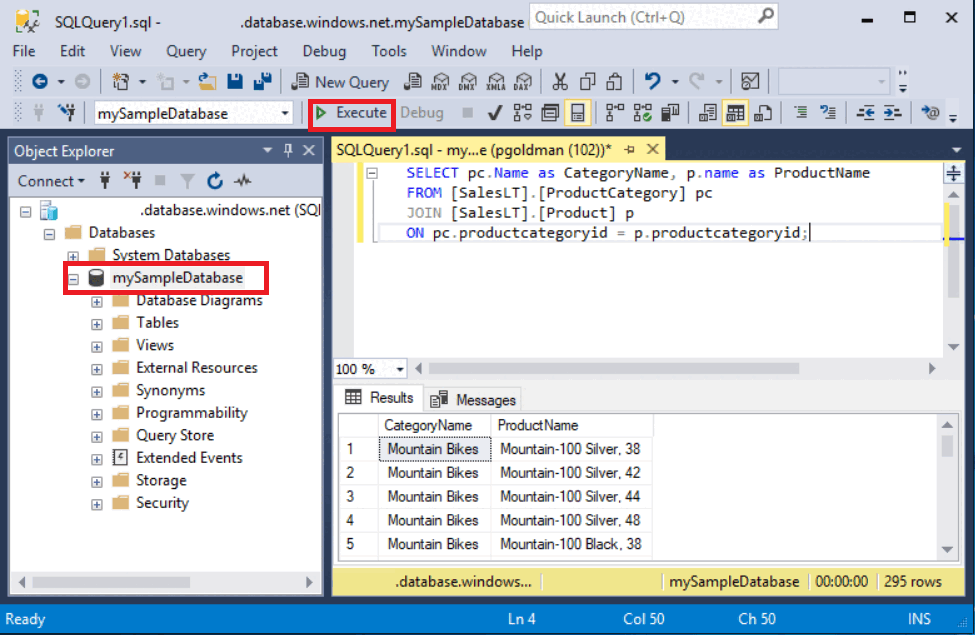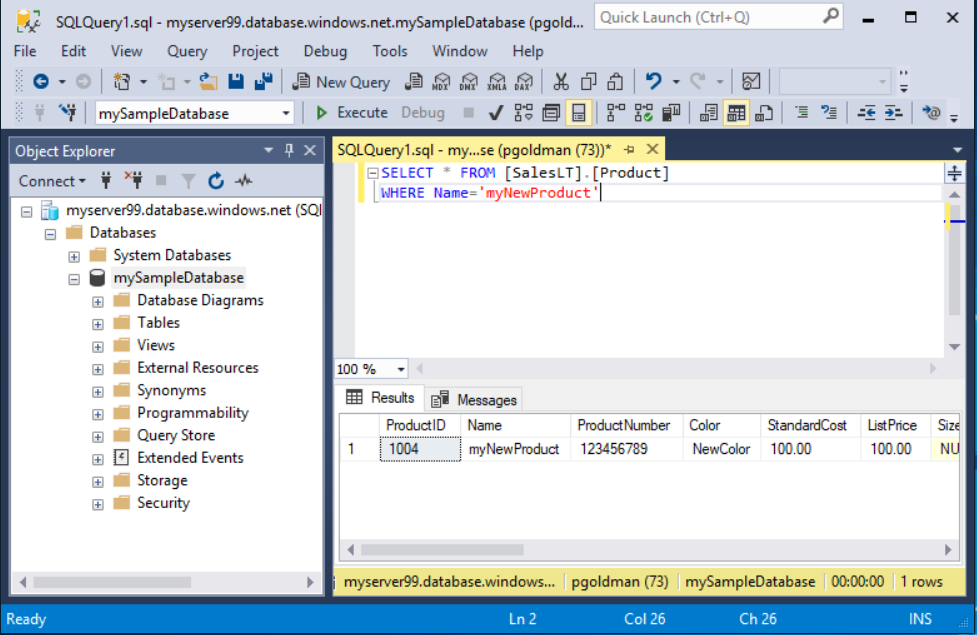Not
Bu sayfaya erişim yetkilendirme gerektiriyor. Oturum açmayı veya dizinleri değiştirmeyi deneyebilirsiniz.
Bu sayfaya erişim yetkilendirme gerektiriyor. Dizinleri değiştirmeyi deneyebilirsiniz.
Şunlar için geçerlidir: Azure SQL Veritabanı Azure SQL Yönetilen Örneği
Bu hızlı başlangıçta SQL Server Management Studio'yu (SSMS) kullanarak Azure SQL Veritabanı veya Azure SQL Yönetilen Örneği bağlanmayı ve sorguları çalıştırmayı öğreneceksiniz.
Önkoşullar
Bu hızlı başlangıcı tamamlamak için aşağıdaki öğeler gerekir:
Azure VM'de Azure SQL Veritabanı, Azure SQL Yönetilen Örneği veya SQL Server'daki bir veritabanı. Kaynağınızı oluşturmak ve yapılandırmak için şu hızlı başlangıçlardan birini kullanabilirsiniz:
Eylem SQL Veritabanı SQL Yönetilen Örnek Azure Sanal Makinesi üzerinde SQL Server Oluşturma Portal Portal Portal CLI CLI PowerShell PowerShell PowerShell Yapılandırma Sunucu düzeyinde IP güvenlik duvarı kuralı
Microsoft Entra kimlik doğrulaması1VM'den bağlantı
Siteden bağlantı
Microsoft Entra kimlik doğrulaması1SQL Server bağlantısı
Microsoft Entra kimlik doğrulaması1Örnek veritabanı AdventureWorksLT örneği Adventure Works'i GitHub'dan BACPAC dosyasından geri yükleme veya içeri aktarma Adventure Works'i GitHub'dan BACPAC dosyasından geri yükleme veya içeri aktarma veya Wide World Importers'ı geri yükleme veya Wide World Importers'ı geri yükleme
1 Bu öğreticide, kaynağınız için bir Microsoft Entra yöneticisi yapılandırmayı gerektiren Microsoft Entra çok faktörlü kimlik doğrulaması (MFA) kullanılır. Kaynağınız için Microsoft Entra kimlik doğrulamasını yapılandırmadıysanız, daha az güvenli olsa da bunun yerine SQL Server Kimlik Doğrulamasını kullanabilirsiniz.
Önemli
Bu makaledeki betikler Adventure Works veritabanını kullanacak şekilde yazılmıştır. Yönetilen bir örnekle Adventure Works veritabanını bir örnek veritabanına aktarmanız veya bu makaledeki betikleri Wide World Importers veritabanını kullanacak şekilde değiştirmeniz gerekir.
SSMS'yi yüklemeden Azure SQL Veritabanı'de bazı geçici sorgular çalıştırmak istiyorsanız, veritabanını sorgulamak için Azure portalının sorgu düzenleyicisini kullanın.
Sunucu bağlantı bilgilerini alma
Kaynağınıza bağlanmak için ihtiyacınız olan bağlantı bilgilerini alın. Bu hızlı başlangıcı tamamlamak için tam sunucu adına (Azure SQL Veritabanı için) veya ana bilgisayar adına (Azure SQL Yönetilen Örneği için), veritabanı adına ve oturum açma bilgilerine ihtiyacınız vardır.
Azure Portal’ında oturum açın.
Sorgulamak istediğiniz veritabanına veya yönetilen örneğe gidin.
Genel Bakış sayfasında, SQL Veritabanı veritabanınızın Sunucu adı'nın yanındaki tam sunucu adını veya SQL Yönetilen Örneği yönetilen örneğiniz için Konak'ın yanındaki tam sunucu adını (veya IP adresini) veya VM'nizdeki SQL Server örneğinizi gözden geçirin. Sunucu adını veya ana bilgisayar adını kopyalamak için üzerine gelin ve Kopyala simgesini seçin.
Önemli
- Azure VM'de SQL Server bağlantı bilgileri için bkz . SQL Server'a bağlanma
- Sunucu 1433 numaralı bağlantı noktasını dinler. Sunucuya şirket güvenlik duvarının arkasından bağlanmak için güvenlik duvarında bu bağlantı noktasının açık olması gerekir.
Veritabanınıza bağlanma
SQL Server Management Studio'da (SSMS) veritabanınıza bağlanın.
SSMS’i açın.
Sunucuya Bağlan iletişim kutusu görüntülenir. Oturum Aç sekmesine aşağıdaki bilgileri girin:
Ayar Önerilen değer Ayrıntılar Sunucu türü Veritabanı Altyapısı Veritabanı Altyapısı'nı seçin (genellikle varsayılan seçenektir). Sunucu adı Tam sunucu adı Azure SQL Veritabanı sunucunuzun veya Azure SQL Yönetilen Örneği ana bilgisayar adınızı girin. Kimlik Doğrulaması Microsoft Entra MFA / SQL Server Kimlik Doğrulaması Bu hızlı başlangıçta önerilen Microsoft Entra çok faktörlü kimlik doğrulaması kullanılır, ancak diğer kimlik doğrulama seçenekleri sağlanır. Oturum açma Sunucu hesabı kullanıcı kimliği Sunucuyu oluşturmak için kullanılan sunucu hesabından kullanıcı kimliği. Microsoft Entra MFA'nın seçilmesi durumunda oturum açmak gerekmez. Parola Sunucu hesabı parolası Sunucuyu oluşturmak için kullanılan sunucu hesabından parola. Microsoft Entra MFA'sını seçtiyseniz parola gerekli değildir. Şifreleme Strict (SQL Server 2022 ve Azure SQL) SQL Server Management Studio 20'den başlayarak, Bir Azure SQL kaynağına bağlanmak için Strict gereklidir. Sunucu sertifikasına güven Sunucu Sertifikasına Güven Sunucu sertifikası doğrulamasını atlamak için bu seçeneği işaretleyin. Varsayılan değer, güvenilir sertifikaları kullanarak daha iyi güvenlik sağlayan False (işaretsiz) değeridir. Bu seçenek, Katı şifreleme'yi seçtiğinizde varsayılan olarak seçilidir. Sertifikadaki Ana Bilgisayar Adı Sunucunun ana bilgisayar adı Bu seçenekte sağlanan değer, sunucu sertifikasında farklı ama beklenen bir CN veya SAN belirtmek için kullanılır. Sunucuya Bağlan iletişim kutusunda Bağlantı Özellikleri sekmesini seçin.
Veritabanına bağlan açılan liste menüsünde mySampleDatabase öğesini seçin. Önkoşullar bölümündeki hızlı başlangıcı tamamladığınızda mySampleDatabase adlı bir AdventureWorksLT veritabanı oluşturulur. AdventureWorks veritabanının çalışan kopyası mySampleDatabase'den farklı bir ada sahipse, bunun yerine bunu seçin.
Bağlan'ı seçin. Nesne Gezgini penceresi açılır.
Veritabanının nesnelerini görüntülemek için Veritabanları'nı genişletin ve sonra da veritabanı düğümünüzü genişletin.
Verileri sorgulama
Kategoriye göre ilk 20 ürünü sorgulamak için bu SELECT Transact-SQL kodunu çalıştırın.
Nesne Gezgini'da mySampleDatabase öğesine sağ tıklayın ve Yeni Sorgu'yu seçin. Veritabanınıza bağlı yeni bir sorgu penceresi açılır.
Sorgu penceresine aşağıdaki SQL sorgusunu yapıştırın:
SELECT pc.Name AS CategoryName, p.name AS ProductName FROM [SalesLT].[ProductCategory] AS pc INNER JOIN [SalesLT].[Product] AS p ON pc.productcategoryid = p.productcategoryid;Sorguyu çalıştırmak ve ve
ProductCategorytablolarından veri almak için araç çubuğunda Yürüt'eProducttıklayın.
Veri ekleme
Tabloda yeni bir ürün SalesLT.Product oluşturmak için bu INSERT Transact-SQL kodunu çalıştırın.
Önceki sorguyu bununla değiştirin.
INSERT INTO [SalesLT].[Product] ([Name], [ProductNumber], [Color], [ProductCategoryID], [StandardCost], [ListPrice], [SellStartDate]) VALUES ('myNewProduct', 123456789, 'NewColor', 1, 100, 100, GETDATE());Tabloya yeni bir satır eklemek için Yürüt'e
Producttıklayın. İletiler bölmesinde (etkilenen 1 satır) görüntülenir.
Sonucu görüntüleme
Önceki sorguyu bununla değiştirin.
SELECT * FROM [SalesLT].[Product] WHERE Name = 'myNewProduct';Yürüt'ü seçin. Aşağıdaki sonuç görüntülenir.
Verileri güncelleştirme
Yeni ürününüzü değiştirmek için bu UPDATE Transact-SQL kodunu çalıştırın.
Önceki sorguyu, daha önce oluşturulan yeni kaydı döndüren sorguyla değiştirin:
UPDATE [SalesLT].[Product] SET [ListPrice] = 125 WHERE Name = 'myNewProduct';Tabloda belirtilen satırı güncelleştirmek için Yürüt'e
Producttıklayın. İletiler bölmesinde (etkilenen 1 satır) görüntülenir.
Veri silme
Yeni ürününüzü kaldırmak için bu DELETE Transact-SQL kodunu çalıştırın.
Önceki sorguyu bununla değiştirin.
DELETE [SalesLT].[Product] WHERE Name = 'myNewProduct';Tabloda belirtilen satırı silmek için Yürüt'e
Producttıklayın. İletiler bölmesinde (etkilenen 1 satır) görüntülenir.
Kimlik doğrulaması seçenekleri
Bu hızlı başlangıçta Microsoft Entra MFA kullanılıyor olsa da, aşağıdakiler gibi diğer kimlik doğrulama seçenekleri kullanılabilir:
- Varsayılan: Varsayılan seçenek, parolasız ve etkileşimsiz herhangi bir Microsoft Entra kimlik doğrulama modu kullanılarak bağlanırken kullanılabilir.
- Microsoft Entra çok faktörlü kimlik doğrulaması: Kimlik doğrulaması için etkileşimli bir istem kullanır.
- Azure SQL için Microsoft Entra'da yönetilen kimlikler: Sistem tarafından atanan yönetilen kimlik (SMI) ve kullanıcı tarafından atanan yönetilen kimlik (UMI) olmak üzere iki yönetilen kimlik türünü destekler. SSMS'den herhangi bir SQL ürününe bağlanmak için yönetilen kimlik kullanmak istiyorsanız SSMS'yi bir Azure VM'ye yükleyin. SSMS'nin yönetilen kimlik için belirteç isteme erişimi olan bir Azure bağlamında olması gerekir. SQL ürününün bu yönetilen kimlik için bir sorumlusu olmalıdır. Bkz. Azure SQL'e erişmek için Windows VM sistem tarafından atanan yönetilen kimliği kullanma.
- Microsoft Entra hizmet sorumluları: SSMS'den bir SQL ürününde uygulama istemci kimliğini ve gizli dizisini kullanarak kimlik doğrulaması yapmak için hizmet sorumlusu kullanın.
- Microsoft Entra parolası: SQL ürününe bağlanmak için bir Microsoft Entra kullanıcı adı ve parolası kullanır.
- Microsoft Entra tümleşik: SQL ürününe bağlanmak için geçerli Windows kullanıcısının kimlik bilgilerini kullanır.
- SQL Server Kimlik Doğrulaması: SQL ürününe bağlanmak için SQL Server oturum açma bilgilerini ve parolasını kullanır. Bu seçenek, Microsoft Entra kimlik doğrulamasından daha az güvenlidir.
İlgili içerik
- SQL Server Management Studio
- Azure SQL Veritabanı için Azure portalı sorgu düzenleyicisi
- Hızlı Başlangıç: Azure SQL Veritabanı veya Azure SQL Yönetilen Örneği bağlanmak ve sorgulamak için Visual Studio Code kullanma
- Hızlı Başlangıç: Visual Studio'da veritabanına bağlanmak ve veritabanını sorgulamak için .NET ve C# kullanma
- Hızlı Başlangıç: php kullanarak Azure SQL Veritabanı veya Azure SQL Yönetilen Örneği bir veritabanını sorgulama
- Hızlı Başlangıç: Azure SQL Veritabanı veya Azure SQL Yönetilen Örneği bir veritabanını sorgulamak için Node.js kullanma
- Azure SQL Veritabanı ile Java ve JDBC kullanma
- Hızlı Başlangıç: Azure SQL Veritabanı veya Azure SQL Yönetilen Örneği'da bir veritabanını sorgulamak için Python kullanma
- Hızlı Başlangıç: Ruby kullanarak Azure SQL Veritabanı veya Azure SQL Yönetilen Örneği'da bir veritabanını sorgulama