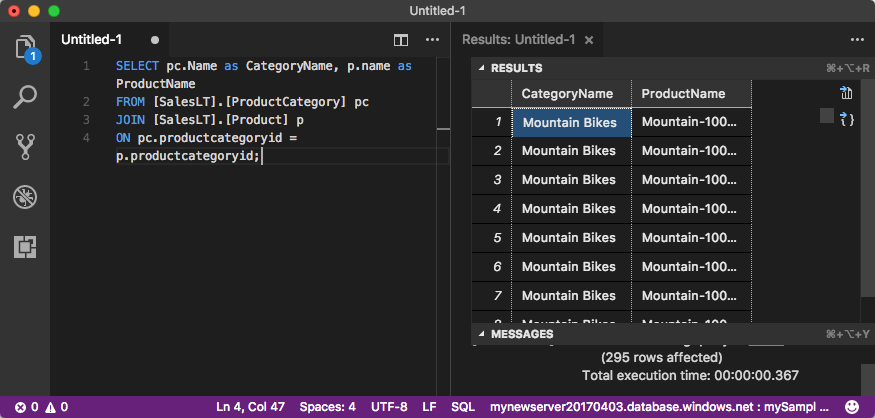Not
Bu sayfaya erişim yetkilendirme gerektiriyor. Oturum açmayı veya dizinleri değiştirmeyi deneyebilirsiniz.
Bu sayfaya erişim yetkilendirme gerektiriyor. Dizinleri değiştirmeyi deneyebilirsiniz.
Şunlar için geçerlidir:Azure SQL Veritabanı Azure SQL Yönetilen Örneği
Visual Studio Code , Linux, macOS ve Windows için bir grafik kod düzenleyicisidir. SQL Server, Azure SQL Veritabanı, Azure SQL Yönetilen Örneği, Microsoft Fabricve diğer platformlarda SQL veritabanını sorgulamak için mssql uzantısı dahil olmak üzere uzantıları destekler. Bu hızlı başlangıçta, Azure SQL Veritabanı veya Azure SQL Yönetilen Örneği bağlanmak için Visual Studio Code'u kullanacaksınız ve ardından verileri sorgulamak, eklemek, güncelleştirmek ve silmek için Transact-SQL deyimlerini çalıştıracaksınız.
Önkoşullar
Azure SQL Veritabanı veya Azure SQL Yönetilen Örneği bir veritabanı. Aşağıdaki hızlı başlangıçlardan birini kullanarak Azure SQL Veritabanı'da veritabanı oluşturabilir ve yapılandırabilirsiniz:
Eylem Azure SQL Veritabanı Azure SQL Yönetilen Örnek Oluşturma Portal Portal CLI CLI PowerShell PowerShell Yapılandırma Sunucu düzeyinde IP güvenlik duvarı kuralı) Sanal makineden (VM) bağlantı Şirket içinden bağlantı Verileri yükleme Hızlı başlangıç başına yüklenen Wide World Importers Wide World Importers'ı geri yükleme Adventure Works'i GitHub'dan bir BACPAC dosyasından geri yükleme veya içeri aktarma Önemli
Bu makaledeki betikler Adventure Works veritabanını kullanacak şekilde yazılmıştır. SQL Yönetilen Örneği ile Adventure Works veritabanını bir örnek veritabanına aktarmanız veya bu makaledeki betikleri Wide World Importers veritabanını kullanacak şekilde değiştirmeniz gerekir.
Visual Studio Code'u yükleyin
En son Visual Studio Code'u yüklediğinizden emin olun. Yükleme kılavuzu için bkz . Visual Studio Code'u yükleme.
Visual Studio Code’u yapılandırma
Visual Studio Code'u Azure SQL Veritabanı veya Azure SQL Yönetilen Örneği bağlanacak şekilde yapılandırmak için, işletim sisteminize bağlı olarak gerekli uzantıları ve bağımlılıkları yüklemeniz gerekir. Başlamak için belirli işletim sisteminiz için aşağıdaki adımları izleyin.
Windows
Aşağıdaki adımları izleyerek mssql uzantısını yükleyin:
- Visual Studio Code'u açın.
- Uzantılar bölmesini (veya Ctrl + Shift + X) açın.
- SQL Server (mssql)
sqlarayın ve yükleyin.
Ek yükleme kılavuzu için bkz . Visual Studio Code için mssql.
macOS
macOS için, mssql uzantısının kullandığı .NET Core önkoşulu olan OpenSSL'yi yüklemeniz gerekir. brew ve OpenSSL’yi yüklemek için terminalinizi açın aşağıdaki komutları girin.
ruby -e "$(curl -fsSL https://raw.githubusercontent.com/Homebrew/install/master/install)"
brew update
brew install openssl
mkdir -p /usr/local/lib
ln -s /usr/local/opt/openssl/lib/libcrypto.1.0.0.dylib /usr/local/lib/
ln -s /usr/local/opt/openssl/lib/libssl.1.0.0.dylib /usr/local/lib/
Linux (Ubuntu)
Aşağıdaki adımları izleyerek mssql uzantısını yükleyin:
- Visual Studio Code'u açın.
- Uzantılar bölmesini (veya Ctrl + Shift + X) açın.
- SQL Server (mssql)
sqlarayın ve yükleyin.
Ek yükleme kılavuzu için bkz . Visual Studio Code için mssql.
Sunucu bağlantı bilgilerini alma
Azure SQL Veritabanı bağlanmak için ihtiyacınız olan bağlantı bilgilerini alın. Yaklaşan yordamlar için tam sunucu adına veya ana bilgisayar adına, veritabanı adına ve oturum açma bilgilerine ihtiyacınız vardır.
Azure Portal’ında oturum açın.
SQL veritabanları veya SQL Yönetilen Örneği s sayfasına gidin.
Genel Bakış sayfasında, SQL Veritabanı için Sunucu adı'nın yanındaki tam sunucu adını veya SQL Yönetilen Örneği için Konak'ın yanındaki tam sunucu adını gözden geçirin. Sunucu adını veya ana bilgisayar adını kopyalamak için üzerine gelin ve Kopyala simgesini seçin.
Dili modunu SQL’e ayarlama
Visual Studio Code'da, mssql komutlarını ve T-SQL IntelliSense'i etkinleştirmek için dil modunu SQL olarak ayarlayın.
Yeni bir Visual Studio Code penceresi açın.
Ctrl + N tuşlarına basın. Yeni bir düz metin dosyası açılır.
Durum çubuğunun sağ alt köşesinde Düz Metin'i seçin.
Açılan Dil modunu seçin açılan listesinde SQL'i seçin.
Veritabanınıza bağlanma
Sunucunuzla bağlantı kurmak için Visual Studio Code kullanın.
Önemli
Devam etmeden önce sunucunuzun ve oturum açma bilgilerinizin hazır olduğundan emin olun. Bağlantı profili bilgilerini girmeye başladıktan sonra, odağınızı Visual Studio Code'dan değiştirirseniz profili oluşturmayı yeniden başlatmanız gerekir.
Visual Studio Code'da, Komut Paleti'ni açmak için Ctrl + Shift + P (veya F1) tuşlarına basın.
Yazın
connectve ARDıNDAN MS SQL:Connect'i seçin.+ Bağlantı Profili Oluştur'u seçin.
Yeni profilin bağlantı özelliklerini belirtmek için istemleri izleyin. Her değeri belirttikten sonra devam etmek için Enter tuşuna basın.
Mülk Önerilen değer Açıklama Sunucu adı Tam sunucu adı Şöyle bir şey: <Contoso-server-name>.database.windows.net.Veritabanı adı mySampleDatabase Bağlanacak veritabanı. Kimlik Doğrulaması SQL Oturum Açma Bu öğreticide SQL Kimlik Doğrulaması kullanılır. Kullanıcı adı User name Sunucuyu oluşturmak için kullanılan sunucu yönetici hesabının kullanıcı adı. Parola (SQL Oturum Açma) Parola Sunucuyu oluşturmak için kullanılan sunucu yönetici hesabının parolası. Parola kaydedilsin mi? Evet veya Hayır Parolayı her seferinde girmek istemiyorsanız Evet'i seçin. Bu profil için bir ad girin mySampleProfile gibi bir profil adı Kaydedilen profil, sonraki oturum açma işlemlerinde bağlantınızı hızlandırır. Başarılı olursa profilinizin oluşturulduğunu ve bağlandığını belirten bir bildirim görüntülenir.
Verileri sorgulama
Kategoriye göre ilk 20 ürünü sorgulamak için aşağıdaki SELECT Transact-SQL deyimini çalıştırın.
Düzenleyici penceresinde aşağıdaki SQL sorgusunu yapıştırın.
SELECT pc.Name AS CategoryName, p.name AS ProductName FROM [SalesLT].[ProductCategory] pc INNER JOIN [SalesLT].[Product] p ON pc.ProductCategoryId = p.ProductCategoryId;Sorguyu çalıştırmak ve ve tablolarından
Productsonuçları görüntülemek için Ctrl + Shift + EProductCategory.
Veri ekleme
Tabloya yeni bir ürün eklemek için aşağıdaki INSERT Transact-SQL deyimini SalesLT.Product çalıştırın.
Önceki sorguyu bununla değiştirin.
INSERT INTO [SalesLT].[Product] ( [Name], [ProductNumber], [Color], [ProductCategoryID], [StandardCost], [ListPrice], [SellStartDate] ) VALUES ( 'myNewProduct', 123456789, 'NewColor', 1, 100, 100, GETDATE() );Tabloya yeni bir satır eklemek için Ctrl + Shift + E
Product.
Verileri güncelleştirme
Eklenen ürünü güncelleştirmek için aşağıdaki UPDATE Transact-SQL deyimini çalıştırın.
Önceki sorguyu şu sorguyla değiştirin:
UPDATE [SalesLT].[Product] SET [ListPrice] = 125 WHERE Name = 'myNewProduct';Tabloda belirtilen satırı güncelleştirmek için Ctrl + Shift + E
Product.
Veri silme
Yeni ürünü kaldırmak için aşağıdaki DELETE Transact-SQL deyimini çalıştırın.
Önceki sorguyu şu sorguyla değiştirin:
DELETE FROM [SalesLT].[Product] WHERE Name = 'myNewProduct';Tabloda belirtilen satırı silmek için Ctrl + Shift + E
Product.