Not
Bu sayfaya erişim yetkilendirme gerektiriyor. Oturum açmayı veya dizinleri değiştirmeyi deneyebilirsiniz.
Bu sayfaya erişim yetkilendirme gerektiriyor. Dizinleri değiştirmeyi deneyebilirsiniz.
Azure DevOps Services | Azure DevOps Server 2022 - Azure DevOps Server 2019
Pano, iş öğelerini kart biçiminde sunar; burada her kart bilgi paylaşımını, ilerleme durumunu izlemeyi ve görev atamasını kolaylaştıran bir iş öğesini temsil eder. Bu kartlar, siz ve ekibiniz için hızlı içgörüler sağlar. Kart üzerindeki bir alanı ilgili iş öğesini açmak zorunda kalmadan güncelleştirebilirsiniz. Belirli kartları ve görevleri belirlediğiniz ölçütlere göre vurgulamak için stil kuralları da uygulayabilirsiniz.
Not
Bu makalede, bir panonun özelleştirilmesi ele alındı. Görev Panosu özelleştirme hakkında bilgi için bkz . Sprint Görev Panolarını özelleştirme.
Önkoşullar
| Kategori | Gereksinimler |
|---|---|
| Erişim Düzeyleri | En az Temel erişim. |
| İzinleri | Ekip ayarlarını yapılandırmak için: Proje Yöneticileri güvenlik grubunun üyesi veya Ekip Yöneticisi rol. Daha fazla bilgi için bkz. proje düzeyindeki izinleri değiştirme. |
| Görevler (isteğe bağlı) | Bölüm , Kart özelleştirme dizisi'e bakın. |
Kart özelleştirme seçenekleri
Kartlardaki alanları, ekibinizin sık başvurduğu veya panoyu kullanırken güncelleştirdiğiniz bilgilere göre gösterebilirsiniz. Panoyu filtrelemek için kullanabileceğiniz bilgileri içeren alanlar da ekleyebilirsiniz.
Not
Panoda görüntülenen kartı özelleştirmekten farklı bir iş öğesi türünü özelleştirebilirsiniz. Alan ekleyerek, iş akışını değiştirerek, özel kurallar ekleyerek ve daha fazlasını yaparak iş öğesi türünü özelleştirebilirsiniz. Özel iş öğesi türleri ve özel iş listesi seviyeleri de ekleyebilirsiniz. Daha fazla bilgi için bkz . Devralma işlemini özelleştirme.
Bir panonun Ayarlar iletişim kutusunda aşağıdaki özelleştirme seçeneklerine sahipsiniz.
| Ayar | Özelleştirme eylemi |
|---|---|
| Alanlar | Kartlara alan ekleyin veya kartlardan alan kaldırın. Üst alanını kartlara eklemeyi içerir. |
| Stiller | Alan ölçütlerine göre kart rengini ve başlık stilini değiştirmek için stil kuralları ekleyin. |
| Etiket renkleri | Bir etiket rengi belirtin ve etiket rengini etkinleştirin veya devre dışı bırakın. |
| Ek Açıklamalar | Ek açıklamaların kartlarda görünmesini etkinleştirin veya devre dışı bırakın. |
| Sınamalar | Testlerin kartlarda nasıl görünmesini ve davranmasını istediğinizi yapılandırın. |
| Kart yeniden sıralama | Panodaki kartları yeniden sıralarken beklenen davranışı seçin. |
Not
Her ekip, kartları panoları için özelleştirebilir. Pano ayarları, alan yollarının bölümlerini paylaşabilecekleri diğer ekiplerden devralınmaz.
Kart özelleştirme sırası
Kartları yapılandırmadan önce aşağıdaki görevlerin tamamlandığından emin olun veya yapılandırmanızı yeniden ziyaret etmeniz gerekebilir.
İşlem Yöneticisi:
- Geri logunuzda veya panonuzda görünmesini istediğiniz özel iş öğesi türlerini ekleyin. Daha fazla bilgi için bkz İş öğesi türlerini ekleyin ve yönetin.
- İstediğiniz tüm iş öğesi türlerinin kapsamlarda ve panolarda göründüğünden emin olmak için ürün ve portföy kapsamlarınızı özelleştirin. Ayrıntılar için Kapsamlar ve panoları özelleştirme bölümüne bakın.
- Her iş öğesi türünü, göstermek istediğiniz özel alanlara sahip olacak şekilde özelleştirin. Daha fazla bilgi için bkz . İş akışını özelleştirme.
Ekip Yöneticisi:
- Ekibinizle toplantı yapın ve gereksinimlere veya görevlere benzer şekilde ekibin hataları nasıl yönetmek istediğini belirleyin.
- İş öğelerinde özelleştirmek istediğiniz etiketleri kartlara ekleyin.
- Ekibinizle toplantı yapın ve kartlarda hangi ek açıklamaların görüneceğini ve satır içi testleri nasıl yapılandırmak istediklerini belirleyin.
Pano ayarlarınızı açma
Ekip yöneticisi değilseniz, eklenin. Panoyu yalnızca ekip ve proje yöneticileri özelleştirebilir.
Ürün işleri listesi veya portföy işleri listesindeki özellikler ve epikler gibi öğeler için panoda görünen kartları özelleştirebilirsiniz. Benzer adımları izlersiniz ancak ilgili portföy kapsamıyla başlarsınız.
Kuruluşunuzda oturum açın (
https://dev.azure.com/{yourorganization}).Panonuzu açın.
Özelleştirmek istediğiniz artık iş listesi seviyesini seçin.
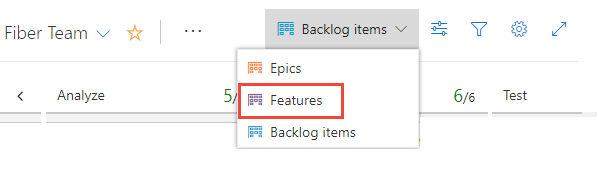
Tahtayı
 yapılandırmak ve genel ekip ayarlarını yapmak için ayar simgesini seçin.
yapılandırmak ve genel ekip ayarlarını yapmak için ayar simgesini seçin.
Kartlarda hangi alanların görüneceğini seçme
Salt okunur alanlar dışında, Değiştiren Kişi ve Değiştirme Tarihi gibi, kart alanını kart panosundan düzenleyebilirsiniz. Bu hızlı güncelleştirme özelliği, aynı anda birçok iş öğesini güncelleştirmeniz gerektiğinde kullanışlıdır.
Alanları güncelleştirmek için aşağıdaki adımları uygulayın. Özel alan eklemek için önce projeyi özelleştirmek için kullanılan işleme eklemeniz gerekir.
Pano ayarları sayfasında Alanlar'ı seçin ve ardından değiştirebileceğiniz tüm ayarları görmek için bir iş öğesi türü seçin. İlk sütun ayarlarınız aşağıdaki görüntüye benzer şekilde görünür.
Seçenekleriniz, projenizi oluştururken kullanılan sürece ve ekibinizin gereksinimler veya görevler gibi hataları işlemeyi seçmesine bağlı olarak değişir.
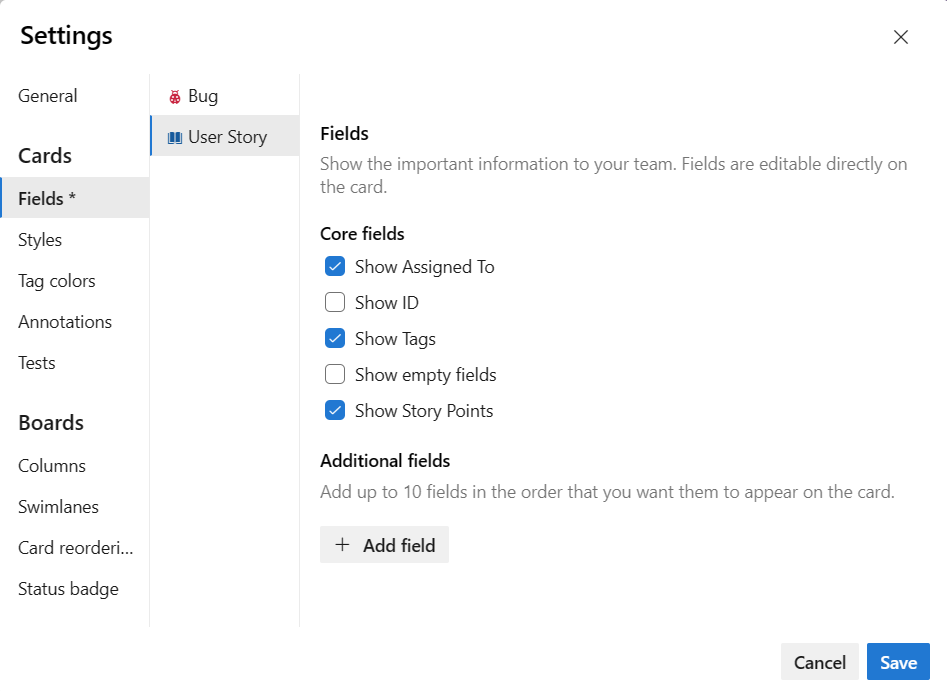
Panoda görünmesini istediğiniz alanların yanındaki kutuya onay işareti ekleyin.
İş tahminlerinin gösterilmesini istiyorsanız, Eforu Göster seçeneğini işaretleyin. Bu seçenek şu alanlara karşılık gelir: Efor (Scrum), Hikaye Noktaları (Çevik) ve Boyut (CMMI).
Alan eklemek için artı simgesini seçin
 ve eklemek istediğiniz alanın adını girin.
ve eklemek istediğiniz alanın adını girin.Bir alanı kaldırmak için alanın yanındaki sil simgesini seçin
 .
.Bitirdiğinizde, Kaydet'i seçin.
Not
Üst iş öğesinin Başlığını göstermek için Üst alanını seçin. Bir karttan Üst Kart başlığını seçmek, üst iş öğesini açar. Üst iş öğesini değiştirmek için, önce alt iş öğesini açın, bağlantıyı kaldırın ve ardından başka bir üst iş öğesi ekleyin. Ana iş öğelerine göre panonuzu, Üst alanının kartlara eklenip eklenmediğine bakılmaksızın filtreleyebilirsiniz.
Kartları vurgulamak için stil kuralları tanımlama
Stil kurallarıyla, karşılık gelen iş öğeleri belirlediğiniz ölçütleri karşıladığında kartların renginin değişmesine neden olabilirsiniz. Burada, kartların sarı olarak görüntülenmesini sağlayarak önem derecesi 1 hataları vurgulayacağız.
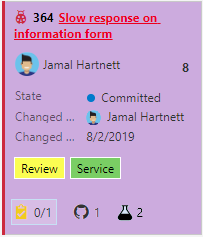
Stil kuralları örnekleri
İş öğelerini vurgulamak için hangi kuralları uygulamanız gerekir? Aşağıda birkaç örnek ve bunların ilişkili ölçütleri verilmiştir.
| İş öğeleri | Ölçütler |
|---|---|
| Yüksek öncelikli öğeler | Priority = 1 |
| Yüksek eforlu öğeler |
Effort 20 veya Story Points 20 |
| Son 5 gün içinde değişmeyen durağan öğeler | Changed Date @Today-5 |
| Başlık anahtar sözcük içeriyor | Title Contains Yes |
| Önem derecesi 1 hataları | Severity = 1 - Critical AND Work Item Type = Bug |
| Yüksek değerli iş öğeleri | Business Value 50 |
| Belirli özellik alanına atanan öğeler | Area Path Under Fabrikam Fiber\Phone |
| Belirli bir etiket içerir | Tags Contain RTM |
| Engellenen görevler (yalnızca Scrum işlemi) | Blocked = Yes |
Panolardaki ve Görev Panoları'nda kartların rengini değiştirmek için stil kuralları uygulayabilirsiniz.
Panolar ayarları sayfasından Stiller'i seçin ve bir stil kuralı belirtin.
+ Stil kuralı ekle'yi seçin. Karta uygulanacak rengi seçin ve stil kuralı ölçütlerini tanımlayın.
Aşağıdaki örnekte, Pano için Stiller sayfasını göstereceğiz.
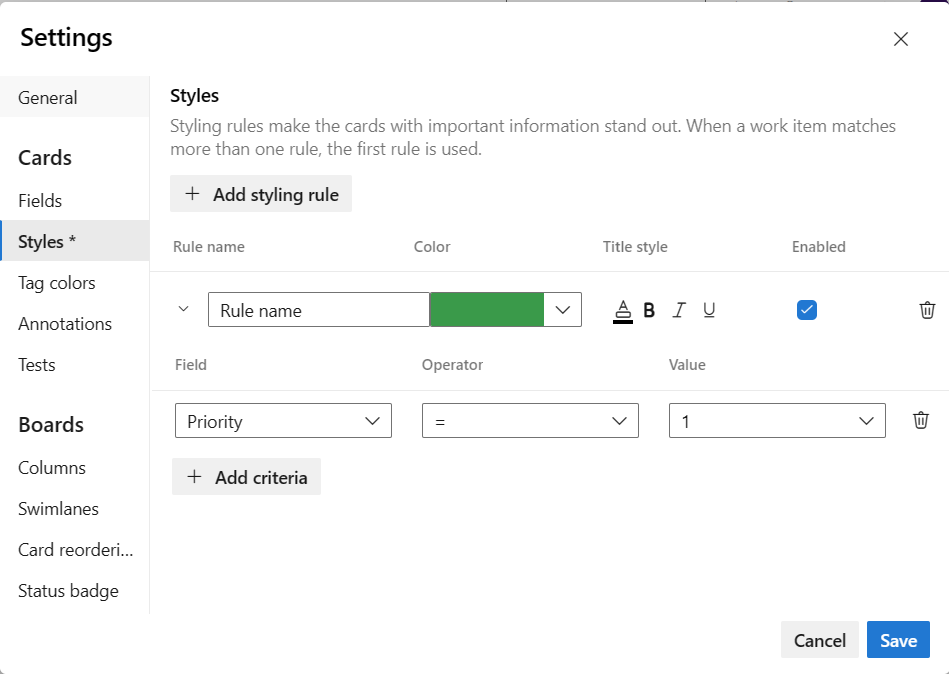
İpucu
Stil kuralları hakkında aşağıdaki bilgilere dikkat edin:
- Belirttiğiniz ölçütler, sorgu oluştururken olduğu gibi benzer şekilde çalışır.
- Tüm yan tümceler AND yan tümceleri olarak kabul edilir, gruplandırma yan tümceleri desteklenmez.
- Kart kuralları, kural ölçütlerine uyan tüm iş öğelerine uygulanır.
- Kural rengi, kuralların listelenme sırasına göre iş öğelerine uygulanır. Birden fazla stil kuralı eklerseniz, bunları en önemli sırada taşıdığınızdan emin olun. Bunları uygulanmasını istediğiniz sıraya sürükleyin.
- Stil kuralını hızla etkinleştirebilir ve devre dışı bırakabilirsiniz.
Aşağıdaki örnekte, son beş gün içinde değişmeyen görevleri vurgulayan eskiyen görevler kural-ı ekleyeceğiz.
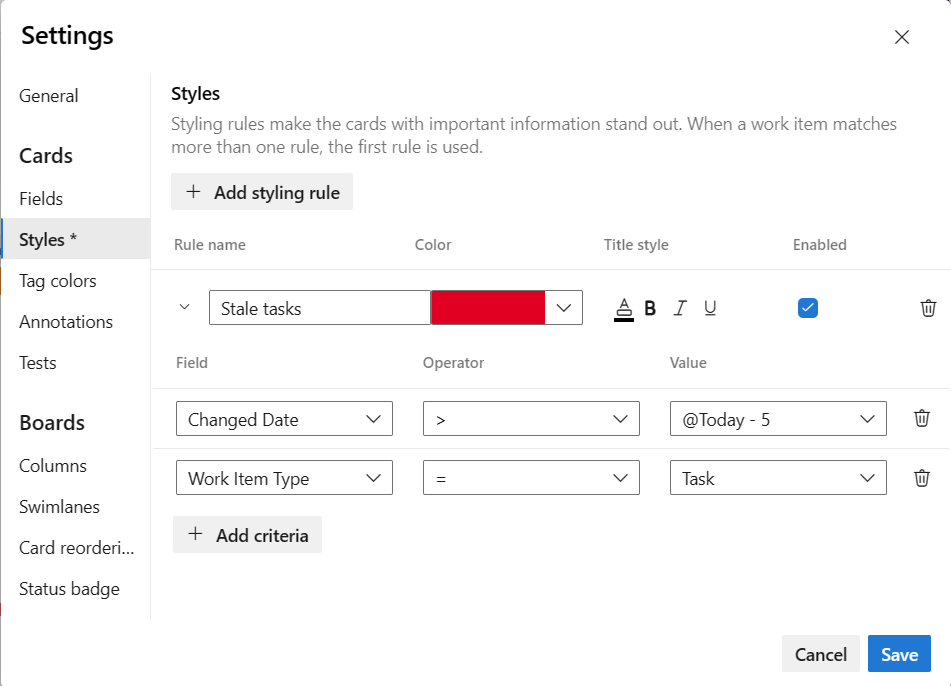
Stil kuralını kopyalamak veya silmek için
 eylemler simgesini seçin ve Klonla veya Sil'i seçin.
eylemler simgesini seçin ve Klonla veya Sil'i seçin.Bitirdiğinizde, Kaydet'i seçin.
Etiket renklerini atama
Etiket renklerini ayarlamadan önce, renkle vurgulamak istediğiniz kapsam öğelerine etiketler ekleyin.
Ayarlar iletişim kutusunda Etiket renkleri'ni ve ardından + Etiket rengi ekle'yi seçin. Ardından, kartlarda görünmesini istediğiniz etiketi ve rengi seçin.
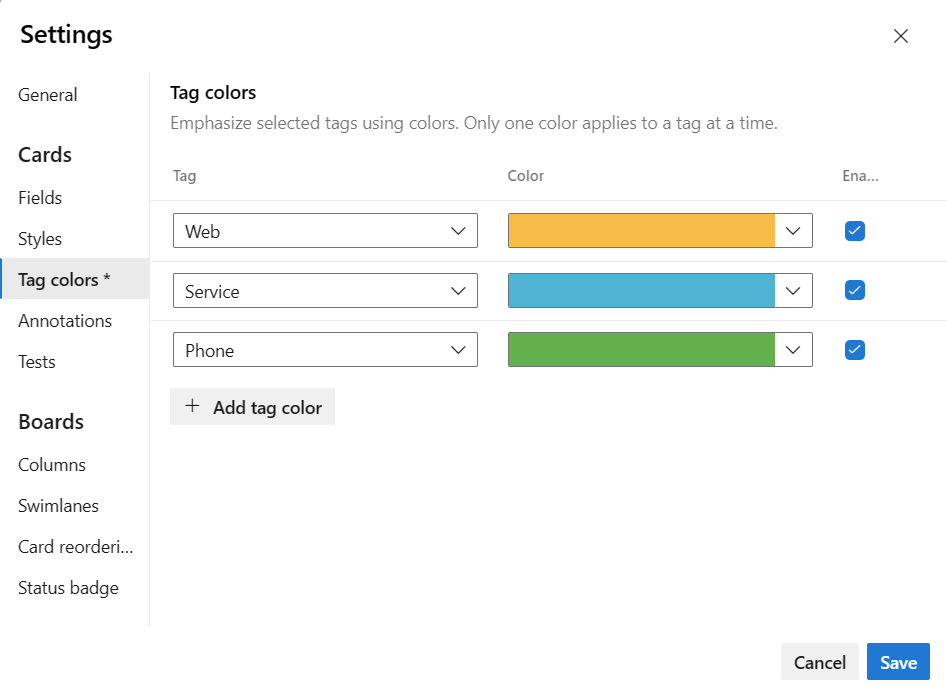
İpucu
Etiketler kartlarda görüntülenmiyorsa Alanlar'ı seçin ve Etiketleri Göster'i işaretlediğinizden emin olun.
Bitirdiğinizde, Kaydet'i seçin.
Ek açıklamaları etkinleştirme veya devre dışı bırakma
Seçili pano için tüm geçerli ek açıklamalar varsayılan olarak etkindir. Bu ek açıklamalar, bir sonraki aşama birikimine, GitHub'a ve Testler'e eklenen tüm iş öğesi türlerini içerir. Belirli bir bekleme listesi seviyesi için kısıtlamak istediğiniz veya kullanılmayan ek açıklamaları devre dışı bırakın.
Ek açıklamayı devre dışı bırakırsanız, ilişkili nesneyi panodan ekleme özelliğini de devre dışı bırakırsınız. Örneğin, Testler açıklamasını devre dışı bırakırsanız, şu anda seçili olan panodan test ekleme özelliğini devre dışı bırakırsınız.
Ek açıklamaları yönetmek için aşağıdaki adımları tamamlayın.
Pano ayarları sayfanızdan Ek Açıklamalaröğesini seçin.
Etkinleştirilmesini istediğiniz ek açıklamaları denetleyin. Örneğin, görevleri etkinleştirmek ancak testleri devre dışı bırakmak için aşağıdaki kutuları işaretleyin.
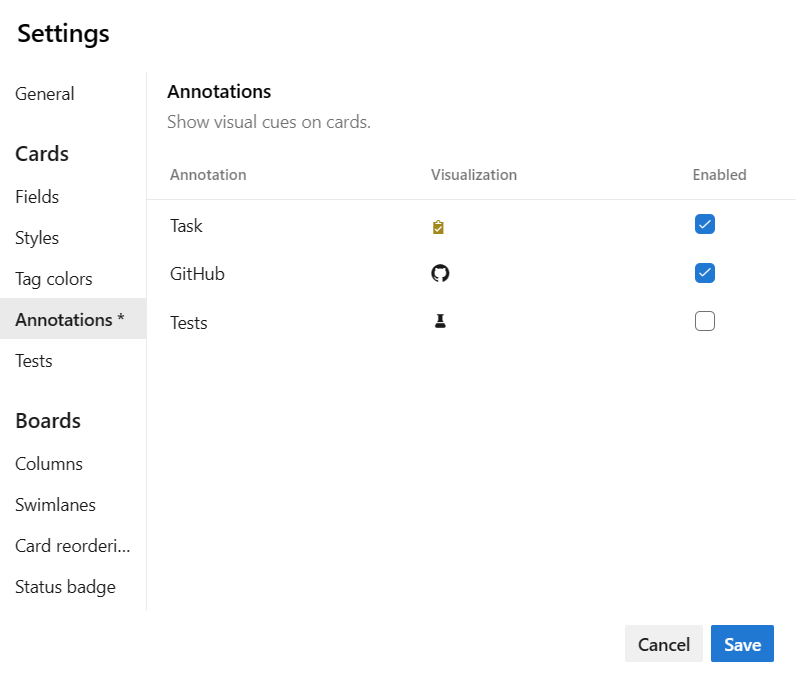
Not
GitHub ek açıklamaları için Azure DevOps Server 2019 Güncelleştirme 1 veya sonraki sürümü gerekir. Daha fazla bilgi için, GitHub taahhütlerini, çekme isteklerini, dalları ve sorunları iş öğelerine bağlama konusuna bakın.
Bitirdiğinizde, Kaydet'i seçin.
Aşağıdaki örneklerde gösterildiği gibi, Görev ve Test ek açıklamaları iş öğesi için her iki görev ve testin tanımlandığını gösterir.
| Görev ek açıklamaları | Ek açıklamaları test et | Ek açıklama yok |
|---|---|---|
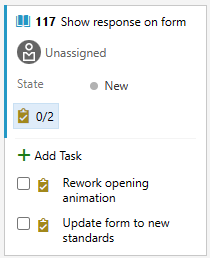
|
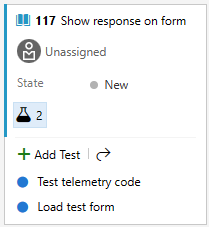
|
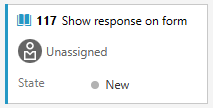
|
Daha fazla bilgi için bkz Görev veya alt öğeleri denetim listesi olarak ekleme ve Satır içi testleri ekleme, çalıştırma ve güncelleme.
Satır içi testleri yapılandırma
Panonuz aracılığıyla satır içi testler oluşturduğunuz test planını denetleyebilirsiniz. Eklediğiniz her yeni test için yeni bir test planı oluşturmayı veya tüm yeni testleri seçili test planına eklemeyi seçin.
Pano ayarları sayfasından (yalnızca ürün birikim listesi) Ek Açıklamalar'ı seçin. Satır içi testleri yapılandırmak için bir gereksinim olan Test ek açıklamasının etkinleştirildiğinden emin olun.
Testler'i seçin ve ardından istediğiniz seçenekleri belirleyin. Eylemler simgesi sonuçlarından
 mevcut bir test planını seçin.
mevcut bir test planını seçin.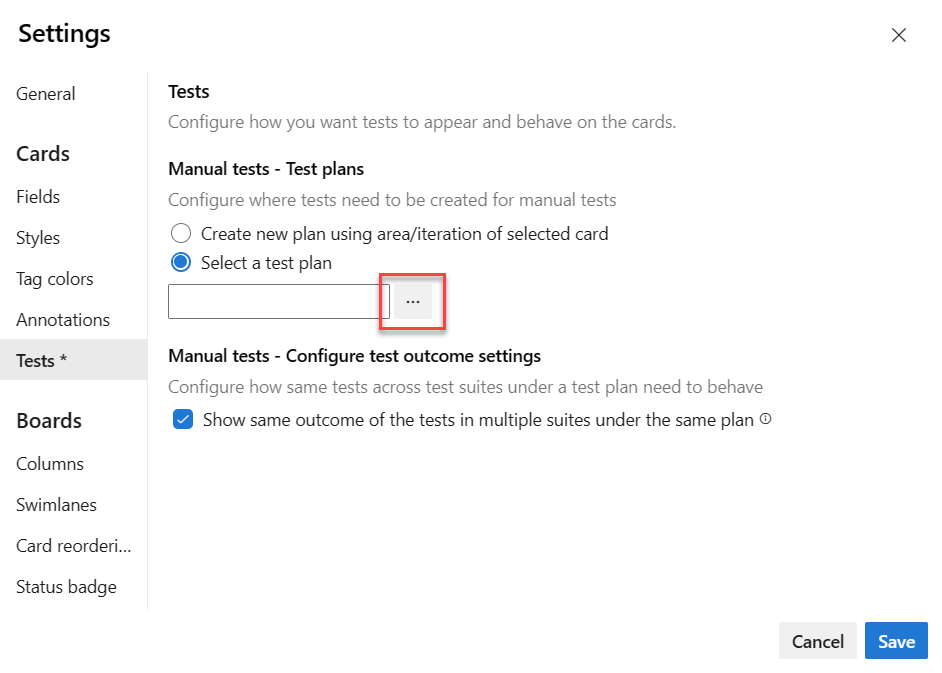
İpucu
Bir test planında, birden çok test paketinde bir test çalışması bulunabilir. Örneğin, her ürün özelliği için çeşitli test paketleri ve özellikler arasında test senaryolarını kapsayan test çalışmaları tanımlayabilirsiniz. Test çalışması hem özelliğin test paketinde hem de aynı yapılandırmalara ve test adımlarına sahip olabilir. Bu kurulum nedeniyle, test eden aynı test çalışmasını aynı ürün sürümü için birden çok kez çalıştırabilir. Bu senaryo altında gerçekleşebilecek yedekliliklerden kaçınmak için Aynı plan altında birden çok pakette testlerin aynı sonucunu göster onay kutusunu seçmeniz gerekir. İşaretlendiğinde, aynı Test Senaryosu ve aynı yapılandırmanın Test Noktaları en son olarak aynı sonucu gösterir. Test eden herhangi bir testi çalıştırdığında çıkış, Test Planlarındaki diğer tüm test noktalarıyla (aynı Test Çalışması iş öğesi ve aynı yapılandırmada) eşitlenir. Test eden sonucu kullanabilir ve testi yeniden çalıştırmamayı seçebilir.
Kaydet'i seçin.
Test planını, test dizisini karttan açın.
Panodaki bir karttan, testlerin oluşturulduğu temel test planına ve test paketine gidebilirsiniz.
![]() Aç simgesini seçin ve satır içi testleri denetleyen Test ile ilişkili test planı ve test paketini gösteren başka bir tarayıcı sekmesi açın.
Aç simgesini seçin ve satır içi testleri denetleyen Test ile ilişkili test planı ve test paketini gösteren başka bir tarayıcı sekmesi açın.
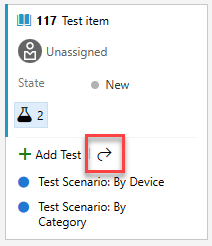
Kartları yeniden sırala
Herhangi bir iş öğesini panodaki herhangi bir sütuna veya kulvara sürükleyebilirsiniz. Kartı yeni bir sütuna taşırken öğelerin sırasını bile değiştirebilirsiniz.
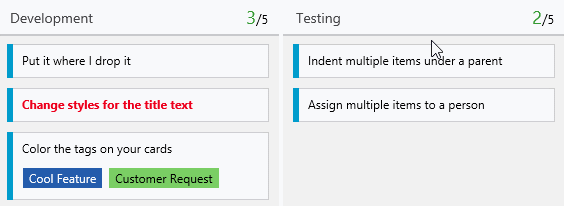
Dinamik kart yeniden sıralamaya ek olarak, kartı belirli bir sütun konumuna da taşıyabilirsiniz.
Not
Genellikle Kapalı veya Bitti sütunu olan son sütun her zaman Kapalı Tarihe göre sıralanır ve en son kapatılan öğeler sütunun en üstünde görünür. Diğer tüm sütunlarda kartlar kapsam sırasına göre sıralanır veya seçilen Kart yeniden sıralama ayarına göre yeniden sıralanır.
Kartı belirli bir sütun konumuna taşıma
Bir pano sütunundaki iş öğelerini yeniden sıralamak için, İş öğeleri eylem menüsünü seçin, Konuma taşı'yı seçin ve sonra iletişim kutusunda bir değer belirtin.
Not
Sütun konumuna taşı özelliği, varsayılan olarak etkinleştirilen Yeni Boards Hub özelliğini gerektirir. Daha fazla bilgi için bkz. özellikleri yönetme veya etkinleştirme.
Listelenen aralık içinde, o anda sütunda bulunan öğe sayısına karşılık gelen bir değer belirtin.
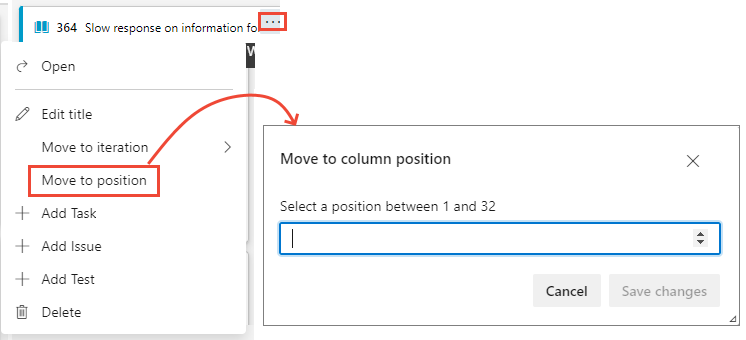
Kartları yeniden sıralamak için ekip tercihini ayarlama
Kartı yeni bir sütuna taşırken birikim önceliğini korumak istiyorsanız, ekibiniz için kart sıralama ayarını değiştirebilirsiniz.
Panonuzu açın. Ekip yöneticisi değilseniz, eklenin. Panoyu yalnızca ekip ve proje yöneticileri özelleştirebilir.
Tahtayı yapılandırmak ve genel takım ayarlarını belirlemek için
 dişli simgesini seçin.
dişli simgesini seçin.
Kart yeniden sıralama'ya tıklayın ve listelenen iki yeniden sıralama davranışı arasından seçim yapın.
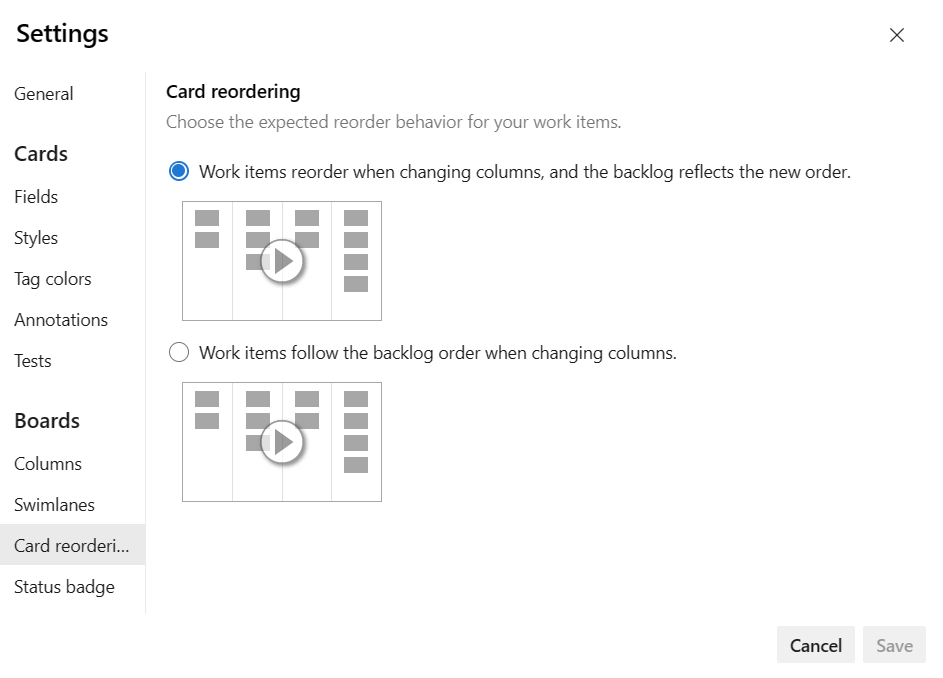
Seçtiğiniz ayar, ekibiniz için tüm etkin panolar için geçerlidir.
Değişikliklerinizi bitirdiğinizde Kaydet'i seçin.