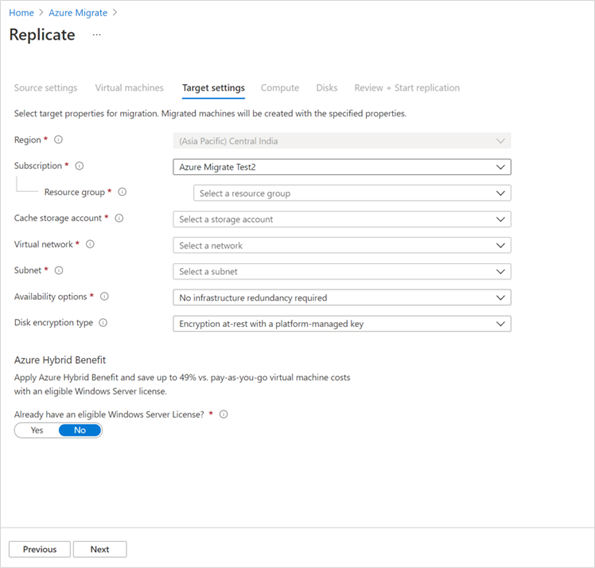Özel Bağlantı kullanarak sunucuları Azure'a geçirme
Bu makalede, Azure Özel Bağlantı kullanarak sunucuları özel ağ üzerinden geçirmek için Azure Geçişi'nin nasıl kullanılacağı açıklanmaktadır. Özel Bağlantı kullanarak Azure ExpressRoute özel eşlemesi veya siteden siteye (S2S) VPN bağlantısı üzerinden Azure Geçişi'ne özel ve güvenli bir şekilde bağlanmak için Geçiş ve modernleştirme aracını kullanabilirsiniz.
Bu makalede, aracısız geçişle, Geçiş ve modernleştirme aracını kullanarak şirket içi VMware VM'lerini Azure'a geçirme işlemi gösterilmektedir.
Azure Geçişi aletini ayarlama
Geçiş ve modernleştirme aracı, VMware VM'lerinin bulunmasını, değerlendirilmesini ve aracısız geçişini etkinleştirmek için basit bir VMware VM aleti çalıştırır. Bulma ve değerlendirme öğreticisini izlediyseniz aleti zaten ayarlamışsınızdır. Yapmadıysanız devam etmeden önce aleti ayarlayın ve yapılandırın.
Çoğaltma için özel bağlantı kullanmak için daha önce Azure Geçişi projesi kurulumu sırasında oluşturulan depolama hesabını kullanabilir veya yeni bir önbellek depolama hesabı oluşturup özel uç noktayı yapılandırabilirsiniz. Özel uç nokta ile yeni bir depolama hesabı oluşturmak için bkz . Depolama hesabı için özel uç nokta.
- Özel uç nokta, Azure Geçişi aletinin ExpressRoute özel eşlemesi veya VPN gibi özel bir bağlantı kullanarak önbellek depolama hesabına bağlanmasına olanak tanır. Daha sonra veriler doğrudan özel IP adresine aktarılabilir.
Önemli
- Çoğaltma verilerine ek olarak Azure Geçişi aleti, denetim düzlemi etkinlikleri için Azure Geçişi hizmetiyle iletişim kurar. Bu etkinlikler çoğaltmayı düzenlemeyi içerir. Azure Geçişi aleti ile Azure Geçişi hizmeti arasındaki denetim düzlemi iletişimi, Azure Geçişi hizmetinin genel uç noktasında İnternet üzerinden gerçekleşmeye devam eder.
- Depolama hesabının özel uç noktasına Azure Geçişi aletinin dağıtıldığı ağdan erişilebilir olmalıdır.
- Önbellek depolama hesabının blob hizmet uç noktası için Azure Geçişi aleti tarafından DNS sorgularını önbellek depolama hesabına bağlı özel uç noktanın özel IP adresine çözümlemek için DNS yapılandırılmalıdır.
- Önbellek depolama hesabına genel uç noktasından erişilebilir olmalıdır. Azure Geçişi, verileri depolama hesabından çoğaltmayla yönetilen disklere taşımak için önbellek depolama hesabının genel uç noktasını kullanır.
Sanal makineleri çoğaltma
Aleti ayarladıktan ve bulmayı tamamladıktan sonra VMware VM'lerini Azure'a çoğaltmaya başlayabilirsiniz.
Aşağıdaki diyagramda, Geçiş ve modernleştirme aracı kullanılarak özel uç noktalarla aracısız çoğaltma iş akışı gösterilmektedir.
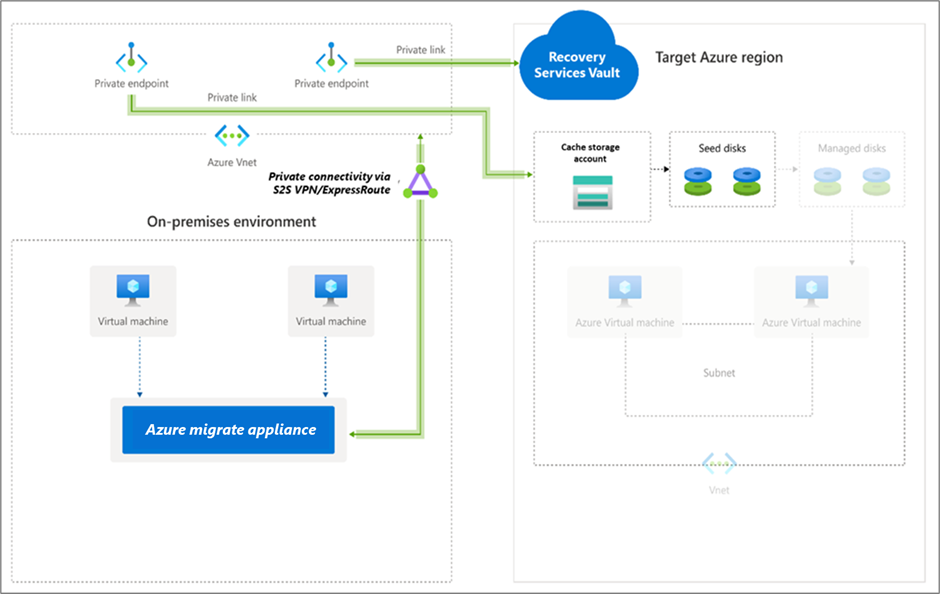
Aşağıda belirtilen şekilde çoğaltmayı etkinleştirin:
Azure Geçişi proje >sunucuları, veritabanları ve web uygulamaları>Geçiş ve modernleştirme>Geçiş araçları bölümünde Çoğalt'ı seçin.
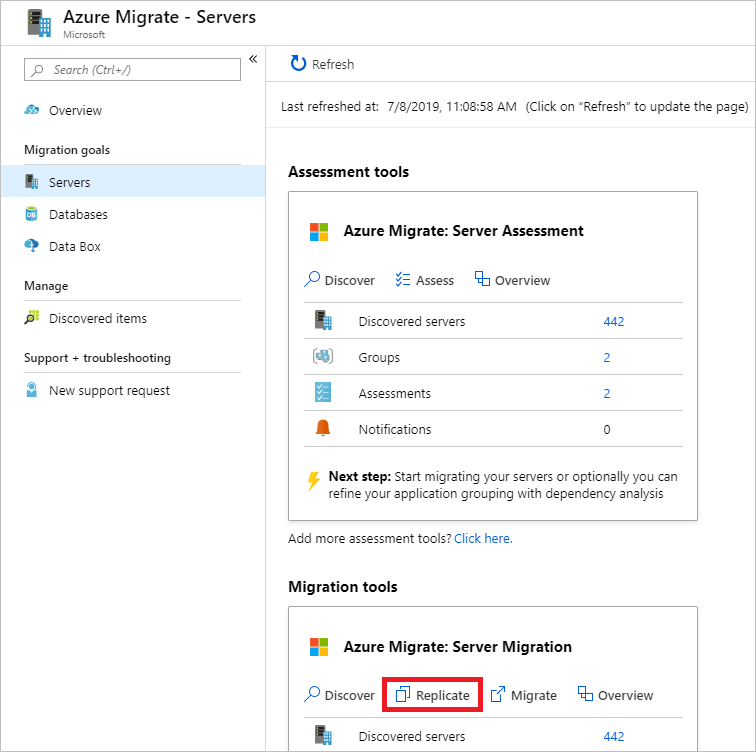
Temel Bilgileri>Çoğaltma>Makineleriniz sanallaştırıldı mı? bölümünde Evet, VMware vSphere ile seçeneğini belirleyin.
Şirket içi gereç'te Azure Geçişi aletinin adını seçin. Tamam'ı seçin.
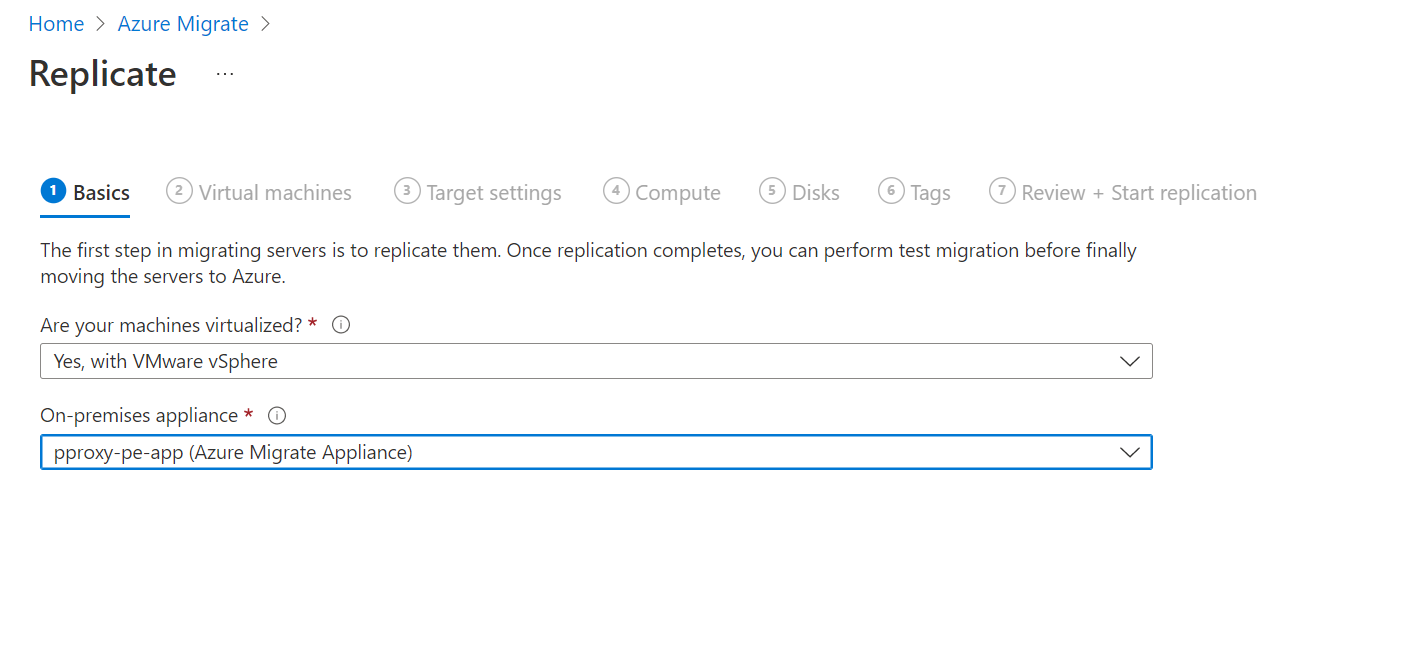
Sanal makineler bölümünde çoğaltmak istediğiniz makineleri seçin. Bir değerlendirmeden VM boyutlandırma ve disk türü uygulamak için, Azure Geçişi değerlendirmesinden geçiş ayarlarını içeri aktar? bölümünde,
- Evet'i seçin ve VM grubu ile değerlendirme adını seçin.
- Değerlendirme ayarlarını kullanmıyorsanız Hayır'ı seçin.
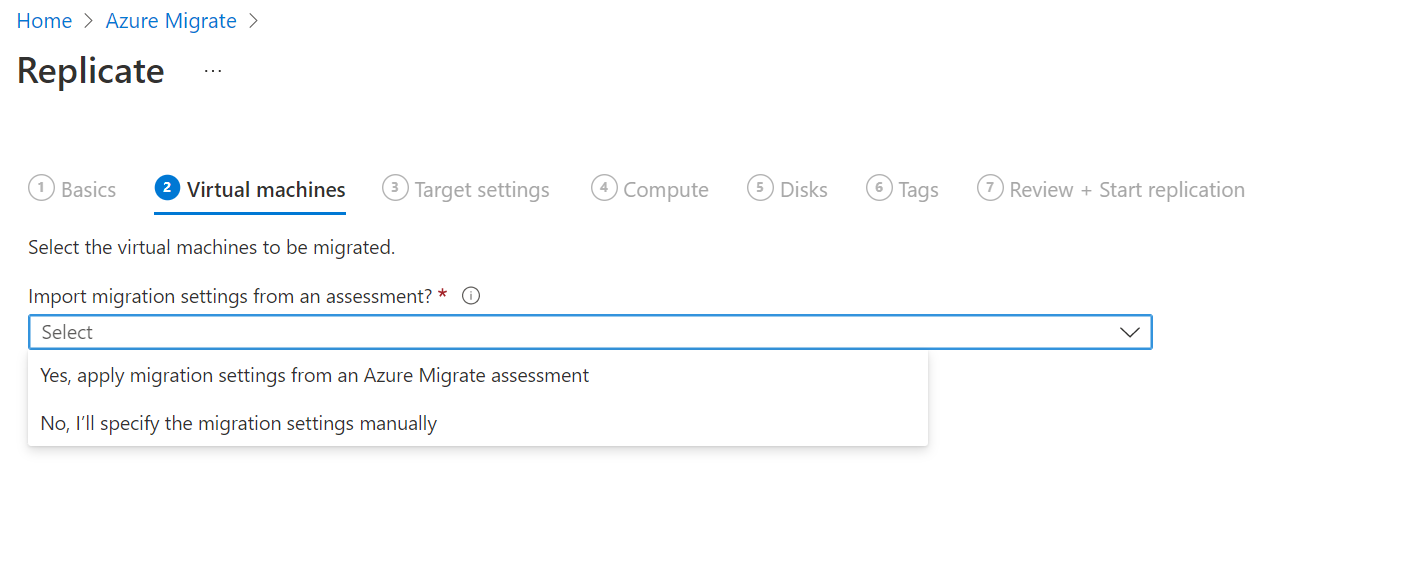
Sanal makineler'de, geçirmek istediğiniz VM'leri seçin. Ardından İleri'ye tıklayın.
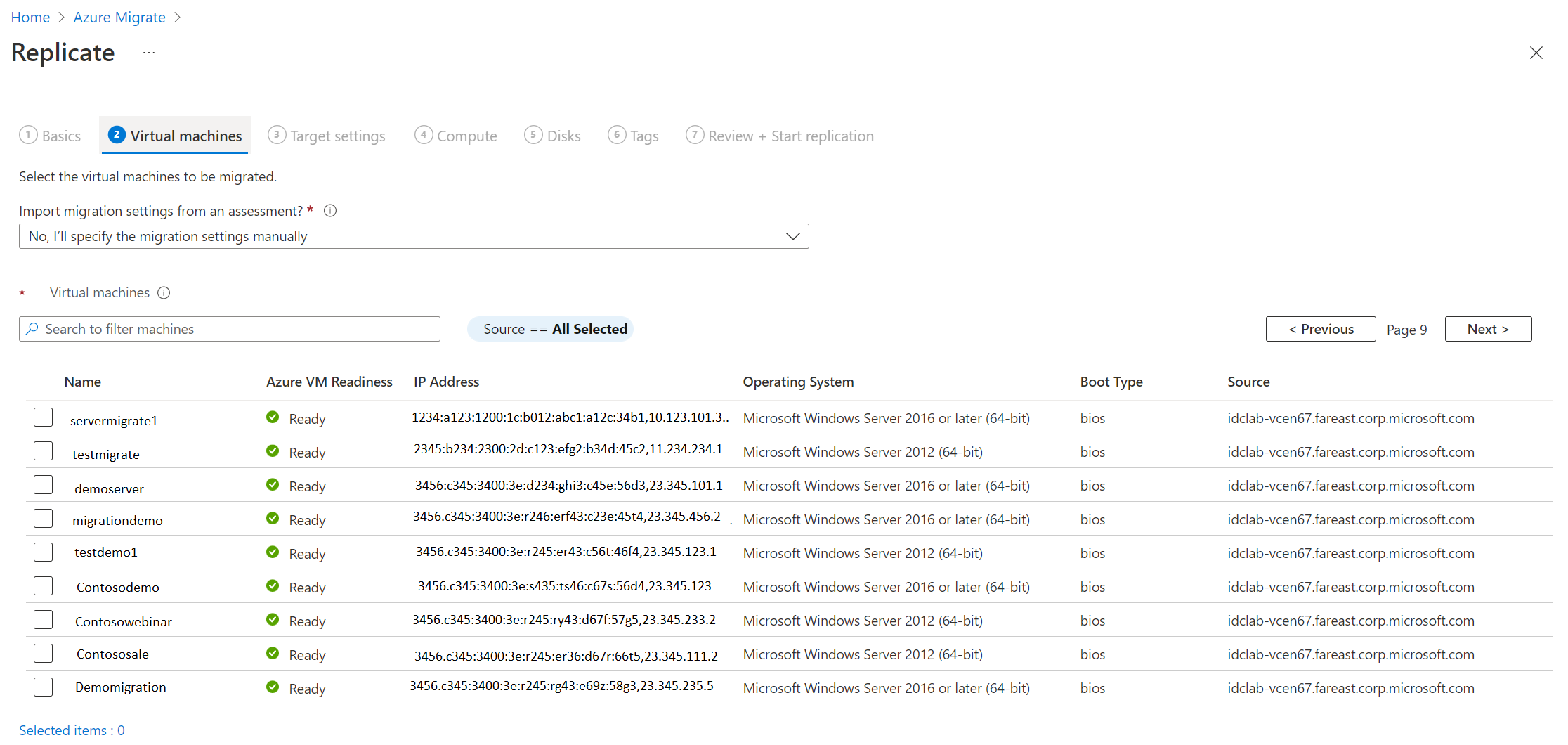
Hedef ayarlar'da, Geçiş sonrasında Azure VM'lerinin bulunacağı hedef bölgeyi seçin.
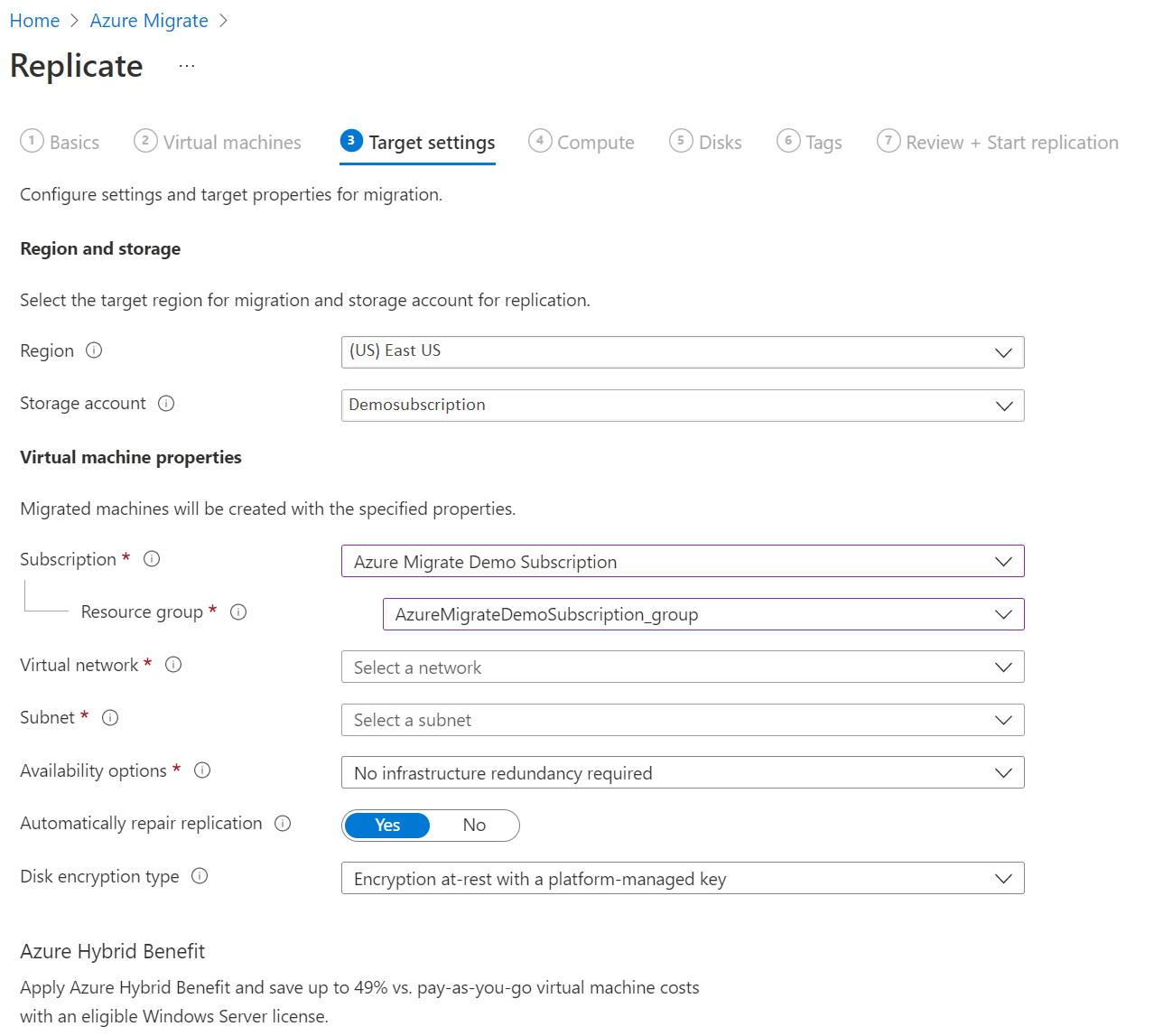
Çoğaltma depolama hesabı'nda, özel bağlantı üzerinden çoğaltılacak bir depolama hesabı seçmek için açılan listeyi kullanın.
Not
Yalnızca seçilen hedef bölgedeki depolama hesapları ve Azure Geçişi proje aboneliği listelenir.
Ardından, özel bir bağlantı üzerinden çoğaltmaları etkinleştirmek üzere depolama hesabı için özel bir uç nokta oluşturun. Azure Geçişi aletinin özel uç noktasındaki depolama hesabına ağ bağlantısı olduğundan emin olun. Ağ bağlantısını doğrulamayı öğrenin.
Not
- Çoğaltmayı etkinleştirdikten sonra depolama hesabı değiştirilemez.
- Azure Geçişi, çoğaltmaları düzenlemek için güvenilen Microsoft hizmetleri ve Kurtarma Hizmetleri kasası yönetilen kimliğine seçili depolama hesabına erişim verir.
İpucu
Azure Geçişi aletindeki DNS konakları dosyasını özel bağlantı FQDN'leri ve depolama hesabının özel IP adresiyle düzenleyerek DNS kayıtlarını el ile güncelleştirebilirsiniz.
Geçiş sonrasında Azure VM'lerinin bulunduğu Abonelik ve Kaynak grubunu seçin.
Sanal ağ'da geçirilen Azure VM'leri için Azure sanal ağını/alt ağını seçin.
Kullanılabilirlik seçenekleri'nde şunları seçin:
Geçirilen makineyi bölgedeki belirli bir Kullanılabilirlik Alanına sabitlemek için Kullanılabilirlik Alanı. Çok düğümlü uygulama katmanı oluşturan sunucuları Kullanılabilirlik Alanları arasında dağıtmak için bu seçeneği kullanın. Bu seçeneği belirlerseniz, İşlem sekmesinde seçili makinenin her biri için kullanılacak Kullanılabilirlik Alanı'nı belirtmeniz gerekir. Bu seçenek yalnızca geçiş için seçilen hedef bölge Kullanılabilirlik Alanları destekliyorsa kullanılabilir
Geçirilen makineyi bir Kullanılabilirlik Kümesine yerleştirmek için Kullanılabilirlik Kümesi. Bu seçeneğin kullanılabilmesi için, seçilen hedef Kaynak Grubunun bir veya daha fazla kullanılabilirlik kümesi olması gerekir.
Geçirilen makineler için bu kullanılabilirlik yapılandırmalarından herhangi biri gerekmiyorsa altyapı yedekliliği gerekmez.
Disk şifreleme türü'nde şunları seçin:
Platform tarafından yönetilen anahtarla bekleyen şifreleme
Müşteri tarafından yönetilen anahtarla bekleyen şifreleme
Platform tarafından yönetilen ve müşteri tarafından yönetilen anahtarlarla çift şifreleme
Not
VM'leri CMK ile çoğaltmak için hedef Kaynak Grubu altında bir disk şifreleme kümesi oluşturmanız gerekir. Disk şifreleme kümesi nesnesi, Yönetilen Diskler SSE için kullanılacak CMK'yi içeren bir Key Vault'a eşler.
Azure Hibrit Avantajı’nda:
Azure Hibrit Avantajı uygulamak istemiyorsanız Hayır'ı seçin ve İleri'ye tıklayın.
Etkin Yazılım Güvencesi veya Windows Server abonelikleriyle kapsanan Windows Server makineleriniz varsa ve avantajı geçirmekte olduğunuz makinelere uygulamak istiyorsanız Evet'i seçin ve İleri'ye tıklayın.

İşlem'de VM adını, boyutunu, işletim sistemi disk türünü ve kullanılabilirlik yapılandırmasını gözden geçirin (önceki adımda seçiliyse). VM’ler Azure gereksinimleriyleuyumlu olmalıdır.
VM boyutu: Değerlendirme önerileri kullanıyorsanız, VM boyutu açılan listesinde önerilen boyut gösterilir. Aksi takdirde Azure Geçişi, Azure aboneliğindeki en yakın eşleşmeye göre bir boyut seçer. Alternatif olarak Azure VM boyutu ’nda el ile bir boyut seçin.
İşletim sistemi diski: VM için işletim sistemi (önyükleme) diskini belirtin. İşletim Sistemi diski, işletim sistemi önyükleyiciye ve yükleyiciye sahip disktir.
Kullanılabilirlik Alanı: Kullanılacak Kullanılabilirlik Bölgesini belirtin.
Kullanılabilirlik Kümesi: Kullanılacak Kullanılabilirlik Kümesini belirtin.
Not
Bir sanal makine kümesi için farklı bir kullanılabilirlik seçeneği belirlemek istiyorsanız, 1. adıma gidin ve bir sanal makine kümesi için çoğaltmayı başlattıktan sonra farklı kullanılabilirlik seçeneklerini belirleyerek adımları yineleyin.
Diskler bölümünde, VM disklerinin Azure’a çoğaltılıp çoğaltılmayacağını belirtin ve Azure’da disk türünü (Standart SSD/HDD veya premium yönetilen diskler) seçin. Ardından İleri'ye tıklayın.
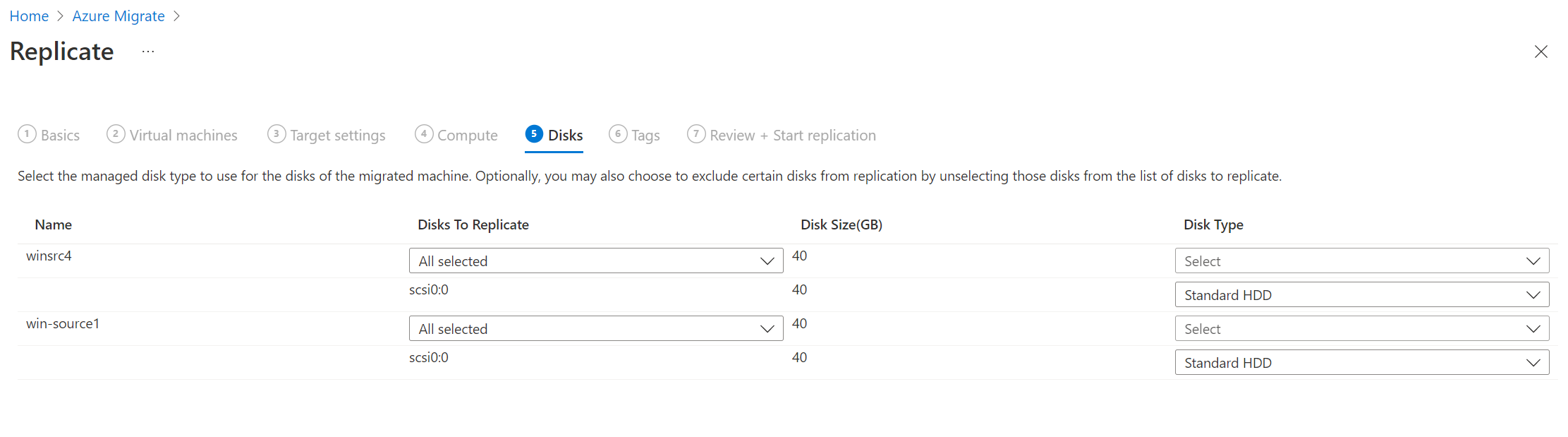
Etiketler'de, geçirilen sanal makinelerinize, disklerinize ve NIC'lerinize etiketler ekleyin.
Çoğaltmayı gözden geçir ve başlat bölümünde ayarları gözden geçirin ve sunuculara yönelik ilk çoğaltmayı başlatmak için Çoğalt üzerine tıklayın. Ardından, geçişleri gerçekleştirmek için yönergeleri izleyin.
İlk kez sağlama
Azure Geçişi, Azure Özel Bağlantı kullanarak çoğaltmalar için ek kaynak oluşturmaz (Service Bus, Key Vault ve depolama hesapları oluşturulmaz). Azure Geçişi, çoğaltma verilerini, durum verilerini ve düzenleme iletilerini karşıya yüklemek için seçilen depolama hesabını kullanır.
Depolama hesabı için özel uç nokta oluşturma
ExpressRoute'u özel eşlemeyle kullanarak çoğaltmak için önbellek/çoğaltma depolama hesabı (hedef alt kaynak: blob) için özel bir uç nokta oluşturun.
Not
Özel uç noktaları yalnızca genel amaçlı v2 depolama hesabında oluşturabilirsiniz. Fiyatlandırma bilgileri için bkz. Azure Sayfa Blobları fiyatlandırması ve Azure Özel Bağlantı fiyatlandırması.
Azure Geçişi projesi özel uç noktası veya bu ağa bağlı başka bir sanal ağ ile aynı sanal ağda depolama hesabı için özel uç nokta oluşturun.
Evet'i seçin ve özel bir DNS bölgesiyle tümleştirin. Özel DNS bölgesi, bağlantıların sanal ağdan depolama hesabına özel bir bağlantı üzerinden yönlendirilmesine yardımcı olur. Evet'i seçtiğinizde DNS bölgesi otomatik olarak sanal ağa bağlanır. Ayrıca, oluşturulan yeni IP'lerin ve FQDN'lerin çözümü için DNS kayıtlarını ekler. Özel DNS bölgeleri hakkında daha fazla bilgi edinin.
Özel uç noktayı oluşturan kullanıcı aynı zamanda depolama hesabı sahibiyse, özel uç nokta oluşturma işlemi otomatik olarak onaylanır. Aksi takdirde, depolama hesabının sahibinin özel uç noktayı kullanım için onaylaması gerekir. İstenen özel uç nokta bağlantısını onaylamak veya reddetmek için, Ağ altındaki depolama hesabı sayfasında Özel uç nokta bağlantıları'na gidin.
Devam etmeden önce özel uç nokta bağlantı durumunu gözden geçirin.
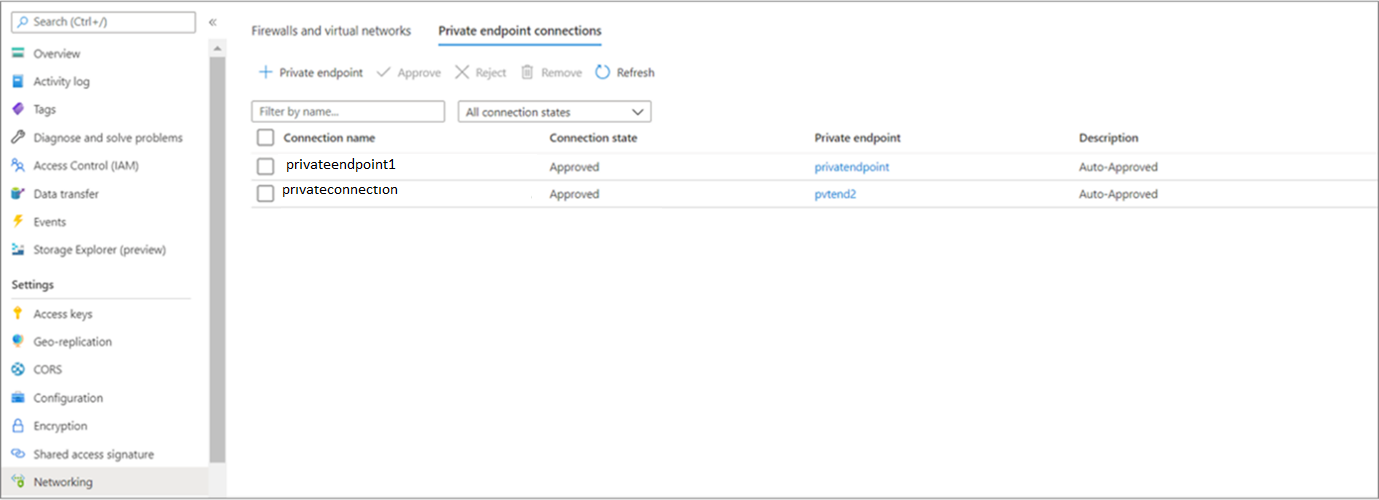
Şirket içi aletin özel uç noktası üzerinden depolama hesabına ağ bağlantısı olduğundan emin olun. Özel bağlantı bağlantısını doğrulamak için, Geçiş aletini barındıran şirket içi sunucudan depolama hesabı uç noktasının (özel bağlantı kaynağı FQDN) DNS çözümlemesini gerçekleştirin ve bunun bir özel IP adresine çözümlenmesinden emin olun. Ağ bağlantısını doğrulamayı öğrenin.
Sonraki adımlar
- VM'leri geçirme
- Geçiş işlemini tamamlayın.
- Geçiş sonrası en iyi yöntemleri gözden geçirin.
Bu makalede, aracısız geçiş ile Geçiş ve modernleştirme aracını kullanarak şirket içi Hyper-V VM'lerini Azure'a geçirme işlemi gösterilmektedir. Aracı tabanlı geçişi kullanarak da geçirebilirsiniz.
Geçiş için çoğaltma sağlayıcısını ayarlama
Aşağıdaki diyagramda, Geçiş ve modernleştirme aracını kullanarak özel uç noktalara sahip aracısız geçiş iş akışı gösterilmektedir.
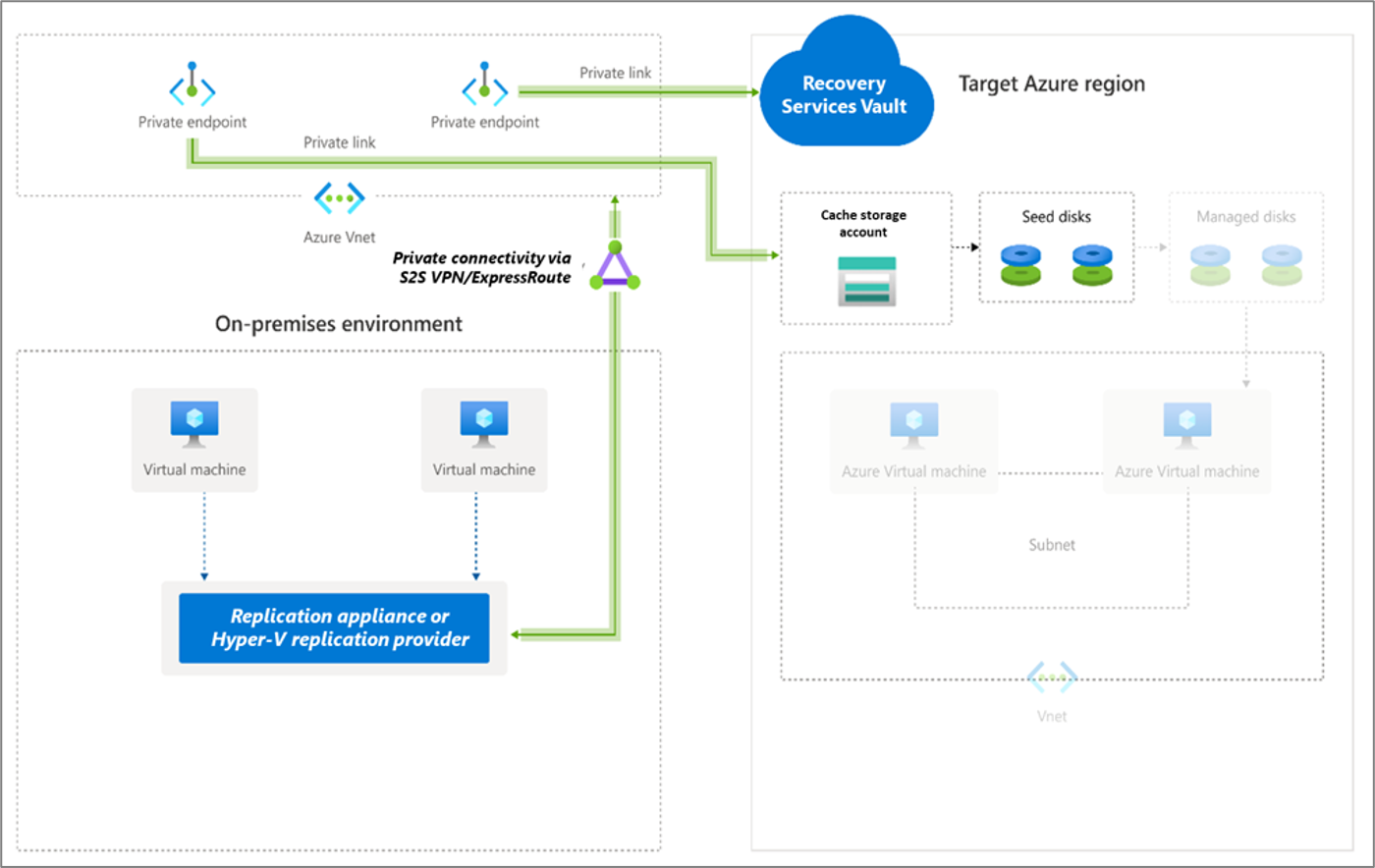
Hyper-V VM'lerini geçirmek için Geçiş ve modernleştirme aracı, Hyper-V konaklarına veya küme düğümlerine yazılım sağlayıcıları (Microsoft Azure Site Recovery sağlayıcısı ve Microsoft Azure Kurtarma Hizmeti aracısı) yükler.
Azure Geçişi projesi >Sunucuları, veritabanları ve web uygulamaları>Geçiş ve modernleştirme bölümünde Keşfet'i seçin.
Makineleri>bulma Makineleriniz sanallaştırıldı mı? bölümünde Evet, Hyper-V ile seçeneğini belirleyin.
Hedef bölge'de makineleri geçirmek istediğiniz Azure bölgesini seçin.
Geçiş için hedef bölgenin bölge-adı olduğunu onaylayın'ı seçin.
Kaynak oluştur'u seçin. Bu, arka planda bir Azure Site Recovery kasası oluşturur. Kaynak oluşturulurken sayfayı kapatmayın. Geçiş ve modernleştirme aracıyla geçişi önceden ayarladıysanız, kaynaklar daha önce ayarlandığından bu seçenek görünmez.
- Bu adım arka planda bir Kurtarma Hizmetleri kasası oluşturur ve kasa için yönetilen kimliği etkinleştirir. Kurtarma Hizmetleri kasası, sunucuların çoğaltma bilgilerini içeren ve çoğaltma işlemlerini tetikleme amacıyla kullanılan bir varlıktır.
- Azure Geçişi projesinin özel uç nokta bağlantısı varsa, Kurtarma Hizmetleri kasası için özel bir uç nokta oluşturulur. Bu adım, kurtarma hizmetleri kasasına bağlı her mikro hizmet için bir tane olmak üzere özel uç noktaya beş tam etki alanı adı (FQDN) ekler.
- Beş etki alanı adı şu düzende biçimlendirilmiştir: {Vault-ID}-asr-pod01-{type}-.{ target-geo-code}.privatelink.siterecovery.windowsazure.com
- Varsayılan olarak, Azure Geçişi otomatik olarak özel bir DNS bölgesi oluşturur ve Kurtarma Hizmetleri kasası mikro hizmetleri için DNS A kayıtları ekler. Ardından özel DNS, özel uç nokta sanal ağına bağlanır.
Hyper-V konak sunucularını hazırlama bölümünde Hyper-V Çoğaltma sağlayıcısını ve kayıt anahtarı dosyasını indirin.
Hyper-V ana bilgisayarını Geçiş ve modernleştirme aracına kaydetmek için kayıt anahtarı gereklidir.
Anahtar, oluşturulduktan sonra beş gün boyunca geçerlidir.
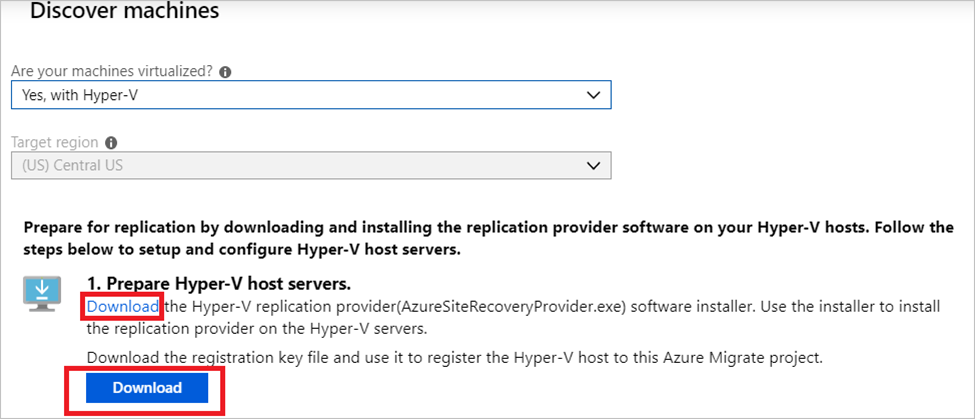
Sağlayıcı kurulum dosyasını ve kayıt anahtarı dosyasını çoğaltmak istediğiniz VM'leri çalıştıran her Hyper-V konağına (veya küme düğümüne) kopyalayın.
Not
Çoğaltma sağlayıcısını kaydetmeden önce, kasanın özel bağlantı FQDN'lerine çoğaltma sağlayıcısını barındıran makineden erişilebilir olduğundan emin olun. Şirket içi çoğaltma aletinin özel IP adreslerine yönelik özel bağlantı FQDN'lerini çözümlemesi için ek DNS yapılandırması gerekebilir. Ağ bağlantısını doğrulama hakkında daha fazla bilgi edinin
Ardından, çoğaltma sağlayıcısını yüklemek ve kaydetmek için bu yönergeleri izleyin.
Hyper-V VM'lerini çoğaltma
Bulma tamamlandıktan sonra Hyper-V VM'lerini Azure'a çoğaltmaya başlayabilirsiniz.
Not
Birlikte en fazla 10 makine çoğaltabilirsiniz. Daha fazla çoğaltmanız gerekiyorsa, bunları aynı anda 10 toplu olarak çoğaltın.
Azure Geçişi proje >sunucuları, veritabanları ve web uygulamaları>Geçiş ve modernleştirme>Geçiş araçları bölümünde Çoğalt'ı seçin.
Temel Bilgileri>Çoğaltma>Makineleriniz sanallaştırıldı mı? bölümünde Evet, Hyper-V ile seçeneğini belirleyin. Ardından İleri: Sanal makineler'e tıklayın.
Sanal makineler bölümünde çoğaltmak istediğiniz makineleri seçin.
- VM’ler için bir değerlendirme çalıştırırsanız değerlendirme sonuçlarından VM boyutlandırma ve disk türü (premium/standart) önerilerini uygulayabilirsiniz. Bunu yapmak için Azure Geçişi değerlendirmesinden geçiş ayarları içe aktarılsın mı? bölümünde Evet’i seçin.
- Değerlendirme çalıştırmadıysanız veya değerlendirme ayarlarını kullanmak istemiyorsanız Hayır seçeneğini belirleyin.
- Değerlendirmeyi kullanmayı seçtiyseniz VM grubunu ve değerlendirme adını belirleyin.
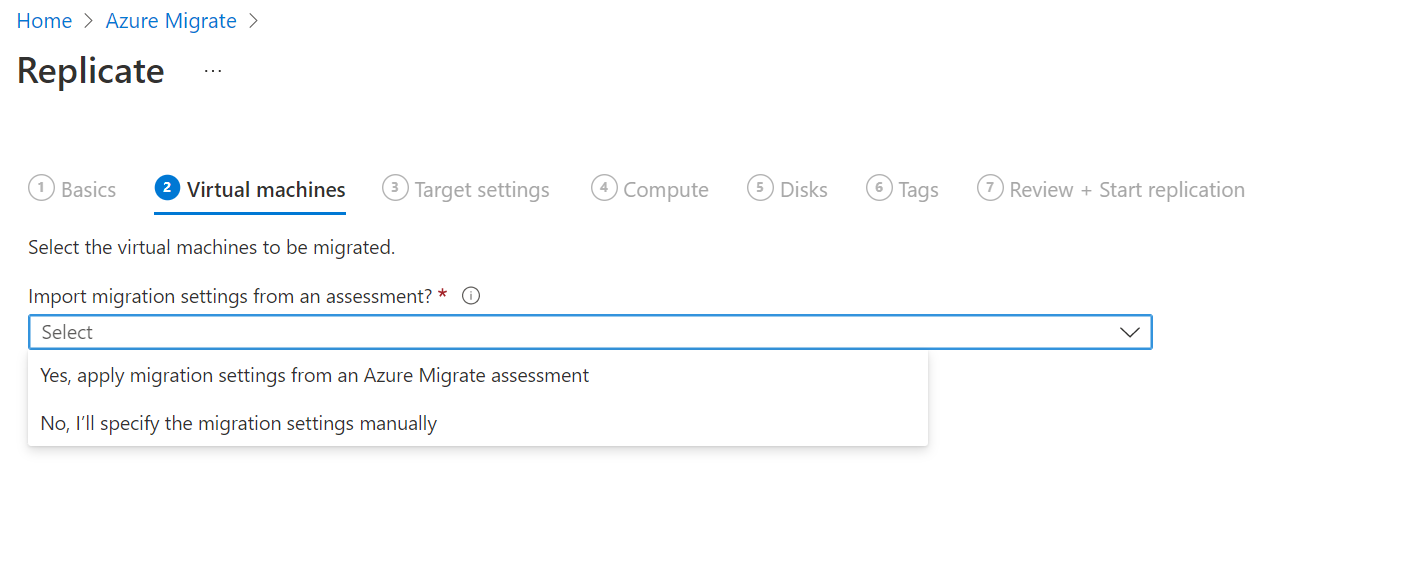
Sanal makineler'de, gerektiğinde VM'leri arayın ve geçirmek istediğiniz her vm'yi seçin. Ardından İleri:Hedef ayarları'nı tıklatın.
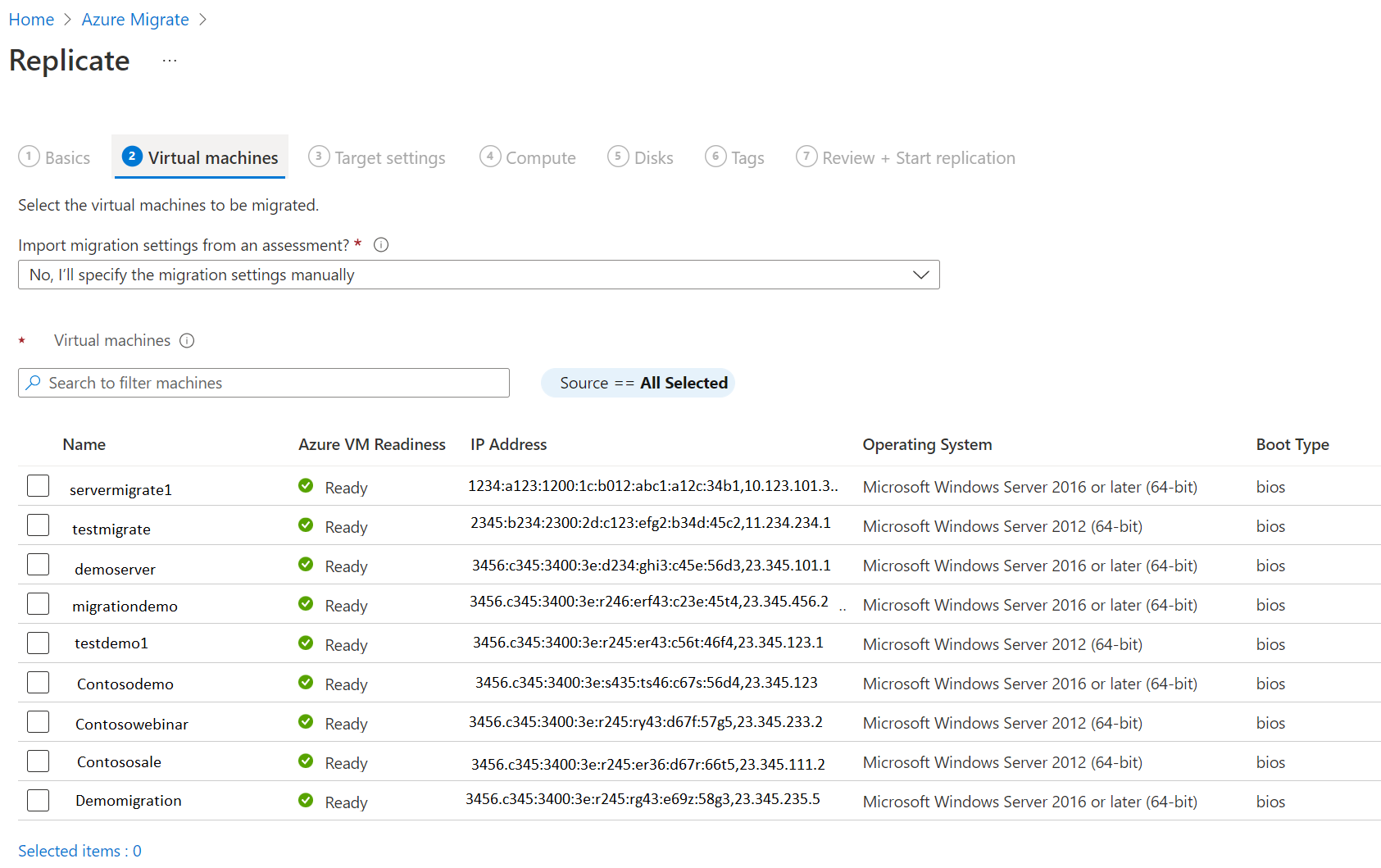
Hedef ayarları'nda, geçirilecek hedef bölgeyi, aboneliği ve geçiş sonrasında Azure VM'lerinin bulunacağı kaynak grubunu seçin.
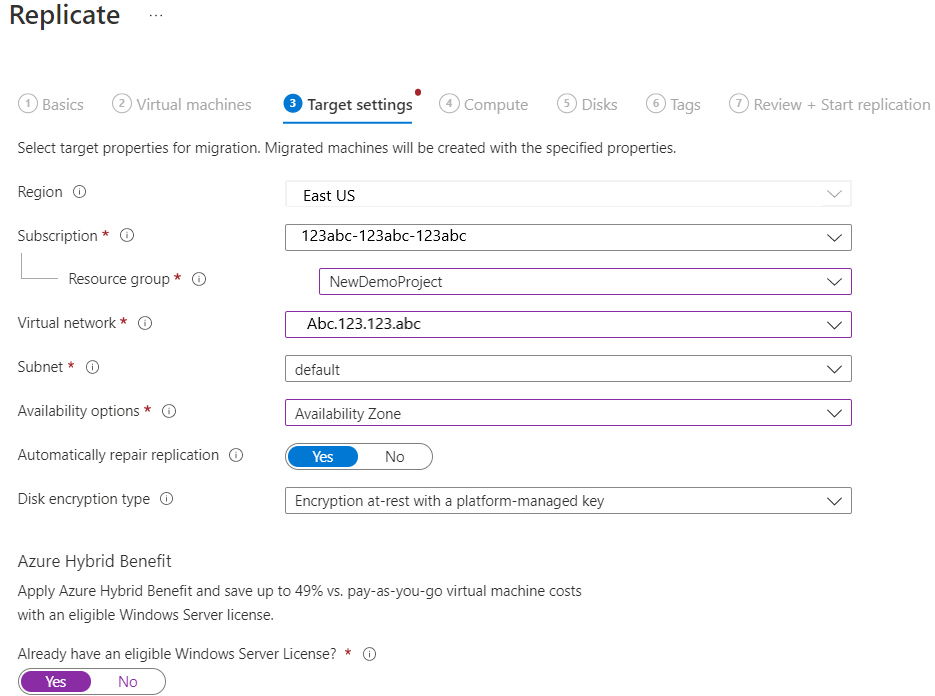
Çoğaltma depolama hesabı bölümünde çoğaltılan verilerin Azure'da depolanacağı Azure depolama hesabını seçin.
Ardından, depolama hesabı için özel bir uç nokta oluşturun ve Kurtarma Hizmetleri kasası yönetilen kimliğine Azure Geçişi için gereken depolama hesabına erişim izinleri verin. Devam etmeden önce bu zorunludur.
Hyper-V VM'nin Azure'a geçişleri için çoğaltma depolama hesabı Premium türündeyse önbellek depolama hesabı için Standart türde başka bir depolama hesabı seçmeniz gerekir. Bu durumda, hem çoğaltma hem de önbellek depolama hesabı için özel uç noktalar oluşturmanız gerekir.
Devam etmeden önce çoğaltma sağlayıcısını barındıran sunucunun özel uç noktalar üzerinden depolama hesaplarına ağ bağlantısı olduğundan emin olun. Ağ bağlantısını doğrulamayı öğrenin.
İpucu
Depolama hesabının özel bağlantı FQDN'leri ve özel IP adresleriyle Azure Geçişi aletindeki DNS konakları dosyasını düzenleyerek DNS kayıtlarını el ile güncelleştirebilirsiniz.
Sanal ağ'da geçirilen Azure VM'leri için Azure sanal ağını/alt ağını seçin.
Kullanılabilirlik seçenekleri'nde şunları seçin:
Geçirilen makineyi bölgedeki belirli bir Kullanılabilirlik Alanına sabitlemek için Kullanılabilirlik Alanı. Çok düğümlü uygulama katmanı oluşturan sunucuları Kullanılabilirlik Alanları arasında dağıtmak için bu seçeneği kullanın. Bu seçeneği belirlerseniz, İşlem sekmesinde seçili makinenin her biri için kullanılacak Kullanılabilirlik Alanı'nı belirtmeniz gerekir. Bu seçenek yalnızca geçiş için seçilen hedef bölge Kullanılabilirlik Alanları destekliyorsa kullanılabilir.
Geçirilen makineyi bir Kullanılabilirlik Kümesine yerleştirmek için Kullanılabilirlik Kümesi. Bu seçeneğin kullanılabilmesi için, seçilen hedef Kaynak Grubunun bir veya daha fazla kullanılabilirlik kümesi olması gerekir.
Geçirilen makineler için bu kullanılabilirlik yapılandırmalarından herhangi biri gerekmiyorsa altyapı yedekliliği gerekmez.
Azure Hibrit Avantajı’nda:
Azure Hibrit Avantajı’nı uygulamak istemiyorsanız Hayır’ı seçin. Ardından İleri'ye tıklayın.
Etkin Yazılım Güvencesi veya Windows Server abonelikleri kapsamında olan Windows Server makineleriniz varsa ve avantajı geçirdiğiniz makinelere uygulamak istiyorsanız Evet’i seçin. Ardından İleri'ye tıklayın.

İşlem'de VM adını, boyutunu, işletim sistemi disk türünü ve kullanılabilirlik yapılandırmasını gözden geçirin (önceki adımda seçiliyse). VM’ler Azure gereksinimleriyleuyumlu olmalıdır.
VM boyutu: Değerlendirme önerileri kullanıyorsanız, VM boyutu açılan listesinde önerilen boyut gösterilir. Aksi takdirde Azure Geçişi, Azure aboneliğindeki en yakın eşleşmeye göre bir boyut seçer. Alternatif olarak Azure VM boyutu ’nda el ile bir boyut seçin.
İşletim sistemi diski: VM için işletim sistemi (önyükleme) diskini belirtin. İşletim Sistemi diski, işletim sistemi önyükleyiciye ve yükleyiciye sahip disktir.
Kullanılabilirlik Kümesi: Vm'nin geçişten sonra bir Azure kullanılabilirlik kümesinde olması gerekiyorsa, kümeyi belirtin. Küme, geçiş için belirttiğiniz hedef kaynak grubunda olmalıdır.
Diskler'de, Azure'a çoğaltılması gereken VM disklerini belirtin. Ardından İleri'ye tıklayın.
- Diskleri çoğaltmadan çıkarabilirsiniz.
- Diskleri dışlarsanız, bunlar geçiş sonrasında Azure VM'de mevcut olmaz.
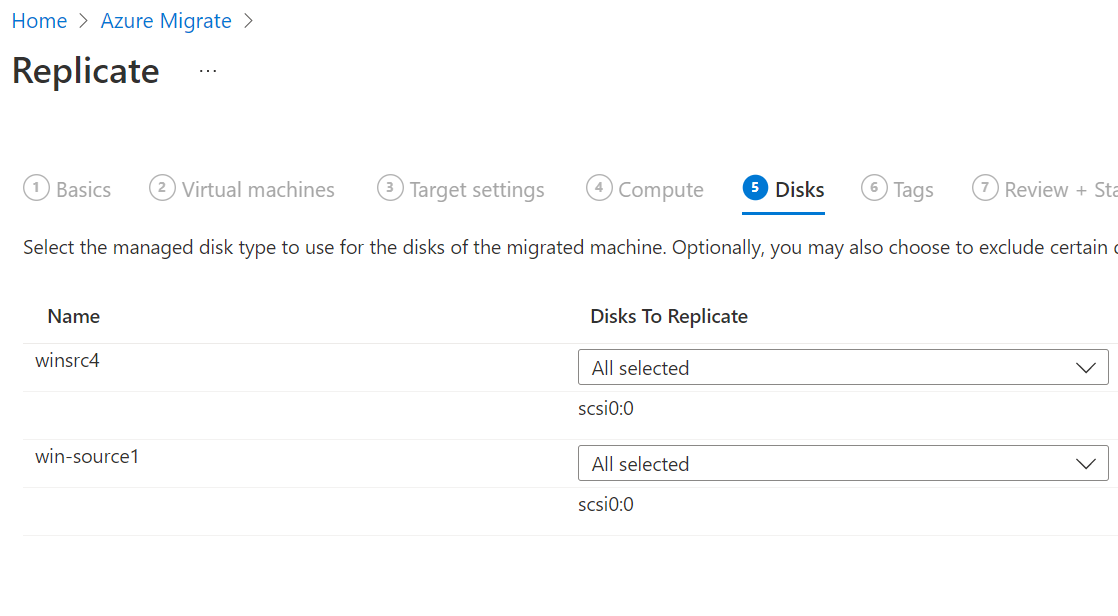
Etiketler'de, geçirilen sanal makinelerinize, disklerinize ve NIC'lerinize etiketler ekleyin.
Çoğaltmayı gözden geçir ve başlat bölümünde ayarları gözden geçirin ve sunuculara yönelik ilk çoğaltmayı başlatmak için Çoğalt üzerine tıklayın.
Not
Çoğaltma başlamadan önce çoğaltma ayarlarını istediğiniz zaman güncelleştirebilirsiniz. Çoğaltma makinelerini yönetme>. Çoğaltma başladıktan sonra ayarlar değiştirilemez.
Ardından, geçişleri gerçekleştirmek için yönergeleri izleyin. ]
Kurtarma Hizmetleri kasasına erişim izinleri verme
Önbellek/çoğaltma depolama hesabına kimliği doğrulanmış erişim için Kurtarma Hizmetleri kasasına izin vermelisiniz.
Azure Geçişi tarafından oluşturulan Kurtarma Hizmetleri kasasını tanımlamak ve gerekli izinleri vermek için şu adımları izleyin.
Kurtarma Hizmetleri kasasını ve yönetilen kimlik nesne kimliğini belirleme
Kurtarma Hizmetleri kasasının ayrıntılarını Geçiş ve modernleştirme aracı Özellikleri sayfasında bulabilirsiniz.
Azure Geçişi hub'ına gidin ve Geçiş ve modernleştirme kutucuğunda Genel Bakış'ı seçin.
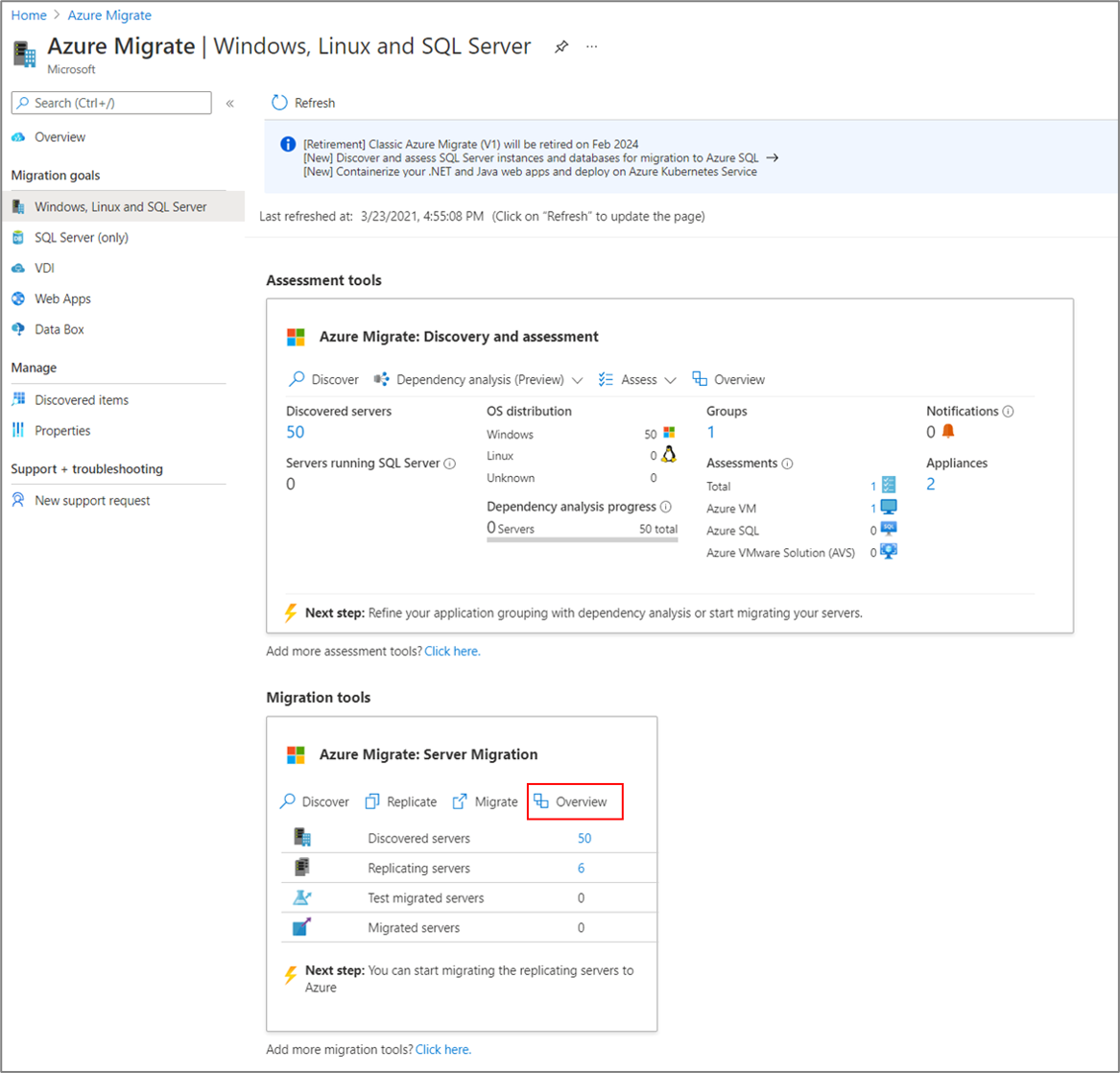
Sol bölmede Özellikler'i seçin. Kurtarma Hizmetleri kasasının adını ve yönetilen kimlik kimliğini not edin. Kasada Bağlan ivity türü olarak Özel uç nokta ve Çoğaltma türü olarak Diğer uç noktası bulunur. Kasaya erişim sağlarken bu bilgilere ihtiyacınız olacaktır.
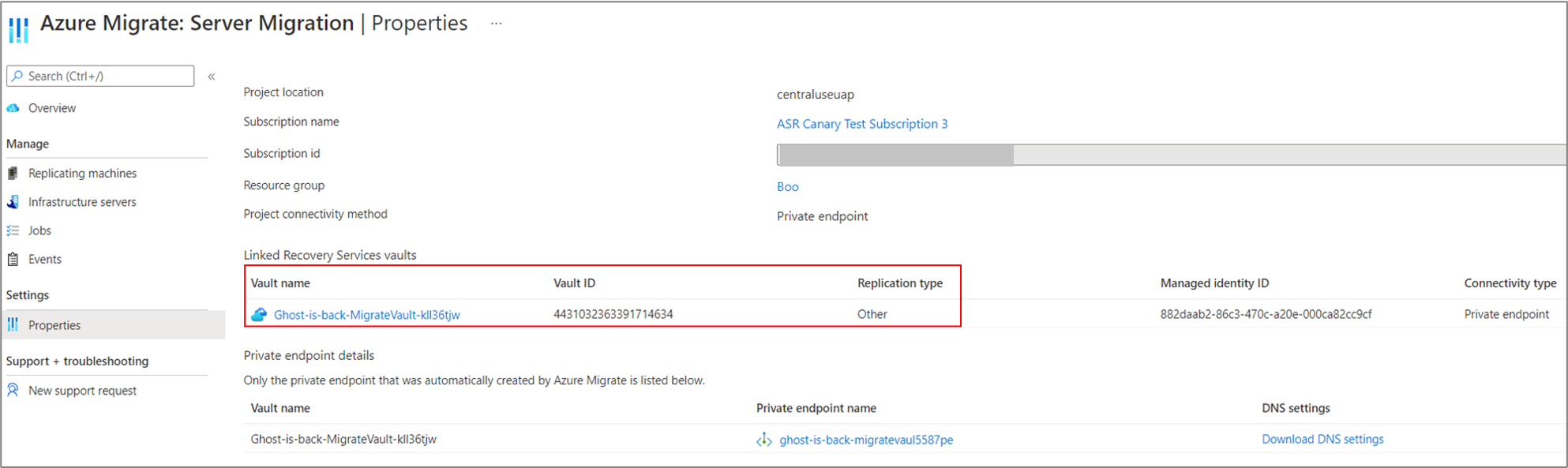
Depolama hesabına erişim izinleri
Kasanın yönetilen kimliğine çoğaltma için gereken depolama hesabında aşağıdaki rol izinlerini vermelisiniz. Bu durumda, depolama hesabını önceden oluşturmanız gerekir.
Azure Resource Manager rol izinleri, depolama hesabının türüne bağlı olarak değişir.
| Depolama hesap türü | Rol izinleri |
|---|---|
| Standart tür | Katkıda Bulunan Depolama Blobu Veri Katılımcısı |
| Premium tür | Katkıda Bulunan Depolama Blob Verileri Sahibi |
Çoğaltma için seçilen çoğaltma/önbellek depolama hesabına gidin. Sol bölmede Erişim denetimi (IAM) öğesini seçin.
+ Ekle'yi ve ardından Rol ataması ekle'yi seçin.
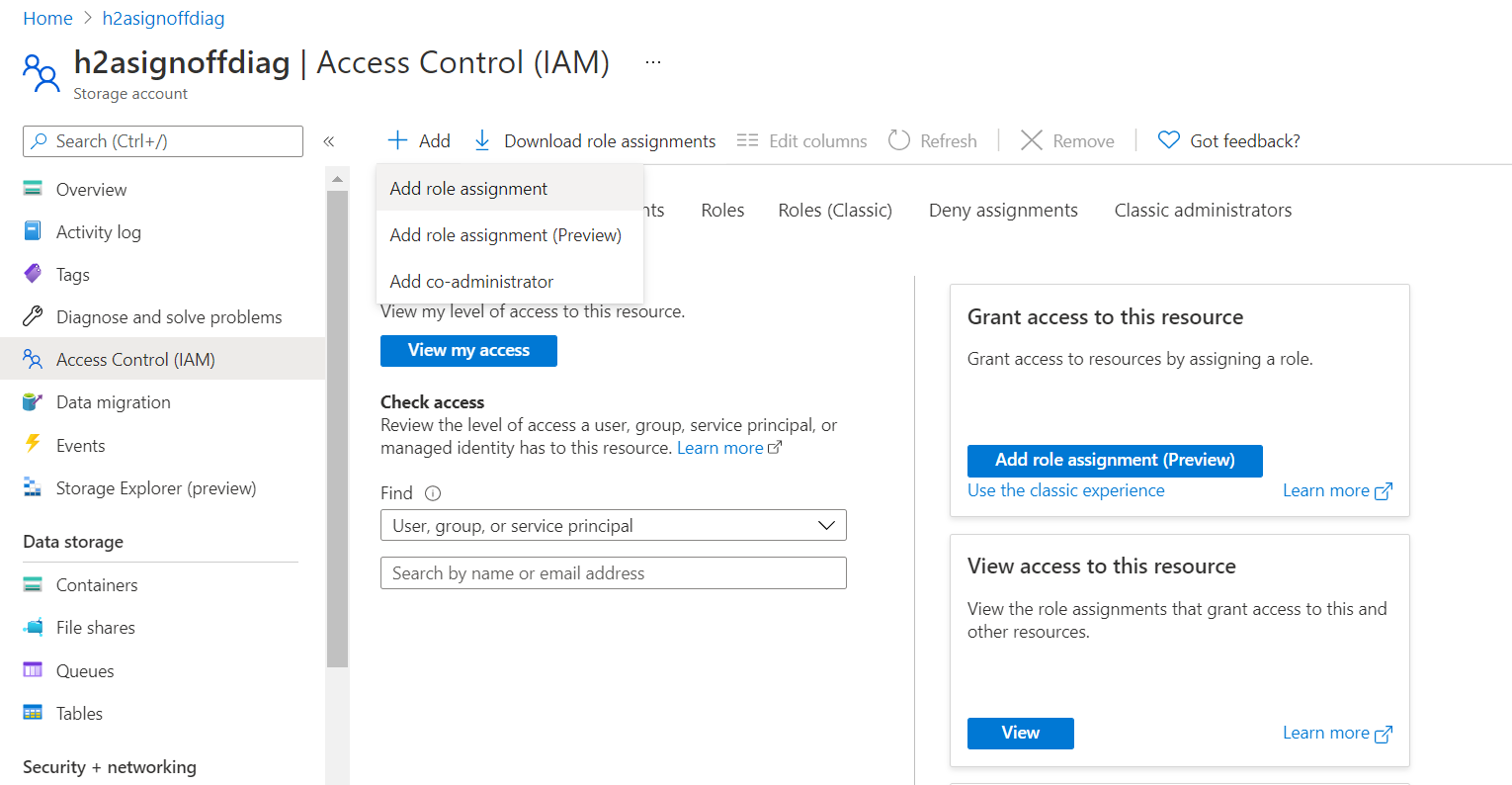
Rol kutusundaki Rol ataması ekle sayfasında, daha önce bahsedilen izinler listesinden uygun rolü seçin. Daha önce not edilen kasanın adını girin ve Kaydet'i seçin.
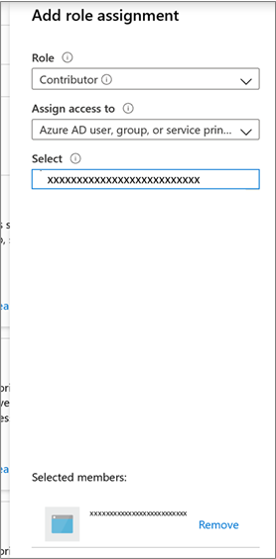
Bu izinlere ek olarak, Microsoft güvenilen hizmetlerine erişime de izin vermelisiniz. Ağ erişiminiz seçili ağlarla sınırlıysa, Özel Durumlar bölümündeki Ağ sekmesinde Güvenilen Microsoft hizmetleri bu depolama hesabına erişmesine izin ver'i seçin.
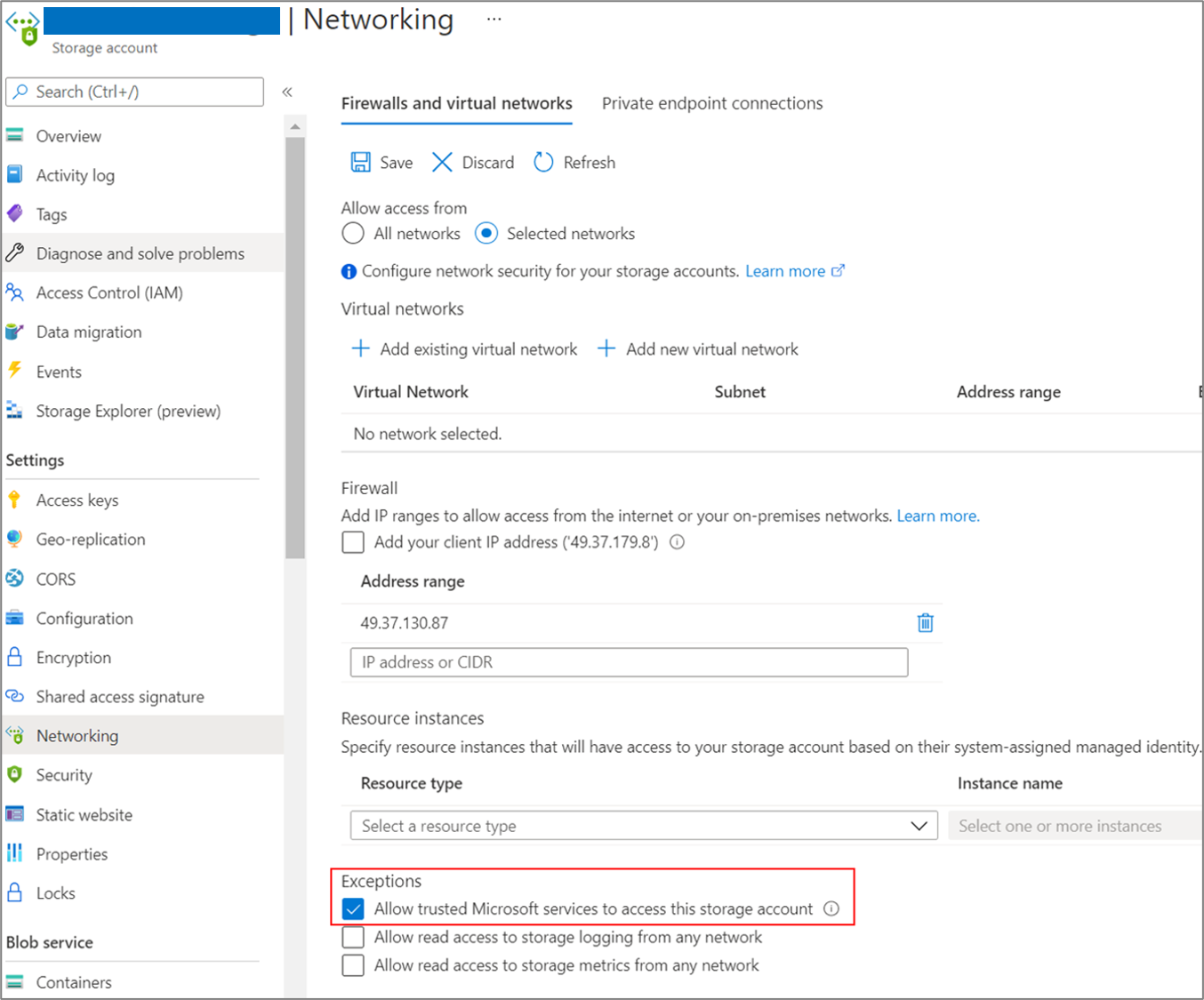
Depolama hesabı için özel uç nokta oluşturma
ExpressRoute'u özel eşlemeyle kullanarak çoğaltmak için önbellek/çoğaltma depolama hesapları (hedef alt kaynak: blob) için özel bir uç nokta oluşturun.
Not
Özel uç noktaları yalnızca genel amaçlı v2 depolama hesabında oluşturabilirsiniz. Fiyatlandırma bilgileri için bkz. Azure Sayfa Blobları fiyatlandırması ve Azure Özel Bağlantı fiyatlandırması.
Azure Geçişi projesi özel uç noktası veya bu ağa bağlı başka bir sanal ağ ile aynı sanal ağda depolama hesabı için özel uç nokta oluşturun.
Evet'i seçin ve özel bir DNS bölgesiyle tümleştirin. Özel DNS bölgesi, bağlantıların sanal ağdan depolama hesabına özel bir bağlantı üzerinden yönlendirilmesine yardımcı olur. Evet'i seçtiğinizde DNS bölgesi otomatik olarak sanal ağa bağlanır. Ayrıca, oluşturulan yeni IP'lerin ve FQDN'lerin çözümü için DNS kayıtlarını ekler. Özel DNS bölgeleri hakkında daha fazla bilgi edinin.
Özel uç noktayı oluşturan kullanıcı aynı zamanda depolama hesabı sahibiyse, özel uç nokta oluşturma işlemi otomatik olarak onaylanır. Aksi takdirde, depolama hesabının sahibinin özel uç noktayı kullanım için onaylaması gerekir. İstenen özel uç nokta bağlantısını onaylamak veya reddetmek için, Ağ altındaki depolama hesabı sayfasında Özel uç nokta bağlantıları'na gidin.
Devam etmeden önce özel uç nokta bağlantı durumunu gözden geçirin.
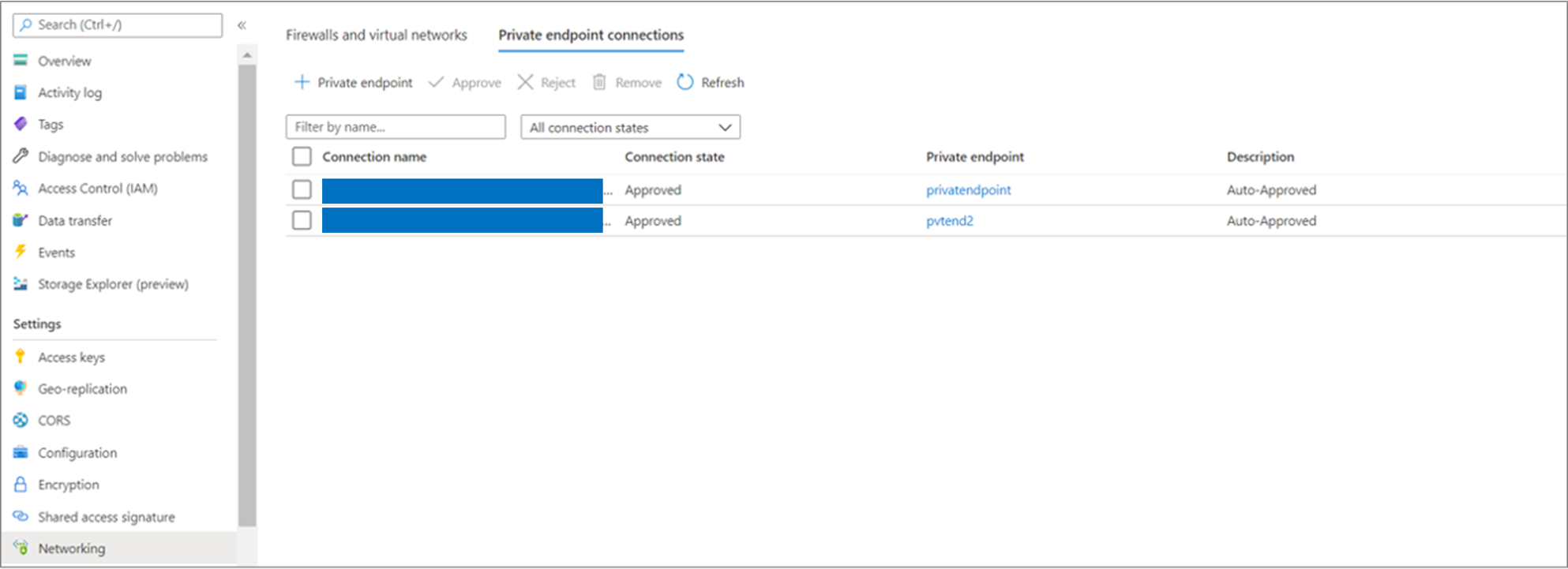
Özel uç noktayı oluşturduktan sonra, Özel bağlantı üzerinden çoğaltma için depolama hesabını seçmek üzere Hedef ayarlarını>Çoğaltma>Önbellek depolama hesabı'ndaki açılan listeyi kullanın.
Şirket içi çoğaltma aletinin özel uç noktasındaki depolama hesabına ağ bağlantısı olduğundan emin olun. Ağ bağlantısını doğrulama hakkında daha fazla bilgi edinin.
Çoğaltma sağlayıcısının özel uç noktası üzerinden depolama hesabına ağ bağlantısı olduğundan emin olun. Özel bağlantı bağlantısını doğrulamak için, çoğaltma sağlayıcısını barındıran şirket içi sunucudan depolama hesabı uç noktasının (özel bağlantı kaynağı FQDN' sinin) DNS çözümlemesini gerçekleştirin ve bunun bir özel IP adresine çözümlenmesinden emin olun. Ağ bağlantısını doğrulamayı öğrenin.
Not
Hyper-V VM'nin Azure'a geçişleri için çoğaltma depolama hesabı Premium türündeyse önbellek depolama hesabı için Standart türde başka bir depolama hesabı seçmeniz gerekir. Bu durumda, hem çoğaltma hem de önbellek depolama hesabı için özel uç noktalar oluşturmanız gerekir.
Sonraki adımlar
- VM'leri geçirme
- Geçiş işlemini tamamlayın.
- Geçiş sonrası en iyi yöntemleri gözden geçirin.
Bu makalede, Azure özel uç noktalarını kullanarak VMware VM'lerinizi, Hyper-V VM'lerinizi, fiziksel sunucularınızı, AWS üzerinde çalışan VM'leri, GCP üzerinde çalışan VM'leri veya farklı bir sanallaştırma sağlayıcısında çalışan VM'leri geçirmek için aracı tabanlı çoğaltmalar için kavram kanıtı dağıtım yolu gösterilmektedir.
Geçiş için çoğaltma aleti ayarlama
Aşağıdaki diyagramda, Geçiş ve modernleştirme aracısını kullanarak özel uç noktalarla aracı tabanlı çoğaltma iş akışı gösterilmektedir.
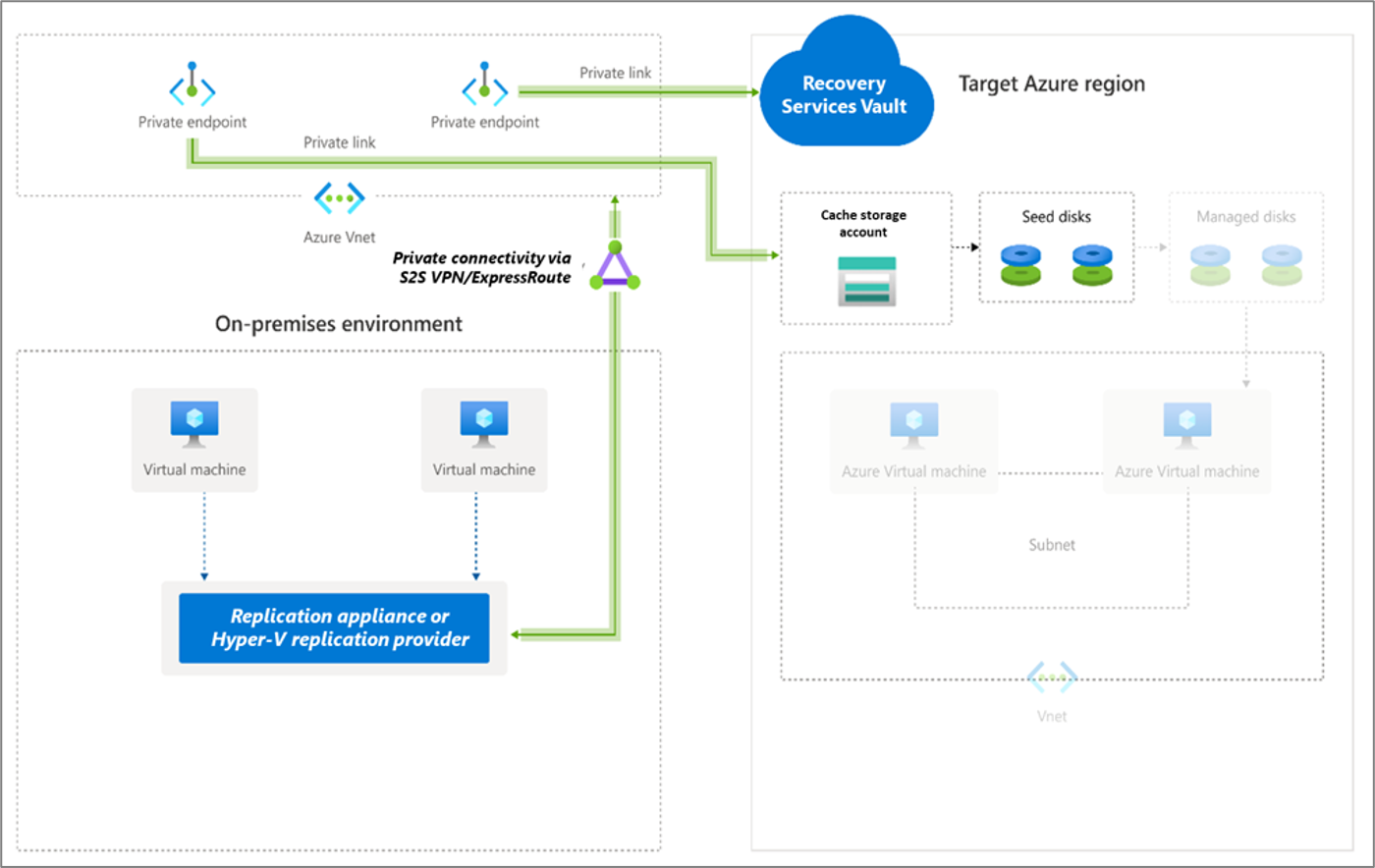
Araç, sunucularınızı Azure'a çoğaltmak için bir çoğaltma aleti kullanır. Geçiş için gerekli kaynakları oluşturmak için bu adımları izleyin.
- Makineleri bulma Makineleriniz>sanallaştırıldı mı? bölümünde Sanallaştırılmamış/Diğer'i seçin.
- Hedef bölge'de makineleri geçirmek istediğiniz Azure bölgesini seçin ve onaylayın.
- Gerekli Azure kaynaklarını oluşturmak için Kaynak oluştur'u seçin. Kaynak oluşturulurken sayfayı kapatmayın.
- Bu adım arka planda bir Kurtarma Hizmetleri kasası oluşturur ve kasa için yönetilen kimliği etkinleştirir. Kurtarma Hizmetleri kasası, sunucuların çoğaltma bilgilerini içeren ve çoğaltma işlemlerini tetikleme amacıyla kullanılan bir varlıktır.
- Azure Geçişi projesinin özel uç nokta bağlantısı varsa, Kurtarma Hizmetleri kasası için özel bir uç nokta oluşturulur. Bu adım, kurtarma hizmetleri kasasına bağlı her mikro hizmet için bir tane olmak üzere özel uç noktaya beş tam etki alanı adı (FQDN) ekler.
- Beş etki alanı adı şu düzende biçimlendirilmiştir: {Vault-ID}-asr-pod01-{type}-.{ target-geo-code}.privatelink.siterecovery.windowsazure.com
- Varsayılan olarak, Azure Geçişi otomatik olarak özel bir DNS bölgesi oluşturur ve Kurtarma Hizmetleri kasası mikro hizmetleri için DNS A kayıtları ekler. Ardından özel DNS, özel uç nokta sanal ağına bağlanır.
Not
Çoğaltma aletini kaydetmeden önce, kasanın özel bağlantı FQDN'lerine çoğaltma aletini barındıran makineden erişilebilir olduğundan emin olun. Şirket içi çoğaltma aletinin özel IP adreslerine yönelik özel bağlantı FQDN'lerini çözümlemesi için ek DNS yapılandırması gerekebilir. Ağ bağlantısını doğrulama hakkında daha fazla bilgi edinin.
Bağlantıyı doğruladıktan sonra alet kurulumunu ve anahtar dosyasını indirin, yükleme işlemini çalıştırın ve aleti Azure Geçişi'ne kaydedin. Çoğaltma aletini ayarlama hakkında daha fazla bilgi edinin. Çoğaltma aletini ayarladıktan sonra, geçirmek istediğiniz makinelere mobility hizmetini yüklemek için bu yönergeleri izleyin.
Sunucuları çoğaltma
Şimdi çoğaltma ve geçiş için makineleri seçin.
Not
Birlikte en fazla 10 makine çoğaltabilirsiniz. Daha fazla çoğaltmanız gerekiyorsa, bunları aynı anda 10 toplu olarak çoğaltın.
Azure Geçişi proje >sunucuları, veritabanları ve web uygulamaları>Geçiş ve modernleştirme>Geçiş araçları bölümünde Çoğalt'ı seçin.
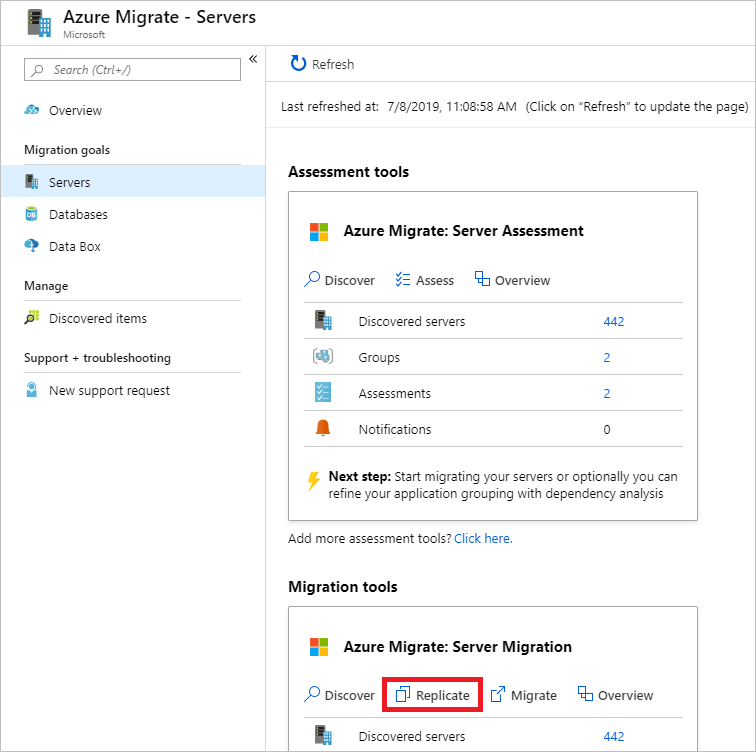
Temel Bilgileri>Çoğaltma>Makineleriniz sanallaştırıldı mı? bölümünde Sanallaştırılmamış/Diğer'i seçin.
Şirket içi gereç'te, ayarladığınız Azure Geçişi aletinin adını seçin.
İşlem Sunucusu'nda çoğaltma aletinin adını seçin.
Konuk kimlik bilgileri bölümünde, Ulaşım hizmeti el ile yüklemek için çoğaltma yükleyicisi kurulumu sırasında daha önce oluşturulan sahte hesabı seçin (anında yükleme desteklenmez). Ardından İleri: Sanal makineler'e tıklayın .
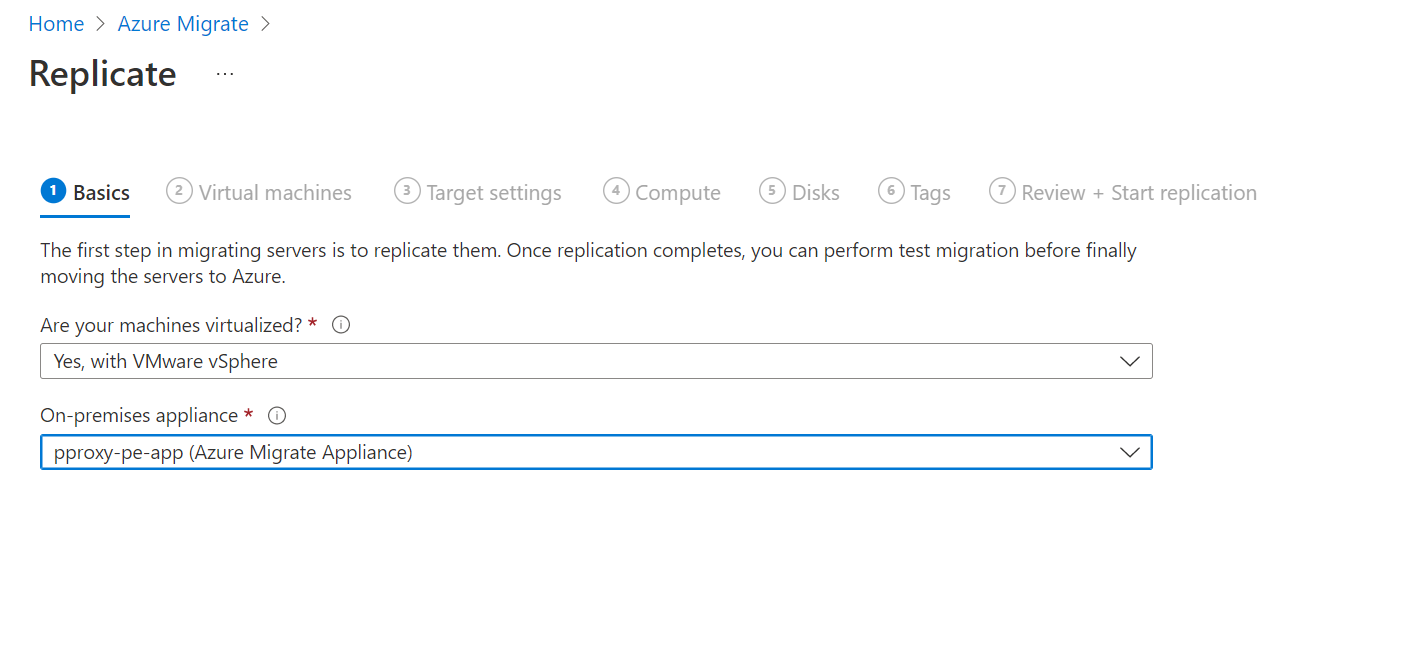
Sanal makineler'de, Geçiş ayarlarını değerlendirmeden içeri aktarın mı? bölümünde, varsayılan ayarı Hayır, geçiş ayarlarını el ile belirteceğim.
Geçirmek istediğiniz her VM'yi seçin. Ardından İleri:Hedef ayarları'nı tıklatın.
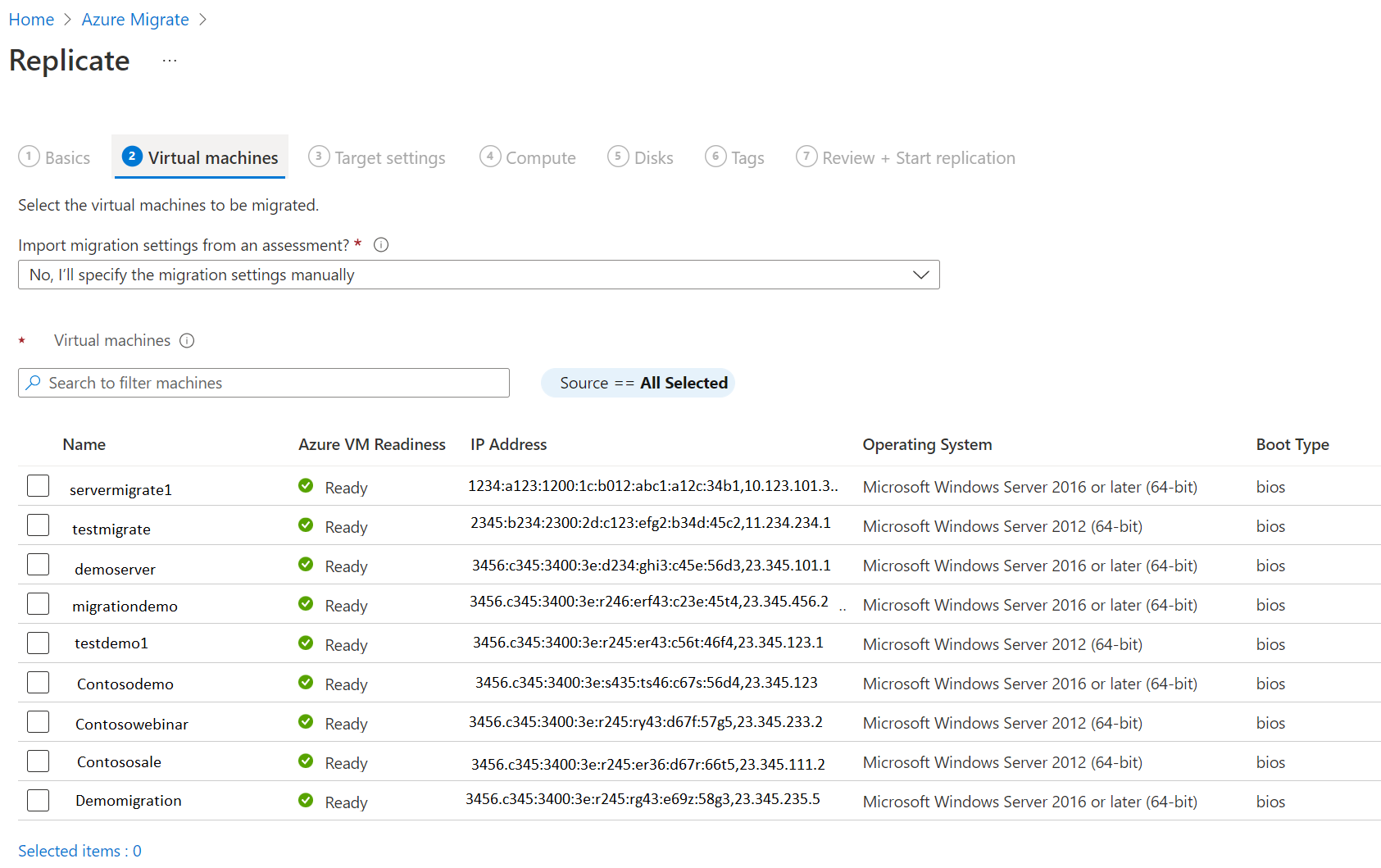
Hedef ayarlar bölümünde aboneliği, geçirilecek hedef bölgeyi ve geçiş sonrasında Azure VM'lerinin bulunacağı kaynak grubunu seçin.
Sanal ağ'da geçirilen Azure VM'leri için Azure sanal ağını/alt ağını seçin.
Önbellek depolama hesabı'nda, özel bağlantı üzerinden çoğaltılacak bir depolama hesabı seçmek için açılan listeyi kullanın.
Ardından, depolama hesabı için özel bir uç nokta oluşturun ve Kurtarma Hizmetleri kasası yönetilen kimliğine Azure Geçişi için gereken depolama hesabına erişim izinleri verin. Devam etmeden önce bu zorunludur.
Devam etmeden önce çoğaltma aletini barındıran sunucunun özel uç noktalar aracılığıyla depolama hesaplarına ağ bağlantısı olduğundan emin olun. Ağ bağlantısını doğrulamayı öğrenin.
İpucu
Depolama hesabının özel bağlantı FQDN'leri ve özel IP adresleriyle Azure Geçişi aletindeki DNS konakları dosyasını düzenleyerek DNS kayıtlarını el ile güncelleştirebilirsiniz.
Kullanılabilirlik seçenekleri'nde şunları seçin:
Geçirilen makineyi bölgedeki belirli bir Kullanılabilirlik Alanına sabitlemek için Kullanılabilirlik Alanı. Çok düğümlü uygulama katmanı oluşturan sunucuları Kullanılabilirlik Alanları arasında dağıtmak için bu seçeneği kullanın. Bu seçeneği belirlerseniz, İşlem sekmesinde seçili makinenin her biri için kullanılacak Kullanılabilirlik Alanı'nı belirtmeniz gerekir. Bu seçenek yalnızca geçiş için seçilen hedef bölge Kullanılabilirlik Alanları destekliyorsa kullanılabilir.
Geçirilen makineyi bir Kullanılabilirlik Kümesine yerleştirmek için Kullanılabilirlik Kümesi. Bu seçeneğin kullanılabilmesi için, seçilen hedef Kaynak Grubunun bir veya daha fazla kullanılabilirlik kümesi olması gerekir.
Geçirilen makineler için bu kullanılabilirlik yapılandırmalarından herhangi biri gerekmiyorsa altyapı yedekliliği gerekmez.
Disk şifreleme türü'nde şunları seçin:
- Platform tarafından yönetilen anahtarla bekleyen şifreleme
- Müşteri tarafından yönetilen anahtarla bekleyen şifreleme
- Platform tarafından yönetilen ve müşteri tarafından yönetilen anahtarlarla çift şifreleme
Not
VM'leri CMK ile çoğaltmak için hedef Kaynak Grubu altında bir disk şifreleme kümesi oluşturmanız gerekir. Disk şifreleme kümesi nesnesi, Yönetilen Diskler SSE için kullanılacak CMK'yi içeren bir Key Vault'a eşler.
Azure Hibrit Avantajı’nda:
- Azure Hibrit Avantajı’nı uygulamak istemiyorsanız Hayır’ı seçin. Ardından İleri'ye tıklayın.
- Etkin Yazılım Güvencesi veya Windows Server abonelikleri kapsamında olan Windows Server makineleriniz varsa ve avantajı geçirdiğiniz makinelere uygulamak istiyorsanız Evet’i seçin. Ardından İleri'ye tıklayın.
İşlem'de VM adını, boyutunu, işletim sistemi disk türünü ve kullanılabilirlik yapılandırmasını gözden geçirin (önceki adımda seçiliyse). VM’ler Azure gereksinimleriyleuyumlu olmalıdır.
VM boyutu: Değerlendirme önerileri kullanıyorsanız, VM boyutu açılan listesinde önerilen boyut gösterilir. Aksi takdirde Azure Geçişi, Azure aboneliğindeki en yakın eşleşmeye göre bir boyut seçer. Alternatif olarak Azure VM boyutu ’nda el ile bir boyut seçin.
İşletim sistemi diski: VM için işletim sistemi (önyükleme) diskini belirtin. İşletim Sistemi diski, işletim sistemi önyükleyiciye ve yükleyiciye sahip disktir.
Kullanılabilirlik Alanı: Kullanılacak Kullanılabilirlik Bölgesini belirtin.
Kullanılabilirlik Kümesi: Kullanılacak Kullanılabilirlik Kümesini belirtin.
Diskler'de VM disklerinin Azure'a çoğaltılıp çoğaltılmayacağını belirtin ve Azure'da disk türünü (standart SSD/HDD veya premium yönetilen diskler) seçin. Ardından İleri'ye tıklayın.
- Diskleri çoğaltmadan çıkarabilirsiniz.
- Diskleri dışlarsanız, bunlar geçiş sonrasında Azure VM'de mevcut olmaz.
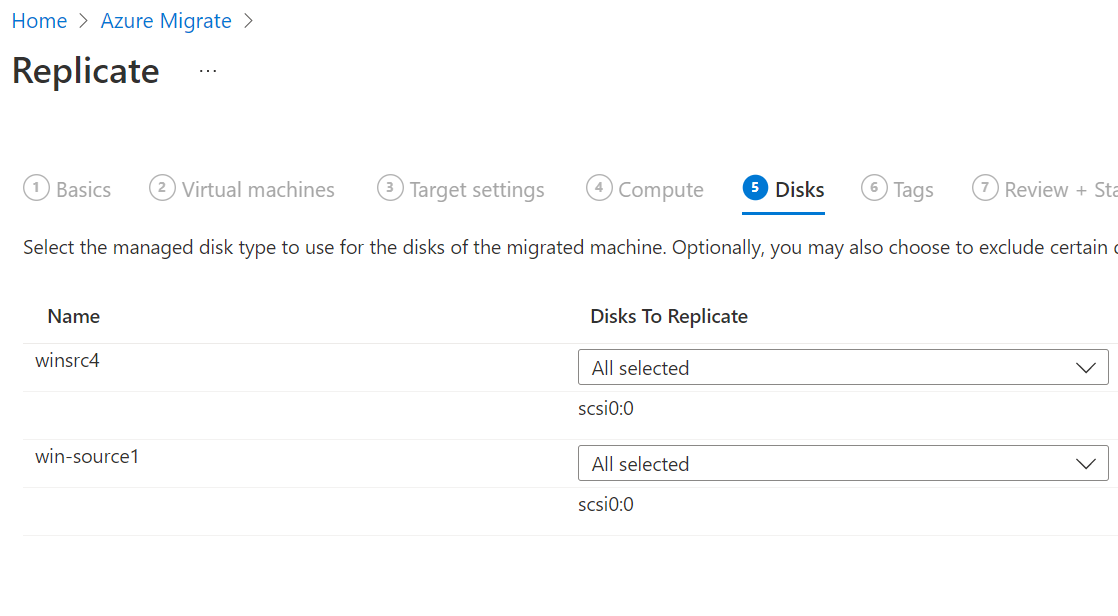
Etiketler'de, geçirilen sanal makinelerinize, disklerinize ve NIC'lerinize etiketler ekleyin.
Çoğaltmayı gözden geçir ve başlat bölümünde ayarları gözden geçirin ve sunuculara yönelik ilk çoğaltmayı başlatmak için Çoğalt üzerine tıklayın.
Not
Çoğaltma başlamadan önce çoğaltma ayarlarını istediğiniz zaman güncelleştirebilirsiniz. Çoğaltma makinelerini yönetme>. Çoğaltma başladıktan sonra ayarlar değiştirilemez.
Ardından, geçişleri gerçekleştirmek için yönergeleri izleyin.
Kurtarma Hizmetleri kasasına erişim izinleri verme
Önbellek/çoğaltma depolama hesabına kimliği doğrulanmış erişim için Kurtarma Hizmetleri kasasına izin vermelisiniz.
Azure Geçişi tarafından oluşturulan Kurtarma Hizmetleri kasasını tanımlamak ve gerekli izinleri vermek için şu adımları izleyin.
Kurtarma Hizmetleri kasasını ve yönetilen kimlik nesne kimliğini belirleme
Kurtarma Hizmetleri kasasının ayrıntılarını Geçiş ve modernleştirme sayfasında bulabilirsiniz.
Azure Geçişi hub'ına gidin ve Geçiş ve modernleştirme kutucuğunda Genel Bakış'ı seçin.
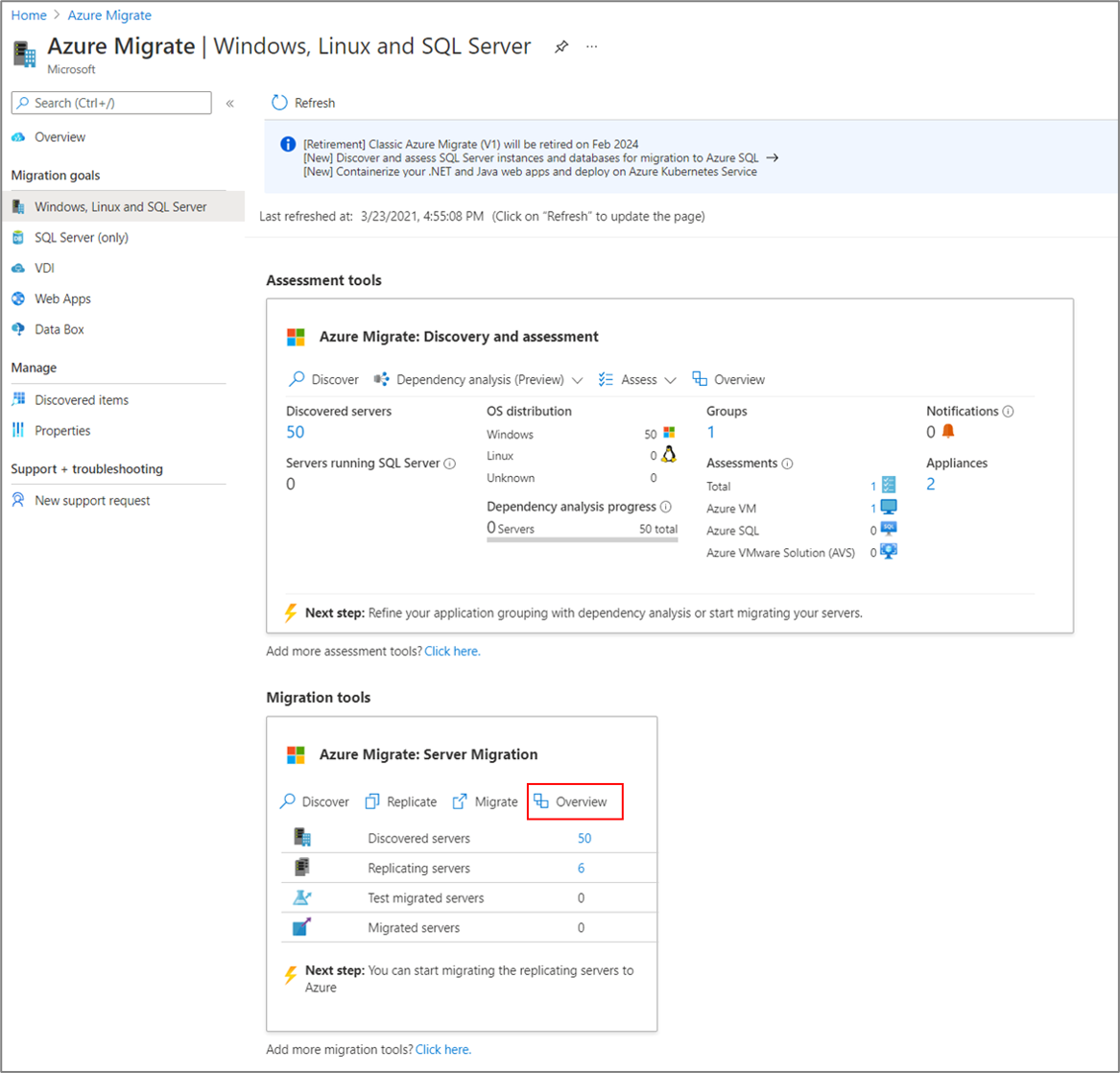
Sol bölmede Özellikler'i seçin. Kurtarma Hizmetleri kasasının adını ve yönetilen kimlik kimliğini not edin. Kasada Bağlan ivity türü olarak Özel uç nokta ve Çoğaltma türü olarak Diğer uç noktası bulunur. Kasaya erişim sağlarken bu bilgilere ihtiyacınız olacaktır.
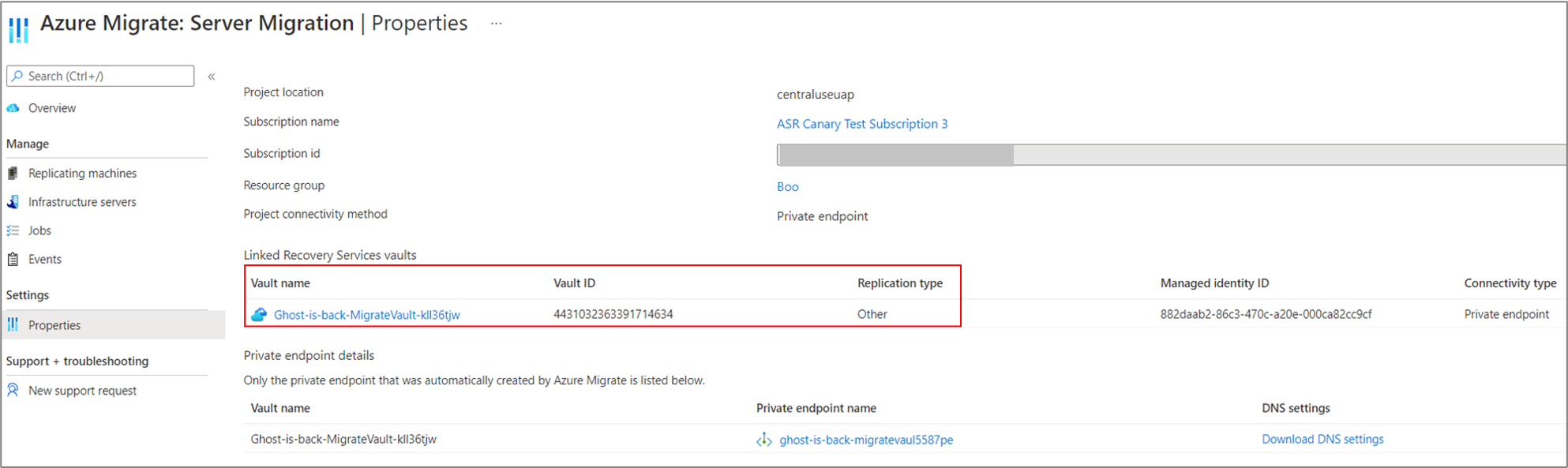
Depolama hesabına erişim izinleri
Kasanın yönetilen kimliğine çoğaltma için gereken depolama hesabında aşağıdaki rol izinlerini vermelisiniz. Bu durumda, depolama hesabını önceden oluşturmanız gerekir.
Azure Resource Manager rol izinleri, depolama hesabının türüne bağlı olarak değişir.
| Depolama hesap türü | Rol izinleri |
|---|---|
| Standart tür | Katkıda Bulunan Depolama Blobu Veri Katılımcısı |
| Premium tür | Katkıda Bulunan Depolama Blob Verileri Sahibi |
Çoğaltma için seçilen çoğaltma/önbellek depolama hesabına gidin. Sol bölmede Erişim denetimi (IAM) öğesini seçin.
+ Ekle'yi ve ardından Rol ataması ekle'yi seçin.
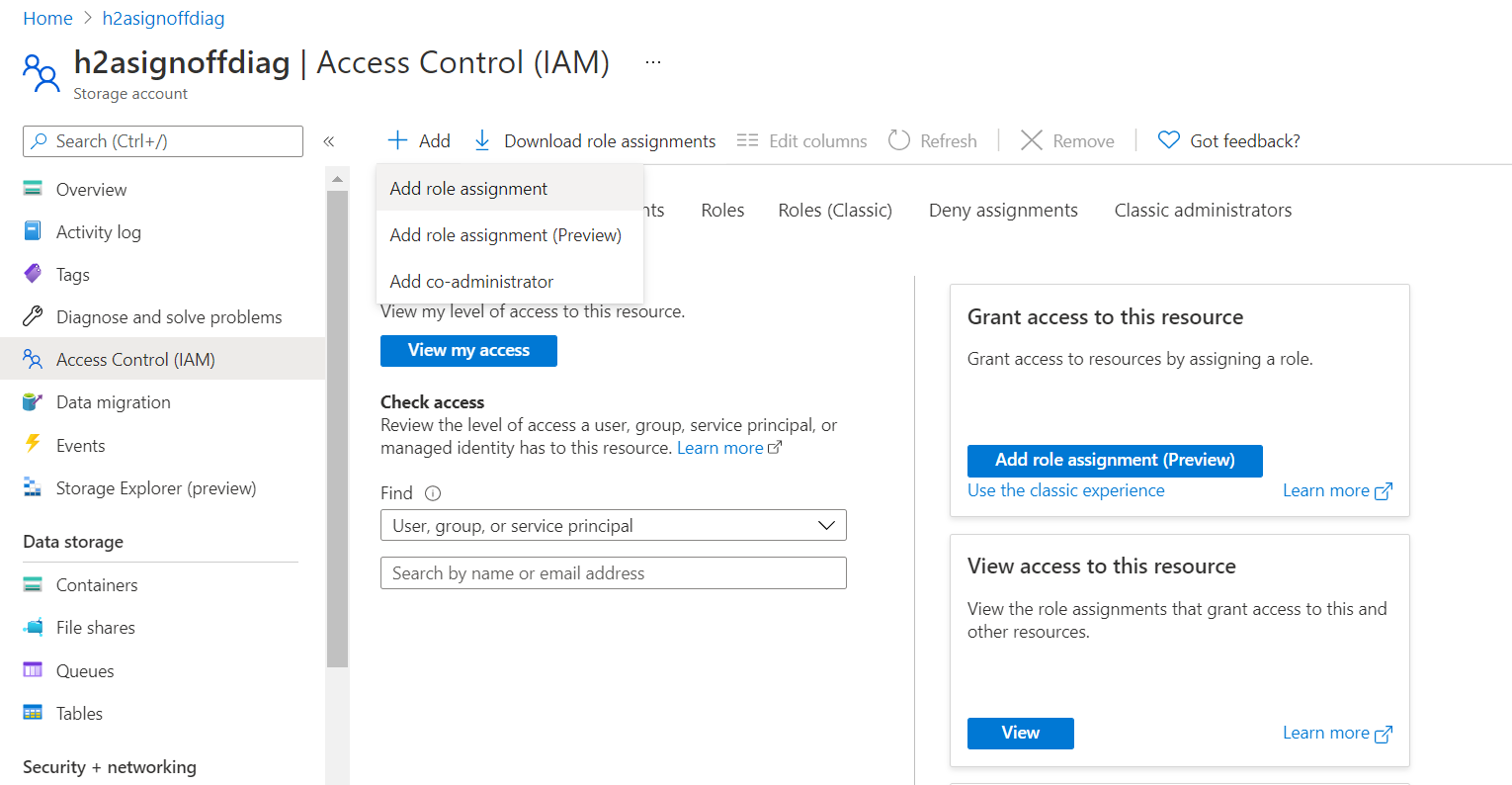
Rol kutusundaki Rol ataması ekle sayfasında, daha önce bahsedilen izinler listesinden uygun rolü seçin. Daha önce not edilen kasanın adını girin ve Kaydet'i seçin.
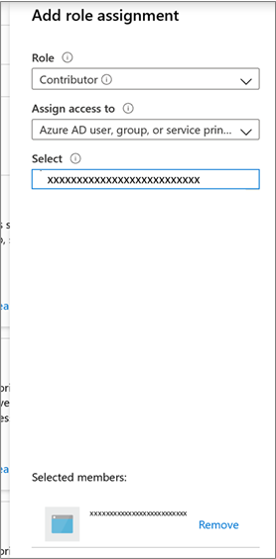
Bu izinlere ek olarak, Microsoft güvenilen hizmetlerine erişime de izin vermelisiniz. Ağ erişiminiz seçili ağlarla sınırlıysa, Özel Durumlar bölümündeki Ağ sekmesinde Güvenilen Microsoft hizmetleri bu depolama hesabına erişmesine izin ver'i seçin.
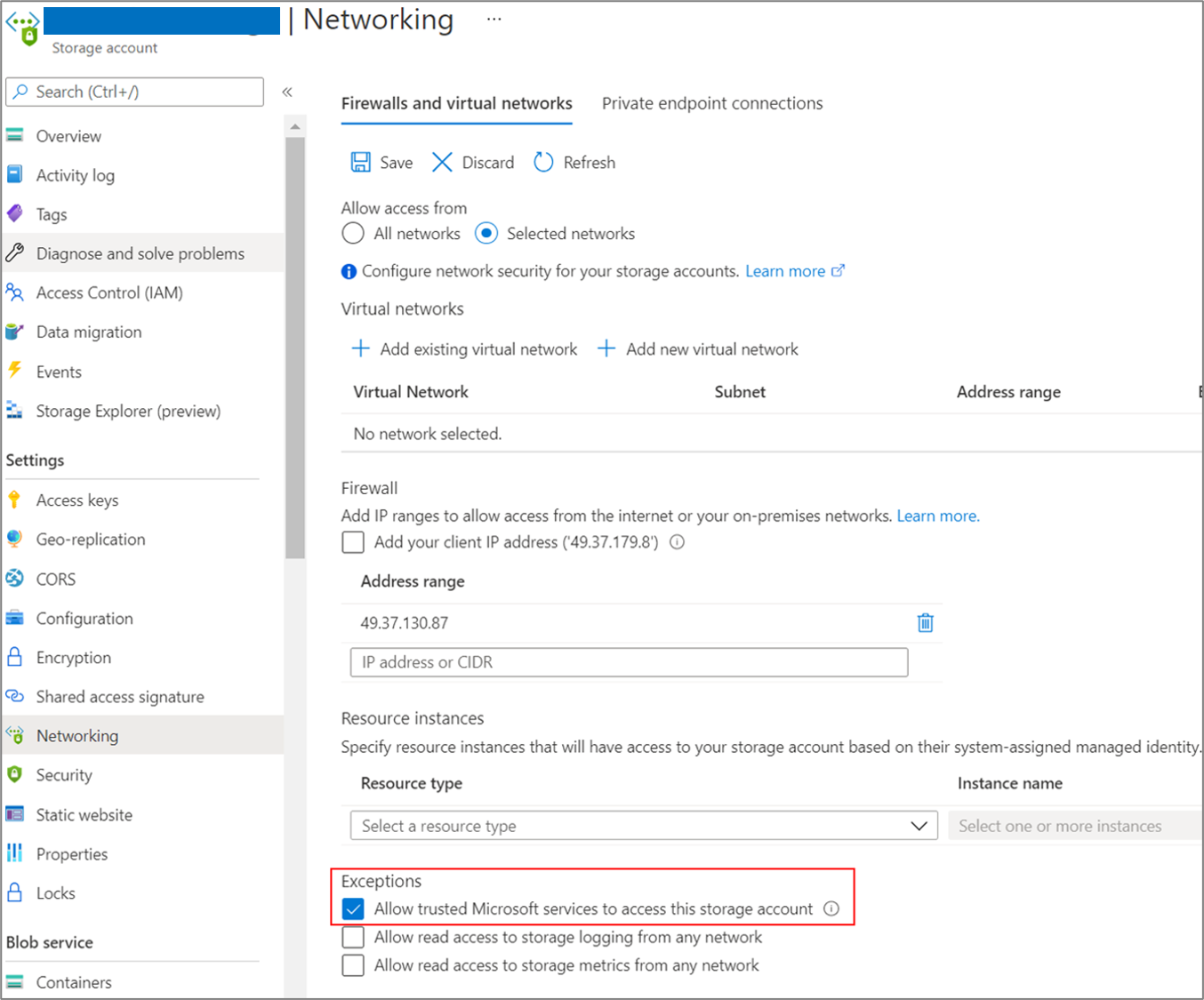
Depolama hesabı için özel uç nokta oluşturma
ExpressRoute'u özel eşlemeyle kullanarak çoğaltmak için önbellek/çoğaltma depolama hesapları (hedef alt kaynak: blob) için özel bir uç nokta oluşturun.
Not
Özel uç noktaları yalnızca genel amaçlı v2 depolama hesabında oluşturabilirsiniz. Fiyatlandırma bilgileri için bkz. Azure Sayfa Blobları fiyatlandırması ve Azure Özel Bağlantı fiyatlandırması.
Azure Geçişi projesi özel uç noktası veya bu ağa bağlı başka bir sanal ağ ile aynı sanal ağda depolama hesabı için özel uç nokta oluşturun.
Evet'i seçin ve özel bir DNS bölgesiyle tümleştirin. Özel DNS bölgesi, bağlantıların sanal ağdan depolama hesabına özel bir bağlantı üzerinden yönlendirilmesine yardımcı olur. Evet'i seçtiğinizde DNS bölgesi otomatik olarak sanal ağa bağlanır. Ayrıca, oluşturulan yeni IP'lerin ve FQDN'lerin çözümü için DNS kayıtlarını ekler. Özel DNS bölgeleri hakkında daha fazla bilgi edinin.
Özel uç noktayı oluşturan kullanıcı aynı zamanda depolama hesabı sahibiyse, özel uç nokta oluşturma işlemi otomatik olarak onaylanır. Aksi takdirde, depolama hesabının sahibinin özel uç noktayı kullanım için onaylaması gerekir. İstenen özel uç nokta bağlantısını onaylamak veya reddetmek için, Ağ altındaki depolama hesabı sayfasında Özel uç nokta bağlantıları'na gidin.
Devam etmeden önce özel uç nokta bağlantı durumunu gözden geçirin.
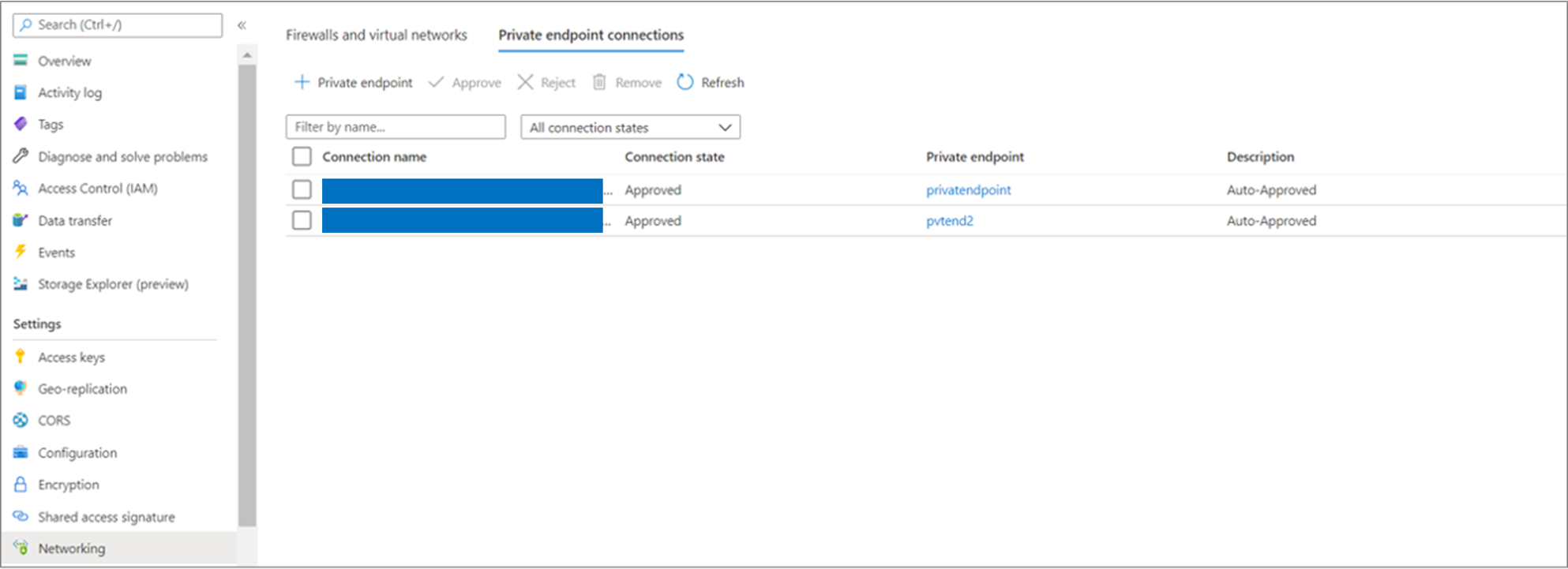
Özel uç noktayı oluşturduktan sonra, Özel bağlantı üzerinden çoğaltma için depolama hesabını seçmek üzere Hedef ayarlarını>Çoğaltma>Önbellek depolama hesabı'ndaki açılan listeyi kullanın.
Şirket içi çoğaltma aletinin özel uç noktasındaki depolama hesabına ağ bağlantısı olduğundan emin olun. Özel bağlantı bağlantısını doğrulamak için, çoğaltma aletini barındıran şirket içi sunucudan depolama hesabı uç noktasının (özel bağlantı kaynağı FQDN' sinin) DNS çözümlemesini gerçekleştirin ve bunun bir özel IP adresine çözümlenmesinden emin olun. Ağ bağlantısını doğrulamayı öğrenin.
Sonraki adımlar
- VM'leri geçirme
- Geçiş işlemini tamamlayın.
- Geçiş sonrası en iyi yöntemleri gözden geçirin.