Öğretici: Azure Geçişi ile VMware ortamında çalışan sunucuları bulma
Azure’a geçiş yolculuğunuzun bir bölümünde şirket içi envanterinizi ve iş yüklerinizi bulacaksınız.
Bu öğreticide, basit bir Azure Geçişi aleti olan Azure Geçişi: Bulma ve değerlendirme aracını kullanarak VMware ortamınızda çalışan sunucuları nasıl bulabileceğiniz gösterilmektedir. Sunucuları ve performans meta verilerini, sunucularda çalışan uygulamaları, sunucu bağımlılıklarını, web uygulamalarını ve SQL Server örneklerini ve veritabanlarını sürekli bulmak için aleti vCenter Server örneğinizde çalışan bir sunucu olarak dağıtırsınız.
Bu öğreticide aşağıdakilerin nasıl yapılacağını öğreneceksiniz:
- Bir Azure hesabı ayarlayın.
- VMware ortamını bulma için hazırlayın.
- Proje oluşturma.
- Azure Geçişi aletini ayarlayın.
- Sürekli bulma başlatın.
Not
Öğreticiler, bir senaryoyu denemek için en hızlı yolu gösterir. Mümkün olduğunda varsayılan seçenekleri kullanırlar. Bu senaryo, AVS'den VM sunucularını bulmak için de geçerlidir.
Azure aboneliğiniz yoksa başlamadan önce ücretsiz bir hesap oluşturun.
Önkoşullar
Bu öğreticiye başlamadan önce şu önkoşullara sahip olup olmadığınızı denetleyin:
| Gereksinim | Ayrıntılar |
|---|---|
| vCenter Server/ESXi konağı | vCenter Server sürüm 8.0, 7.0, 6.7, 6.5, 6.0 veya 5.5 çalıştıran bir sunucuya ihtiyacınız vardır. Sunucular, sürüm 5.5 veya üzerini çalıştıran bir ESXi konasında barındırılmalıdır. vCenter Server'da, aletin yapılandırma ve performans meta verilerini toplayabilmesi için 443 numaralı TCP bağlantı noktasında gelen bağlantılara izin verin. Alet, varsayılan olarak 443 numaralı bağlantı noktasında vCenter Server'a bağlanır. vCenter Server çalıştıran sunucu farklı bir bağlantı noktasında dinliyorsa, alet yapılandırma yöneticisinde vCenter Server ayrıntılarını sağladığınızda bağlantı noktasını değiştirebilirsiniz. ESXi konaklarında, yüklü uygulamaların bulunması ve sunucularda aracısız bağımlılık analizi için 443 numaralı TCP bağlantı noktasında gelen erişime izin verildiğinden emin olun. |
| Azure Geçişi aleti | vCenter Server,Azure Geçişi aletini barındıran bir sunucuya ayırmak için şu kaynaklara sahip olmalıdır: - 32 GB RAM, 8 vCPU ve yaklaşık 80 GB disk depolama alanı. - Alet sunucusunda doğrudan veya ara sunucu aracılığıyla bir dış sanal anahtar ve İnternet erişimi. |
| Sunucular | Yapılandırma ve performans meta verilerinin bulunması için tüm Windows ve Linux işletim sistemi sürümleri desteklenir. Sunucularda uygulama bulma için tüm Windows ve Linux işletim sistemi sürümleri desteklenir. Aracısız bağımlılık analizi için desteklenen işletim sistemi sürümlerini denetleyin. Yüklü uygulamaların bulunması ve aracısız bağımlılık analizi için VMware Araçları'nın (sürüm 10.2.1 veya üzeri) sunuculara yüklenmesi ve çalıştırılması gerekir. Windows sunucularında PowerShell sürüm 2.0 veya üzeri yüklü olmalıdır. SQL Server örneklerini ve veritabanlarını bulmak için desteklenen SQL Server ve Windows işletim sistemi sürümleri ile Windows kimlik doğrulama mekanizmalarını denetleyin. IIS web sunucusunda çalışan ASP.NET web uygulamalarını bulmak için desteklenen Windows işletim sistemi ve IIS sürümlerini denetleyin. Apache Tomcat web sunucusunda çalışan Java web uygulamalarını bulmak için desteklenen Linux işletim sistemi ve Tomcat sürümlerini denetleyin. |
| SQL Server erişimi | SQL Server örneklerini ve veritabanlarını bulmak için Windows hesabı veya SQL Server hesabı her SQL Server örneği için bu izinleri gerektirir. Hesap sağlama yardımcı programını kullanarak özel hesaplar oluşturabilir veya basitlik için sysadmin sunucu rolünün üyesi olan mevcut herhangi bir hesabı kullanabilirsiniz. |
Azure kullanıcı hesabı hazırlama
Proje oluşturmak ve Azure Geçişi aletini kaydetmek için şu izinlere sahip bir Azure hesabınız olmalıdır:
- Azure aboneliğinde Katkıda Bulunan veya Sahip izinleri.
- Microsoft Entra uygulamalarını kaydetme izinleri.
- Aracısız sunucu geçişi sırasında kullanılan Azure Key Vault örneğini oluşturmak için abonelik düzeyinde sahip veya Katkıda Bulunan ve Kullanıcı Erişimi Yöneticisi izinleri.
Ücretsiz bir Azure hesabı oluşturduysanız, varsayılan olarak Azure aboneliğinin sahibi siz olursunuz. Abonelik sahibi değilseniz, izinleri atamak için sahiple birlikte çalışın.
Azure aboneliğinde Katkıda Bulunan veya Sahip izinlerini ayarlamak için:
Azure portalında "abonelikler" için arama yapın. Arama sonuçlarında Hizmetler'in altında Abonelikler'i seçin.
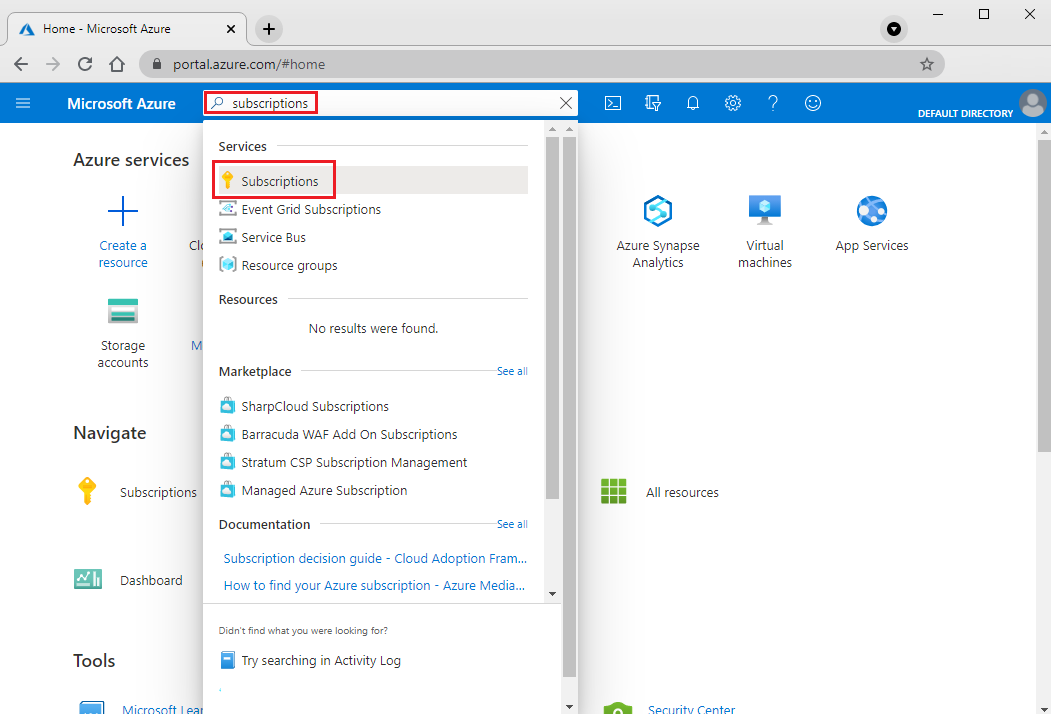
Abonelikler'de, proje oluşturmak istediğiniz aboneliği seçin.
Erişim denetimi (IAM) öğesini seçin.
Rol ataması ekle sayfasını açmak için Rol ataması ekle'yi> seçin.
Aşağıdaki rolü atayın. Ayrıntılı adımlar için bkz. Azure portalı kullanarak Azure rolleri atama.
Ayar Value Role Katkıda Bulunan veya Sahip Şu kişiye erişim ata: User Üyeler azmigrateuser 
Hesaba Microsoft Entra uygulamalarını kaydetmek için gerekli izinleri vermek için:
Portalda Microsoft Entra Id>Users'a gidin.
Kullanıcılar tarafından Microsoft Entra uygulama kaydına izin vermek için kiracıdan veya genel yöneticiden hesaba Uygulama Geliştirici rolünü atamasını isteyin. Daha fazla bilgi edinin.
VMware'i hazırlama
vCenter Server'da, hesabınızın VMware Open Virtualization Appliance (OVA) sanal makinesi (VM) yükleme dosyası kullanarak VM oluşturma izinlerine sahip olup olmadığını denetleyin. Azure Geçişi aletini bir OVA dosyası kullanarak VMware VM olarak dağıtırken bu izinlere sahip olmanız gerekir.
Azure Geçişi,VMware ortamınızda çalışan sunucuları bulmak ve değerlendirmek için bir vCenter Server salt okunur hesabına sahip olmalıdır. Yüklü uygulamaların ve aracısız bağımlılık analizinin keşfini de çalıştırmak istiyorsanız, hesabın VM konuk işlemleri için VMware'de etkinleştirilmiş izinleri olmalıdır.
vCenter Server'a erişmek için hesap oluşturma
VMware vSphere Web İstemcisi'nde, vCenter Server için kullanılacak salt okunur bir hesap ayarlayın:
Yönetici ayrıcalıklarına sahip bir hesaptan, vSphere Web İstemcisi'nde Giriş menüsünde Yönetim'i seçin.
Çoklu Oturum Açma'nın altında Kullanıcılar ve Gruplar'ı seçin.
Kullanıcılar'da Yeni Kullanıcı'yı seçin.
Hesap ayrıntılarını girin ve Tamam'ı seçin.
Yönetim altındaki menüde, Erişim Denetimi'nin altında Genel İzinler'i seçin.
Kullanıcı hesabını seçin ve ardından rolü hesaba atamak için Salt okunur'a tıklayın. Tamam'ı seçin.
Yüklü uygulamaları ve aracısız bağımlılık analizini keşfetmeye başlamak için Erişim Denetimi'nin altındaki menüde Roller'i seçin. Roller bölmesindeki Roller'in altında Salt okunur'a tıklayın. Ayrıcalıklar'ın altında Konuk işlemleri'ne tıklayın. Ayrıcalıkları vCenter Server örneğindeki tüm nesnelere yaymak için Alt öğelere yay onay kutusunu seçin.
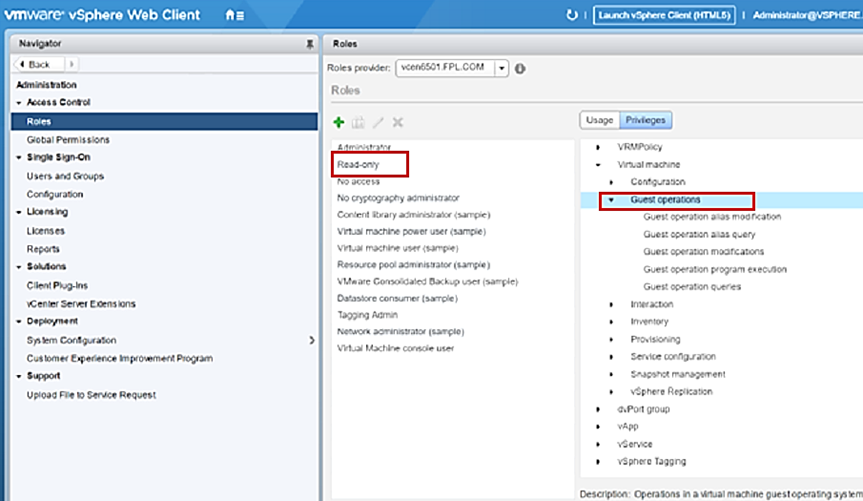
Not
- vCenter Server 7.x ve üzeri için Salt Okunur sistem rolünü kopyalamanız ve kopyalanan role Konuk İşlem Ayrıcalıkları eklemeniz gerekir. Kopyalanan rolü vCenter Hesabına atayın. VMware vCenter'da özel rol oluşturmayı öğrenin.
- Bulma işlemini belirli vCenter Server veri merkezleri, kümeler, konaklar, küme veya konak klasörleri veya tek tek sunucularla sınırlandırmak için vCenter Server hesabının kapsamını daraltabilirsiniz. vCenter Server kullanıcı hesabının kapsamını nasıl daraltacağınızı öğrenin.
- Bulma için belirtilen vCenter sunucusuna Bağlı Mod aracılığıyla bağlanan vCenter varlıkları Azure Geçişi tarafından bulunmayacak.
Sunuculara erişmek için hesap oluşturma
Not
Basit Dizin Erişim Protokolü (LDAP) hesapları bulma için desteklenmez.
Sunucularınızdaki kullanıcı hesabınızın yüklü uygulamaların, aracısız bağımlılık analizinin ve web uygulamalarının ve SQL Server örneklerinin ve veritabanlarının keşfini başlatmak için gerekli izinlere sahip olması gerekir. Alet yapılandırma yöneticisinde kullanıcı hesabı bilgilerini sağlayabilirsiniz. Alet sunuculara aracı yüklemez.
- Yazılım envanteri ve aracısız bağımlılık analizi gerçekleştirmek için sunucularda bir konuk kullanıcı hesabı (yerel veya etki alanı) oluşturun. Web uygulaması bulma işlemini gerçekleştirmek için sunucularda yönetici izinlerine sahip bir hesaba ihtiyacınız vardır. SQL Server örneklerini ve veritabanlarını bulmak için Windows veya SQL Server hesabının sysadmin sunucu rolünün üyesi olması veya her SQL Server örneği için bu izinlere sahip olması gerekir. Kullanıcı hesabına gerekli rolü atamayı öğrenin.
- Linux sunucuları için, ls ve netstat komutlarını yürütme izinlerine sahip bir sudo kullanıcı hesabı sağlayın veya /bin/netstat ve /bin/ls dosyalarında CAP_DAC_READ_SEARCH ve CAP_SYS_PTRACE izinlerine sahip bir kullanıcı hesabı oluşturun. Bir sudo kullanıcı hesabı sağlıyorsanız, sudo komutu her çağrıldığında parola istemeden hesabın gerekli komutları çalıştırması için NOPASSWD'u etkinleştirdiğinizden emin olun.
Not
Yüklü uygulamaların, aracısız bağımlılık analizinin ve web uygulamalarının ve SQL Server örneklerinin ve veritabanlarının bulunmasını başlatmak için Azure Geçişi aleti yapılandırma yöneticisine birden çok sunucu kimlik bilgisi ekleyebilirsiniz. Birden çok etki alanı, Windows (etki alanı olmayan), Linux (etki alanı olmayan) veya SQL Server kimlik doğrulaması kimlik bilgileri ekleyebilirsiniz. Sunucu kimlik bilgilerini eklemeyi öğrenin.
Proje ayarlama
Yeni bir proje ayarlamak için:
Azure portalında Tüm hizmetler'i seçin ve Azure Geçişi'ni arayın.
Hizmetler altında Azure Geçişi’ni seçin.
Kullanmaya başlayın bölümünde, geçiş hedeflerinize bağlı olarak aşağıdaki seçeneklerden birini belirleyin: Sunucular, veritabanları ve web uygulamaları, Veritabanları (yalnızca) veya Daha fazla senaryo keşfedin.
Proje oluştur'u seçin.
Proje oluştur bölümünde Azure aboneliğinizi ve kaynak grubunuzu seçin. Kaynak grubunuz yoksa bir kaynak grubu oluşturun.
Proje Ayrıntıları'nda proje adını ve projeyi oluşturmak istediğiniz coğrafyayı belirtin. Genel bulutlar için desteklenen coğrafyaları ve kamu bulutları için desteklenen coğrafyaları gözden geçirin.
Not
Özel uç nokta bağlantısına sahip bir Azure Geçişi projesi oluşturmak için Gelişmiş yapılandırma bölümünü kullanın. Daha fazla bilgi edinin.
Oluştur'u belirleyin.
Projenin dağıtılması için birkaç dakika bekleyin. Azure Geçişi: Bulma ve değerlendirme aracı varsayılan olarak yeni projeye eklenir.
Not
Zaten bir proje oluşturduysanız, daha fazla sunucu bulmak ve değerlendirmek üzere daha fazla gereç kaydetmek için bu projeyi kullanabilirsiniz. Projeleri yönetmeyi öğrenin.
Aleti ayarlama
Azure Geçişi: Bulma ve değerlendirme aracı basit bir Azure Geçişi aleti kullanır. Alet, sunucu bulma işlemini tamamlar ve sunucu yapılandırması ile performans meta verilerini Azure Geçişi'ne gönderir. Projeden indirilebilen bir OVA şablonu dağıtarak aleti ayarlayın.
Not
Aleti OVA şablonunu kullanarak ayarlayamıyorsanız, Windows Server 2019 veya Windows Server 2022 çalıştıran mevcut bir sunucuda PowerShell betiği çalıştırarak ayarlayabilirsiniz. Azure Geçişi aletini ayarlamak için PowerShell'i kullanmayı öğrenin.
OVA şablonu kullanarak alet dağıtma seçeneği Azure Kamu bulutta desteklenmez. Azure Kamu bulut için alet dağıtma hakkında daha fazla bilgi edinin.
OVA şablonu kullanarak dağıtma
Aleti OVA şablonu kullanarak ayarlamak için bu bölümde daha ayrıntılı olarak açıklanan adımları tamamlayın:
- Bir alet adı girin ve portalda bir proje anahtarı oluşturun.
- OVA şablon dosyasını indirin ve vCenter Server'a aktarabilirsiniz. OVA'nın güvenli olduğunu doğrulayın.
- Aleti OVA dosyasından oluşturun. Aletin Azure Geçişi'ne bağlanabildiğini doğrulayın.
- Aleti ilk kez yapılandırın.
- Proje anahtarını kullanarak aleti projeye kaydedin.
Proje anahtarını oluşturma
- Geçiş hedefleri bölümünde Sunucular, veritabanları ve web uygulamaları>Azure Geçişi: Bulma ve değerlendirme>Bulma'yı seçin.
- Sunucuları bulma bölümünde Sunucularınız sanallaştırıldı mı? seçeneğini belirleyin.>Evet, VMware vSphere hiper yöneticisi ile.
- 1:Proje anahtarı oluştur bölümünde, VMware ortamınızdaki sunucuları bulmak için ayarlayacağınız Azure Geçişi aleti için bir ad sağlayın. Ad alfasayısal ve 14 karakter veya daha az olmalıdır.
- Gerekli Azure kaynaklarını oluşturmaya başlamak için Anahtar oluştur'a tıklayın. Kaynaklar oluşturulurken Keşfet bölmesini kapatmayın.
- Azure kaynakları başarıyla oluşturulduktan sonra bir proje anahtarı oluşturulur.
- Anahtarı kopyalayın. Aleti yapılandırırken aletin kaydını tamamlamak için anahtarını kullanacaksınız.
OVA şablonunu indirme
Not
OVA şablonunun en son sürümünü aldığınızdan emin olmak için Alet - VMware bölümünün altındaki Azure Geçişi aleti gereksinimlerine bakın.
2: Azure Geçişi aletini indirin bölümünde OVA dosyasını ve ardından İndir'i seçin.
Güvenliği doğrulama
OVA dosyasını dağıtmadan önce dosyanın güvenli olduğunu doğrulayın:
Dosyayı indirdiğiniz sunucuda Yönetici olarak çalıştır seçeneğini kullanarak bir Komut İstemi penceresi açın.
OVA dosyasının karması oluşturmak için aşağıdaki komutu çalıştırın:
C:\>CertUtil -HashFile <file_location> <hashing_agorithm>Örnek:
C:\>CertUtil -HashFile C:\Users\Administrator\Desktop\MicrosoftAzureMigration.ova SHA256En son alet sürümlerini ve karma değerlerini doğrulayın:
Azure genel bulutu için:
Algoritma Karşıdan Yükle SHA256 VMware (11,9 GB) En son sürüm 06256F9C6FB3F011152D861DA43FFA1C5C8FF966931D5CE00F1F252D3A2F4723 Azure Kamu için:
Algoritma Karşıdan Yükle SHA256 VMware (85,8 MB) En son sürüm 07783A31D1E66BE963349B5553DC1F1E94C70AA149E11AC7D8914F4076480731
Alet sunucusunu oluşturma
İndirilen dosyayı içeri aktarın ve VMware ortamında bir sunucu oluşturun:
- vSphere İstemci konsolunda Dosya>Dağıtımı OVF Şablonu'nu seçin.
- OVF Şablonu Dağıtma Sihirbazı'nda Kaynak'ı seçin ve OVA dosyasının konumunu girin.
- Ad alanına sunucu için bir ad girin. Konum bölümünde, sunucunun barındırılacağı envanter nesnesini seçin.
- Konak/Küme'de, sunucunun çalıştırılacağı konağı veya kümeyi seçin.
- Depolama'da, sunucunun depolama hedefini seçin.
- Disk Biçimi'nde disk türünü ve boyutunu seçin.
- Ağ Eşlemesi'nde sunucunun bağlanacağı ağı seçin. Ağ, Azure Geçişi'ne meta veri göndermek için İnternet bağlantısı gerektirir.
- Ayarları gözden geçirip onayladıktan sonra Son'u seçin.
Aletin Azure'a erişimini doğrulama
Alet sunucusunun genel bulutlar ve kamu bulutları için Azure URL'lerine bağlanaabildiğinden emin olun.
Aleti yapılandırma
Aleti ilk kez ayarlamak için:
Not
Gereci indirilen OVA şablonu yerine PowerShell betiği kullanarak ayarlarsanız, ilk iki adımı atlayabilirsiniz.
vSphere İstemcisi'nde sunucuya sağ tıklayın ve konsolu aç'ı seçin.
Aletin dilini, saat dilimini ve parolasını seçin veya girin.
Alete bağlanabilen herhangi bir bilgisayarda bir tarayıcı açın. Ardından alet yapılandırma yöneticisinin URL'sini açın:
https://appliance name or IP address: 44368.İsterseniz, yapılandırma yöneticisinin kısayolunu seçerek alet sunucusu masaüstünden yapılandırma yöneticisini açabilirsiniz.
Lisans koşullarını kabul edin ve üçüncü taraf bilgilerini okuyun.
Önkoşulları ayarlama ve aleti kaydetme
Yapılandırma yöneticisinde Önkoşulları ayarla'yı seçin ve şu adımları tamamlayın:
Bağlantı: Alet, sunucunun İnternet erişimine sahip olduğunu denetler. Sunucu bir ara sunucu kullanıyorsa:
Ara sunucu adresini (FQDN'nin tam etki alanı adına başvurduğu veya biçiminde
http://ProxyIPAddresshttp://ProxyFQDN) ve dinleme bağlantı noktasını belirtmek için Kurulum ara sunucusu'nu seçin.Ara sunucu kimlik doğrulamasına ihtiyaç duyuyorsa kimlik bilgilerini girin.
Ara sunucu ayrıntılarını eklediyseniz veya ara sunucuyu veya kimlik doğrulamasını devre dışı bırakmışsanız, bağlantıyı tetikleyip bağlantıyı yeniden denetlemek için Kaydet'i seçin.
Yalnızca HTTP proxy’si desteklenir.
Zaman eşitleme: Bulma işleminin düzgün çalışması için aletteki saatin İnternet saatiyle eşitlenmiş olup olmadığını denetleyin.
Güncelleştirmeleri yükleme ve aleti kaydetme: Otomatik güncelleştirmeyi çalıştırmak ve aleti kaydetmek için şu adımları izleyin:
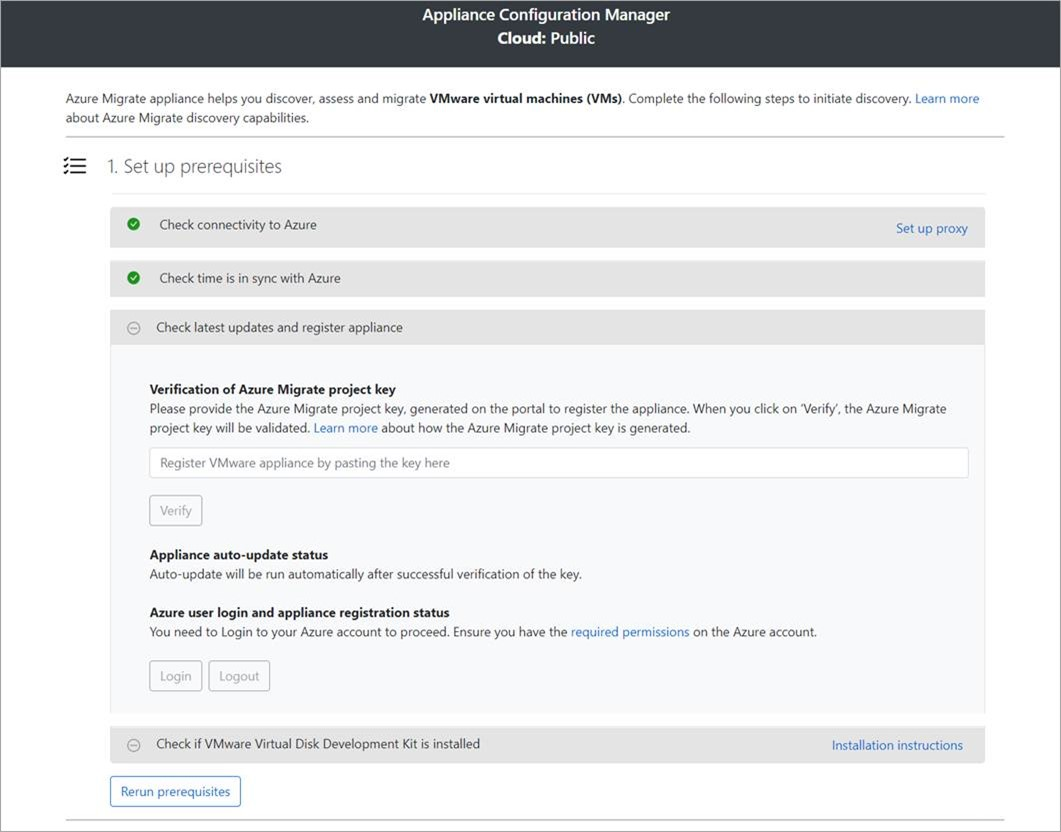
Not
Bu, Azure Geçişi aletinde yeni bir kullanıcı deneyimidir ve yalnızca portaldan indirilen en son OVA/Installer betiğini kullanarak bir alet ayarladıysanız kullanılabilir. Önceden kaydedilmiş olan gereçler, kullanıcı deneyiminin eski sürümünü görmeye devam eder ve herhangi bir sorun yaşamadan çalışmaya devam eder.
Aletin otomatik güncelleştirmeyi çalıştırması için portaldan kopyaladığınız proje anahtarını yapıştırın. Anahtarınız yoksa Azure Geçişi: Bulma ve değerlendirmeye >Genel Bakış>Mevcut gereçleri yönetme bölümüne gidin. Proje anahtarını oluştururken sağladığınız alet adını seçin ve gösterilen anahtarı kopyalayın.
Alet anahtarı doğrular ve alet üzerindeki tüm hizmetleri en son sürümlerine güncelleştiren otomatik güncelleştirme hizmetini başlatır. Otomatik güncelleştirme çalıştırıldığında alet sunucusunda çalışan hizmetlerin durumunu ve sürümlerini görmek için Alet hizmetlerini görüntüle'yi seçebilirsiniz.
Aleti kaydetmek için Oturum aç'ı seçmeniz gerekir. Azure Oturum Açma ile Devam Et bölümünde, cihaz kodunu kopyalamak için Kodu kopyala ve Oturum Aç'ı seçerek cihaz kodunu kopyalayın (Azure'da kimlik doğrulaması yapmak için bir cihaz kodunuz olmalıdır) ve yeni bir tarayıcı sekmesinde bir Azure oturum açma istemi açın. İstemi görmek için tarayıcıda açılır pencere engelleyicisini devre dışı bırakın.
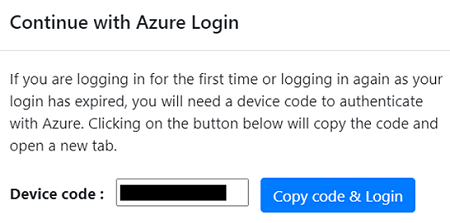
Tarayıcınızdaki yeni bir sekmede cihaz kodunu yapıştırın ve Azure kullanıcı adınızı ve parolanızı kullanarak oturum açın. PIN ile oturum açma desteklenmez.
Not
Oturum açma sekmesini yanlışlıkla oturum açmadan kapatırsanız cihaz kodunu ve Kodu kopyala ve Oturum aç düğmesini görüntülemek için alet yapılandırma yöneticisinin tarayıcı sekmesini yenileyin.
Başarıyla oturum açtıktan sonra alet yapılandırma yöneticisini görüntüleyen tarayıcı sekmesine dönün. Oturum açmak için kullandığınız Azure kullanıcı hesabı, anahtar oluşturma sırasında oluşturulan Azure kaynakları için gerekli izinlere sahipse alet kaydı başlatılır.
Alet başarıyla kaydedildikten sonra kayıt ayrıntılarını görmek için Ayrıntıları görüntüle'yi seçin.
VDDK'yi yükleme: Alet, VMware vSphere Sanal Disk Geliştirme Seti'nin (VDDK) yüklü olup olmadığını denetler. VMware'den VDDK 6.7, 7 veya 8'i (VDDK ve ESXi sürümlerinin uyumluluğuna bağlı olarak) indirin. İndirilen zip dosyasının içeriğini alette belirtilen konuma ayıklayın; yükleme yönergelerinde belirtildiği gibi varsayılan yol C:\Program Files\VMware\VMware\VMware Sanal Disk Geliştirme Seti'dir.
Geçiş ve modernleştirme aracı, Azure'a geçiş sırasında sunucuları çoğaltmak için VDDK'yi kullanır.
Aletin tüm önkoşulları karşılayıp karşılamadığını denetlemek için alet yapılandırması sırasında istediğiniz zaman önkoşulları yeniden çalıştırabilirsiniz.
Sürekli bulmayı başlatma
Bulmaya hazırlanmak ve bulmaya başlamak için alet yapılandırma yöneticisinde kurulum adımlarını tamamlayın.
vCenter Server ayrıntılarını sağlayın
Gereç, sunucuların yapılandırma ve performans verilerini bulmak için vCenter Server'a bağlanmalıdır:
1. Adım: vCenter Server kimlik bilgilerini sağlayın bölümünde Kimlik bilgileri ekle'yi seçerek kimlik bilgileri için bir ad girin. Aletin vCenter Server'da çalışan sunucuları bulmak için kullanacağı vCenter Server hesabının kullanıcı adını ve parolasını ekleyin.
- Bu makalenin önceki bölümlerinde açıklandığı gibi gerekli izinlere sahip bir hesap ayarlamış olmanız gerekir.
- Bulma işleminin kapsamını belirli VMware nesneleriyle (vCenter Server veri merkezleri, kümeler, konaklar, küme veya konak klasörleri veya tek tek sunucular) belirlemek istiyorsanız, Azure Geçişi'nin kullandığı hesabı kısıtlamak için bulma kapsamını ayarlama yönergelerini gözden geçirin.
- Aynı anda birden çok kimlik bilgisi eklemek istiyorsanız, kaydetmek ve daha fazla kimlik bilgisi eklemek için Daha fazla kimlik bilgisi ekle'yi seçin. Tek bir alet kullanılarak birden çok vCenter Sunucusu arasında sunucuların bulunması için birden çok kimlik bilgisi desteklenir.
2. Adım: vCenter Server ayrıntılarını sağlayın bölümünde Bulma kaynağı ekle'yi seçerek bir vCenter Server'ın IP adresini veya FQDN'sini ekleyin. Bağlantı noktasını varsayılan (443) olarak bırakabilir veya vCenter Server'ın dinlediği özel bir bağlantı noktası belirtebilirsiniz. vCenter Server ile eşlemek istediğiniz kimlik bilgilerinin kolay adını seçin ve Kaydet'i seçin.
Önceki ayrıntıları kaydetmek ve daha fazla vCenter Server ayrıntısı eklemek için Daha fazla ekle'yi seçin. Alet başına en fazla 10 vCenter Sunucusu ekleyebilirsiniz.
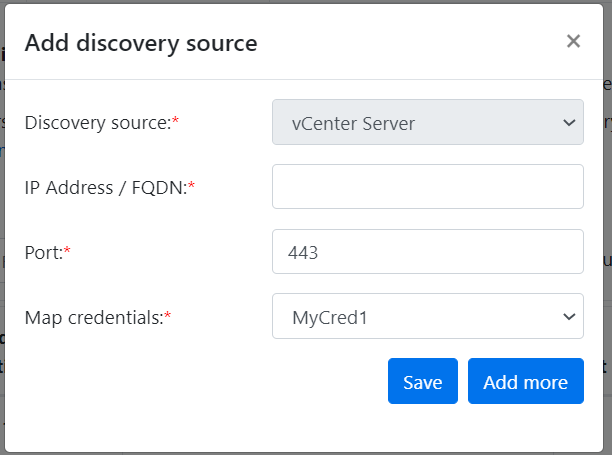
Alet, her vCenter Server'a eşlenen kimlik bilgilerini kullanarak eklenen vCenter Server'lara bağlantıyı doğrulamaya çalışır. Kaynak tablosunda vCenter Server(lar) IP adresi veya FQDN ile doğrulama durumunu görüntüler.
Bulma işlemini başlatmadan önce vCenter Server'lara bağlantıyı istediğiniz zaman yeniden doğrulayabilirsiniz.
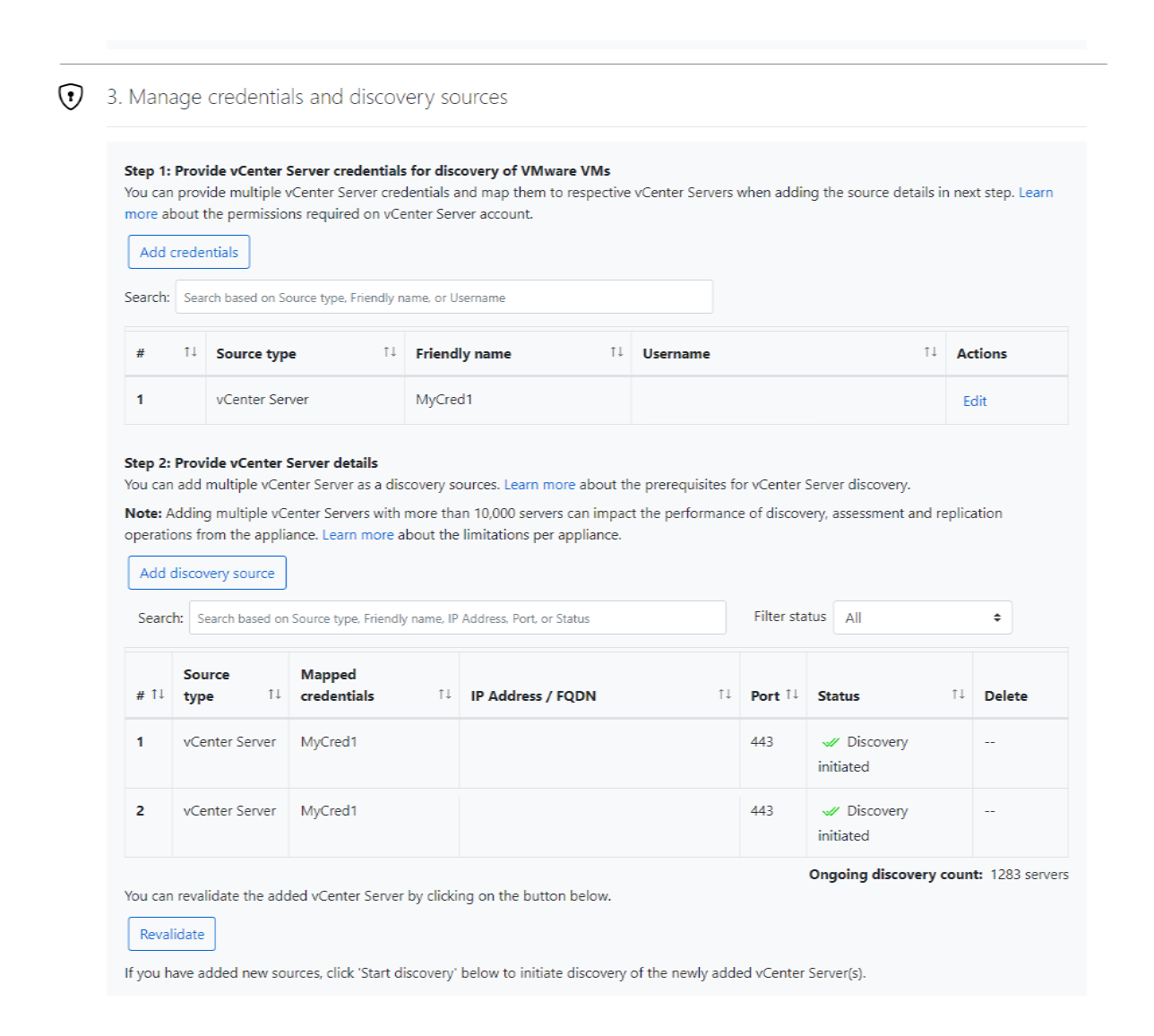
Sunucu kimlik bilgilerini sağlama
3. Adım: Yazılım envanteri, aracısız bağımlılık analizi, SQL Server örneklerinin ve veritabanlarının bulunması ve VMware ortamınızda web uygulamalarının bulunması için sunucu kimlik bilgilerini sağlayın. Birden çok sunucu kimlik bilgisi sağlayabilirsiniz. Bu alet özelliklerinden herhangi birini kullanmak istemiyorsanız, bu adımı atlayabilir ve vCenter Server bulma işlemine devam edebilirsiniz. Bu seçeneği istediğiniz zaman değiştirebilirsiniz.
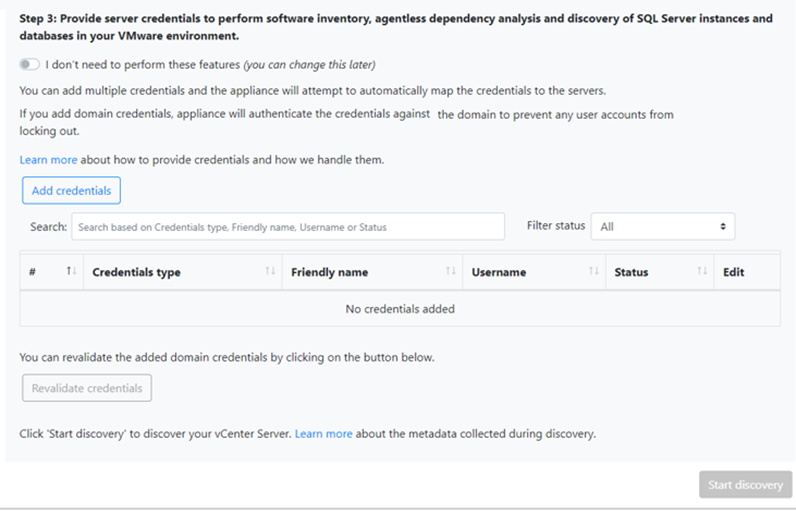
Bu özellikleri kullanmak istiyorsanız, aşağıdaki adımları tamamlayarak sunucu kimlik bilgilerini sağlayın. Alet, bulma özelliklerini gerçekleştirmek için kimlik bilgilerini sunuculara otomatik olarak eşlemeyi dener.
Sunucu kimlik bilgilerini eklemek için:
Kimlik Bilgileri Ekle'yi seçin.
Açılan menüde Kimlik bilgileri türü'nü seçin.
Etki alanı, Windows (etki alanı olmayan), Linux(etki alanı olmayan) ve SQL Server kimlik doğrulaması kimlik bilgileri sağlayabilirsiniz. Kimlik bilgilerini sağlamayı ve bunları nasıl işlediğimizi öğrenin.
Her kimlik bilgisi türü için şunu girin:
- Kolay bir ad.
- Kullanıcı adı.
- Parola. Kaydet'i seçin.
Etki alanı kimlik bilgilerini kullanmayı seçerseniz, etki alanı için FQDN'yi de girmeniz gerekir. Bu etki alanındaki Active Directory örneğinde kimlik bilgilerinin orijinalliğini doğrulamak için FQDN gereklidir.
Aynı anda birden çok kimlik bilgisi eklemek için Daha fazla kimlik bilgisi ekle'yi seçerek kimlik bilgilerini kaydedin ve daha fazla kimlik bilgisi ekleyin. Kaydet veya Daha fazla ekle'yi seçtiğinizde alet, etki alanı kimlik bilgilerini kimlik doğrulaması için etki alanının Active Directory örneğiyle doğrular. Cihaz kimlik bilgilerini ilgili sunucularla eşlemek için yinelenirken hesap kilitlenmelerini önlemek için her eklemeden sonra doğrulama yapılır.
Etki alanı kimlik bilgilerinin doğrulanma durumunu denetlemek için:
Yapılandırma yöneticisindeki kimlik bilgileri tablosunda, etki alanı kimlik bilgileri için doğrulama durumu'na bakın. Yalnızca etki alanı kimlik bilgileri doğrulanır.
Doğrulama başarısız olursa, doğrulama hatasını görmek için Başarısız durumu seçebilirsiniz. Sorunu düzeltin ve kimlik bilgilerinin doğrulanmasına yeniden göz atmak için Kimlik bilgilerini yeniden doğrula'yı seçin.
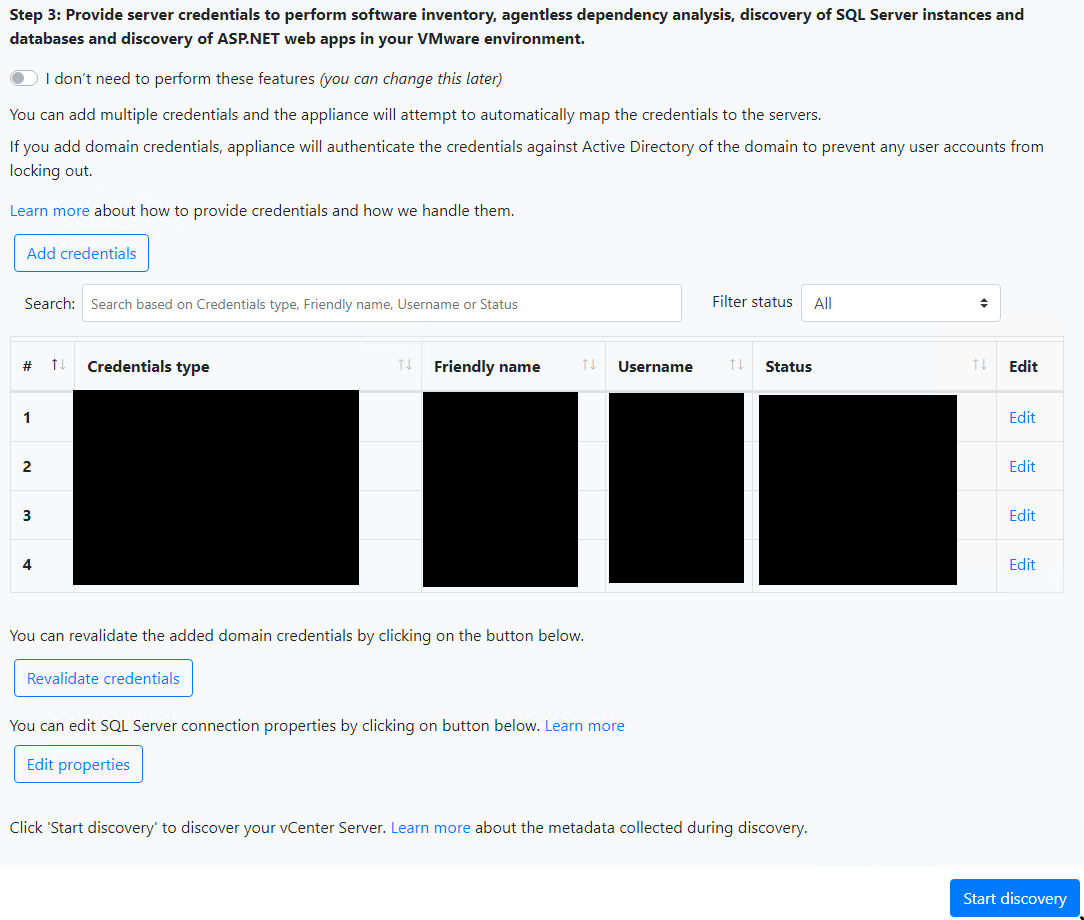
Bulmayı başlat
vCenter Server bulmayı başlatmak için Bulmayı başlat'ı seçin. Bulma başarıyla başlatıldıktan sonra, kaynak tablosundaki vCenter Server IP adresine veya FQDN'ye bakarak bulma durumunu de kontrol edebilirsiniz.
Bulma nasıl çalışır?
Tek bir alete eklenen 10 vCenter Sunucusu arasında sunucuların bulunması yaklaşık 20-25 dakika sürer.
Sunucu kimlik bilgilerini sağladıysanız, vCenter Server'larda çalışan sunucuları bulma işlemi tamamlandığında yazılım envanteri (yüklü uygulamaların bulunması) otomatik olarak başlatılır. Yazılım envanteri 12 saatte bir gerçekleşir.
Yazılım envanteri , sunucularda çalışan SQL Server örneklerini tanımlar. Alet, topladığı bilgileri kullanarak Windows kimlik doğrulaması kimlik bilgileri veya alette sağlanan SQL Server kimlik doğrulaması kimlik bilgileri aracılığıyla SQL Server örneklerine bağlanmaya çalışır. Ardından SQL Server veritabanları ve bunların özellikleriyle ilgili verileri toplar. SQL Server bulma işlemi 24 saatte bir gerçekleştirilir.
Alet yalnızca ağ görüş hattına sahip olduğu SQL Server örneklerine bağlanabilirken yazılım envanterinin tek başına ağ görüş hattına ihtiyacı olmayabilir.
Yüklü uygulamaların bulunması 15 dakikadan uzun sürebilir. Süre, bulunan sunucuların sayısına bağlıdır. 500 sunucu için, bulunan envanterin portaldaki Azure Geçişi projesinde görünmesi yaklaşık bir saat sürer.
Yazılım envanteri , bulunan sunucularda var olan web sunucusu rolünü tanımlar. Bir sunucunun web sunucusu rolünün etkin olduğu tespit edilirse, Azure Geçişi sunucuda web uygulamaları bulma işlemi gerçekleştirir. Web uygulamaları yapılandırma verileri 24 saatte bir güncelleştirilir.
Yazılım envanteri sırasında, eklenen sunucu kimlik bilgileri sunuculara karşı yinelenir ve aracısız bağımlılık analizi için doğrulanır. Sunucuları bulma işlemi tamamlandığında portalda sunucularda aracısız bağımlılık analizini etkinleştirebilirsiniz. Aracısız bağımlılık analizini etkinleştirmek için yalnızca doğrulamanın başarılı olduğu sunucular seçilebilir.
Web uygulamaları, SQL Server örnekleri ve veritabanları verileri, bulma işlemini başlattıktan sonra 24 saat içinde portalda görünmeye başlar.
Varsayılan olarak, Azure Geçişi SQL örneklerine bağlanmanın en güvenli yolunu kullanır. Azure Geçişi, TrustServerCertificate özelliğini
trueolarak ayarlayarak Azure Geçişi aletiyle kaynak SQL Server örnekleri arasındaki iletişimi şifreler. Ayrıca aktarım katmanı, kanalı şifrelemek ve güveni doğrulamak için sertifika zincirini atlamak için TLS kullanır. Bu nedenle alet sunucusunun sertifikanın kök yetkilisine güvenecek şekilde ayarlanması gerekir. Ancak, alette SQL Server bağlantı özelliklerini düzenle'yi seçerek bağlantı ayarlarını değiştirebilirsiniz. Ne seçeceğinizi anlamak için daha fazla bilgi edinin.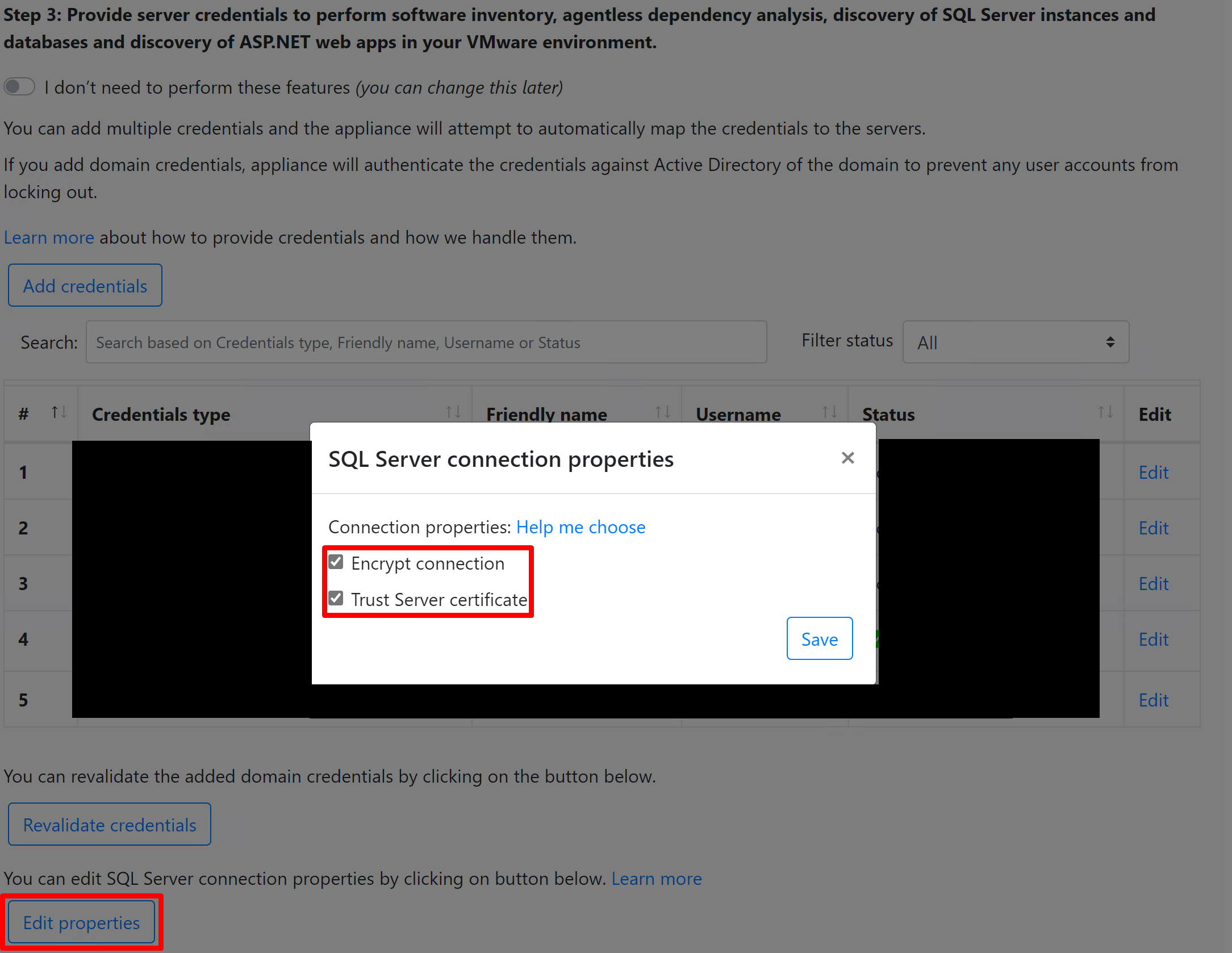
vCenter Server bulmayı başlatmak için Bulmayı başlat'ı seçin. Bulma başarıyla başlatıldıktan sonra, kaynak tablosundaki vCenter Server IP adresine veya FQDN'ye bakarak bulma durumunu de kontrol edebilirsiniz.
Bulunan verileri görüntüleme
Azure portalında Azure Geçişi'ne dönün.
Bulunan verileri görüntülemek için Yenile'yi seçin.
Bulunan envanteri gözden geçirmek için bulunan sunucu sayısını seçin. Gereç adını seçip Kaynak filtresinden bir veya daha fazla vCenter Sunucusu seçerek envanteri filtreleyebilirsiniz.
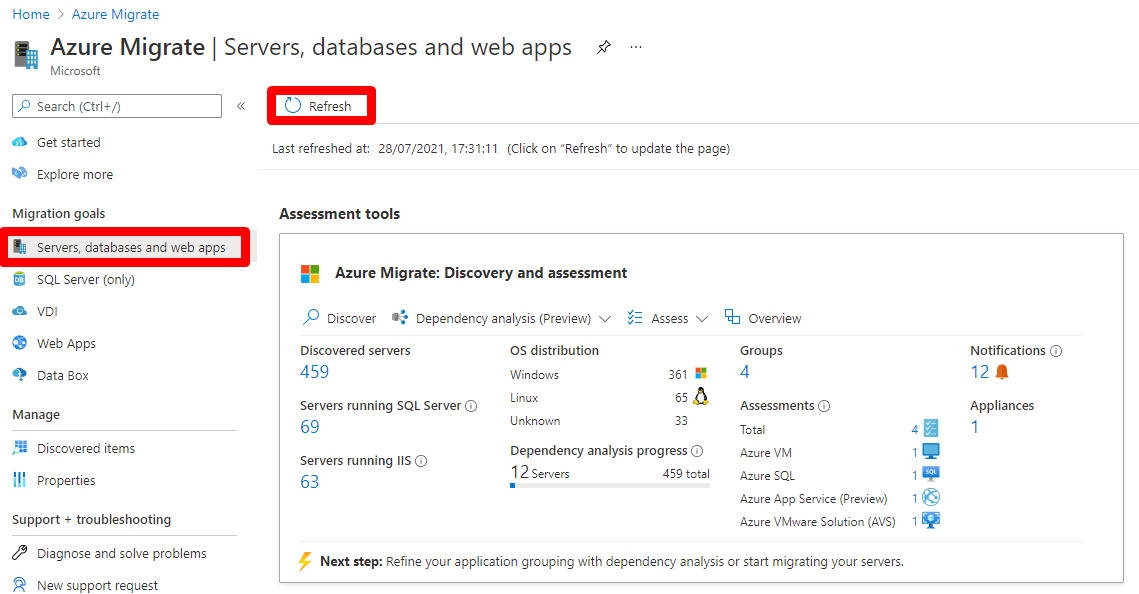
İşletim sistemi lisans desteği durumu, envanter, veritabanı örnekleri vb. gibi ayrıntılar görüntülenir.
Destek durumunu görüntüleme
Bulunan sunucular ve Bulunan veritabanı örnekleri bölümlerinden ortamınızın destek duruşu hakkında daha derin içgörüler elde edebilirsiniz.
İşletim sistemi lisans desteği durumu sütunu, temel destekte, genişletilmiş destekte veya destek dışı olduğunda İşletim sisteminin destek durumunu görüntüler. Destek durumunun seçilmesi sağ tarafta bir bölme açar ve bu bölme, genişletilmiş destekte veya destek dışı olarak sunucuların ve veritabanlarının güvenliğini sağlamak için gerçekleştirilebilecek adımlarla ilgili açık yönergeler sağlar.
Destek sonuna kadar kalan süreyi, yani lisansın geçerli olduğu ay sayısını görüntülemek için Gönder'de Sütunlar>Desteği sona eriyor'u>seçin. Destek sona erer sütununda ay cinsinden süre görüntülenir.
Veritabanı örnekleri, Azure Geçişi tarafından bulunan örnek sayısını görüntüler. Veritabanı örneği ayrıntılarını görüntülemek için örnek sayısını seçin. Veritabanı örneği lisans desteği durumu, veritabanı örneğinin destek durumunu görüntüler. Destek durumunun seçilmesi sağ tarafta bir bölme açar ve bu bölme, genişletilmiş destekte veya destek dışı olarak sunucuların ve veritabanlarının güvenliğini sağlamak için gerçekleştirilebilecek adımlarla ilgili açık yönergeler sağlar.
Destek sonuna kadar kalan süreyi, yani lisansın geçerli olduğu ay sayısını görüntülemek için Gönder'de Sütunlar>Desteği sona eriyor'u>seçin. Destek sona erer sütununda ay cinsinden süre görüntülenir.
Sonraki adımlar
- Azure VM'lerine geçiş için sunucuları değerlendirmeyi öğrenin.
- Azure SQL'e geçmek için SQL Server çalıştıran sunucuları değerlendirmeyi öğrenin.
- Azure Uygulaması Hizmetine geçiş yapmak için web uygulamalarını değerlendirmeyi öğrenin.
- Bulma sırasında Azure Geçişi aletinin topladığı verileri gözden geçirin.