Customer Service'te Microsoft Teams sohbetini yapılandırma
Temsilcilerin Müşteri Hizmetleri Merkezi, Customer Service workspace ve özel uygulamalarınızdan Microsoft Teams'de sohbet edip edemeyeceğini yapılandırabilirsiniz. Teams sohbeti Dynamics 365 Field Service ve Dynamics 365 Sales gibi diğer müşteri etkileşimi uygulamalarında da kullanılabilir.
Not
Teams sohbeti Customer Service workspace ve Customer Service Merkezi için zaten etkinleştirilmiştir ve etkinleştirmek istediğiniz diğer uygulamaları seçebilirsiniz.
Bu özellik bir uygulama için etkinleştirildiğinde, müşteri kayıtları üzerinde çalışan temsilciler yeni bir sohbet başlatabilir veya mevcut bir sohbeti bir kayda bağlayabilir. Bağlam değiştirmeden veya uygulamadan ayrılmadan verimli bir şekilde işbirliği yapabilirler. İlişkili sohbetleri bir kayda bağlamak, temsilcilerin kayıtla ilgili tüm sohbetleri tek bir yerde tutmasına yardımcı olabilir. Ayrıca temsilcilerin Teams'de işbirliği yaparken daha fazla bağlam sağlamak için kullanabileceği isteğe bağlı bir giriş notu da yapılandırabilirsiniz.
Teams sohbetini etkinleştirme veya devre dışı bırakma
Customer Service workspace veya Müşteri Hizmetleri Merkezi uygulamalarını kullanıyorsanız Teams sohbeti otomatik olarak etkinleştirilir. Teams sohbetini diğer müşteri etkileşimi uygulamalarında kullanmak istiyorsanız bunu manuel olarak etkinleştirmeniz gerekir. Teams sohbeti ayrıca Teams verilerine erişim için belirli izinler gerektirir.
Gerekli izinler
Teams sohbeti etkinleştirildiğinde, uygulamada aşağıdaki izinlere sahiptir:
| İzin | Uygulamanın izinle yaptığı işlemler |
|---|---|
| Chat.ReadWrite.All | Sohbet listesinde görüntülemek üzere kullanıcıların sohbetlerini ve son iletilerini okur. |
| Directory.Read.All | Kullanıcının takımlarını ve kanal görünen adını okur. |
| Presence.Read.All | Sohbet listesindeki kullanıcı avatarlarında görüntülemek üzere tüm kullanıcıların iletişim durumu bilgilerini okur. |
| User.Read.All | Önerilen katılımcılara Teams lisansı atanıp atanmadığını doğrulamak üzere kullanıcıların görünen adlarını ve lisanslarını okur. Bu izin, sohbet listesindeki önerilen bölümü tarafından kullanılır. |
| User.ReadBasic.All | Kullanıcıların fotoğraflarını okur. |
Teams sohbetini çok oturumlu ortamlarda kullanmak için kullanıcıların Üretkenlik araçları kullanıcısı rolüyle aynı izinlere sahip olması gerekir.
Kullanıcıların, özel roller için üretkenlik bölmesine erişmek üzere aşağıdaki varlıklar için okuma iznine ihtiyacı vardır:
- Uygulama profili
- Uygulama sekmesi şablonu
- Bildirim alanı
- Bildirim şablonu
- Bölme sekmesi yapılandırması
- Bölme aracı yapılandırması
- Üretkenlik bölmesi yapılandırması
Veri güvenliği ve gizlilik
Dynamics 365'teki Teams sohbeti işlevselliği için aşağıdaki veri güvenliği ve gizlilik uyarıları geçerlidir:
Dynamics 365, kayıt kimliği ile bağlantılı sohbet kimliği arasındaki eşleme dışında Teams verilerini depolamaz. Kullanıcı el ile kayıt notlarına veya görevlere eklemediği sürece Teams verileri, Dynamics 365'e kopyalanmaz.
Uygulamalar arasındaki iletişimde TLS aracılığıyla güvenlik sağlanır.
Tümleştirme, hem Teams hem de Dynamics 365 için geçerli olan ilkeleri kabul eder. Örneğin, bağlı bir sohbette paylaşılan gizli dosyalara yalnızca izin verilen kullanıcılar tarafından erişilebilir. Benzer şekilde, Dynamics 365'teki bir Teams sohbetinde paylaşılan bir kayda yalnızca görüntüleme izni olan kullanıcı erişebilir.
Uygulama, sohbet başlatmak, önerilen ilgili kişileri görüntülemek, iletişim durumunu göstermek vb. için belirli izinlere gereksinim duyar. Daha fazla bilgi için Gerekli izinler'i gözden geçirin.
Teams işbirliği ve sohbet ayarları sayfasını uygulamanızın site haritasına ekleme
Power Apps'a oturum açın.
Ortamı seçin ve ardından Uygulamalar öğesini seçin.
Özel uygulamanızı seçin ve sonra Düzenle'yi seçin.
Uygulama Tasarımcısı'nda, Site Haritası'nı düzenleyin.
Teams Sohbet edin ve işbirliği yapın ayarları sayfasını eklemek için bir alt alan bileşeni ekleyin ve Tür olarak URL'yi seçin.
Aşağıdaki değeri kopyalayıp URL alanına yapıştırın:
/main.aspx?pagetype=control&controlName=MscrmControls.TeamsCollaborationAdmin.TeamsCollaborationAdminDeğişiklikleri kaydedin ve yayımlayın.
Teams ayarlarına erişme
Not
Teams ayarları, Customer Service workspace ve Müşteri Hizmetleri Merkezi uygulamaları için varsayılan olarak etkinleştirilir. Bu uygulamalardan birini kullanıyorsanız bu bölümü atlayabilirsiniz. Teams sohbetini diğer uygulamalar için etkinleştirmek istiyorsanız aşağıdaki adımları uygulayın.
Dynamics 365'te, uygulamalardan birine gidip aşağıdaki adımları gerçekleştirin.
Site haritasında, Aracı deneyimi'nde İşbirliği'ni seçin.
Teams ile katıştırılmış sohbet kısmında Yönet'i seçin.
Microsoft Teams işbirliği ve sohbet sayfasında Dynamics 365 içinden Microsoft Teams sohbetlerini aç düğmesini açın.
Aşağıdaki seçeneklerden birini belirleyin:
- Tüm Dynamics 365 uygulamalarını aç: Gelecekte ekleyeceğiniz uygulamalar da dahil olmak üzere kuruluşunuzdaki tüm desteklenen Dynamics 365 uygulamaları için Takımlar sohbetini etkinleştirir.
- Seçilen Dynamics 365 uygulamalarını aç: Teams sohbetini seçtiğiniz uygulamalar için etkinleştirir. Kuruluşunuz zaten Teams kullanıyorsa, daha önce yaptığınız seçim kalır. Teams'i daha önce ayarlamadıysanız , Customer Service workspace ve Müşteri Hizmetleri Merkezi uygulamaları için varsayılan olarak etkinleştirilir.
Değişiklikleri kaydedin.
Teams ayarları, artık Dynamics 365 Müşteri Hizmetleri Merkezi, Customer Service workspace ve özel uygulamalarınızda (kullanıyorsanız Field Service ile Sales müşteri etkileşimi uygulamalarında) etkindir. Bir kaydı açıp kayıtla ilgili sohbetleri ve kanalları görüntüleyip görüntüleyemeyeceğinizi doğrulayabilirsiniz.
Belirli çok oturumlu kullanıcılar için Teams sohbet ayarları sayfasını ekleme
Varsayılan profili kullanıyorsanız Teams sohbet ayarları sayfasını uygulamanızın site haritasına ekleme adımlarını tamamladıktan sonra Teams sohbeti etkinleştirilir.
Teams sohbetinin belirli kullanıcılar tarafından kullanılabilmesini istiyorsanız özelliği özel profiliniz için etkinleştirmeniz gerekir. Özel profiller oluşturma hakkında daha fazla bilgi için Temsilci deneyim profilleri'ne bakın.
Özel bir çok oturumlu kullanıcı için Teams sohbeti ayarlarını etkinleştirmek üzere aşağıdaki adımları izleyin:
Varsayılan profilden özel profil oluşturun. Daha fazla bilgi: Temsilci deneyim profilleri oluşturma ve kullanma
Dynamics 365'te, uygulamalardan birine gidip aşağıdaki adımları gerçekleştirin.
Site haritasında, Aracı deneyimi'nde İşbirliği'ni seçin.
Teams ile katıştırılmış sohbet kısmında Yönet'i seçin.
Dynamics 365'te Microsoft Teams sohbetlerini aç düğmesinin Evet olarak ayarlayın ve Belirli çoklu oturum kullanıcıları için aç'ta, Yönet'i seçin. Aracı deneyimleri profilleri sayfası görüntülenir.
Açmak için profili seçin.
Profil sayfasında aşağıdaki eylemleri gerçekleştirebilirsiniz:
- Kullanıcılar ekle Daha fazla bilgi: Kullanıcılara profil atama
- Varlık oturum şablonu ekleme Daha fazla bilgi: Oturum şablonlarını yönetme
- Gelen kutusunu etkinleştir Daha fazla bilgi: Aracılar için gelen kutusunu yapılandırma
- Üretkenlik bölmesi özelliklerini etkinleştir Daha fazla bilgi:
- Kanal sağlayıcılarını ayarlayın Daha fazla bilgi: Üretkenlik araçlarına genel bakış
Sohbetleri Dynamics 365 kayıtlarına bağlama özelliğini yapılandırma
Teams sohbetlerini etkinleştirdikten sonra sohbetleri farklı kayıt türlerine bağlayabilirsiniz. Servis talebi, firma, ilgili kişiler, bilgi bankası makalesi ve e-posta gibi standart kayıt türleri kullanıma hazır olarak sunulur veya istediğiniz kayıt türünü de ekleyebilirsiniz.
Sohbeti kayıt türüne bağlama özelliğini yapılandırmak için:
Dynamics 365'te, uygulamalardan birine gidip aşağıdaki adımları gerçekleştirin.
Site haritasında, Aracı deneyimi'nde İşbirliği'ni seçin.
Teams ile katıştırılmış sohbet kısmında Yönet'i seçin.
Sohbetleri Dynamics 365 kayıtlarına bağla bölümünde, yapılandırmak istediğiniz kayıt türünü seçin.
Kayıt türü eklemek istiyorsanız bkz. Kayıt türleri eklemeKaydet'i seçin.
Kayıt türleri ekle
Dynamics 365 kayıtlarında sohbetlerin bağlanacağı bir kayıt türü ekleme:
Dynamics 365'te, uygulamalardan birine gidip aşağıdaki adımları gerçekleştirin.
Site haritasında, Aracı deneyimi'nde İşbirliği'ni seçin.
Teams ile katıştırılmış sohbet kısmında Yönet'i seçin.
Sohbetleri Dynamics 365 kayıtlarına bağla bölümünde Kayıt türleri ekle'yi seçin.
Sohbetlerin bu kayıt türüne bağlanmasına izin ver bölmesindeki Kayıt türü seçin bölümünde, kullanmak istediğiniz kayıt türünün adını girin.
(İsteğe bağlı): Yeni bağlı sohbetlerin içeriğini görüntülemek istiyorsanız Not ekle düğmesini Açık olarak değiştirin ve ardından bağlam kartını temsil eden alanları tanımlamak için mevcut görünümler işlevini kullanın veya Power Apps'te özel bir görünüm oluşturun. Bağlam kartı olarak eklemek istediğiniz en fazla beş alan seçebilirsiniz.
Kaydet'i seçin.
Seçilen herhangi bir görünüm için aşağıdaki ayrıntıları aklınızda bulundurun:
Her görünümün ilk beş alanı bağlam kartı ayrıntıları olarak kullanılır (kayıt bağlantısına ek olarak).
Bir alan desteklenmiyorsa atlanır ve görünüm desteklenen ilk dört alanı içerir. Belirli bir alanın desteklenmediğini yapılandırma deneyiminde görebilirsiniz.
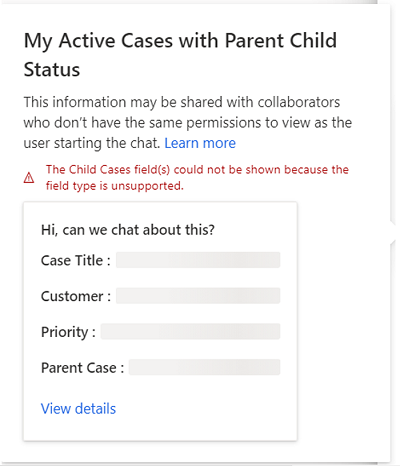
Veri alanları statik olduğundan alan düzeyinde izinler ortak çalışanlar için denetlenmez. Başka bir deyişle, temsilci veri alanlarını görüntülemek için alan düzeyinde izinlere sahipse, ortak çalışanlar bu alanları da görebilir.
Servis Talebi kayıt türü için bir görünüm seçmezseniz temsilciler varsayılan, kullanıma hazır Servis talebi giriş iletisi görünümünü görür.
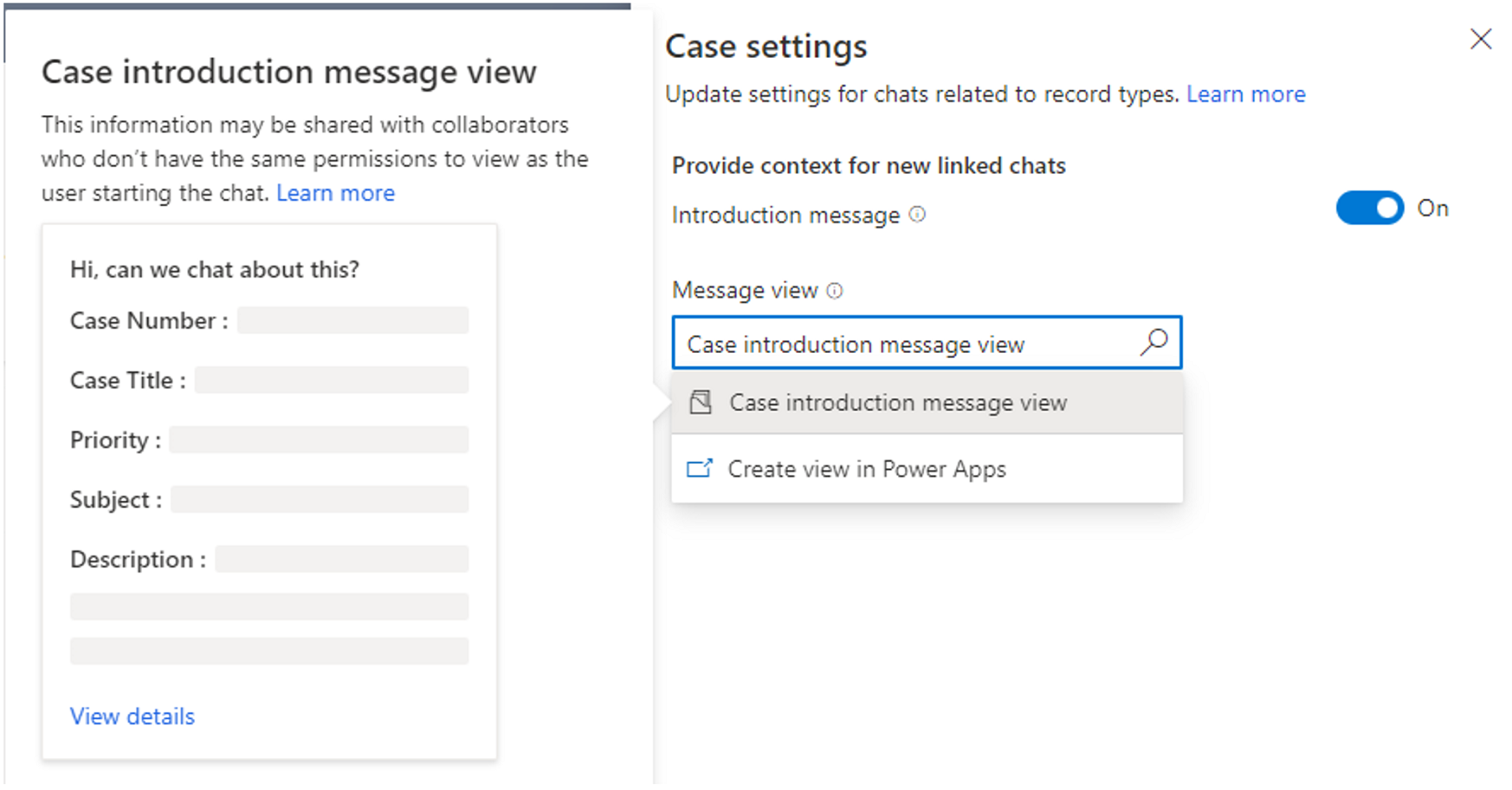
Firma, ilgili kişi, bilgi makalesi ve e-posta da dahil olmak üzere diğer kullanıma hazır standart kayıt türleri için varsayılan görünüm Hızlı bul görünümüdür.
Belirli kullanıcı ve kullanıcı rolleri için sohbetlerin bağlantısını kaldırmak için izinler atama
Temsilciler doğrudan Dynamics 365 uygulamasından Teams sohbetleri oluşturabilir ve bunları kayıtlarına bağlantılı hale getirebilir. Ayrıca varolan sohbetleri Teams katıştırılmış sohbet deneyiminden Dynamics 365 kayıtlarına da bağlayabilirler.
Not
Geriye dönük bağlantı sohbeti deneyimi yalnızca Dynamics 365 uygulamalarında ayarlanabilir.
Yönetici olarak, bağlantılı sohbetlerin bağlantısını hangi kullanıcı veya rolün kaldırabileceğini denetleyebilirsiniz. Bu kullanıcı izinleri, Teams katıştırılmış sohbet deneyimini iş süreçlerinize uyacak şekilde uyarlama esnekliği sağlar.
Temsilcilere izin atamak için aşağıdaki seçenekler arasından seçim yapabilirsiniz:
- Belirli kullanıcılara sohbet bağlantısını kaldırma hakları atama
- Güvenlik rollerine sohbet bağlantısını kaldırma hakları ata
Belirli kullanıcılara sohbet bağlantısını kaldırma hakları atama
Kayıt sahiplerine veya sohbeti bir kayda bağlantılandırmış olan kullanıcılara bağlantıyı kaldırma hakkı atayabilirsiniz. Yeni kuruluşlar için varsayılan olarak bu ayarlar etkinleştirilir.
- Kayıt sahibi sohbetlerin bağlantısını kesebilir: Etkinleştirildiğinde, kayıt sahipleri bir kayda bağlı tüm sohbetlerin bağlantısını kesebilir. Yönetici olarak, bu izni kayıt türü düzeyinde atayabilirsiniz (örneğin, bir servis talebi, ilgili kişi, vb.).
- Sohbet bağlayıcısı sohbetin bağlantısını kesebilir: Etkinleştirildiğinde, bir sohbeti Dynamics 365 kaydına bağlayan kullanıcılar bağlı sohbetin bağlantısını kesebilir. Bu izin, kayıt düzeyinde de atanabilir.
Sohbetlerin bağlantısını kaldırmak için kullanıcıya özgü hakları etkinleştirmek veya devre dışı bırakmak için:
Dynamics 365'te, uygulamalardan birine gidip aşağıdaki adımları gerçekleştirin.
Site haritasında, Aracı deneyimi'nde İşbirliği'ni seçin.
Teams ile katıştırılmış sohbet kısmında Yönet'i seçin.
Kayıt türünü seçin (örneğin Servis talebi) ve sonra ayarlar bölmesindeki Sohbet bağlantılarını kaldırma bölümünde Kayıt sahibi bağlantıyı kaldırabilir ve/veya Sohbet bağlayıcısı sohbet bağlantısını kaldırabilir ayarını tercihinize göre açın veya kapatın.
Kaydet'i seçin.
Güvenlik rollerine sohbet bağlantısını kaldırma hakları ata
Bir güvenlik rolüne sohbet bağlantısını kaldırma hakları atadığınızda, bu role sahip tüm kullanıcılar herhangi bir kayıt türü ile bağlantılı olan sohbetlerin bağlantısını kaldırabilir. Bazı rol türlerinin varsayılan olarak sohbetlerin bağlantısını kaldırma hakları vardır.
Aşağıdaki tabloda, sohbetlerin bağlantısını kaldır özelliğinin yapılandırıldığı uygulamaların ve güvenlik rollerinin ayrıntıları verilmiştir:
| App | Güvenlik rolü |
|---|---|
| Yönetici | Sistem yöneticisi |
| Customer Service uygulamaları | CSR yöneticisi Müşteri Hizmetleri Temsilcisi |
| Omnichannel for Customer Service | OC yöneticisi OC gözetmeni OC temsilcisi |
Güvenlik rollerine sohbet bağlantısını kaldırma haklarını düzenlemek için:
Dynamics 365'te, uygulamalardan birine gidip aşağıdaki adımları gerçekleştirin.
Site haritasında, Aracı deneyimi'nde İşbirliği'ni seçin.
Teams ile katıştırılmış sohbet kısmında Yönet'i seçin.
Microsoft Teams işbirliği ve sohbet sayfasında aşağıya kaydırarak Diğer ayarlar'a gidin.
Sohbetlerin bağlantısını kimlerin kaldırabileceğini ayarlayın alanında Güvenlik rolleri ayarlarında düzenle'yi seçin. Power Platform yönetim merkezi uygulaması açılır.
Güvenlik rolleri'nde , hakları atamak istediğiniz rolü ve sonra Düzenle'yi seçin.
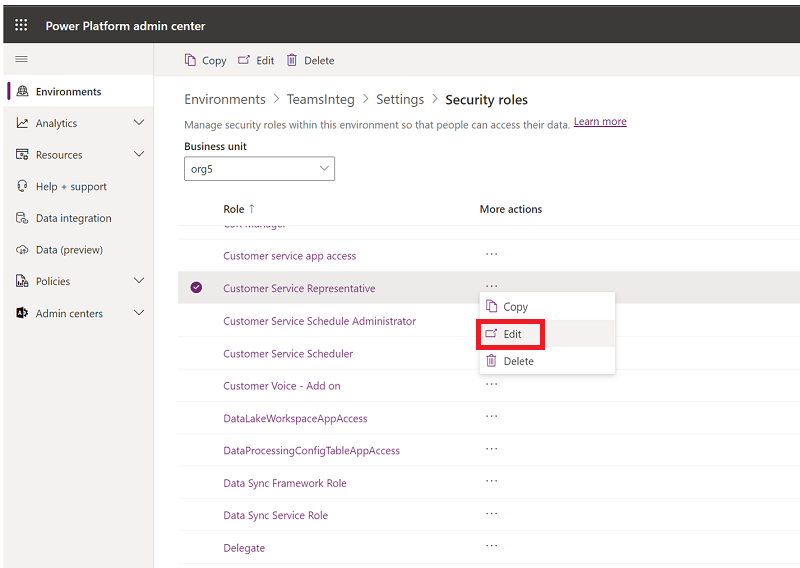
Belirli güvenlik rolü için İş yönetimi>Çeşitli Ayrıcalıklar>Teams sohbeti bağlantısını Dynamics 365 kaydından kaldır'a gidin.
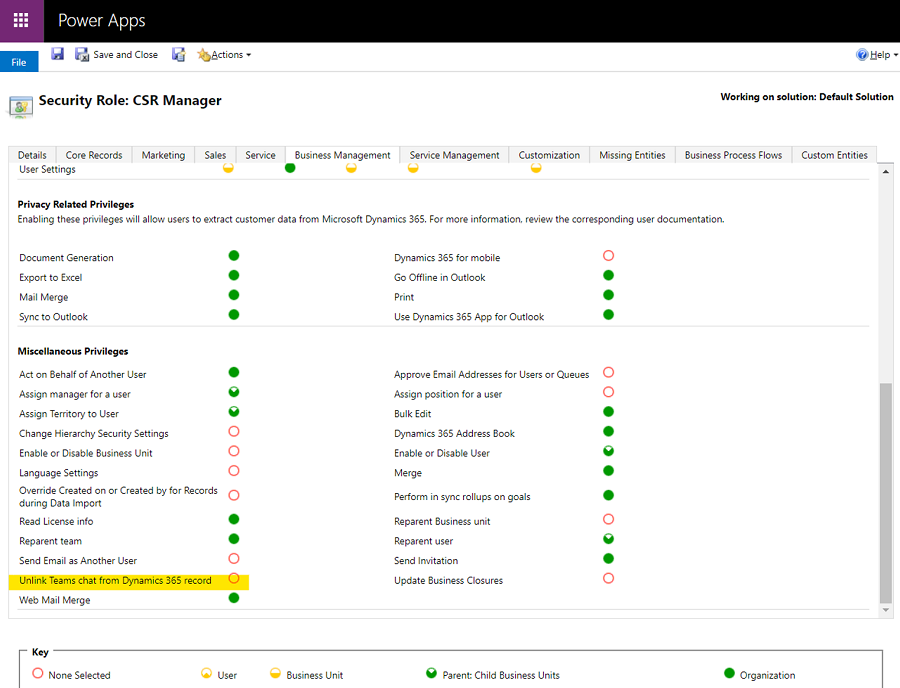
Kullanıcı hakları sohbet bağlantılarını kaldırmak için nasıl bir arada çalışır
Aşağıdaki tabloda, bir kullanıcının kendisine atanan haklara göre bağlantılı bir sohbetin bağlantısını kaldırıp kaldıramayacağı özetlenmektedir. Tabloyu, işletmeniz ve kullanıcılarınız için güvenli ve etkin bir işbirliği deneyimi yapılandırmanıza yardımcı olması amacıyla bu sohbet haklarının nasıl kullanılacağı hakkında bir kılavuz olarak kullanabilirsiniz.
| Senaryo | Senaryo | Senaryo | Senaryo | Senaryo | Result |
|---|---|---|---|---|---|
| Kaydın sahipliği kullanıcıya/ekibe ait ve geçerli kullanıcı sahip | Sohbeti bağlantısını en son kaldıran geçerli kullanıcı | "Kayıt sahibi sohbet bağlantısını kaldırabilir" düğmesi açık | "Sohbet oluşturucusu sohbet bağlantısını kaldırabilir" düğmesi açık | Genel sohbet bağlantısı kaldırma izinleri kullanıcıya atandı | Kullanıcı bağlantıyı kaldırabilir mi? |
| Y | E/H | N | N | N | N |
| Y | E/H | Y | E/H | E/H | Y |
| E/H | Y | N | N | N | N |
| E/H | Y | E/H | Y | E/H | Y |
| E/H | E/H | E/H | E/H | Y | Y |
| N | N | Y | N | N | N |
| N | Y | N | N | N | N |
| N | N | N | N | N | N |
Kullanıcıların sohbetlere katılma özelliğini yapılandırma
Yönetici olarak, kullanıcıların başlangıçta bu sohbetlerin bir parçası olmasalar bile yazma erişimine sahip olduğu kayıtlarla bağlantılı sohbetleri görüntülemesini ve sohbetlere kolayca katılmasını sağlayabilirsiniz. Kullanıcıların kayıt türü düzeyinde bağlantılı sohbetlere katılma özelliğini yapılandırabilirsiniz. Bu işlev, iş süreçleriniz için kullanıcı deneyimini uyarlamanıza yardımcı olabilir.
Not
Sohbete katıl özelliği yalnızca bağlantılı sohbetler için çalışır ve servis talebi kaydı türü için varsayılan olarak açıktır.
Kullanıcıların servis talepleriyle ilgili mevcut sohbetlere katılma özelliği özellikle aşağıdaki senaryolar için yararlıdır:
- Servis talebi aktarımları: Bir temsilci, daha önce başka bir temsilcinin ele aldığı bir servis talebine katılırsa, servis talebinin bağlamını daha iyi anlamak için mevcut bağlı sohbetlere katılabilir. Önceki temsilcinin attığı adımları görebilir ve ardından ilgili meslektaşlarıyla işbirliği yapmaya devam edebilir.
- Servis talebi raporlamaları: Bir servis talebiyle özel bilgiye sahip birinin ilgilenmesi gerekiyorsa servis talebini inceleyen konunun uzmanı ilgili görüşmelere katılabilir.
Kayıt türü için sohbete katılma özelliğini açmak veya kapatmak için:
Dynamics 365'te, uygulamalardan birine gidip aşağıdaki adımları gerçekleştirin.
Site haritasında, Aracı deneyimi'nde İşbirliği'ni seçin.
Teams ile katıştırılmış sohbet kısmında Yönet'i seçin.
Microsoft Teams işbirliği ve sohbet sayfasında, Sohbetleri Dynamics 365 kayıtlarına bağla'da belirli kayıt türünü (örneğin Servis talebi) seçin ve ardından ayarlar bölmesinde Sohbete katıl düğmesini açın veya kapatın.
Kaydet'i seçin.
Alanlar güncelleştirildiğinde sohbet katılımcılarının bilgi sahibi olmasını sağlayın
Bağlantılı bir kayıttaki temel bir alan güncelleştirildiğinde, sohbetteki tüm katılımcıları otomatik olarak güncelleştirerek temsilcilerinizin yükünü azaltabilirsiniz. Bu zaman kazandıran özellik, herkesin el ile çaba harcamadan bilgilendirmesine ve temsilcilerin önemli konulara odaklanmasına yardımcı olur. Ayrıca, sohbetteki uzmanların önemli güncelleştirmelerden haberdar olmasına yardımcı olur.
Otomatik olay güncelleştirme sınırlamaları
Bu bölümde, otomatik olay işlevselliğinin kısıtlamaları açıklanmaktadır.
Varlıklar ve öznitelik türü kısıtlamaları
Aşağıdaki varlıklar otomatik olay güncelleştirmeleri için yapılandırılamaz:
- Sanal varlıklar
- SDKMessageFilter Güncelleştir tanımlanmamış olan varlıklar
Aşağıdaki öznitelik türleri otomatik olay güncelleştirmeleri için desteklenmez:
- Taraf Listesi
- Image
- Tam sayı
- Dosya
Satır içi görüntü sınırlamaları
Otomatik olay güncelleştirmeleri zengin metin alanlarındaki satır içi görüntüleri tamamen işleyemez.
Bir alan değiştirildiğinde sohbet güncelleştirmesini yapılandırma
Customer Service yönetim merkezi'nde İşbirliği'ni seçin ve ardından Dynamics 365 içinde Microsoft Teams sohbetlerini aç özelliğini Açık olarak ayarlayın.
Teams kullanarak sohbet ekle öğesinin yanında Yönet'i seçin.
Microsoft Teams işbirliği ve sohbeti sayfasında Sohbetleri Dynamics 365 kayıtlarına bağlama altında, otomatik etkinlik güncelleştirmelerini etkinleştirmek istediğiniz varlığı seçin veya gerekirse yeni bir tane oluşturun. Bu varlıkla ilgili kayıt ayarları bölmesi, sayfanın sağ tarafında açılır.
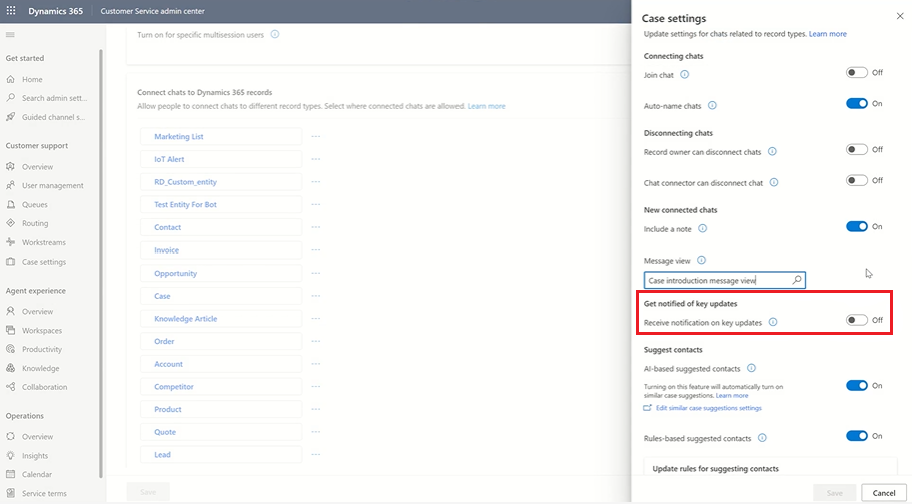
Temel alanlar güncelleştirildiğinde bildirim al düğmesini Açık olarak ayarlayın.
İmlecinizi açma/kapatma düğmesinin altındaki alana yerleştirerek Önerilen öznitelikler listesini görüntüleyin ve ardından bildirim göndermek istediğiniz en fazla beş özelliği seçin.
Not
Servis talebi varlığı için aşağıdaki ayarlar önceden yapılandırılmıştır:
- Öncelik
- Durum
- Durum Açıklaması
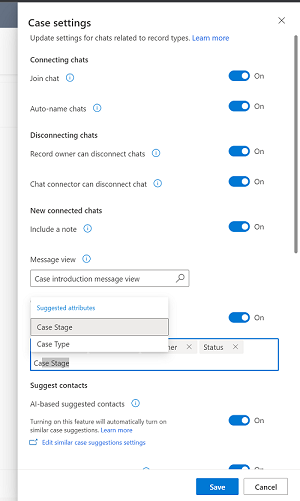
Değişikliklerinizi kaydedin. Artık varlıklar için tanımladığınız öznitelikler güncellendiğinde otomatik bildirimler gönderilir.
Aracıların Teams sohbetlerini bağlı bir kaydın zaman çizelgesinde görüntüleme olanağını yapılandırma (önizleme)
Teams'ten Dataverse'e veri eşitleme özelliğini yapılandırabilirsiniz, böylece aracılar bağlı bir sohbet başlattıklarında veya mevcut bir sohbeti bir kayda bağladıklarında zaman çizelgesinde sohbet girişlerini görebilirler. Temsilciler, sohbetin zaman çizelgesinde yeni bir etkinlik olarak göründüğünü görür. Sohbete kimin ve ne zaman bağlandığının yanı sıra sohbette mesaj gönderen son kişi ve mesajı gönderdiği zamana ilişkin ayrıntıları gösterir.
Ayrıca, kayda atanan temsilci değişirse, yeni temsilci (orijinal sohbete katılmamış olabilir) sohbeti zaman çizelgesinde görebilir. Sohbete katıl ayarı açıksa yeni aracı sohbet değişiminin tamamını görmek için doğrudan sohbete katılabilir (ve sohbet katılımcısı olarak eklenebilir).
Önkoşullar
- Yalnızca genel yöneticiler Teams sohbet verilerini Dynamics 365 kayıtlarıyla eşitlenecek şekilde yapılandırabilir.
- Çoklu oturum kullanıcılarının zaman çizelgesinde Sohbeti aç seçeneğini belirleyebilmeleri için oturum açan kullanıcıya atanan uygulama profilinin üretkenlik bölmesinde Teams tümleştirmesini etkinleştirmeniz gerekir.
Aracıların bağlı bir kaydın zaman çizelgesinde Teams sohbetlerini görüntülemesini etkinleştirme:
Dynamics 365'te, uygulamalardan birine gidip aşağıdaki adımları gerçekleştirin.
Site haritasında, Aracı deneyimi'nde İşbirliği'ni seçin.
Teams ile katıştırılmış sohbet kısmında Yönet'i seçin.
Dynamics 365 içinde Microsoft Teams sohbetlerini aç geçiş düğmesini Evet olarak ayarlayın.
Teams sohbetlerini kayıtlarla eşitle (Önizleme) geçiş düğmesini Evet olarak ayarlayın.
Ayrıca bkz.
Teams sohbetini kullanma
Teams sohbeti hakkında SSS
Microsoft Teams tümleştirmesini yükleme ve ayarlama
Microsoft Teams tümleştirmesi hakkında SSS
Microsoft Teams'deki ilgili kişiler için yapay zeka önerilerini yapılandırma
Microsoft Teams'de yapay zeka tarafından önerilen temsilcilerle işbirliği yapma
Geri Bildirim
Çok yakında: 2024 boyunca, içerik için geri bildirim mekanizması olarak GitHub Sorunları’nı kullanımdan kaldıracak ve yeni bir geri bildirim sistemiyle değiştireceğiz. Daha fazla bilgi için bkz. https://aka.ms/ContentUserFeedback.
Gönderin ve geri bildirimi görüntüleyin