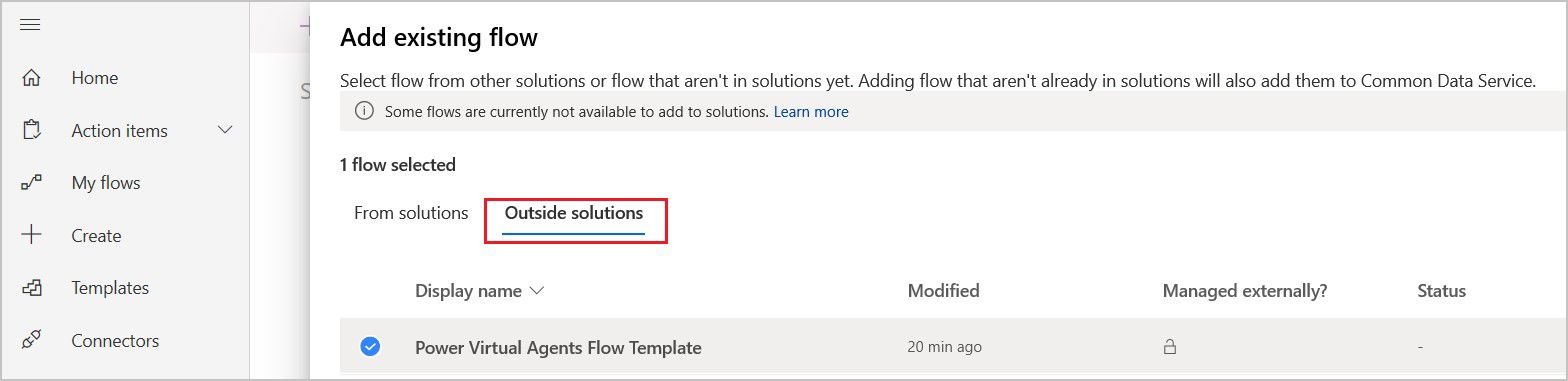Akış oluşturma
Bir yardımcı pilota istek üzerine bir hava tahmini üretme yeteneği vererek Copilot Studio'da bir bulut akışının nasıl kullanılacağını öğrenin. Bu ilk örnekte, hava durumu tahmini getiren bir akış oluşturacaksınız. Aşağıdaki örnekte, yardımcı pilotun bir müşterinin hava durumu sorgusuna tahmin ile yanıt verebilmesi için konulardan akışı eylem olarak çağırmanız gerekir.
Yardımcı pilotlarla çalışmak için Power Automate akışı, belirli bir akış tetikleyicisi ve yanıt eylemi gerektirir.
Akış tetikleyicisi: Copilot'tan akış çalıştır
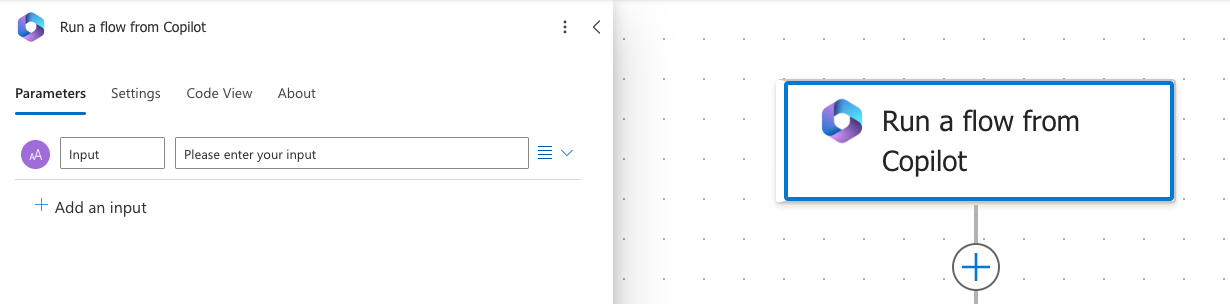
Yanıt eylemi: Copilot'a yanıt verme

Copilot Studio'dan bir akış oluşturduğunuzda tetikleyici ve eylem sizin için eklenir. Mevcut bir akışı, bu eylemleri kullanacak şekilde değiştirerek yardımcı pilotlarla kullanmak üzere değiştirebilirsiniz.
Önemli
Copilot Studio içinde bulut akışlarını özel yardımcı pilotlarda kullanmak için akışların şunları yapması gerekir:
- Copilot'tan akış çalıştır tetikleyicisine sahip olun.
- Yardımcı pilotla aynı ortamdaki bir çözümde bulunabilir. Mevcut akışlar, yardımcı yazılımınıza eylem eklerken kullanılabilecek bir çözüme eklenebilir.
- 100 saniyelik işlem sınırı dahilinde, Yardımcı Pilota Yanıt Ver işlemiyle eşzamanlı olarak bir yanıt döndürün. Zaman aşımlarını önlemek için, akış mantığını, sorguları ve döndürülen veri miktarını en iyi duruma getirerek, tipik bir çalıştırma bu sınırın altında olmasını sağlayın. Daha uzun süre çalışması gereken işlemler, genellikle 30 gün olan akış çalıştırma süresi sınırına kadar yürütmeye devam etmek için Yardımcı Pilota Yanıt Ver işleminden sonra yerleştirilebilir.
Önkoşullar
- Akışların Copilot Studio yaratımları bağlamında kullanımını içeren bir lisansla Copilot Studio'ye erişim.
Yardımcı pilotla kullanılacak bir akış oluşturma
Yardımcı pilotunuzun Konular sayfasına gidin.
Akışı çağırmak istediğiniz konu için yazma tuvalini açın.
Yeni bir düğüm eklemek için var olan düğümün altındaki Düğüm ekle (+) düğmesini seçin.
Düğüm seçme penceresinde, Eylem çağır, Temel Eylem'i ve ardından Akış oluştur'u seçin.
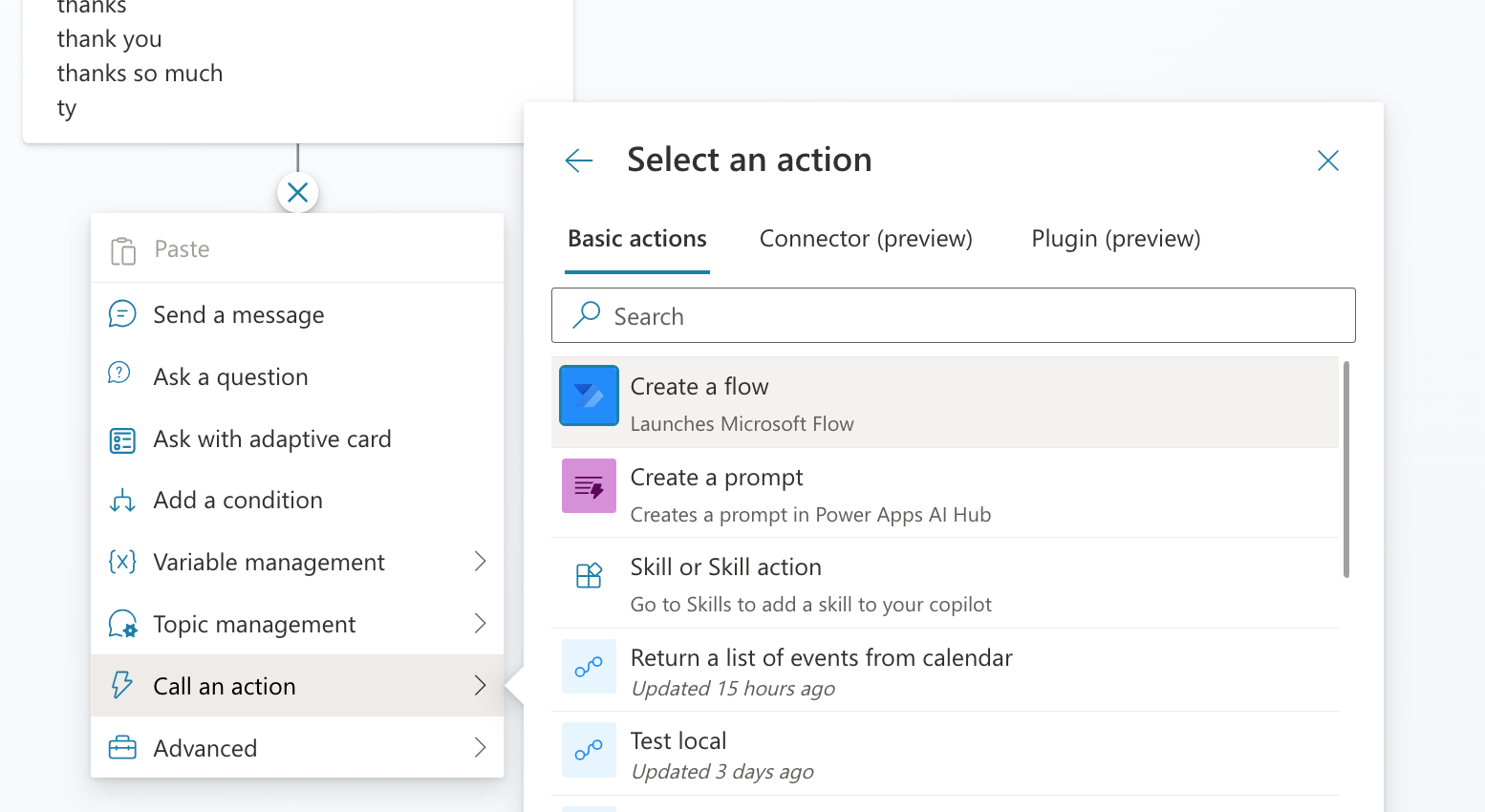
Power Automate portalı yeni sekmede, düzenleme için açık olan bir başlangıç akışı şablonuyla açılır. Portal yardımcı pilot ile aynı ortamda açılır ve aynı kullanıcı kimlik bilgilerini kullanır.

İpucu
Düğümleri daha kolay tanımlayacak şekilde yeniden adlandırın. Adı doğrudan güncelleştirmek için düğümün ad alanını seçin veya düğümün Daha fazla simgesini (...) ve menüden Yeniden adlandır'ı seçin. Ayrıca kod düzenleyicide düğümleri yeniden adlandırabilirsiniz.
Tetikleyici düğümü ve Adıma git düğümleri yeniden adlandırılamaz.
Düğüm adlarının uzunluğu en fazla 500 karakter olabilir. Yeniden adlandırılan düğümleri projeye kaydetmek için, yeniden adlandırılan düğümleri içeren konuyu kaydedin.
Şimdi akışınıza eylemler ekleyin. Bu örnekte, MSN Hava Durumu'ndan geçerli tahmini alan bir eylem ekleyin.
Akışın adını seçin ve Hava durumu tahmini al olarak yeniden adlandırın.
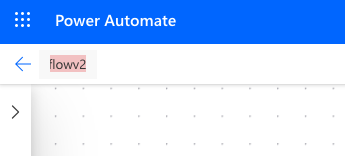
Copilot'tan bir akış çalıştır tetikleyicisine aşağıdaki giriş parametrelerini ekleyin:
- Şehir (Metin)
- Posta Kodu (Sayı)
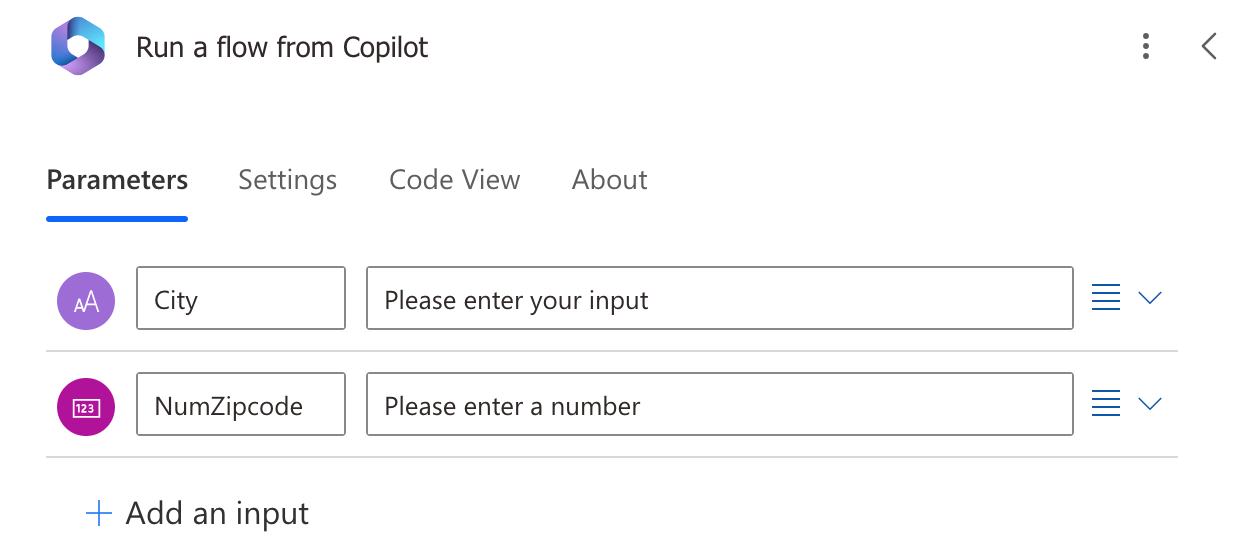
Copilot'tan bir akış çalıştır akış tetikleyicisinin altında yeni bir işlem oluşturmak için Eylem ekle'yi seçin.
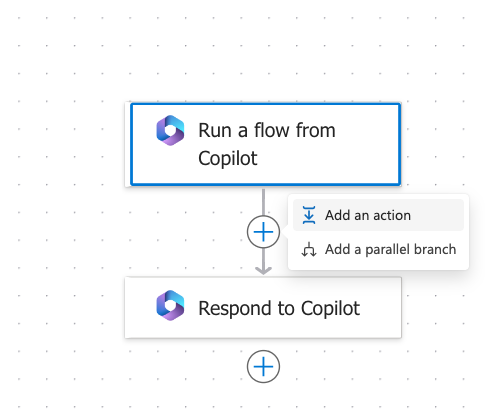
MSN hava durumu'nu arayın ve ardından Bugünün tahminini al eylemini seçin.
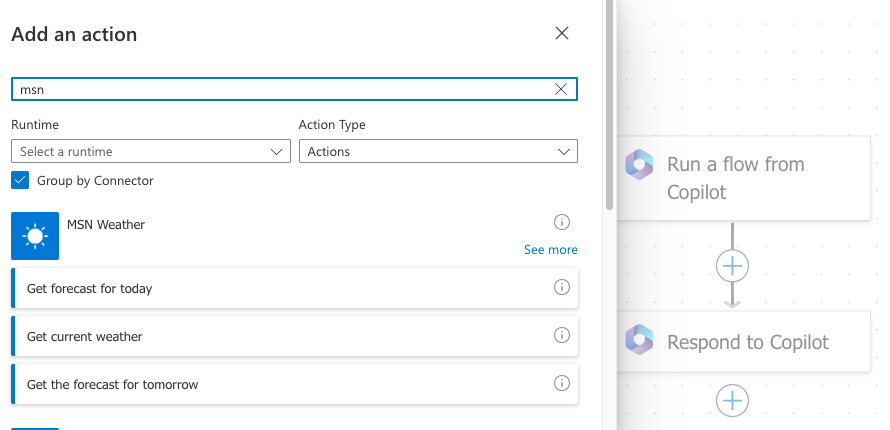
Bugün için tahmin al eyleminde Konum kutusunda Dinamik içerik ekle'yi ve ardından Şehir ve Posta kodu'nu seçin.
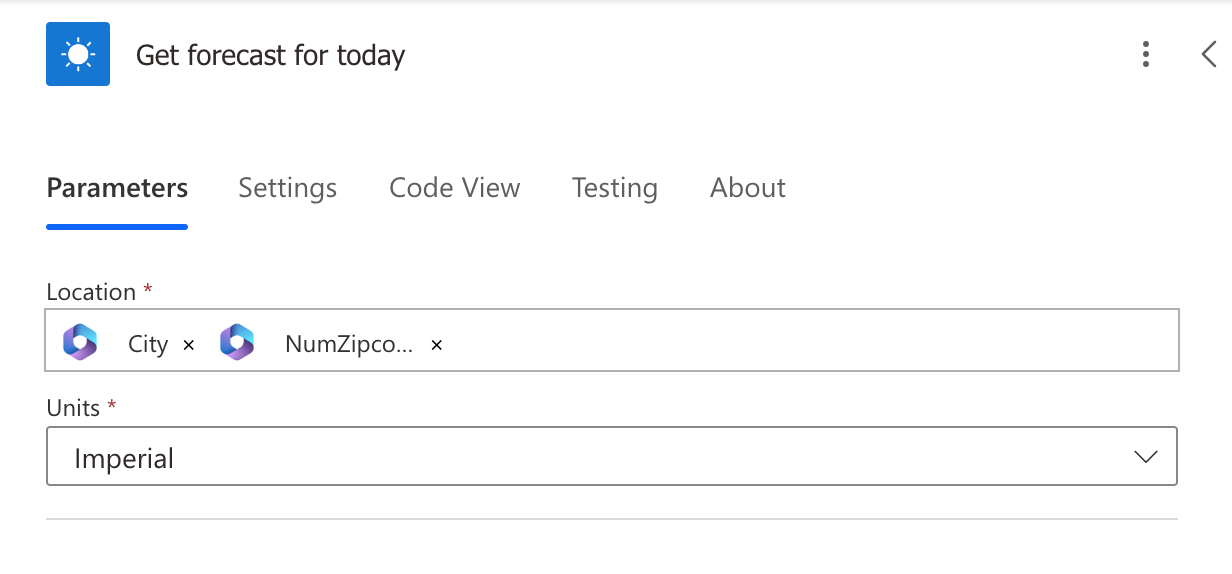
Copilot'a Yanıt Ver eyleminde aşağıdaki çıkış parametrelerini ve değişkenlerini ekleyin:
Çıkış parametresi Türü Değişken day_summaryDiize Gün Özeti locationDiize Konum chance_of_rainSayı Gün için Yağmur Olasılığı 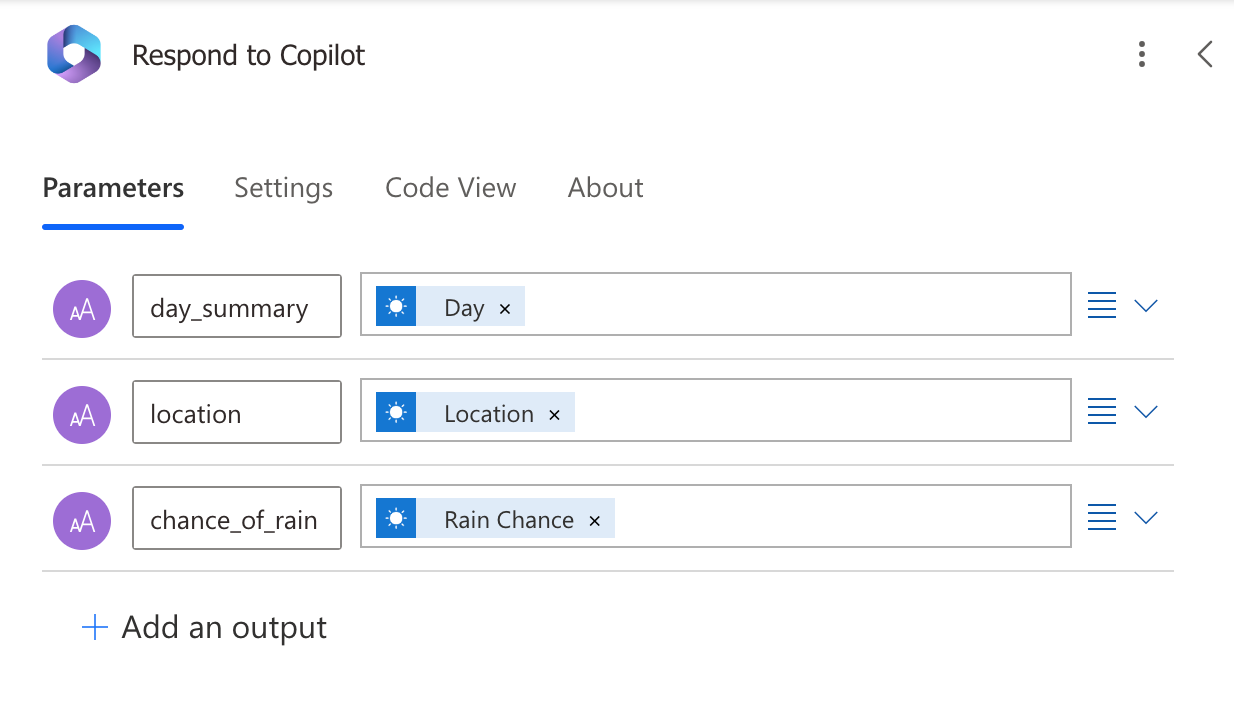
Kaydet'i seçin.
Akış tarafından hangi bağlantıların kullanılacağını yönetme
Desteklenen, kimliği doğrulanmış bir yardımcı pilotta bulut akışları, üretken bir eylem olarak veya bir konudan çalıştırıldığında son kullanıcı kimlik bilgilerini kullanacak şekilde yapılandırılabilir. Akışı desteklenen bir kanalda kullanıyorsanız, bu, yardımcı pilot iletişim kutunuzda özel bir yapılandırma gerektirmez ve son kullanıcılar, yardımcı pilotu kullanırken bağlantılarını yönetebilecek.
Müşteri tarafından yönetilen anahtarlar (CMK) kullanan ortamlarda bulut akışı, henüz son kullanıcı kimlik bilgileriyle ve oluşturan eylemler veya konulardan çalıştırılamaz. CMK ortamlarındaki bulut akışlarına yönelik salt çalıştırma ayarlarının Yalnızca çalıştırma kullanıcısı tarafından sağlanır yerine belirli bağlantılara ayarlandığından emin olun.
Var olan bir akışı yardımcı pilotla kullanılacak şekilde değiştirme
Yardımcı pilotunuzla kullanmak istediğiniz farklı bir tetikleyiciye sahip bir akışınız varsa, akışı Copilot'tan bir akış çalıştır tetikleyicisini ve Copilot'a Yanıt Ver'i kullanacak şekilde değiştirebilirsiniz. müdahale eylemini gerçekleştirin ve özel yardımcı pilotla aynı ortamda bir çözümde olduğundan emin olun.
Power Automate portala gidin ve akışınızın depolandığı ortamı seçmek için sağ üstteki Ortam seçiciyi kullanın.
Sol taraftaki Akışlarım'a gidin ve akışı arayın.
Akışı seçin.
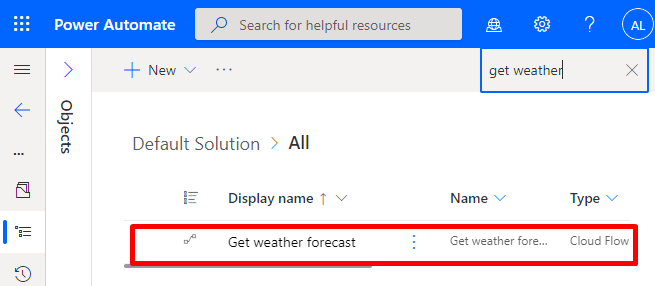
Copilot tetikleyicisi ve yanıt eylemini ekleme
Akışınız özel Copilot tetikleyicisini ve yanıt eylemini önceden içermiyorsa akışı yardımcı pilotunuzla kullanabilmeniz için öncelikle bunları eklemeniz gerekir.
Yeni adım'ı seçin.
Copilot için arama yapıp Copilot'tan akış çalıştır'ı seçin.
Yeni adım'ı seçin.
Copilot bağlayıcısını arayın ve Copilot'a Yanıt Ver'i seçin. Yanıt eylemi akış içinde birden çok dallı olarak kullanılabilir, ancak her kullanımda aynı çıkışlara sahip olmalıdır.
Akışı kaydedin ve yayınlayın.
Yanıt eyleminin gerçek zamanlı olarak döndürülecek şekilde ayarlandığından emin olun
Yardımcı pilotta kullanmak istediğiniz akışlar, değerleri gerçek zamanlı veya eşzamanlı döndürmelidir. Arka planda veya zaman uyumsuz olarak çalışan akışlar, yardımcı pilotunuz bunları çalıştırmayı denediğinde hataya neden olabilir. Yardımcı pilot akışı çalıştırmak yerine "Beklenmeyen bir durum oluştu. Bunu araştırıyoruz. Hata kodu: 3000."
Copilot Studio'tan akış oluşturduğunuzda, zaman uyumsuz yanıtlar varsayılan olarak kapatılır. Eş zamanlı olmayan yanıtlar açık olan varolan bir akışı değiştirdiyseniz, ayarı denetlemek ve kapalı olduğundan emin olmak için aşağıdaki adımları izleyin:
Akışınızı açın ve Copilot'a Yanıt Ver eylemlerini bulun.
Ayarlar sekmesini seçin.
Zaman Uyumsuz Yanıt'ı Kapalı olarak ayarlayın ve ardından Bitti'yi seçin.
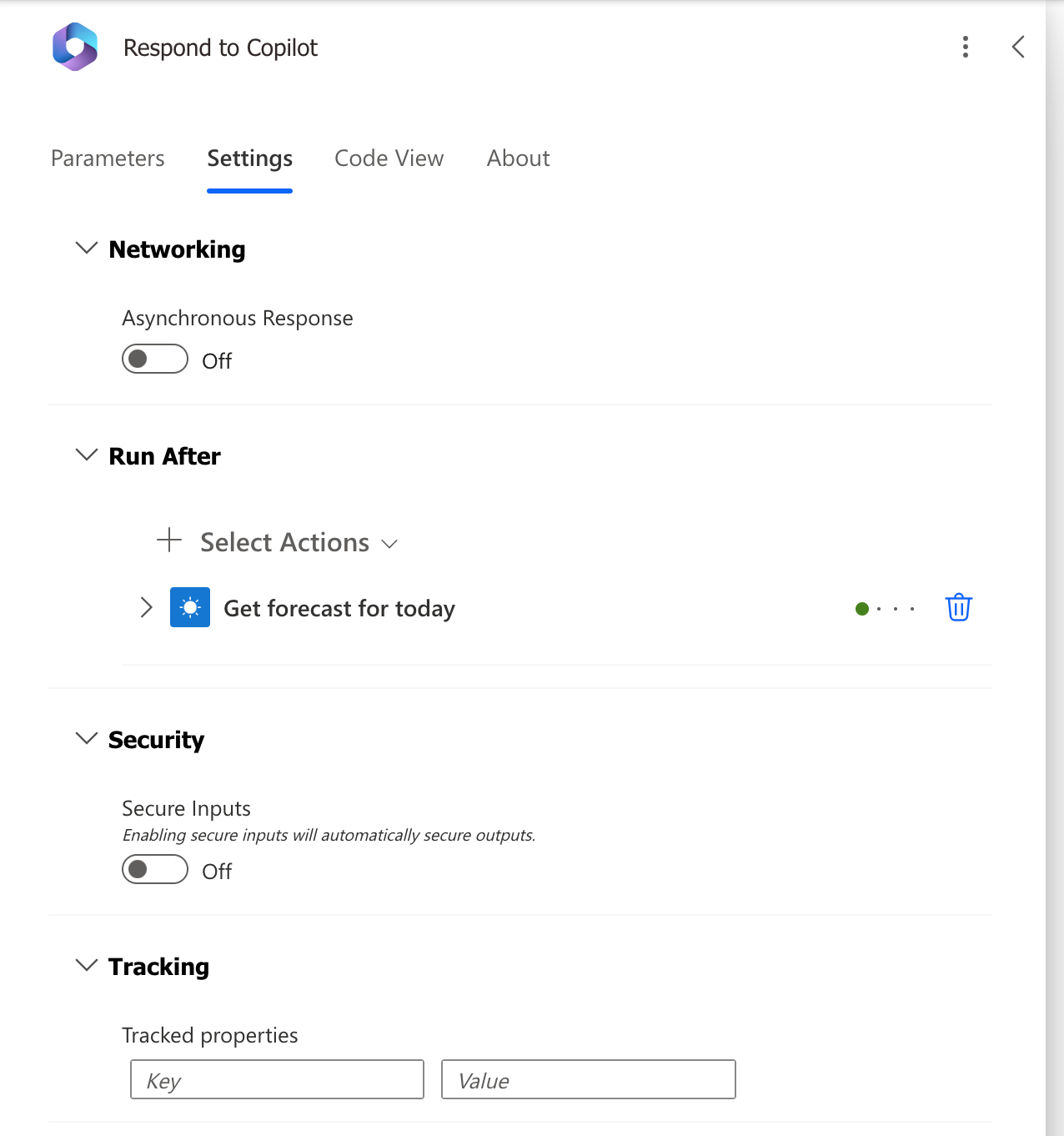
Akışı bir çözüme ekleme
Yardımcı pilotların kullanımına sunulabilmesi için akışların aynı Power Platform ortamında bir çözüm içinde saklanması gerekir. Bir çözümde akış varsa, akışın hangi çözümlerin içinde olduğunu listeleyen bir Çözüm kutucuğu akışın ayrıntı sayfasında görünür. Akışlar yardımcı pilotlarla kullanılmak üzere Varsayılan Çözüm'e eklenebilir veya aşağıdaki adımları kullanarak farklı bir çözüme taşınabilir:
Power Automate portalına gidin.
Çözümler'e gidin ve mevcut bir çözümü seçin ya da akışlarınız için bir çözüm oluşturun.
Çözüm oluşturmak için Yeni çözüm'ü seçin.
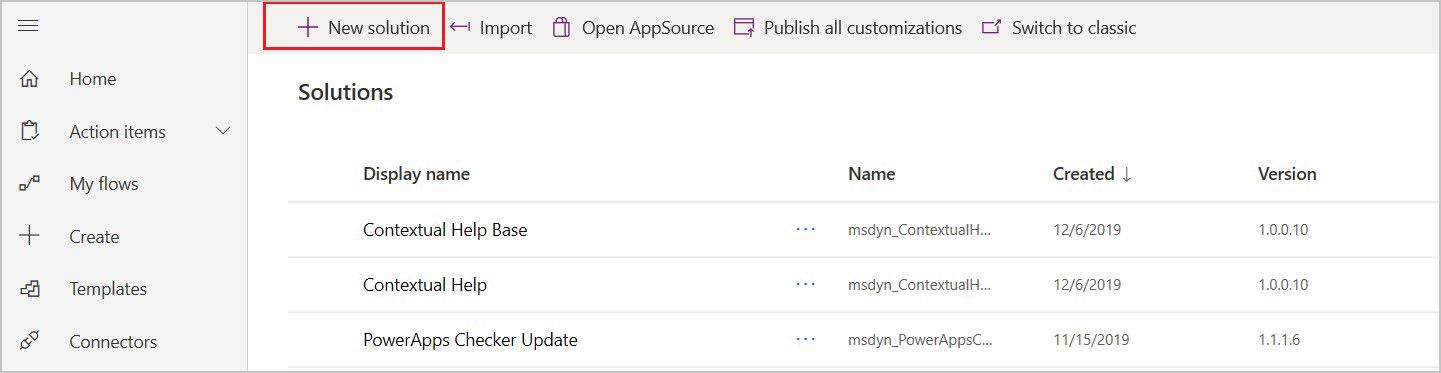
Yeni çözümünüze bir ad verin, Yayımcı alanında CDS Varsayılan Yayımcısı'nı seçin, Sürüm numarasını girin ve ardından Oluştur'u seçin.
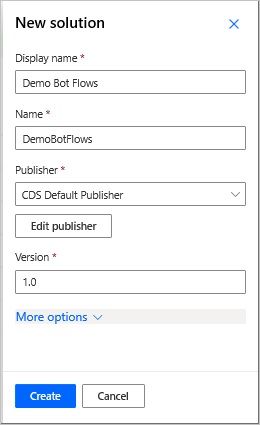
Çözümler sekmesinde, kullanmak istediğiniz çözüme gidin. Akış eklemek için Var olanı ekle'yi seçin.
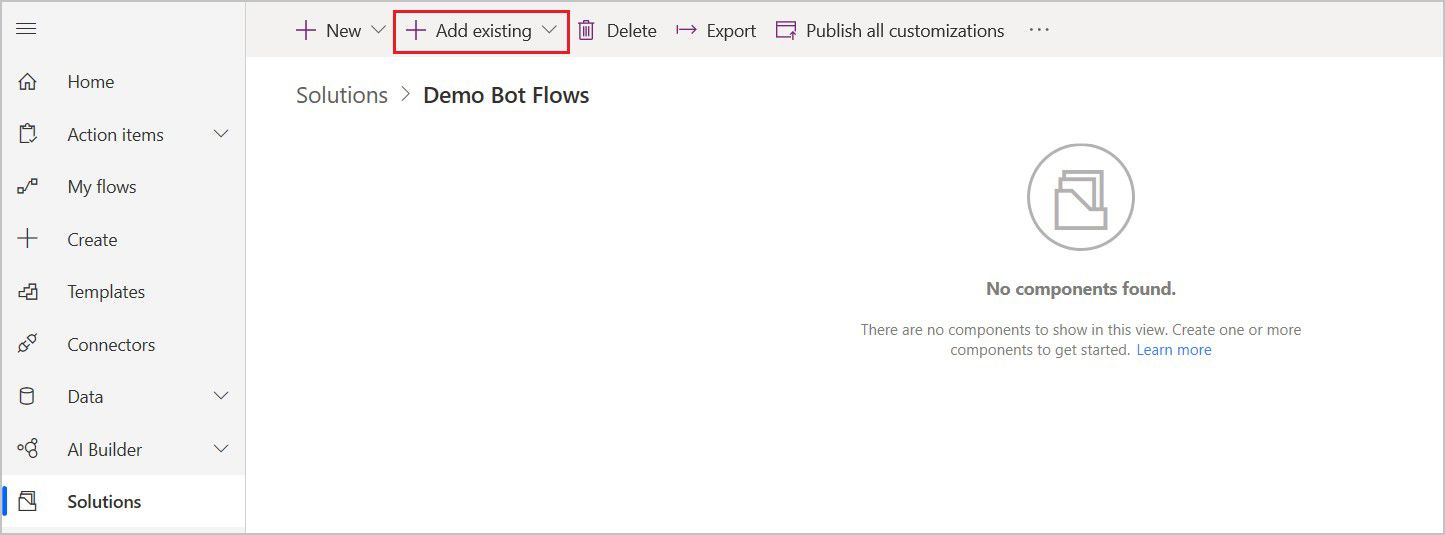
Var olan akış ekle sayfasında, Çözümlerden sekmesini, akışınızı ve ardından Ekle'yi seçin.
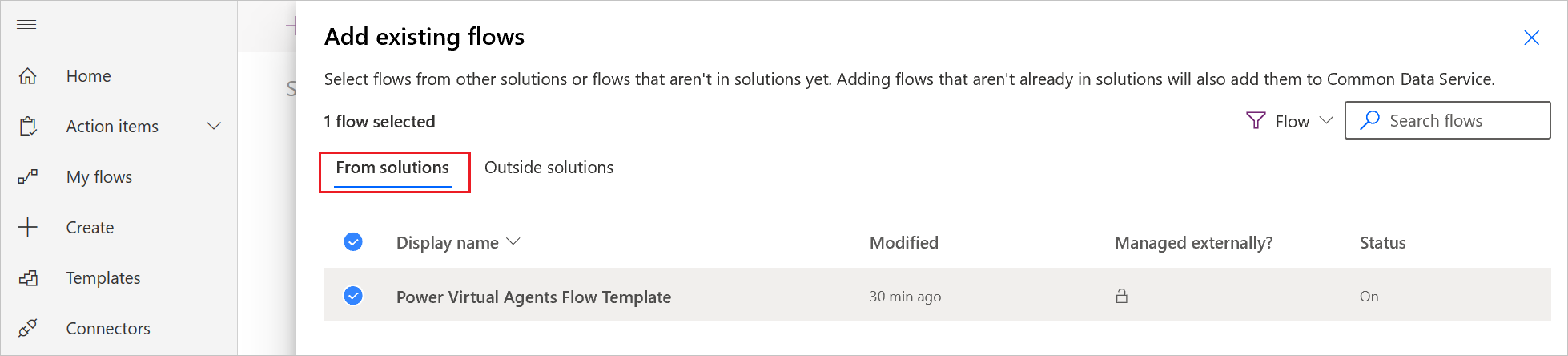
Bir akışı Akışlarım sekmesinden bir çözüme taşımak için Dış çözümler'i seçin ve ardından akışınızı çözüme eklemek için Ekle'yi seçin.