Akışı eylem olarak çağırma
Bir yardımcı pilota istek üzerine bir hava tahmini üretme yeteneği vererek Copilot Studio'da bir bulut akışının nasıl kullanılacağını öğrenin. Önceki örnekte, hava durumu tahmini getiren bir akış oluşturdunuz. Bu örnekte, bir müşteri hava durumuyla ilgili soru sorduğunda akışı çağırmak için yardımcı pilot konusunda Bir eylem çağır düğümünü kullanacaksınız.
Henüz Hava tahmini akışını oluşturmadıysanız şimdi bunu yapın.
Önkoşullar
Konudan bir akış çağırma
Copilot Studioda, düzenlemek istediğiniz yardımcı pilota ait Konular sayfasına gidin.
Yeni bir konu oluşturun ve Hava durumunu al olarak adlandırın.
Aşağıdaki tetikleme tümcecikleri'ni ekleyin:
- yağmur yağacak mı
- bugünün hava tahmini
- hava durumunu al
- hava nasıl
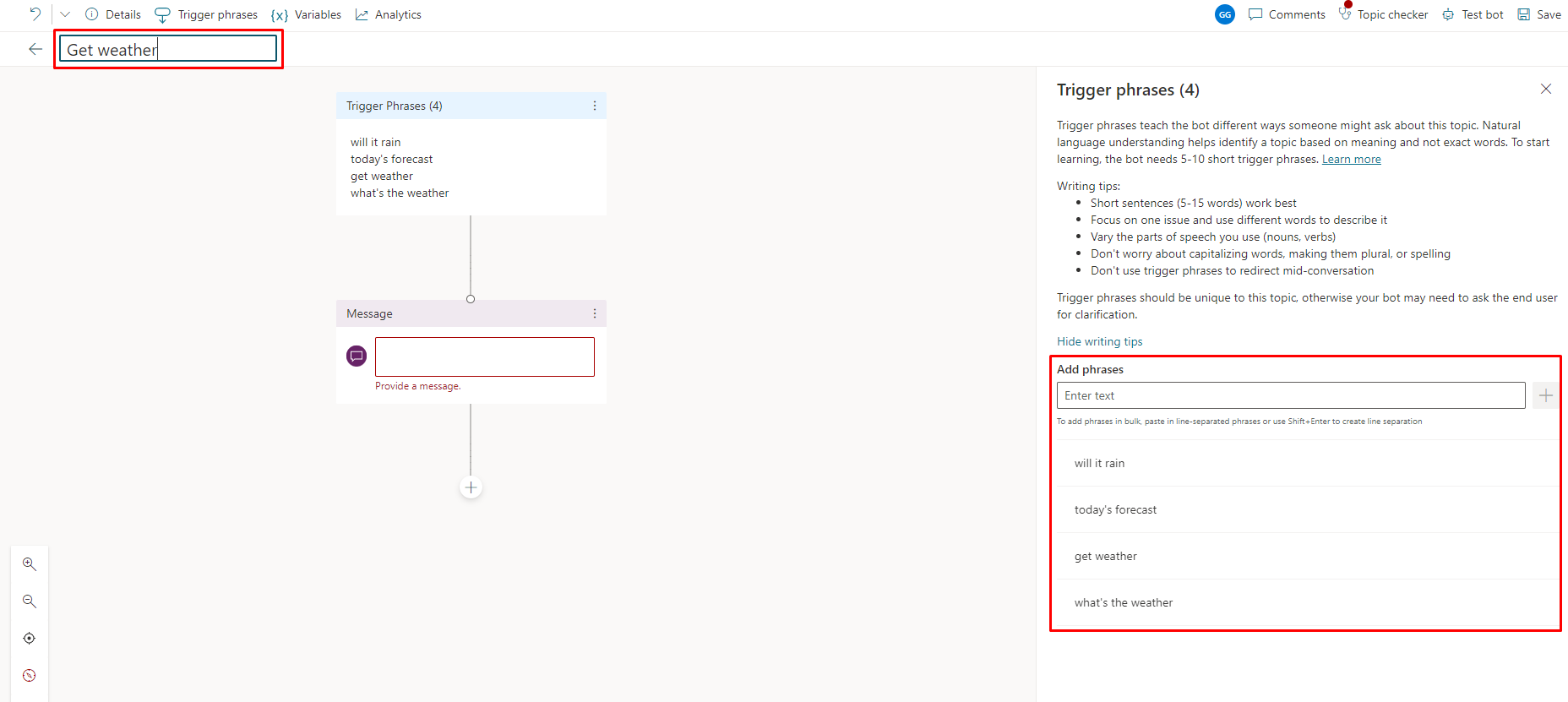
Bir ileti düğümü oluşturulur.
İleti düğümüne Bu konuda size yardımcı olabilirim ifadesini girin ve ardından yeni bir düğüm eklemek için altındaki Düğüm ekle (+) düğmesini seçin.
Aşağıdaki örnekte gösterildiği gibi, akışın ihtiyaç duyduğu Şehir ve Posta kodu girişleri için iki adet Soru sorun düğümü ekleyin.

Her yanıtla ilişkili deişkenin adını not edin: Şehir için
Var1ve Posta kodu içinVar2. Bunları olduğu gibi bırakabilir veya kalem simgesini seçerek "Şehir" ve "Posta Kodu" gibi daha anlamlı bir ad verebilirsiniz.Posta kodu soru düğümü altından Düğüm ekle'yi (+) seçin.
Düğüm seçme penceresinde, Eylem çağır'ı ve ardından önceden oluşturduğunuz Hava durumu tahmini al akışını seçin.

Akış girişlerini soru düğümlerindeki çıkış değişkenlerine atayın. Şehir (metin) değerini
Var1öğesinden ve Posta Kodu (sayı) değeriniVar2öğesinden alır. Değişkenlerin adlarını değiştirdiyseniz, bunun yerine yeni adları girin.Akış düğümü altında, bir İleti düğümü ekleyin ve ardından akışın çıkışlarını kullanan bir ileti girin. Örneğin:
(x)location:{x}day_summaryiçin bugünün hava tahmini. Yağmur ihtimaki{x}chance_of_rain%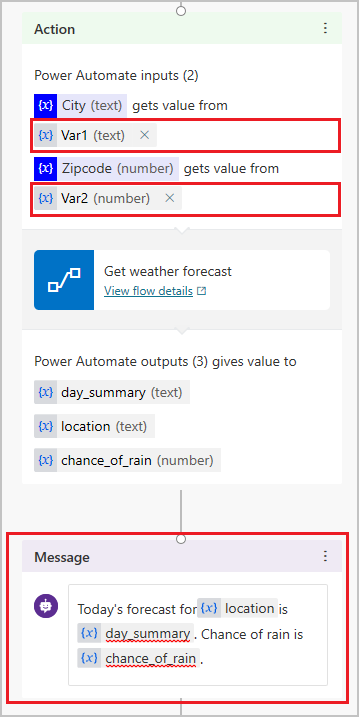
Kaydet'i seçin.
Yardımcı pilot konusunda kullanılan bir akışı yönetme
Yardımcı pilot konusunda bir eylem düğümünden akış çağırdıktan sonra, akışı yönetmek için düğüm menüsünü kullanabilirsiniz. Copilot Studio yazma tuvali size üç seçenek sunar:
Sil: Düğümü ve akışı konudan kalıcı olarak silmek için seçin.
Akışı yenile: Power Automate portalında bir akışta değişiklik yaptıysanız konuda akışı yeniden yüklemeyi ve doğrulamayı seçin. Konuyu kaydedebilmek için akışla ilgili sorunları gidermeniz gerekir.
Akışı değiştir: Farklı bir akış seçebileceğiniz veya oluşturabileceğiniz eylem seçiciyi açmak için seçin.
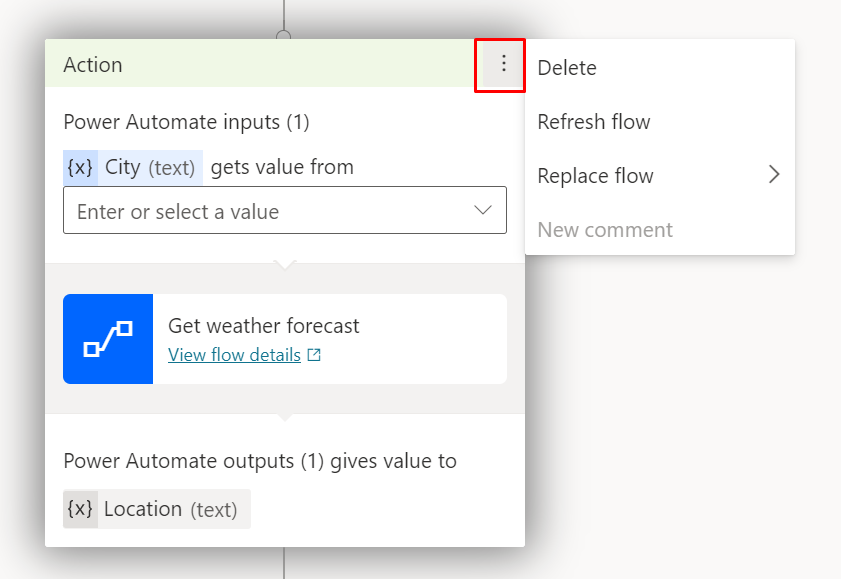
Akışınızı ve konunuzu test etme
Akışı ve bunu çağıran konuyu test etmek iyi bir fikirdir.
Yardımcı pilotu test etme bölmesinde, yardımcı pilotla konuşma başlatmak için konu tetikleyici ifadelerinden birini yazın. Yardımcı pilot bunları sorduğunda şehrinizi ve posta kodunuzu girin. Yardımcı pilotun bugünün hava durumu tahminini verdiğine ve iletinizin beklediğiniz şekilde göründüğüne emin olun.
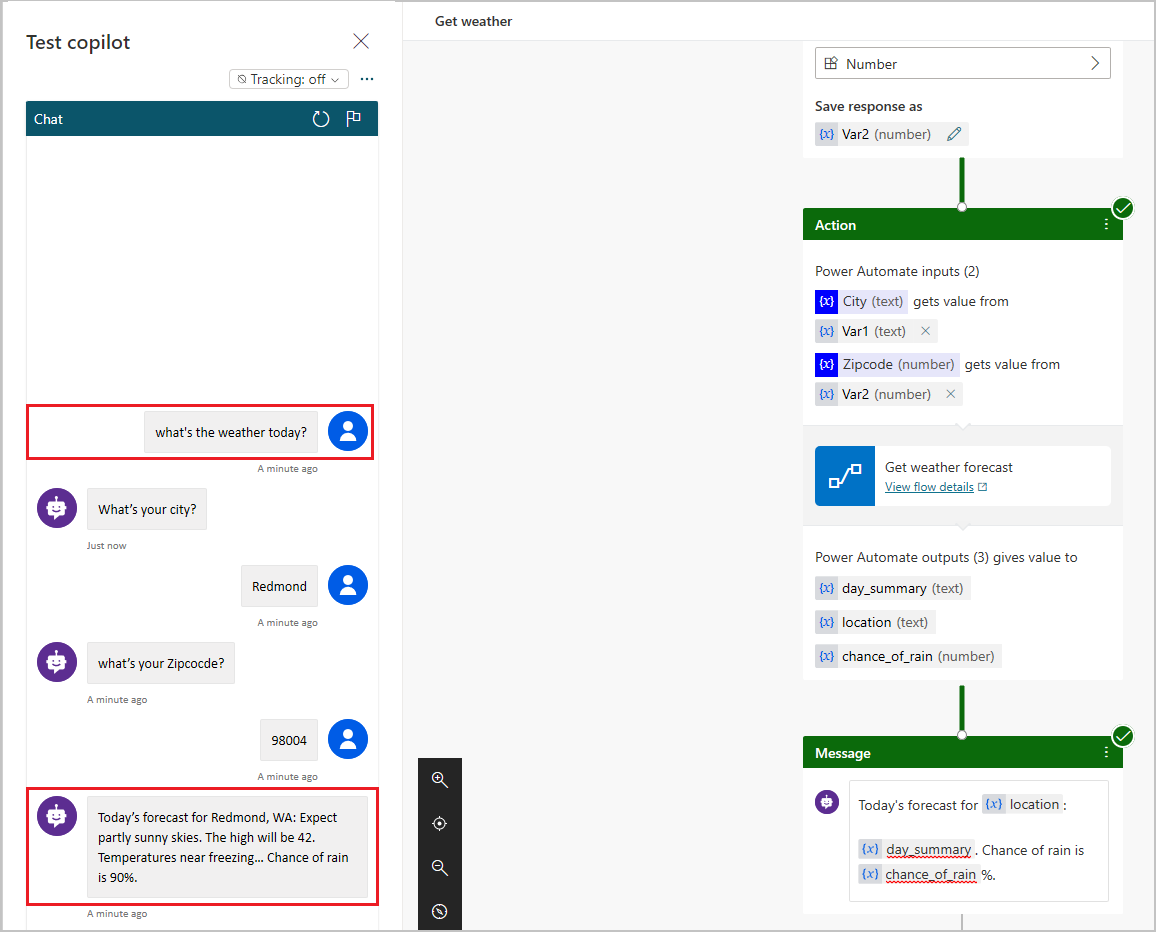
Yardımcı pilotunuzun sorunlarını giderme
Her şeyin çalıştığından emin olmak için konularınızda ve akışlarınızda değişiklik yaptığınızda yardımcı pilotunuzu test edin. Yardımcı pilot, konuşma sırasında sorunla karşılaştığında bir hata iletisi ile yanıt verir.
Akışla ilgili en yaygın sorunları Akış Denetleyicisi'nde bulabilirsiniz. Yazma tuvalinde bulunan tüm sorunlar Konu Denetleyicisi'nde görüntülenir.