Microsoft Lists veya SharePoint formunu, Power Apps kullanarak özelleştirme
Microsoft Lists kullanılarak oluşturulan bir liste için formu kolayca özelleştirebilir veya bir tarayıcı içinde Power Apps açarak bir SharePoint belge kitaplığı seçebilirsiniz. C# gibi geleneksel bir kod yazmanız veya InfoPath gibi başka bir uygulama indirmeniz gerekmez. Değişikliklerinizi yayımladığınızda form, tüm kullanıcıları tarafından kullanılabilmesi için listenin içine eklenir. Power Apps uygulamasında ayrıca analiz raporlarını inceleyebilir, kolayca koşullu biçimlendirme oluşturabilir ve diğer veri kaynaklarına bağlanabilirsiniz.
Bu makalede verilen adımları izlerken, özelleştirmenin nasıl çalıştığını görmek için basit bir liste oluşturacaksınız. Ardından aynı kavramları kendi listenize uygulayabilirsiniz.
Not
- Formları özelleştir seçeneği kullanılamıyorsa veya sizin listenizde düzgün çalışmıyorsa Power Apps tarafından desteklenmeyen veri türleri içeriyor olabilir. Ayrıca formunuzu başka bir listeye veya ortama taşıyamazsınız.
- Listeler için özel formlar yalnızca genel listelerde ve genel belge kitaplıklarında desteklenir. Liste ve kitaplık şablonları şu anda desteklenmiyor; duyurular, İlgili Kişiler ve Görevler gibi listelere dahil ancak bunlarla sınırlı değildir.
- Belge kitaplıkları için özel formlar yalnızca özel meta verilerinin düzenlenmesini destekler. Dosyaların düzenlenmesi veya yönetilmesi desteklenmez.
- Özel formlar kullanan bir SharePoint sitesinin adresini değiştirmek için ek eylemler gerekir. Daha fazla bilgi: SharePoint site adresini değiştirmenin Power Apps üzerindeki etkileri.
- Özel forma erişmek için kullanıcıların listeye erişiminin olması gerekir.
Liste formunu özelleştirme hakkında bilgi edinmek için bu videoyu izleyin:
Gereksinimler
Aşağıdaki tabloda, Power Apps kullanılarak özelleştirilmiş liste formuna özgü eylemlerle kullanıcı türü gereksinimleri açıklanmaktadır.
| Kullanıcı türü | Özelleştirilmiş liste formu eylemi | Gereksinimler |
|---|---|---|
| Konuk | Kullan |
|
| Konuk | Oluşturma |
|
| Kuruluş kullanıcısı | Kullan |
|
| Kuruluş kullanıcısı | Oluşturma veya Düzenleme |
|
Power Apps lisans ve planları hakkında daha fazla bilgi:
- Power Apps içeren Microsoft 365 planı
- Onunla paylaşılan bir uygulamayı çalıştırabilmesi için konuğuma hangi lisans atanmalıdır?
- Microsoft 365 uygulamasına dahil olan Power Apps kullanıcı hakları
- Premium bağlayıcılar
Liste oluştur
SharePoint sitesinde, bir liste oluşturun ve ardından o listeye şu sütunları ekleyin:
- Detaylar (evet/hayır)
- Fiyat (para birimi)
- Kullanılabilirlik (saat olmadan tarih)
- Renk (seçim)
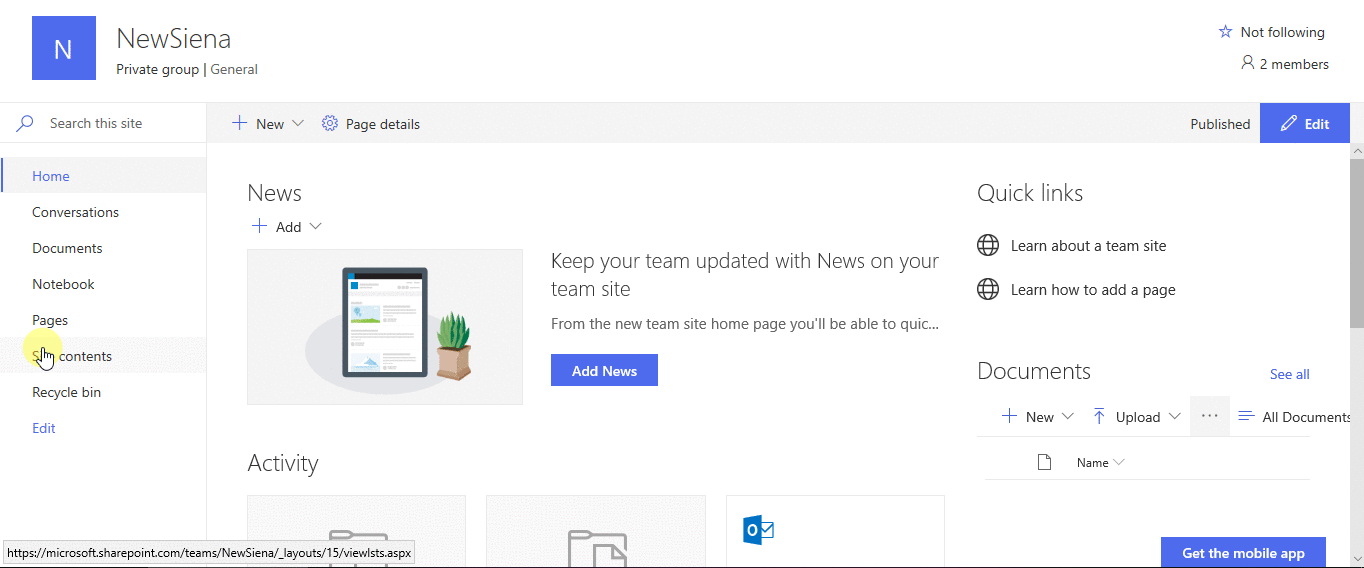
Formu açma
Komut çubuğunda Tümleştir -> Power Apps -> Formları özelleştir'i seçin.
Power Apps Studio, aynı tarayıcı sekmesinde açılır.
Power Apps Studio'ya hoş geldiniz iletişim kutusu açılırsa Atla'yı seçin.
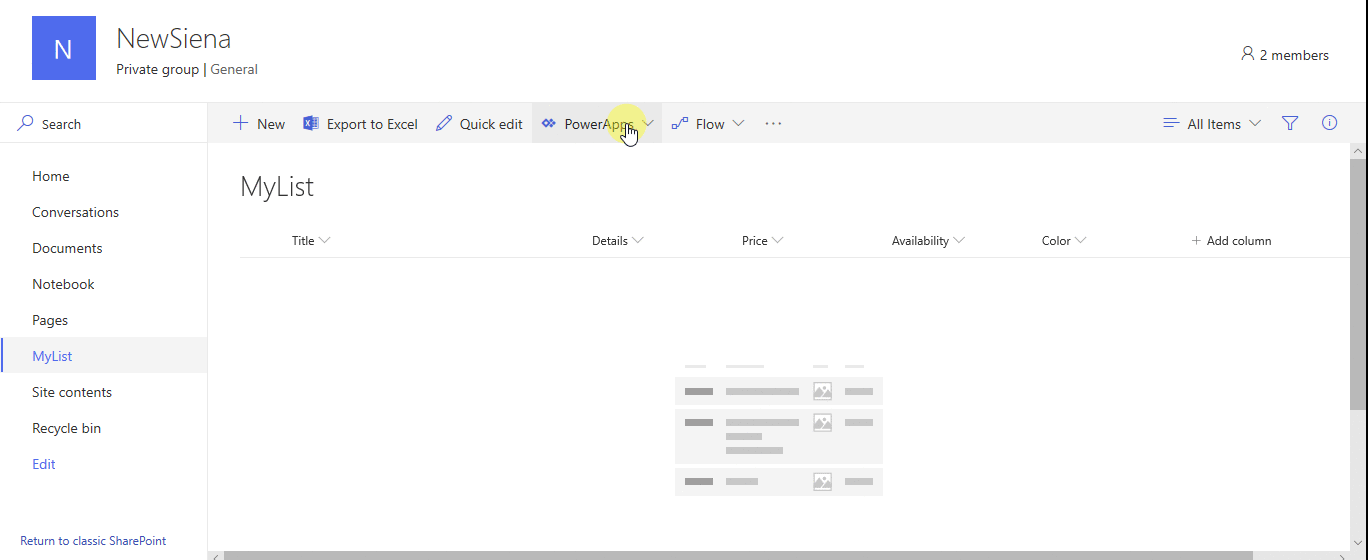
Alanı taşıma ve kaldırma
Kullanılabilirlik alanını alan listesinin en altına sürükleyin.
Alanlar, belirttiğiniz sırada görüntülenir.
Ekler alanının üzerine gelin, beliren üç noktayı (...) seçin ve ardından Kaldır'ı seçin.
Belirttiğiniz alan formdan kaybolur.
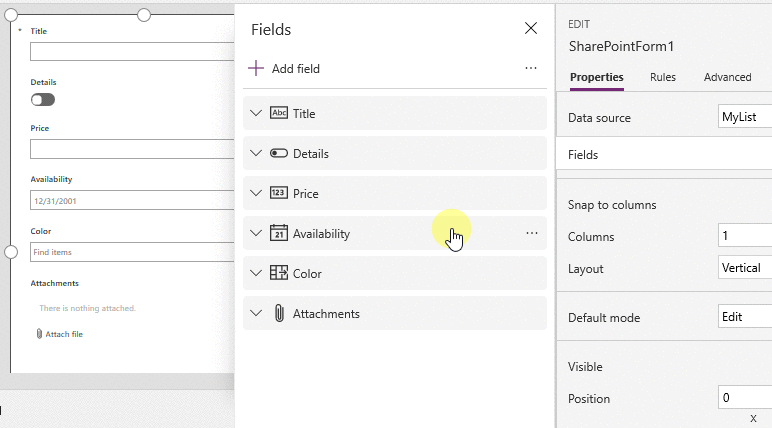
Koşullu biçimlendirme ayarlama
Fiyat, Kullanılabilirlik ve Renkler alanlarını yalnızca Ayrıntılar seçeneği evet olarak ayarlandığında görünecek şekilde yapılandırabilirsiniz.
Sol gezinti çubuğunda Details_DataCard1 öğesini genişletin ve DataCardValue ifadesinin sonunda görünen rakamı not edin.
Renk, Kullanılabilirlik ve Fiyat kartlarının Görünür özelliğini bu formüle ayarlayın (gerekirse sayıyı bir önceki adımda not ettiğiniz sayıyla değiştirin):
If(DataCardValue2.Value = true, true)
Klavyedeki Alt tuşunu basılı tutun ve Ayrıntılar düğmesini birden fazla kez seçin.
Yapılandırdığınız bu üç alan formda belirir veya formdan kaldırılır.
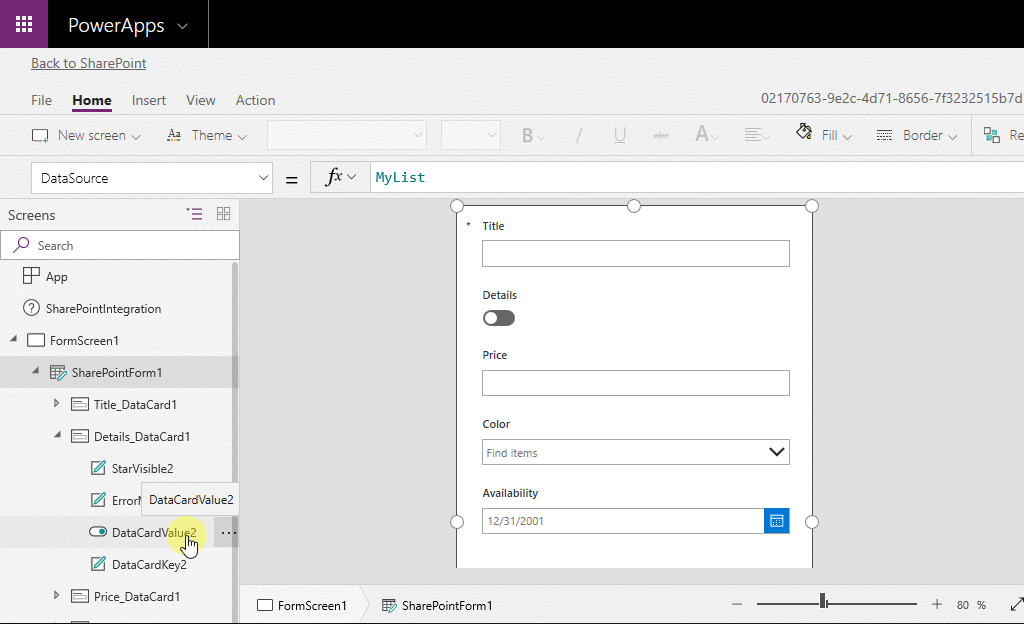
Formu kaydetme ve yayımlama
Dosya menüsünü açın, Kaydet'i ve ardından SharePoint uygulamasında yayımla'yı iki kez seçin.
Sol üst köşedeki siyah oku ve ardından SharePoint uygulamasına dön'ü seçin.
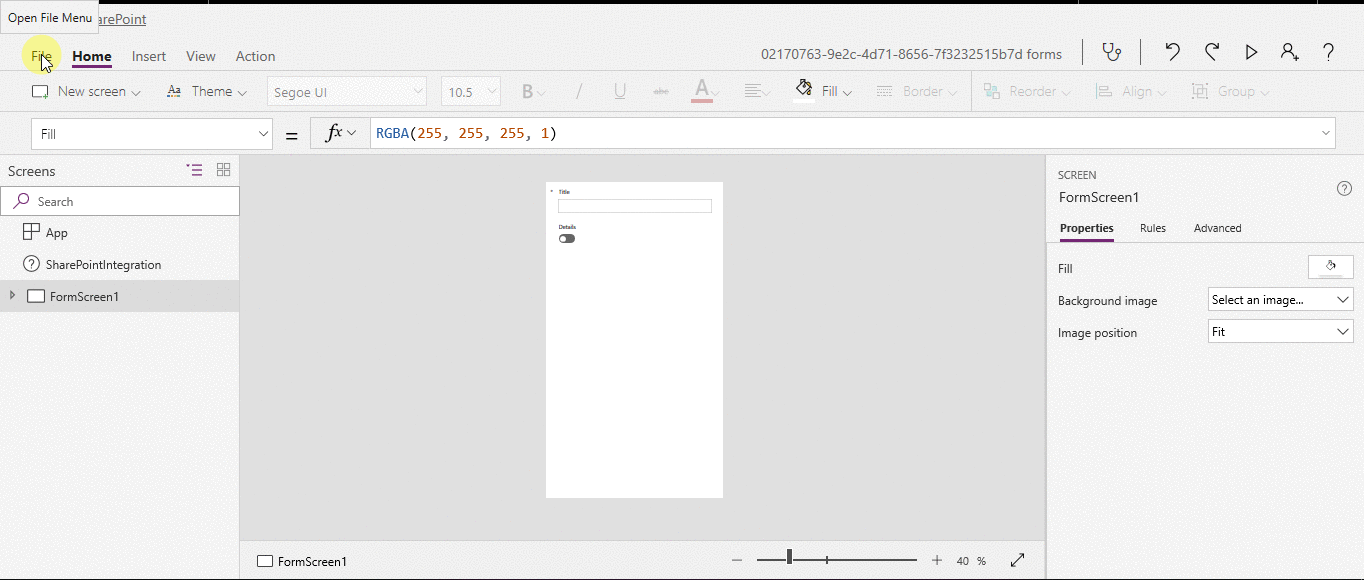
Formunuzu daha da özelleştirme
Listenizi açın, komut çubuğundan Yeni'yi seçin ve ardından formun üst kısmındaki Özelleştir'i seçin.
Formunuzu, bu makalelerde açıklananlar gibi farklı şekillerde özelleştirin:
- Boyutunu, yönlendirmesini veya ikisini de değiştirin (örneğin, formunuzu genişletin).
- Bir veya daha fazla kartı özelleştirin (örneğin, bir kartın ekran metnini veya giriş denetimini değiştirin).
- Arama alanı oluşturun.
Daha fazla bilgi: SharePoint formlarını tümleştirmeyi anlama.
Varsayılan formu kullanma
SharePoint uygulamasındaki listenizden ayarlar sayfasını açın (sağ üst köşeye yakın dişli simgesini seçerek açabilirsiniz) ve ardından Liste ayarları'nı seçin.
Genel ayarlar'ın altındaki Form ayarları'nı seçin.
Form Ayarları sayfasında bu seçeneklerden birini belirtin ve ardından Tamam'a tıklayın.
Varsayılan SharePoint formunu kullanma: Kullanıcı, listenizi açıp komut çubuğunda Yeni'yi seçtiğinde liste için varsayılan form görüntülenir.
Power Apps uygulamasında oluşturulan özel bir form kullanma: Kullanıcı, listenizi açıp komut çubuğunda Yeni'yi seçtiğinde özel formunuz görüntülenir. (Alternatif olarak formu Power Apps uygulamasında yeniden yayımlayabilirsiniz.)
Seçenekler arasında gerektiği gibi ileri ve geri geçebilirsiniz.
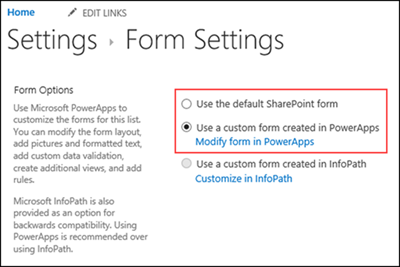
Özel formu silme
SharePoint uygulamasındaki listenizden ayarlar sayfasını açın (sağ üst köşeye yakın dişli simgesini seçerek açabilirsiniz) ve ardından Liste ayarları'nı seçin.
Genel ayarlar'ın altındaki Form ayarları'nı seçin.
Form Ayarları sayfasında, Varsayılan SharePoint formunu kullan'ı seçin ve ardından Özel formu sil'i seçin.
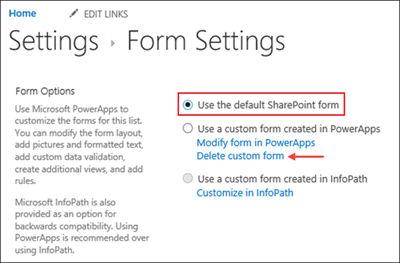
Sorular ve Yanıtlar
Formlarla uygulamaların karşılaştırması
S: Özelleştirilen bir form ile SharePoint veya Power Apps uygulaması ile oluşturduğum tek başına bir uygulama arasında ne fark vardır?
Y: Formu liste için özelleştirirseniz form Power Apps Studio veya Power Apps Mobile'da uygulama olarak görünmez. Formu yalnızca bu formu oluştururken hedeflediğiniz listeden açabilirsiniz.
S: Ne zaman formu listedeki verilerini yönetecek şekilde özelleştirmeli ve ne zaman tek başına uygulama oluşturmalıyım?
Y: Kullanıcılarınızın SharePoint uygulamasından çıkmadan (örneğin, bir masaüstü tarayıcısında) verileri yönetmesini istiyorsanız formu özelleştirin. Kullanıcılarınızın SharePoint dışında (örneğin, bir mobil cihazda) verileri yönetmesini istiyorsanız bir uygulama oluşturun.
S: Aynı liste için bir formu özelleştirebilir ve bir uygulama oluşturabilir miyim?
Y: Evet.
S: Bir listeyi özelleştirip aynı özellikleri kullanarak bir uygulama oluşturabilir miyim?
Y: Evet.
S: Kuruluşumdaki varsayılan ortamdan farklı bir ortamda formu özelleştirebilir miyim?
Y: Hayır.
S: Özelleştirme formu, yeni öğeler oluşturulurken SharePoint listelerindeki klasörleri destekleyebilir mi?
Y: Hayır. Öğeler, hedef SharePoint listelerinin kökünde oluşturulur.
Özel formunuzu yönetme
S: Formumu nasıl kolayca başkalarıyla paylaşabilirim?
C: Formu açın, Bağlantıyı kopyala'yı seçin ve bağlantıyı başkalarına gönderin.
S: Değişikliklerimi diğerlerinin görmeyeceği şekilde formu güncelleştirebilir miyim?
Y: Evet. Formunuzu istediğiniz kadar değiştirebilir ve kaydedebilirsiniz ancak siz SharePoint'te yayımla'yı iki kez seçene kadar diğerleri değişikliklerinizi göremez.
S: Bir liste formunu özelleştirirken hata yaparsam önceki sürüme geri dönebilir miyim?
Y: Evet.
Listenizi açın ve Tümleştir -> Power Apps -> Formları özelleştir'i seçin.
Power Apps Studio uygulamasında Dosya'yı ve ardından Tüm sürümleri göster'i seçin. Yeni bir web tarayıcısı sekmesinde Sürümler sayfası açılır.
Not
Tüm sürümleri göster düğmesini göremiyorsanız Kaydet'i seçin. Düğme görünecektir.
Sürümler sayfasını veya tarayıcı sekmesini kapatmadan diğer tarayıcı sekmesinde Kaydet sayfasına geri dönün, sol gezinme bölmesinin üst tarafındaki oku seçin ve ardından formunuzun kilidini açmak ve Power Apps Studio'yu kapamak için SharePoint'e dön seçeneğini belirleyin.
Diğer tarayıcı sekmesinde Sürümler sayfasına geri dönün, geri yüklemek istediğiniz sürümü bulun ve ardından Geri yükle'yi seçin.
Not
Formun başka bir kullanıcı tarafından kilitlenmesi nedeniyle geri yükleme işleminin başarısız olduğunu belirten bir hata iletisi alırsanız kullanıcının kilidi açmasını bekleyin ve ardından yeniden deneyin.
S: Formumu bir listeden diğerine taşıyabilir miyim?
Y: Hayır.
S: Liste silinirse veya geri dönüşüm kutusundan geri yüklenirse özel formuma ne olur?
Y: Liste silindiğinde, ilişkili özel form otomatik olarak silinir. İlişkilendirilmiş bir özel form içeren liste geri dönüşüm kutusundan geri yüklenirse özel form da otomatik olarak listeyle geri yüklenir.
Özel formunuzu yönetme
S: Formumu nasıl paylaşabilirim?
Y: Formu paylaşmanız gerekmez; form listeden izinleri devralır. Özelleştirme işlemini tamamladığınızda diğerlerinin kullanabilmesi için SharePoint uygulamasında yeniden yayımlamanız yeterlidir.
S: Formları kim özelleştirebilir?
Y: Gereksinimlere bakın.
S: Liste formları oluşturabilmem veya kullanabilmem için bir Power Apps lisansımın olması gerekir mi?
Y: Gereksinimlere bakın.
S: Konuk kullanıcılar özel form olan bir listeye eriştiğinde ne olur?
Y: Gereksinimlere bakın.
S: Yönetici olarak kuruluşumdaki tüm özelleştirilmiş formların listesini nasıl edinebilirim?
C: Kuruluştaki tüm özelleştirilmiş formları listeleyemezsiniz. Bununla birlikte, Power Apps için kiracı yöneticisi veya varsayılan Power Apps ortamı için ortam yöneticisi, ayrı uygulamaların uygulama türünün SharePoint formu olup olmadığını kontrol etmek için aşağıdaki işlemleri yapabilir:
Power Platform yönetim merkezi'nde, ortam listesinden kuruluşunuz için varsayılan ortamı seçin.
Sağdaki Kaynaklar bölümünde Power Apps'i seçin.
Uygulama'yı seçin.
Ayrıntılar'ı seçin.
Uygulama Türü'nü kontrol edin.
Uygulama türü SharePoint Formu ise uygulama özelleştirilmiş bir formdur.
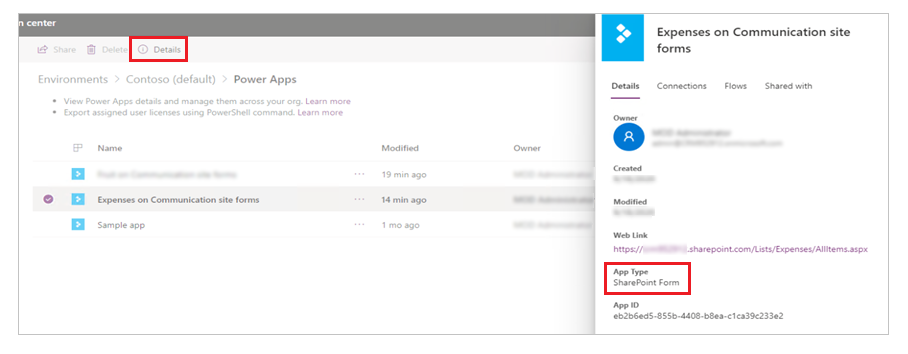
Not
Microsoft Lists kullanılarak oluşturulan listelerin özelleştirilmiş formları aynı zamanda uygulama türünü SharePoint Form olarak gösterir.
Ayrıca bkz.
- Tuval uygulamalarını paylaşabilecek kişileri yönetme
- Güvenlik rolü ata
- Microsoft Power Platform için lisanslamaya genel bakış
- Power Platform ortamlarını anlama
- SharePoint Özel Formlarını Power Apps ile taşıma (teknik inceleme)
Not
Belge dili tercihlerinizi bizimle paylaşabilir misiniz? Kısa bir ankete katılın. (lütfen bu anketin İngilizce olduğunu unutmayın)
Anket yaklaşık yedi dakika sürecektir. Kişisel veri toplanmaz (gizlilik bildirimi).